Как открыть ai файл в procreate
Обновлено: 07.07.2024
Обычно дизайнеры работают с изображениями в векторе, а AI — наиболее распространённый формат от Illustrator. Но AI-файлы без покупки программы от Adobe бывает сложно просто просмотреть, что уж говорить про их редактирование.

Как открыть AI-файлы без Illustrator
Стандартные настройки сохранения AI-файлов в Illustrator подразумевают, что файлы сохраняются со встроенным PDF-документом. Это означает, что их можно просматривать в большинстве приложений, поддерживающих просмотр PDF.
- В Windows вам нужно изменить расширение файла .ai на .pdf. Выделите файл и нажмите F2 на клавиатуре. Добавьте PDF в конец имени файла и подтвердите изменения при запросе. Теперь просто откройте файл.
- На Mac вы можете просматривать файлы AI без каких-либо изменений.
- Также, можно загрузить AI-файлы на Google Drive и просмотреть их там.
Во всех описываемых случаях вы не сможете редактировать файл, а сама картинка будет не лучшего качества.
Преобразование AI в SVG или EPS в режиме онлайн
Для начала лучше всего преобразовать AI в SVG. Это открытый формат с широкой поддержкой, который поддерживается большим количеством бесплатных программ. Если же вам нужен файл для печати, попробуйте EPS.
Чтобы конвертировать ваше изображение:

Нужно ли вам сначала конвертировать файл, зависит от того, какое программное обеспечение вы используете. Вот лучшие приложения для редактирования файлов Adobe Illustrator (AI).
1. Gravit Designer
Gravit Designer — отличная бесплатная альтернатива иллюстратору. Это облачное приложение, которое работает на Mac, Windows, Linux и Chrome OS, или непосредственно в браузере, так что вы можете открывать и редактировать AI файлы онлайн.
Для работы с AI-файлами вам необходимо сначала конвертировать их в формат SVG, как описано выше. После этого просто перетащите файл в окно Gravit Designer, чтобы открыть его.
Как часто бывает, все части изображения будут сгруппированы в один слой, но их можно редактировать по отдельности.

2. Inkscape
Наиболее известной бесплатной альтернативой Иллюстратору является Inkscape с открытым исходным кодом. Он доступен для Windows, Mac и Linux.
Вы не можете сохранять отредактированные изображения в формате AI. В качестве альтернативы поддерживаются SVG и EPS.

Заранее спасибо! Все собранные средства будут пущены на развитие сайта. Поддержка проекта является подарком владельцу сайта.
Последние
Коллектив NAVI стали победителями чемпионата Европы по PUBG Mobile Windows System Control Center — сборник системных утилит для Windows Как установить несколько загрузочных операционных систем на USB-накопитель Как добавить время на панель задач второго монитора в Windows 11 10 интересных гаджетов с AliExpress. Часть 96. Инструменты для мужика 8 лучших бесплатных онлайн-конструкторов для создания логотипов Гранд-финал TI10 между Spirit и PSG.LGD стал самым популярным матчем в истории Dota 2Реклама
telegram
Рубрики
СЧЕТЧИКИ
РЕКЛАМА И ДОНАТЫ
Социальные сети
©2016-2021 Блог Евгения Левашова. Самое интересное и полезное из мира ИТ. Windows 10, Linux, Android и iOS. Обзоры программ и веб-сервисов. Статьи о мотивации и продуктивности.
Данный блог является личным дневником, содержащим частные мнения автора. В соответствии со статьей 29 Конституции РФ, каждый человек может иметь собственную точку зрения относительно его текстового, графического, аудио и видео наполнения, равно как и высказывать ее в любом формате. Блог не имеет лицензии Министерства культуры и массовых коммуникаций РФ и не является СМИ, а, следовательно, автор не гарантирует предоставления достоверной, не предвзятой и осмысленной информации. Сведения, содержащиеся в этом блоге не имеют никакого юридического смысла и не могут быть использованы в процессе судебного разбирательства. Автор блога не несёт ответственности за содержание комментариев к его записям.
Перво-наперво: вам нужен холст для работы. При открытии приложения Procreate вы увидите вид галереи. Здесь вы можете просмотреть все созданные вами работы и собрать их по папкам. Для начала работы щелкните значок плюса в правом верхнем углу экрана. Нажав на первый вариант «Размер экрана», вы попадете прямо на холст.
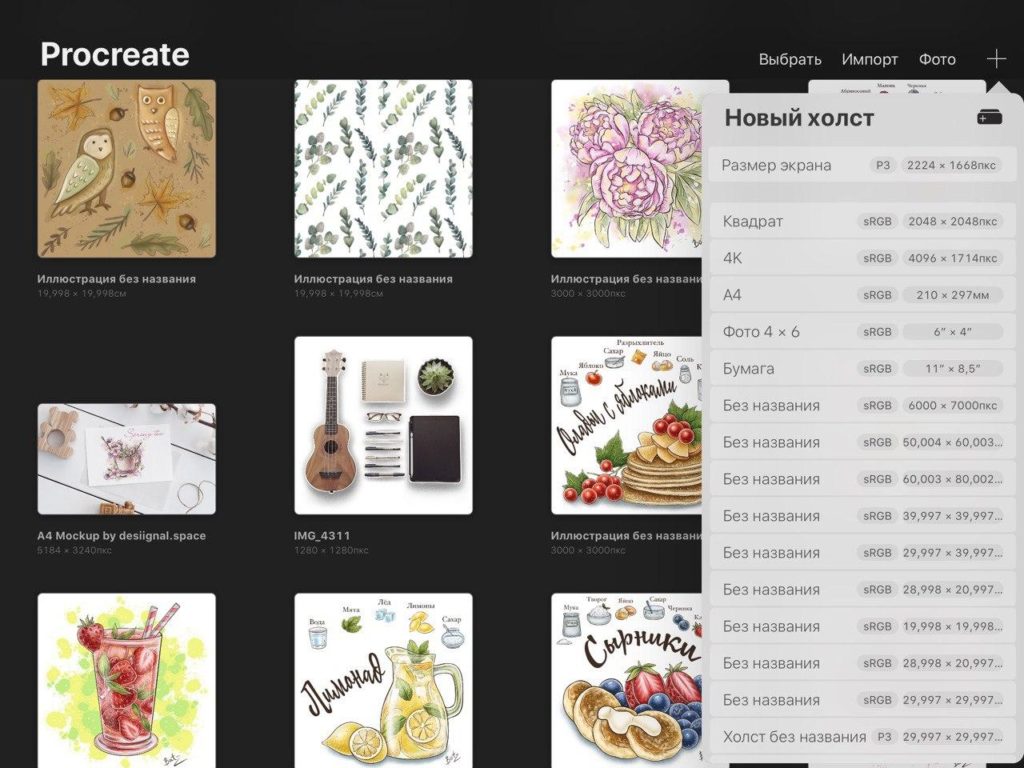
Настройка холста в procreite
Находясь на холсте, вы увидите инструменты, организованные в три раздела: верхний правый угол экрана, верхний левый угол экрана и вдоль левой стороны. Есть много инструментов для усвоения, поэтому мы сосредоточимся только на основных, которые вам понадобятся для начала:
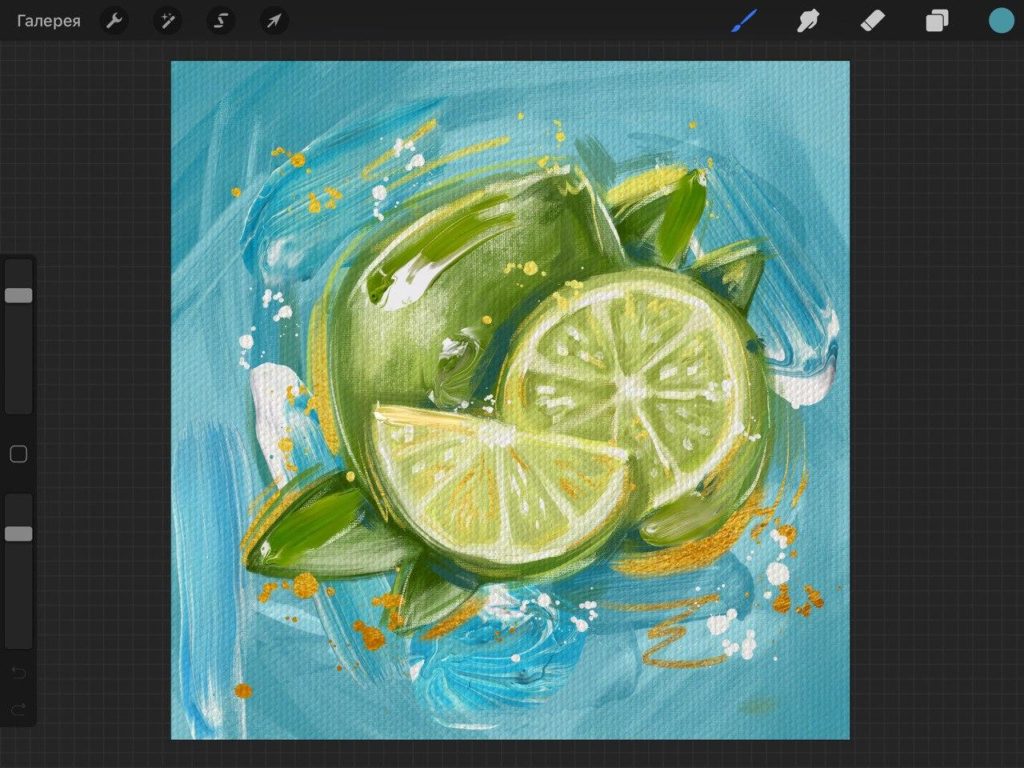
Настройка холста в procreite
Действия
Щелкнув на значок гаечного ключа в верхней левой панели инструментов, вы попадете в настройки Procreate. Здесь вы можете внести изменения в свой холст и инструменты. Поиграйте с настройками, чтобы найти то, что лучше всего подходит для вас. Я рекомендую включить световой интерфейс и курсор кисти. Также можно настроить вызов быстрого меню на касание 4 пальцами.
Быстрое меню
После выхода из меню «Действия» коснитесь 4 пальцами в любом месте экрана холста, чтобы открыть быстрое меню. Вы можете настроить это меню так, чтобы оно содержало часто используемые вами действия, например поворот холста. Это отличный способ сэкономить время при создании произведений искусства.
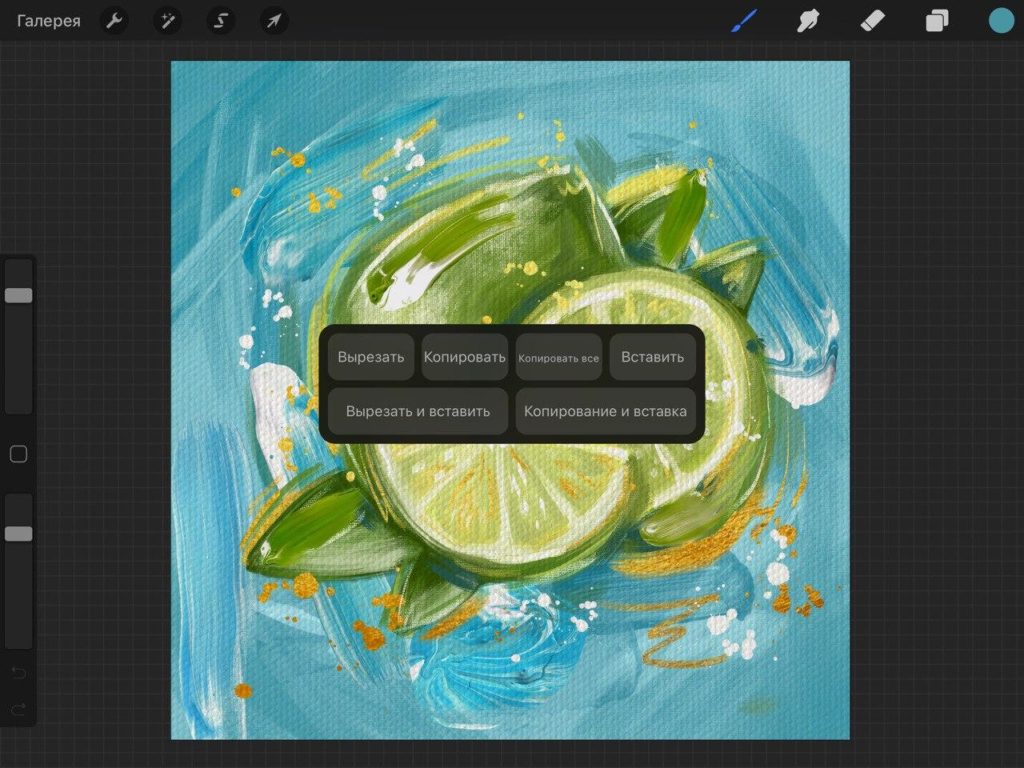
Быстрое меню в procreite
Создать кисти
Коснитесь значка кисти на панели инструментов холста, чтобы выбрать кисть, которой вы хотите рисовать. Меню кистей состоит из двух основных элементов, которые можно бесконечно настраивать: форма и зернистость. Для начала мы предлагаем выбрать один из карандашей по умолчанию, которые можно найти в разделе «Набросок». Приложение уже с более чем 100 предустановленными кистями, но если вам нужно больше опций, вы можете легко загрузить кисти, созданные другими художниками.
Инструмент Smudge
Рядом со значком кисти вы увидите значок руки с вытянутым пальцем. Smudge предлагает те же кисти, что и те, которые перечислены под значком кисти. Этот инструмент отлично подходит для растушёвки, смешивания цветов и смягчения мазков кисти.
Инструмент стирания
Слои
Слои, расположенные справа от значка ластика, позволяют изолировать элементы вашего рисунка для манипуляций и эффектов. Вы можете назначить первичный слой и создать столько вторичных слоев, сколько вам нужно, непрерывно перемещая, группируя, корректируя, объединяя, смешивая или иным образом манипулируя своими слоями для создания ваших иллюстраций.
Нажмите на цветовой круг рядом со слоями, чтобы открыть цветовое меню. Просто потяните карандаш вниз, чтобы выбрать цвет. Вы также можете сохранить цвета, чтобы создать здесь свою собственную цветовую палитру.
Размер кисти и непрозрачность
Левая боковая панель содержит ползунки, с помощью которых вы можете настроить размер и прозрачность кисти. Вы можете использовать ползунок непрозрачности, чтобы контролировать интенсивность мазка и размытия кисти. Вы также можете использовать этот ползунок, чтобы контролировать, сколько пигмента удаляет ластик.
Отменить и повторить
На левой боковой панели вы увидите кнопки для отмены и повторения вашей работы. Вы также можете просто коснуться экрана двумя пальцами, чтобы отменить действие, и коснуться тремя пальцами, чтобы повторить.
Готовы рисовать в Procreate?
Поскольку Procreate настолько настраиваемый, вы можете использовать его для создания совершенно разных стилей художественных работ. Я использовала его для создания мягких текстурных растений, фуд-иллюстраций, жестких мотивов татуировок, надписей, мультяшных иллюстраций и многого другого. Если вы только начинаете работать с программой, поэкспериментируйте! Не бойтесь пробовать новое, кисти и подходы к созданию своего творчества. Путь к художественным достижениям вымощен забавными рисками, долгожданными сюрпризами и новыми навыками.

Софт для открытия AI
Формат AI умеют открывать различные программы, которые применяются для работы с графикой, в частности графические редакторы и просмотрщики. Далее мы подробнее остановимся на алгоритме открытия данных файлов в различных приложениях.
Способ 1: Adobe Illustrator
Начнем обзор способов открытия с векторного графического редактора Adobe Illustrator, который, собственно, первым стал применять данный формат для сохранения объектов.
- Активируйте Adobe Illustrator. В горизонтальном меню щелкайте «Файл» и переходите по «Открыть…». Или же можно применить Ctrl+O.



Способ 2: Adobe Photoshop
Следующей программой, умеющей открывать AI, является очень известный продукт того же разработчика, который был упомянут при рассмотрении первого способа, а именно Adobe Photoshop. Правда нужно заметить, что данная программа, в отличие от предыдущей, умеет открывать не все объекты с изучаемым расширением, а только те, которые были созданы, как PDF-совместимый элемент. Для этого при создании в Adobe Illustrator в окне «Параметры сохранения в формате Illustrator» напротив пункта «Создать PDF-совместимый файл» должна быть установлена галочка. Если объект будет создан со снятой галочкой, то Фотошоп его не сможет корректно обработать и отобразить.

-
Итак, запустите Photoshop. Как и в ранее указанном методе, кликните «Файл» и «Открыть».



- Сглаживание;
- Размер изображения;
- Пропорции;
- Разрешение;
- Цветовой режим;
- Битная глубина и др.


Способ 3: Gimp
Другим графическим редактором, умеющим открывать AI, является Gimp. Как и Фотошоп, он работает только с теми объектами с указанным расширением, которые были сохранены, как PDF-совместимый файл.
-
Откройте Гимп. Кликните «Файл». В перечне выберите «Открыть».




Преимущество этого метода перед двумя предыдущими состоит в том, что в отличие от Adobe Illustrator и Photoshop, приложение Gimp полностью бесплатно.
Способ 4: Acrobat Reader
Хотя основная функция приложения Acrobat Reader состоит в чтении PDF, тем не менее, оно может также открывать и объекты AI, если они были сохранены как PDF-совместимый файл.
-
Запустите Acrobat Reader. Кликайте «Файл» и «Открыть». Можете также нажать Ctrl+O.



Способ 5: SumatraPDF
Ещё одной программой, основной задачей которой являются манипуляции с форматом PDF, но умеющей также открывать AI, если данные объекты были сохранены как PDF-совместимый файл, является SumatraPDF.
-
Запустите Суматра ПДФ. Кликните по надписи «Открыть документ…» или задействуйте Ctrl+O.

Также можете нажать на значок в виде папки.




Способ 6: XnView
-
Запустите XnView. Кликните «Файл» и перейдите по «Открыть». Можно применять Ctrl+O.



Способ 7: PSD Viewer
Ещё одним просмотрщиком изображений, умеющим открывать AI, является PSD Viewer.
-
Запустите ПСД Вьювер. При запуске данного приложения должно автоматически отобразиться окно открытия файла. Если этого не случилось или вы уже открывали какое-то изображение после активации приложения, тогда кликните по иконке в виде раскрытой папки.




Отблагодарите автора, поделитесь статьей в социальных сетях.


Procreate разделил мою творческую жизнь на до и после. Лучшее, что могло быть создано для цифровых художников.
В 2016 году я впервые взяла в руки карандаш и с тех по его больше не выпускаю.
Правда, помимо карандашей мой инструментарий включает и кисти, и ручки, и мелки, а с недавних времен еще и стилус.
Будучи приверженцем классического рисования, я вообще не задумывалась о том, что может настать момент, когда цифровой арт практически выдворит классику из моей творческой жизни.
Интереса к цифровому искусству у меня не было в принципе - ни процесс, ни результаты особо меня не прельщали.
Когда у меня появился Ipad Pro я попробовала что-то почеркать в каком-то криво собранном приложении и поняла, что это фу, на том попытки рисования в цифре и закончились.
До того момента, когда муж, зная мою страсть к рисованию, не купил мне приложение Procreate. Стадии гнева и отрицания у меня прошли быстро, и я сама не заметила, как активно начала интересоваться диждитал-артом.
И совсем не заметила, как нарисовала свою первую корявую работу. А потом свою первую некорявую работу. И свой первый практически шедевр. А потом и вовсе получила заказ, который тут же окупил стоимость затрат на програму Procreate. И даже на apple pencil.
Вот ни дать ни взять, тот случай, который можно назвать закрутило занесло.
Так, впервые познакомившись с программой Procreate 5-6 месяцев назад, сегодня я уже не представляю своей творческой жизни без цифрового рисования в целом, и рисования в программе Procreate, в частности.
Вот такая вышла некраткая история о том, как я стала активным пользователем Прокрейта, а ниже я постараюсь быть больше конкретной, чем лиричной.
О приложении:
Proceate - это графический редактор, работающий на платформе IOs.
Procreate - это самое мощное приложение для создания набросков, рисования и иллюстрирования среди всех подобных приложений, предназначенных для мобильных устройств и созданных для профессионалов.
Приложение содержит полный комплект инструментов художника, помогает вам создавать красивые наброски, вдохновляющие картины и потрясающие иллюстрации, где бы вы ни были.
Procreate обладает холстом потрясающего разрешения, комплектом из 136 невероятных кистей и улучшенной системой слоев.
Цена: 899 рублей.
Искренне советую не жаться и приобрести приложение, не тратя время на поиски бесплатных альтернатив.
Их просто нет. Поигравшись в несуразное приложение для графики до покупки Прокрейт и пару раз тыкаясь в якобы бесплатные "аналоги", могу однозначно сказать, что это небо и земля, и в данном случае аналог это слово с корнем анал.
Если вы рисуете на заказ, то и вовсе думать не стоит - прога окупится в первый заказ или заказы, это уж от вашего ценника зависит.
И даже если не рисуете на заказ, то все равно удобство и комфорт, когда все продумано до мелочей и продумано до вас и за вас, уж явно стоят каждого пораченного рубля. Имхо.
Интерфейс и меню Procreate:
Фейс и меню у программы достаточно понятные; я многие опции освоила интуитивно, не проходя какое-то специальное обучение (на начальном этапе; позже, уже втянувшись, я купила несколько обучающих курсов).
Все ваши работы хранятся в окне программы, как на рабочем столе ПК.
Из основного меню вы можете создавать новые проекты, перемещать или удалять имеющиеся, группировать и т.п.

Новый проет создается нажатием на значок плюс в правом верхнем углу.
Тут вы выбираете холст из предложенных размеров либо задаете свои.
В меню создания холста вы также видете доступное количество слоев. Принцип работы в программе строится на работе со слоями по аналогии с Фотошопом. Чем больше размер холста - тем меньше доступно слоев, и наоборот.
Показатель DPI влияет на качество печати вашего проекта. При создании размера холста установите показание DPI равное 300. По крайней мере, так говорят преподаватели курсов, которые на сегодняшний момент я прошла.

После того, как вы создали холст, нажмите на него и все, вы в своем рабочем пространстве.
Функции Procreate:
Если идти по доступным опицям, то это:


- Галерея - возвращает вас в галерею с вашими работами.
- Действия - через эту опцию вы можете добавлять фото и файлы в вашу работу, выпорлнять на ней операции вырезать/ копировать/ вставить; добавлять текст, включать напрявляющие рисования (об этом позже), работать с анимацией, сохранять свои работу и делиться ими, настраивать программу под себя - все очень наглядно и, в общем, понятно.
Отдельно хотела бы ещё раз отметить функцию добавления текста - это также классная опция, ей я часто пользуюсь при создании коллажей. Прокрейт предлагает множество вариантов шрифтов также есть возможность загрузить дополнительные шрифты:

Во вкладке Видео меню Настройки можно включить запись видео процесса создания ваши арта - его ускоренные версии также можно сохранять и экспортировать. Классная фунцкия для художников, которые делятся процессом рисования в соцсетях, выкладывая так называемые спидарты.
- Настройки - это действия, которые вы применяете к своему арту: выставление тона, насыщеннсоти, яркости; настройки резкости, регулирование шумов, регулируете кривые. Практически все то же самое, что мы обычно делаем, редактируя фотографии в редакторах. Также классная опция Пластика - привет от Фотошопа. С помощью инструмента Пластика вы можете менять форму объекта, также, как это выполянется в программе Фотошоп.
- Инструменты выделения - позволяет выделить объект на слое для выполнения с ним последующих действий (цветокоррекции, пластики, копирования и т.п.)
- Трансформация - выделяет все объекты слоя, позволяет менять их размер, обрезать, вращать, деформировать и т.п.
Дальше, собственно, следует сам инструментарий.
Инструменты Procreate:

Я не считала сколько родных кистей в программе, но нам говорят о 136, верю на слово.
Первое время я рисовала только родными кистями, потом, уже войдя во вкус, приобрела дополнительные кисти от диджитал-художников, а также некоторые кисти создала сама (да, это также позволяет сделать фукнкционал проги). Все кисти я описывать не буду, просто покажу те, которые чаще использую сама.


Кисти программы имитируют карандаши, ручки, масляную живопись, пастель, акварель, различные текстуры - словом, это действительно колоссальный инструментарий для вашего творчества.
Каждая кисть имеет свои настройки, которые можно регулировать под себя.
Функция StreamLine в настройках кистей позволяет уменьшить колебание линий, которые вы рисуете, то есть сводит к минимуму колебания линий, которые возникают, к примеру из-за дрожания руки, особенно в первое время осваивания цифрового рисования.
- Инструмент палец - размывает нарисованное. Имеет тот же арсенал, что и кисти и, соответственно, дает такой эффект размытия, который предполагает выбранная в этом меню кисть, например, кисти из категории Вода размывают раюоту авкарельным эффектом.
- Ластик - ну тут все просто, это стиралка. Стиралке также можно придать определенный эффект, выбрав соответствующую кисть - аналогично инструменту Палец.
Слои Procreate:
Нажатие на иконку слои выводит список всех слоев, которые есть в данном проекте.

Из меню слоя вы можете выполнять огромное количество действий - копировать, очищать слои, применять маски, выбирать режимы наложения и многое другое.


Я не буду подробно расписывать каждую функцию, в конечном счете, это мои впечатления о програме, а не иснтрукция к ней, но некоторые моменты я все равно постараюсь осветить, чтоб отзыв был полезен с практической точки зрения.
Слои можно группировать, дублировать, очистить либо заблокировать - и все это делается буквально одним движением.
Вообще, в Procreate управление жестами - это также одна из крутейших ее особенностей.
Жесты в Procreate (вы настраиваете их под себя сами):
Многие жесты в проге вы можете настроить под себя через меню настроек.
Вот некоторые из них:
- нажатие двумя пальцами на экран - отменяет действие, тремя - возвращает;
- продолжительное нажатие на определенную область работы вызывает функцию Пипетка, которая выбирает цвет обьекта, который вы "зажали";
- двойной тап по стилусу - переключает инструменты (кисти, палец, ластик);
- движение тремя пальцами по экрану слева направо - очищает слой.
И многие-многие другие жесты.
Палитра Procreate:
Тут все тоже достаточно наглядно и понятно.


Вы можете пользоваться имеющимися палитрами, создавать и сохранять свои, а также делиться ими, искать оттенок по номеру, пользоваться опцией Гармония, которая позволяет выбрать работе цвета, которые считаются гармоничными по отношению друг к другу на цветовом круге. Например, эта функция может быть полезна, когда вы не знаете, какой фон выбрать для вашей работы, чтобы он классно сочетался с основным цветовым решением на ней.
Ассистент рисования Procreate:
И еще пару слов об упомянутом ранее ассистенте рисования.
Это очень и очень крутой помощник рисующему.
Включив эту функцию, не зависимо от того, как вы ведете линию, она всегда будет получатся ровной. Мы можете рисовать ровные линии в одной плоскости, в изометрии, а также в перспективе.
Procreate позволяет рисовать ровные фигуры - просто нарисуйте нужный объект, замкните его края и удерживайте стилус, не отпуская - программа автоматически сделает линию, овал, прямоугольник ровными. Если рисуя овал, помимо того, что вы удержите на нем стилус, нажмете пальцем на экран - у вас получится абсолютно ровный круг. Если вы проделаете то же самое с нарисованным прямоугольником - получите квадрат.
Это были основные функции, которые открываются нам при работе с Procreate. Во многих этих функциях есть свои подфункции, есть много интересных фишек и опций - все это уже требует более детального изучения програмы и работы в ней.
Я освоила прогу до состояния "как рыба в воде" наверное где-то за месяц. Думаю, это вполне разумный срок. Но практикуюсь я очень часто, в какие-то периоды ежедневно, поэтому, как мне кажется, я достигла неплохого прогресса.
Покажу вам несколько вдохновляющих до и после. Т.к. мое направление в рисовании это портрет, то, соответственно и арты мои на эту тематику.
Мой личный прогресс и примеры работ:
Итак, мой самый первый цифровой рисунок:

Собственно, первый цифровой портрет. Надеюсь, он не станет преследовать вас в ночных кошмарах.

Это третья работа, что-то уже более менее отдаленно напоминающее диджитал арт, но все равно пичал-беда:

А вот это уже мои достаточно свежие арты, думаю, если скажу, что прогресса не случилось, то сильно слукавлю:






Резюме:
Не смотря на то, что я никогда не рисовала ни в одном графическом редакторе, более того, я в принципе никогда не рисовала в цифре, я с уверенностью могу сказать, что Procreate это лучшее, что есть на сегодняшний день для художников, рисующих на устройствах IOs.
Это знаете, такое редкое чувство, когда попробовал что-то, и это что-то настолько тебе зашло, что абсолютно не хочется искать никаких альтернатив или аналогов.
Помимо моих ощущений, подтверждением того служат исключительно восторженные отзывы среди тех, кто рисует в цифровом жанре причем, рисует давно и имеет базу для сравнения.
Словом, Procreate практически вырвал меня из рук классического рисования и, признаюсь, меня пока не шибко тянет обратно, и все чаще я возвращаюсь к мольберту и кистям только с коммерческим интересом.
Цифровое рисования стало для меня средством удовлетворения и развития своих творческих потребностей без необходимости организовывать рабочее место, закупать кучу дорогостоящих материалов, это рабочее место и инструментарий, который всегда с тобой. И размер его не превышает размеры планшета. И это круто.
Думаю, вы уже поняли, что это сугубо положительный отзыв и оценка моя программе Procreate будет максимальной. Спасибо ее разработчикам до Луны и обратно.
Читайте также:

