Как открыть доступ к интернет подключению телефона через usb
Обновлено: 03.07.2024
Современные смартфоны играют важную роль в жизни практически каждого человека. Некоторые возможности мобильных устройств можно разблокировать в том случае, если есть быстрая internet связь. К сожалению, отсутствие стабильности и качества покрытия глобальной паутины неблагоприятно сказывается на работоспособности интернета. Из-за высокой стоимости тарифов абоненты предпочитают использовать интернет через USB.
В каких случаях может понадобиться использование интернета из компьютера на телефоне
Периодически возникает необходимость установить новые приложения, игры, документы, дополнительный кэш, использовать девайс в качестве мультимедийного устройства, чтобы смотреть видео, фильмы, снимки, находить необходимую информацию, а также обновлять операционную систему.

Для решения данной проблемы можно воспользоваться ЮСБ-кабелем. Чтобы подсоединить интернет на смартфоне или планшете через компьютер по USB-кабелю, придется получить root права.
Важно! Данное программное обеспечение требуется также при перемещении приложения с внутренней памяти на карту памяти SD либо для увеличения скорости интернета.
Можно ли использовать интернет компьютера на телефоне через USB
В первую очередь пользователь должен скачать Андроид SDK. После установки приложения нужно перейти во вкладку «Сеть и Интернет», а затем нажать на опцию «Сетевые подключения». Далее откроется новая графа «Подключение к сети». Пользователь перейдет во вкладку «Свойства подключения», далее «Общий доступ». Для подтверждения следует выбрать опцию «Разрешить другим пользователям сети использовать подключение к интернету данного компьютера», затем нажать на «Ок».
Завершив действия, нужно взять Android или iPhone, открыть вкладку «Настройки», далее «Для разработчиков» и поставить галочку «Откладка по ЮСБ». Затем происходит подключение мобильного устройства к компьютеру при помощи USB-кабеля.

Следующий этап — нужно скачать архив на ПК, распаковать его и найти программу AndroidTool.exe. Чтобы архив запустить на ноутбуке, нужно нажать на Refresh. После этого система найдет все подключенные гаджеты. Как только поиск завершится, следует найти свое устройство по опции Select a device.
Обратите внимание! Во вкладке Select DNS to use нужно выбрать DNS и затем нажать на опцию Connect.
На экране появится новая графа с надписью USB tunnel. Иногда система требует предоставить права Суперпользователя. Нужно выбрать опцию «Предоставить». Завершающий этап — надпись Connection Done. Теперь пользователь может свободно использовать интернет через ЮСБ-кабель.
Как подключить интернет к телефону через компьютер по USB
Сегодня актуален вопрос как подключить интернет к телефону через компьютер по USB-кабелю. Для начала нужно подключить интернет по ЮСБ к своему мобильному устройству через ноутбук или компьютер, которые оснащены модулем вай-фай. Адаптер можно приобрести в любом компьютерном магазине. Кроме наличия данного модуля, потребуется скачать и установить соответствующее приложение.
В данной ситуации рассматривается разработка My Public Wi-Fi. Чтобы узнать, как получить интернет с ПК на мобильный смартфон, нужно скачать соответствующее приложение. Программа устанавливается в течение 2 или 3 минут в зависимости от скорости интернета. После завершения данного процесса на экране откроется графа с тремя основными вкладками: Setting, Clients, Management.
Обратите внимание! Поиск сети вай-фай осуществляется в автоматическом режиме.

WiredTether
Это программа, которая устанавливается на андроиде. Приложение позволит передать internet с телефона на компьютер при помощи ЮСБ-провода. Данной программой могут пользоваться при получении доступа 2G, 3G. Кроме этого, можно подсоединять вай-фай.
Обратите внимание! Приложение протестировано клиентами «Линукс» и «Майкрософт Виндовс». Пользователь должен поддерживать RNDIS.
USBTunnel
Многие интересуются как подключить беспроводной интернет через USB-провод. В своем мобильном устройстве нужно открыть доступ установленной программе «USB Tunnel». Иначе пользователь не сможет установить новые приложения на своем телефоне.
Android Debug Bridge
Благодаря мощной утилите Android Debug Bridge можно обменять данные с запущенным эмулятором Андроид. Этот универсальный инструмент функционирует на основе технологии клиент-сервер. Команда ADB облегчает установку или откладку приложения. Клиент может получить доступ к оболочке «Юникс». Серверная программа состоит из трех компонентов:
- Клиент, отправляет команду, который работает на машине разработчика. Пользователь имеет возможность вызвать из терминала командной строки, команду adb.
- Демон (adbd) служит для запуска команды на мобильном устройстве. Демон выполняется как фоновый процесс на телефоне андроид или айфон.
- Сервер обеспечивает управляемость связи между клиентом и демоном.
AndroidTool
Androidtool.exe относится к разновидности файла ЕХЕ, связанного с Android Reverse Tethering.
Обратите внимание! Данный инструмент разработан компанией Windows Software Developer для ОС «Виндовс». К последней версии относится Androidtool.exe: 2.29.0.0, которая выпущена специально для Windows 7.
Из-за своей полезности любой файл EXE используется в качестве способа заражения вирусами. Иногда вредоносное программное обеспечение маскируется под неопасным файлом ЕХЕ. Его распространение в виде спама происходит через почтовый ящик или вредоносный сайт. Данный файл может нанести вред компьютеру.
Как подключить к интернету смартфон на базе Android
Многие городские жители используют проводной кабель, чтобы получить доступ к интернету. Подсоединение к глобальной сети происходит через роутер. Но в данном варианте рассматривается способ выхода в internet через андроид Xiaomi. В основном этот вариант интересует жителей маленьких регионов, где поддерживается 3G. Кроме этого, использование смартфона на базе Android очень удобно при поездках.

Настройка соединения на смартфоне
Прежде чем войти в интернет, нужно включить точку доступа. Это действие можно выполнить через функцию ОС «Андроид».
Обратите внимание! Современные мобильные устройства создают беспроводную точку доступа штатными средствами. Данная функция выпущена в версии «Андроид 2.3».
- Чтобы раздать internet, пользователь должен открыть настройки, выбрать категорию «Беспроводная сеть», далее перейти во вкладку «Еще» или «Дополнительно».
- На экране откроется меню с выбором категории «Точка доступа» или «Режим модема». Пользователь должен выбрать вкладку «Точка доступа вай-фай».
- В соответствующей графе необходимо указать имя (необязательный пункт), ввести пароль и затем пройти активацию. При завершении действия пользователь сможет подключать мобильный телефон на базе «Андроид».
Настройка соединения на компьютере
Рассматривается и другой вариант, когда интернет должен подключиться через смартфон на базе Андроида на стационарный ПК. Выход в сеть осуществляется при помощи юсб кабеля. Для проведения действий:
- аппарат должен подключаться к компьютеру при помощи кабеля;
- нужно получить доступ к настройкам;
- следует выбрать точку доступа;
- необходимо произвести активацию пункта «ЮСБ-модема».
Компьютеры, работающие на базе «Виндовс 7», смогут обнаружить устройство за считанные секунды. Соответственно, подключение к сети происходит мгновенно.
Обратите внимание! Обладатели Windows XP могут установить драйвер для корректного определения мобильного устройства.
Что делать, если интернет не запустился
- неправильная работа драйвера сетевого адаптера;
- плохое покрытие и зона действия вай-фай соединения;
- изменились параметры данных;
- завис Wi-Fi роутер;
- недостаточно денежных средств на счету;
- сбой в работе вай-фай со стороны провайдера;
- требуется запуск утилиты.
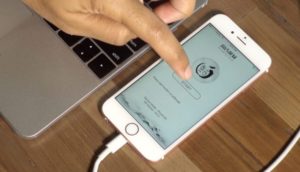
Можно ли подключить к интернету iPhone через USB-кабель
Подключить айфон к ПК при помощи ЮСБ-порта возможно в том варианте, если применить гаджет, шнур, компьютер. Выйти в интернет можно после установки программы iTunes.
Важно! Для загрузки программного обеспечения можно воспользоваться официальным веб-ресурсом компании Apple.
После установки программы нужно запустить файл и далее следовать инструкции. На экране откроется графа «Далее», затем придется выбрать опцию «Установить». Для завершения данного процесса придется подождать от 5 до 10 минут (в зависимости от скорости интернета). Перед этим нужно убрать галочку с вкладки «Открыть iTunes».
Через несколько минут на компьютере начнется установка программы. Далее на экране всплывет графа автозапуска устройства. Затем пользователь заметит дополнительный значок — это и есть подключенное устройство. Кликнув на вкладку, пользователь увидит внутреннюю память своего устройства.

Возможные проблемы и их решения
При возникновении проблем с подключением интернета изначально устройство нужно перезагрузить. Следует убедиться, что все устройства работают верно. Если проблема не решится, придется проверить работоспособность USB-порта. Они часто изнашиваются. Для проверки аксессуара можно использовать флешку.
Обратите внимание! Другая возможная проблема может быть связана со сторонними программными обеспечениями. Их нужно отключить. После проверки необходимо снова включить.
Для работы с всемирной сетью существует много устройств: персональные настольные компьютеры, ноутбуки, смартфоны, планшеты. Все они, в той или иной мере, подключаются к интернету. Поэтому обойтись без кабеля, Wi-Fi-соединения невозможно. Чтобы правильно подсоединить устройства к сети, необходимо проверить их работоспособность. При возникновении других проблем с подключением интернета нужно обратиться к квалифицированным специалистам.

Что делать, если возникли проблемы с проводным интернетом или Wi-Fi? Используйте возможности мобильного телефона. Как подключить телефон к компьютеру в качестве модема? Воспользуйтесь функциями смартфона и помощью мобильного оператора.
Подключение интернета на ПК через USB
Кабель USB поможет настроить интернет-соединение как на компьютере, так и в мобильном устройстве. Рассмотрим оба варианта.
На ПК
Первым делом подключите смартфон к ПК по USB. Если компьютер не видит телефон, то разрешите мобильному устройству подключиться к нему. На экране появится соответствующее уведомление. На некоторых девайсах необходимо разблокировать экран, чтобы его увидеть.
Бывают и другие случаи, когда ПК не может обнаружить смартфон. Возможно, проблема кроется в драйвере, который необходимо обновить. Выполните такие действия:
- При подключенном телефоне на компьютере войдите в «Диспетчер задач».
- Найдите категорию «Неизвестные устройства».
- Нажмите на ней правой кнопкой мыши, выберите обновление.
- Появится новое окно, в котором осуществите поиск на компьютере.
- Когда система предложит пути к драйверу, то выберите список уже установленных.
- Клацните по «USB — устройство МТР».
Этот способ не всегда помогает, поскольку причина может крыться в неисправном кабеле или USB-порте, прошивке смартфона.
Если все работает корректно, то можно выполнить подключение интернета. Действия похожи на всех версиях Windows и системе iOS. Единственное существенное отличие Android от iOS — разные кабели и порты для подключения по USB.

USB-модем на телефоне: YouTube/ТЕХНО КОМПЬЮТЕР
Приступайте к настройке интернета:
На телефоне
Как раздать интернет с компьютера? На Windows 10 программисты добавили функцию «Мобильный хот-спот». С его помощью ПК или ноутбук переключается в режим модема. Разрешается активировать подключение по Wi-Fi, Ethernet (кабель), беспроводную передачу данных. Чтобы воспользоваться функцией, выполните такие действия:
- Перейдите в пусковое меню и войдите в системные параметры.
- В новом окне выберите «Сеть и интернет».
- Перейдите в раздел «Мобильный хот-спот».
- Выполните настройку параметров для интернет-подключения: выберите тип совместного использования трафика, измените имя сети и пароль, при необходимости настройте работу адаптера и прочее.
- Переведите ползунок мобильного хот-спота в активное положение.
- На телефоне активируйте Wi-Fi и найдите среди доступных сетей свой компьютер.
Учтите, что мобильный хот-спот есть только на Windows 10. На старых версиях ОС раздать интернет с ПК можно только через USB:
- Активируйте «USB-модем» на смартфоне.
- Откройте «Панель управления».
- Найдите «Центр управления сетями и общим доступом» и клацните по нему.
- В левом меню перейдите в раздел «Изменения настроек адаптера».
- Откройте «Свойства активной сети», а затем вкладку «Доступ».
- Выберите подключение по локальной сети и сохраните изменения.
- Появится новая сеть. Войдите в ее настройки через «Свойства».
- Выберите пункт с четвертой версией IP и клацните по свойствам ниже.
- Измените настройки. Для IP-адреса установите значение 192.168.0.1, а для маски сети — 255.255.255.0.
После этих действий интернет на телефоне должен появиться.
Как подключить телефон к компьютеру в качестве Bluetooth-модема
Если под рукой не оказалось USB-кабеля, то воспользуйтесь Bluetooth. Учтите, что данный способ работает только при условии, что на ПК есть этот модуль связи. Подготовьтесь для сопряжения устройств. Примите во внимание следующие шаги:
- Убедитесь, что на телефоне есть Bluetooth и GSM, а на компьютере только первый модуль.
- На ПК должны стоять последние драйвера. Обновите их при необходимости.
- Телефон должен поддерживать связь 3G или 4G. Они должны быть активны.
- Работа в таком режиме нагружает смартфон, поэтому он быстрее разряжается. Убедитесь, что в нем хватит заряда.

Bluetooth на ПК: YouTube/Виктор Фельк - IT
Теперь перейдем к тому, как подключить телефон к ноутбуку или ПК в качестве модема. Рассмотрим пример на Windows 10:
- Активируйте Bluetooth на смартфоне. Сделаете это в верхней шторке.
- На компьютере откройте панель с уведомлениями и перейдите в параметры Bluetooth.
- Откроется окно, в котором добавьте подключение через этот модуль связи с помощью соответствующей кнопки.
- Выберите Bluetooth, а затем мобильное устройство.
- На телефоне появится уведомление о подключении. В нем прописаны цифры, по которым ориентируйтесь в правильности подключения (они должны быть одинаковые на ПК и смартфоне).
- Примите приглашение на телефоне, а на компьютере клацните «Подключиться».
- Когда сопряжение стало активным, перейдите в настройки точки доступа на смартфоне.
- Найдите пункт «Bluetooth-модем» и переключите ползунок в активное положение.
- На ПК откройте системный трей, клацните правой кнопкой мыши по значку Bluetooth-соединения и выберите подключение к личной сети.
- Откроется окно, в котором выберите свое мобильное устройство правой кнопкой мыши и осуществите прямое подключение.
Как подключить интернет на компьютере через точку доступа в телефоне

Смартфон можно использовать как Wi-Fi роутер, при помощи которого на компьютере появится интернет. Этот способ поможет только на тех ПК и ноутбуках, на которых есть модуль Wi-Fi.
Как подключить интернет через точку доступа? Во-первых, на смартфоне должен быть настроен 3G или 4G мобильный интернет. Такую услугу предоставляет оператор мобильной связи. Когда на смартфоне настроен быстрый интернет, то остается активировать точку доступа:
- На мобильном устройстве в верхней шторке активируйте мобильный интернет, тапнув по значку с двумя стрелочками.
- Откройте настройки, перейдите в дополнительные параметры (раздел может называться «Еще»), тапните по «Точке доступа и модеме».
- В меню увидите раздел «Точка доступа WLAN». Здесь присутствует настройка модема WLAN. Откройте ее.
- Выберите защиту, придумайте пароль, при желании измените имя сети, укажите максимальное количество подключений. Можно даже указать время бездействия, по истечении которого точка доступа перестанет быть активной. Это помогает не тратить лишние Гб.
- Вернитесь и переключите ползунок напротив точки доступа.
- На компьютере активируйте Wi-Fi, подождите несколько секунд, пока он не обнаружит точку доступа.
- Подключитесь к ней, указав пароль, который придумали ранее в настройках смартфона.
Теперь знаете, как использовать мобильное устройство в качестве модема. Это можно сделать проводным и беспроводным способом. Предложенные решения выручат тогда, когда проводной интернет резко оборвался.
Узнавайте обо всем первыми
Подпишитесь и узнавайте о свежих новостях Казахстана, фото, видео и других эксклюзивах.
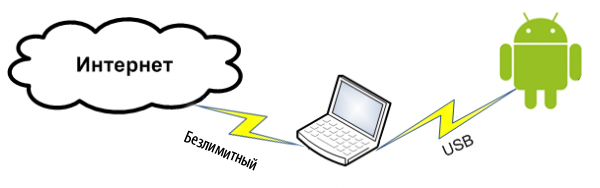
Статья актуальна на 2010 год, современные Android могут проделывать такое одной «галочкой» в настройках
После покупки HTC Hero у меня возник вопрос: как получать интернет на коммуникаторе через компьютер? С моим предыдущим коммуникатором Toshiba G900 под управлением WindowsMobile 6 было все просто: установил «центр мобильных устройств», и на коммуникаторе появился интернет. «Эта функция не нужна», — скажите вы, ведь сейчас много точек доступа Wi-Fi, через которые можно подключиться двумя кликами. Но вот лично у меня нет Wi-Fi точки (есть ноутбук, но Android не обнаруживает Ad-hoс сети). Поэтому я был огорчен отсутствием этой функции. Все мои попытки найти мануалы на эту темы — не увенчались успехом. Поэтому я решил это сам.
Внимание: Для работы ножен root пользователь.
- Встроенный USB Tether (у аппаратов с Sence и может быть каких еще
- USB Tether реализуемый сторонним софтом.
Для удобства работы со скриптами, возьмем программу GScript Lite:
(56.4 КБ)
Создаем в программе GScript Lite новый скрипт, с пишем туда:
ifconfig rmnet0 down
ifconfig usb0 up
route add default gw 172.20.23.253 dev usb0
setprop net.dns1 8.8.8.8

8.8.8.8 — это DNS сервер от google. Я люблю его использовать, поэтому использую его и тут. Использовать можно любой DNS сервер, который вы желаете.
- Подключаем USB
- Включаем программу Wired Tether, включаем соединение
- Включаем GScript Lite, выполняем созданный нами скрипт
- .
- PROFIT!
upd: Тем, кто не может совладать с настройкой роутинга на Windows, могу посоветовать WinRoute от Kerio. Через него тоже работает, и вся настройка его заключается в указании сети, подключенной к интернету. Скриншот
upd2: Переписал статью, стало универсально и без проблем. Спасибо «Corwin» за указание ошибки в скрипте, приводящей к «invalid argument»
Не секрет, что с телефона можно раздавать интернет на другие мобильные устройства и компьютеры. И в этой статье я покажу, как использовать телефона на OS Android в качестве модема для компьютера, или ноутбука. При подключении с помощью USB кабеля. Такая схема подойдет в первую очередь для стационарных компьютеров, у которых нет Wi-Fi модуля. И подключить их к точке доступа Wi-Fi, которую так же можно запустить на телефоне, у нас не получится.
Практически все смартфоны на Android могут раздавать мобильный интернет (в режиме модема) по Wi-Fi, Bluetooth, или по USB кабелю. Как настроить точку доступа Wi-Fi, я уже показывал в этих статьях:
Но если у вас ПК, или не работает Wi-Fi на ноутбуке, то вы просто не сможете подключить свой компьютер к Wi-Fi сети. В таком случае можно использовать USB кабель. Соединить телефон с компьютером, и включить на телефоне режим "USB-модем". И на компьютере появится доступ к интернету через телефон (через мобильного оператора) .

Когда телефон работает как модем именно по кабелю, то он сразу заражается от компьютера. А если использовать его как точку доступа Wi-Fi, то очень быстро садится батарея, и его приходится все время подключать к зарядке.
Я проверил на Samsung Galaxy J5. Все очень просто. Не нужно устанавливать на компьютер какие-то драйвера, создавать подключения и т. д. Просто включаем на телефоне мобильные данные (интернет через EDGE, 3G, 4G) , подключаем по USB к компьютеру и в настройках активируем режим "USB-модем".
Думаю, что данная функция точно так же работает на всех телефонах, которые работают на Android. Не могу сейчас проверить это на телефонах от Huawei, Xiaomi, Lenovo, Sony, LG и т. д., но если там и есть какие-то отличия в настройках и названиях, то они не критичные.
Android смартфон в режиме "USB-модем"
На компьютере вообще ничего настраивать не нужно. Кстати, мой компьютер, на котором я все проверял, работает на Windows 10.
Обратите внимание, что в режиме модема, подключенный к телефону компьютер будет использовать подключение к интернету через мобильного оператора. Поэтому, если у вас не безлимитный мобильный интернет, то возможно с вашего счета будет взиматься плата за подключение к интернету. Рекомендую уточнять у поддержки условия вашего тарифного плана.На телефоне включите мобильный интернет (сотовые данные) .
Дальше подключите телефон к компьютеру с помощью USB кабеля.

После чего, в настройках телефона (где-то в разделе "Подключения" - "Точка доступа и модем") включаем "USB-модем".
Через несколько секунд на компьютере должен появится доступ к интернету через смартфон.
А если открыть окно "Сетевые адаптеры", то там можно увидеть новое "Ethernet" подключение.
Главное, что на компьютере появился доступ к интернету. Для отключения достаточно выключить режим "USB-модем" в настройках телефона.
Возможные проблемы в настройке телефона в качестве USB модема
Так как оборудование, операторы, настройки у нас разные, то не исключено, что могут возникнуть некоторые проблемы. Давайте рассмотрим самые популярные.
Если пропадает раздача интернета через некоторое время
Бывает, что интернет через некоторое время перестает работать. Причина скорее всего в том, что телефон для экономии электроэнергии отключает мобильный интернет. Нужно запретить ему это делать.
Зайдите в настройки, дальше "Питание и производительность" – "Настройки питания" – "Отключать мобильный интернет через. " ставим "Никогда". Возможно, в зависимости от производителя и версии Android эти настройки будут немного отличаться.
Если на вашем телефоне такое подключение настраивается другим способом, или у вас есть какая-то полезная информация по данной теме, то поделитесь в комментариях (можете еще скриншот прикрепить, за это отдельное спасибо) . Там же можете задать вопрос.
Читайте также:

