Как открыть файл инвентор 2020 в версии 2018
Обновлено: 02.07.2024
В Revit есть один технический нюанс — отсутствие обратной совместимости версии. Это стоит учитывать, если вы только начинаете работать в программе, потому что это может спасти ваш проект.
Разберём две ситуации: работа с файлом более поздней версии и работа с более ранней версией.
Открытие и сохранение файла более поздней версии
В связи с этим в работе над общим проектом существует основополагающее правило: начинать и заканчивать делать проект нужно в одной версии Revit и ни в коем случае не обновляться по ходу проекта.
Это касается всех участников проекта. Например, архитектура сделана в Revit 2019. Архитекторы передали вам файл, чтобы вы посмотрели пересечения с вашими объектами и внесли свои изменения, однако на вашем компьютере стоит Revit 2020. Конечно, вы сможете открыть и даже внести изменения в этот файл, так как вы работаете в более поздней версии программы. А вот архитекторы, которым вы отдадите этот файл, не смогут его подключить.
Открытие файлов более ранних версий
При открытии файла более ранней версии Revit автоматически обновляет данные более ранней версии до текущей версии. Учтите, что после того, как старый файл будет открыт в новой версии программы, его больше нельзя открыть в более старых версиях.
Почему тогда в AutoCAD есть сохранение старых чертежей?
Центр Autodesk ответил на этот вопрос.
Дело в том, что в Revit геометрия — это вторичные данные, следовательно, ей даже не обязательно храниться в файле. Например, у нас есть две версии Revit — Revit X (старая версия) и Revit X+1 (новая версия) соответственно. Вы создаете криволинейную стену в Revit Х+1 и сохраняете файл в Revit X. Однако Revit X понимает только создание прямолинейной стены. Что произойдет?
Из-за того, что код Revit X не знает, что делать с неизвестной переменной, криволинейная стена там будет представляться как прямолинейная. Может даже произойти ситуация, где геометрия криволинейной стены теряется в принципе, и вместо стены вы получите просто изогнутый объект.
В связи с данным нюансом при участии в разработке общего проекта (и вообще при проектировании любой модели в Revit) следует придерживаться негласного правила: начинать и заканчивать проект в одной версии Revit и ни в коем случае не обновляться по ходу проекта.
Продолжаем рассматривать новинки и изменения, которые появились в новой версии флагманского продукта Autodesk в области машиностроения - Autodesk Inventor 2018.
В первой части мы рассмотрели общие сведения о версии и изменения в интерфейсе, во второй - что нового появилось в моделировании деталей и рассмотрим нанесение трехмерных аннотаций (MBD).
Сегодня посмотрим на изменения в сборках и чертежах.
Сборки
В Autodesk Inventor 2018 изменения, касающиеся сборок, связаны, в первую очередь, с обеспечением совместной работы с другими системами.
Открытие файлов
В окне открытия файлов сборки теперь можно сразу выбрать режим Полный или Экспресс (ранее это можно было сделать только в окне Параметры)
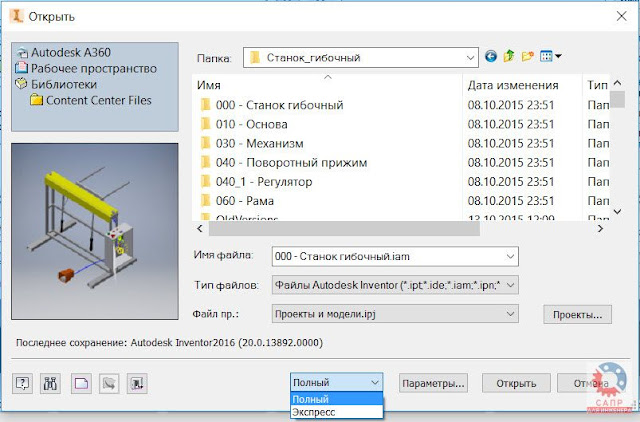
Также под миниатюрой предварительного просмотра доступна информация о последнем сохранении выбранного файла.
Подложки DWG
В Autodesk Inventor 2018 стало возможно вставить файл DWG в качестве подложки непосредственно в сборку с помощью команды Вставить
Для вставки нужно указать плоскость или плоскую грань и точу привязки начала координат.
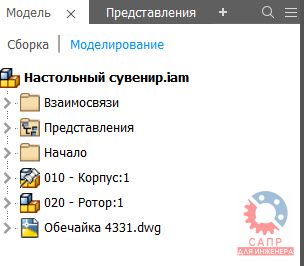
Напомню, что раньше вставить подложку DWG в файл сборки можно было только через вставку детали с имеющейся DWG-подложкой.
Создание внешнего контура
Команда создания внешнего контура, которая позволяет упростить сборку, исключив из нее все ненужные компоненты и элементы, значительно изменена в Inventor 2018, Изменения коснулись как интерфейса команды, так и работы самой команды.
Кнопка вызова команды Внешний контур теперь находится на самой ленте Сборка (ранее она была на ленте Упрощение)
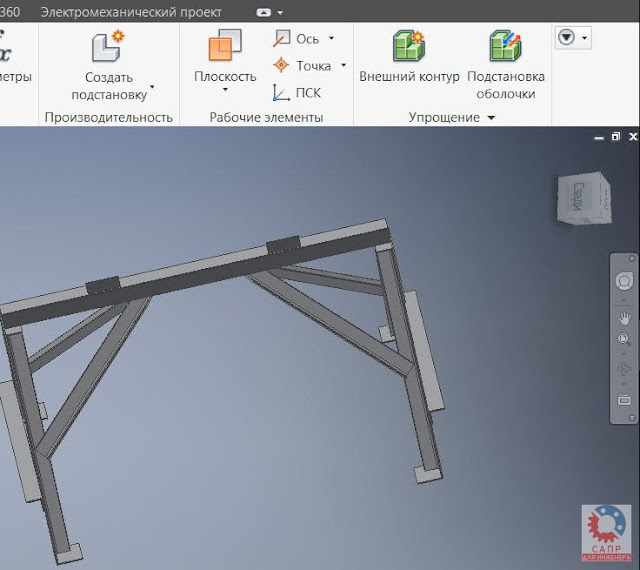
При запуске команды выводится новое окно Внешний контур с тремя вкладками:
Компоненты - содержит информацию о компонентах модели (деталях и подсборках), такую как представления, опции удаления компонентов модели и команды ручного выбора компонентов

Элементы - позволяет удалить элементы модели, такие как отверстия, фаски и пр. Для каждого элемента можно задать максимальный допустимый размер, меньше которого все элементы будут удалены
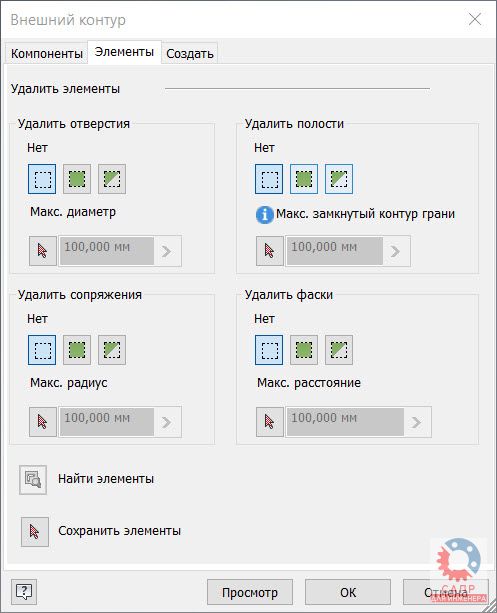
Создать - позволяет определить файл для внешнего контура, задать параметры связи с исходной геометрией и пр.
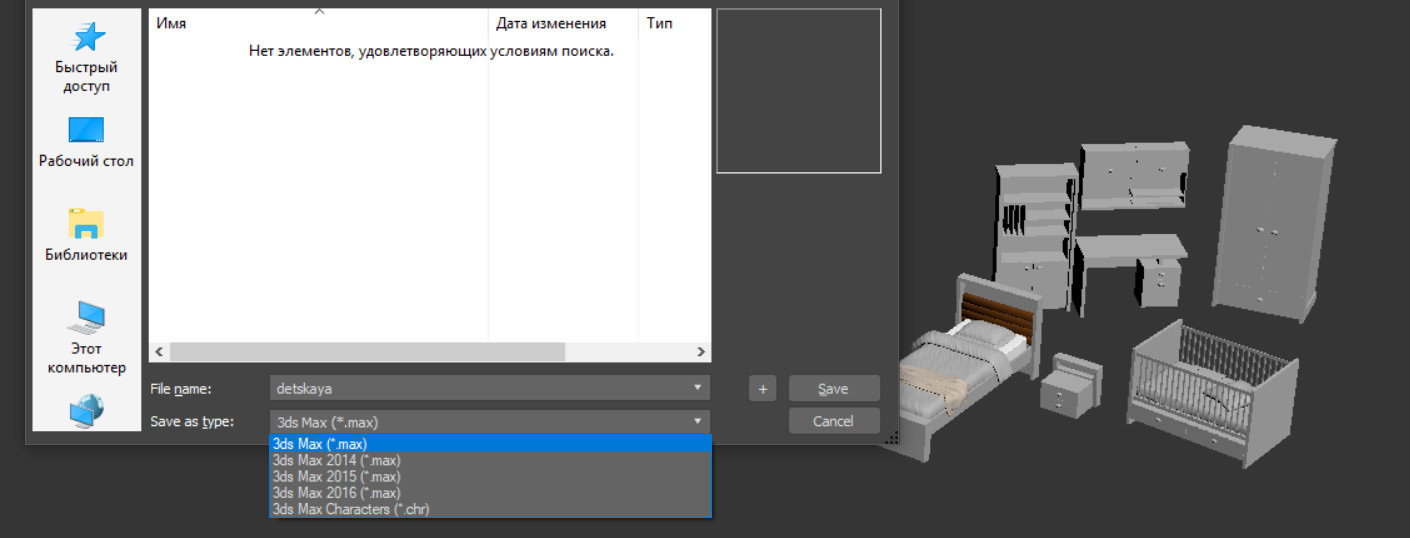
Невозможность открыть сцены из новых версий программы в старых версиях – очень неприятный минус 3ds Max. Иногда переходить на новые версии нет желания. Старые программы могут стабильнее работать, иметь множество установленных скриптов и плагинов, которые сложно переустановить. Есть много причин оставаться на старых программах. Но как же быть, если нужно перенести всю сцену из новой версии в старую? Ведь многие файловые системы не поддерживают экспорт камер, источников света и прочих объектов.
1. Save as
Каждая новая версия 3ds Max предлагает сохранение в форматах 3-х предыдущих версий. То есть, например, в 3ds Max 2020 можно сохранить сцены для 17, 18 и 19 версий. Соответственно, для версий старше 2017 сохранить уже не получится. Для этого нужно выбрать File – Save As – Save as type – 3ds Max 20xx (*.max). Вариант без числа – формат используемой версии.
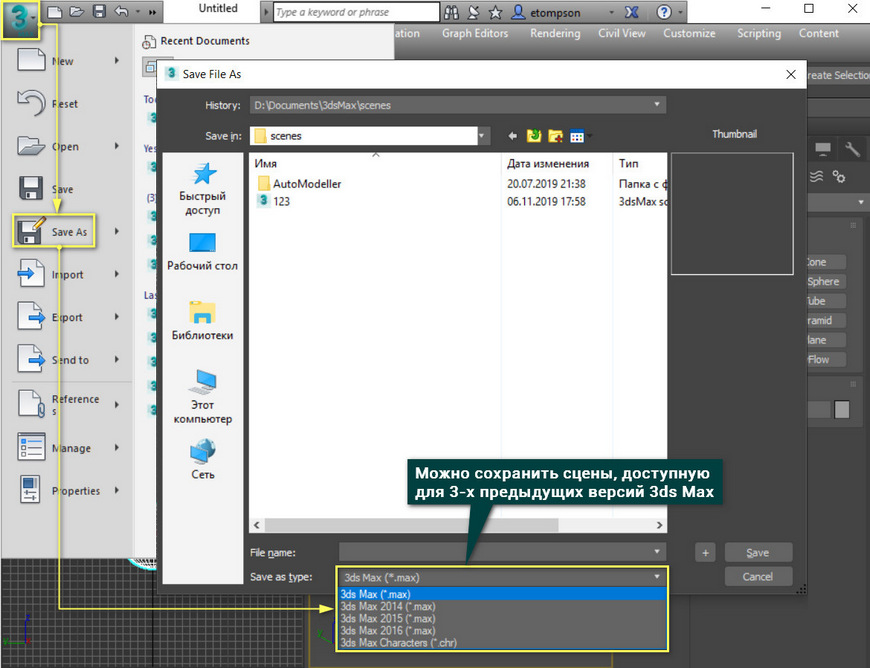
Последние цифры – версия сохраняемого документа. Но в расширении файла (*.max) никаких обозначений о версии, в которой файл откроется, нет. То есть, визуально не получится отличить файл 2016 версии и 2020.
2. Export
Сцену можно экспортировать, но подойдут не все форматы. Да и подходящие форматы имеют ограниченные возможности. Для экспорта объектов, камер и источников света отлично подойдет формат *.FBX. Для экспорта нужно нажать File – Export – Save as type: FBX.
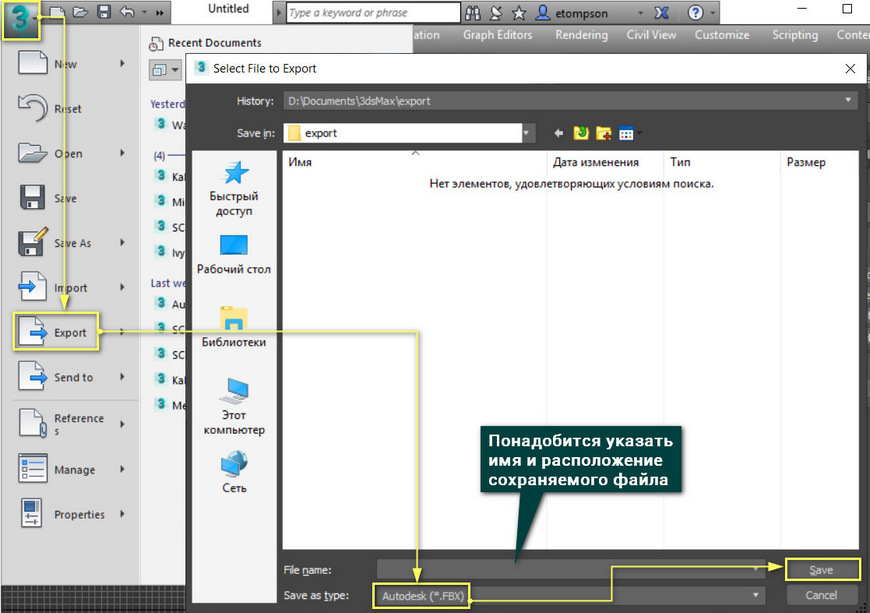
Как только вы нажмете Save, откроется окно настроек экспорта файла. В нем нужно поставить галочки в разделах Cameras и Lights. После нажатия OK файл сохранится.
Однако экспортируются не все объекты. Например, файл может хранить Standard Camera, Standard Light, но не может сохранять Physical Camera и CoronaLight. Это не весь перечень доступных и недоступных объектов. Более того, в разных версиях список может быть различным.
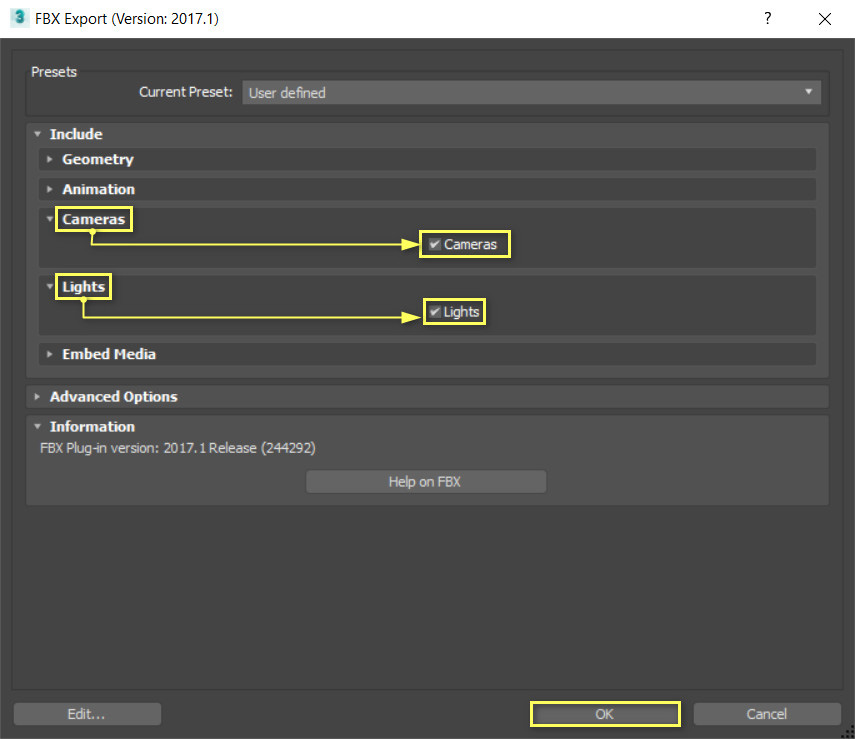
Так же можно воспользоваться экспортом в формате 3DS. Это устаревший формат программы 3ds Max (раньше называлась 3D Studio). Этот формат может экспортировать объекты и даже источники освещения Standard Lights, но не камеры. Сам формат легко конвертируется в другие популярные форматы.
Файлы 3DS легко можно добавить с помощью функции Import. Добавленные объекты можно конвертировать в любой другой или использовать в сцене.

3. BFF Exporter
Специальный скрипт, который экспортирует сцену не как документ с набором объектов, а как скрипт. Это позволяет использовать документ со всеми объектами в любой версии. Он может переносить даже уникальные объекты систем рендеринга (например, CoronaLight).
Сначала скачайте скрипт BFF - Bobo's File Format. После этого файл с расширением *.ms перетащите в рабочую область и скрипт установится. Найти кнопку для использования можно в меню Customize – Customize User Interface – Toolbars – Bobo_s Tools – BFF_Exporter. Для удобства ему можно назначить горячую клавишу или перенести на панели Toolbar, как это описано в статье «Настройка пользовательского интерфейса 3Ds Max».
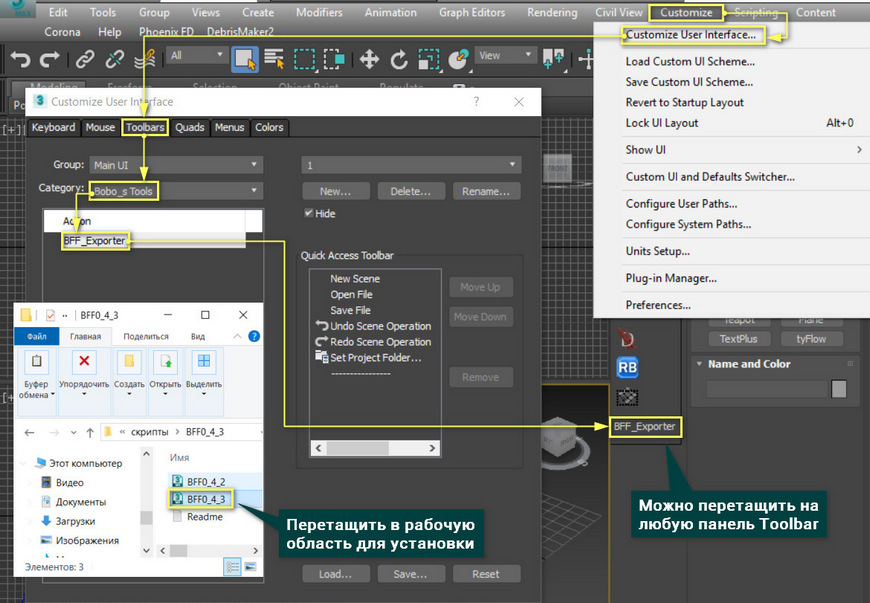
Теперь можно нажать кнопку BFF_Exporter. Откроется диалоговое окно экспорта, где можно сразу же нажать EXPORT SCENE. Выбрав имя файла и место сохранения, по указанному пути сохранится сама сцена в формате *.ms и папка с отдельными объектами в том же формате. Для импорта можно просто перетащить файлы на рабочую область. Объекты создадутся автоматически.
А про другие полезные скрипты для моделирования можно прочитать в статьe «Скрипты для ускорения моделирования в 3ds Max».

Программное обеспечение 3D CAD для разработки продукта. Программное обеспечение Inventor® 3D CAD предлагает профессиональную трехмерную механическую конструкцию, документацию и инструменты моделирования продукта.
Новые возможности Inventor® 2018 улучшают рабочие процессы проектирования с повышенной производительностью, расширенной функциональной совместимостью и новыми профессиональными инструментами проектирования.
Что нового?
Определение на основе моделей - используйте 3D-аннотации, чтобы добавить к 3D-модели размеры допуска, примечания и другие технические данные.
Основные функции и возможности программы:
Улучшенная производительность, улучшения включают более быстрое графическое взаимодействие и более быстрое время открытия больших файлов, ускоряя процесс проектирования.
Расширенная поддержка с AnyCAD, добавляет новую и улучшенную поддержку файлов. Он также обеспечивает передовую совместимость для Inventor 2017 до 2018 года.
Гибкое моделирование, используйте подходящий инструмент моделирования для каждого задания с параметрическими, произвольными формами и инструментами прямого моделирования.
Прямое моделирование, используйте легкие кнопки push / pull для перемещения, поворота, изменения размера или масштабирования из импортированных геометрий.
Моделирование свободной формы, Свободно лепите форму своего дизайна, перемещая точки, края и грани.
Механическая концепция и дизайн макета, откройте файлы DWG ™ непосредственно внутри Inventor в качестве основы для вашей 3D-модели.
Дизайн пластиковых деталей, разработайте и проанализируйте пластмассовые детали с помощью специальных инструментов в Inventor.
Дизайн листового металла, дизайн комплексных изделий из листового металла, соответствующих стандартам вашей компании.
Автоматизированная конфигурация продукта, легко настраивать и развертывать сложные конфигурации продуктов.
Автоматизация проектирования деталей и сборок, создайте повторно используемые, настраиваемые части, функции продукта или сборки, определив переменные параметры.
Компонентные генераторы и калькуляторы, используйте встроенные калькуляторы, чтобы информировать о конструкции общих соединений, таких как сварные швы, хомуты и прижимные приспособления. Автоматизированная конструкция труб и труб, используйте комбинацию автоматизированных инструментов и функций управления полным контролем в Inventor для создания пробирок труб и трубопроводов.
Облачные 3D-обзоры дизайна, поделитесь облегченными версиями ваших 3D-проектов в облаке.
Совместимость с печатной платой, интегрируйте свою электронику и механические конструкции в единое, полное определение вашего продукта.
Совместимость BIM, инструменты доступа, специально созданные для подготовки ваших 3D-моделей для использования в системах BIM. Управление данными, функция надежного поиска позволяет легко находить файлы и быстро копировать файлы дизайна. Подключается к хранилищу (входит в сборку продуктов и производство).
Покомпонентные виды и анимации, используйте покомпонентные виды и анимации сложных сборок в документации по продуктам, руководствах и инструкциях по сборке. Динамическое моделирование, примените силы для оценки движения, скорости и ускорения вашего дизайна.
Анализ давления, проведите быструю проверку деталей или выполните углубленный анализ всего продукта на любом этапе. Визуализация и рендеринг. Покажите, как будет выглядеть ваш продукт с инструментами визуализации и рендеринга.
Легко начать, скачайте бесплатную 30-дневную пробную версию и попробуйте ее. Варианты покупки включают гибкие условия подписки в соответствии с вашими потребностями.
На данной странице вы можете бесплатно скачать последнюю версию Autodesk Inventor для Windows на русском языке.
Разработчик: Autodesk Software
Дата публикации: 16 Июня 2017 года
Последний раз обновлено: 10 Ноября 2021-года
Русский язык: Есть
Операционная система: Windows 10 / 8.1 / 8 / 7 / XP / Vista 32|64-bit
Читайте также:

