Как открыть файл iz
Обновлено: 06.07.2024
Один наш клиент запросил в личном кабинете ИФНС выписку по расчетам с бюджетом. Получив ее в виде zip-архива, он переслал эту выписку бухгалтеру.
Квест по открытию выписки в нормальном виде начался.
В интернете нашли ответ техподдержки ФНС, из которого можно было понять, что файл XML можно открыть с помощью блокнота, при этом откроется он в том виде, в каком есть, т.е. без таблиц и с непонятной нормальному человеку структурой.
Сначала решили пробовать открыть файл XML в браузере, блокноте, ворде. Файл открывался, но в виде программы – без обработчика команд это была смесь тегов и информации. Ответ поддержки ФНС подтвердился.
Чуть лучший результат мы получили, открыв этот файл в Эксель. Команды исчезли, но текст был где-то в виде таблиц, где-то в виде повторяющихся строк, в общем, уже можно было что-то понять, какие-то таблицы вырезать, вставить в другой документ, что уже успех!
Но мы понимали, что можно как-то по-другому открыть этот файл, чтобы сразу информация была в нормальном виде, и продолжали поиск решения.
По опыту работы с Росреестром, мы понимали, что файл, в котором находятся смысловые данные – это файл с расширением XML, а файл SIG – это файл, которым подписан файл XML. На сайте Росреестра есть страница, на которой подгружаешь эти два файла и получаешь нормальную человекочитаемую выписку в формате pdf. Искали подобный сервис на сайте налоговой – не нашли.
А решение есть!
Нажимаем на ссылку «Открыть мой документ», выбираем файл XML и получаем выписку в человекочитаемом формате! Его можно тут же распечатать или сохранить в формате pdf. Правда для того, чтобы все получилось, на каком-то этапе нужно будет установить плагин СБИС, но с этим проблем обычно не бывает.
Обычно мы пишем статьи на бухгалтерские темы, но в данном случае мы сделали исключение, т.к. перерыв интернет, мы долго не могли найти способ открытия файлов xml от налоговой и надеемся, что наш опыт будет вам полезен!
Бухгалтерское обслуживание ИП, ООО на всех системах налогообложения - наша основная деятельность.
Оставьте заявку на сайте, или узнайте стоимость по тел.: (495) 661-35-70!
Файлы ISO являются одним из форматов образов или, другими словами, точных копий дисков. Они используются для распространения установщиков операционных систем, программного обеспечения, игр, медиаконтента. ISO‑файл можно записать на физический носитель или просмотреть его содержимое, минуя этот шаг.
По большому счёту, ISO — это архив со структурированными файлами. Их можно открыть средствами операционной системы или с помощью подходящего приложения.
1. Как открыть файл ISO средствами ОС
Все современные ОС умеют работать с ISO‑файлами, они монтируют их к файловой системе и позволяют взаимодействовать с содержимым. Помимо просмотра, можно также записать образ на физический носитель.
Windows
Начиная с Windows 8 в системе реализована поддержка ISO, поэтому для работы с образом нужно лишь найти его в проводнике и открыть двойным щелчком. Через пару секунд образ диска появится в разделе съёмных носителей в «Моём компьютере». Для записи следует вызвать контекстное меню и выбрать «Записать образ диска».
Если у вас Windows 7 — воспользуйтесь другими вариантами, описанными ниже.
macOS
Операционная система Apple также умеет монтировать файлы ISO и делает это с помощью встроенной утилиты DiskImageMounter. Она запускается автоматически, если попытаться получить доступ к образу в Finder или через пункт контекстного меню «Открыть».
Linux
Все популярные Linux‑дистрибутивы легко открывают ISO‑файлы собственными средствами без какого‑либо дополнительного ПО. Нужно лишь сделать правый клик на файле и выбрать «Подключить архив» или «Открыть с помощью…» → «Менеджер архивов». В первом случае ISO‑образ смонтируется, во втором — станет доступным для просмотра.
Кроме того, можно записать образ на диск, если выбрать в меню «Открыть с помощью…» → Disk Image Writer.
2. Как открыть файл ISO с помощью архиватора
Поскольку ISO‑образ по сути является архивом — его легко открыть в любом архиваторе. Например, WinRAR, 7‑Zip и других. Достаточно вызвать контекстное меню и выбрать соответствующую команду.
3. Как открыть файл ISO с помощью специализированного ПО
Такие приложения понадобятся, когда необходимо не просто просмотреть содержимое образа, а эмулировать его подключение к виртуальному приводу для установки игры или воспроизведения в проигрывателе Blu‑ray. Подобные программы имитируют работу дисковода и заставляют систему думать, что в компьютер вставлен физический диск, даже если отсутствует сам привод.
Существует множество утилит для эмуляции дисковода и работы с образами. Рассмотрим, как открыть ISO‑файл в двух наиболее популярных.
Daemon Tools Lite
Самая известная программа для работы с образами дисков. Она платная, но имеет бесплатную Lite‑редакцию с базовыми возможностями, которых будет более чем достаточно, чтобы открыть ISO‑файл.
Скачайте Daemon Tools Lite по ссылке и установите, следуя подсказкам мастера. Для получения бесплатной версии выберите вариант «Бесплатная лицензия с рекламой».
Запустите утилиту и нажмите на кнопку «Быстрое монтирование». Укажите файл ISO‑образа и щёлкните «Открыть». После этого диск появится в проводнике, а если в нём есть меню автозапуска — оно тут же будет предложено.
UltraISO
Как и предыдущее, это приложение позволяет монтировать, редактировать, конвертировать и записывать образы, а также создавать загрузочные носители. UltraISO предлагается на платной основе, однако имеет бессрочный пробный период с ограничением в 300 МБ на редактирование образов и напоминанием о покупке. К счастью, на монтирование дисков это не распространяется.
Скачайте UltraISO по ссылке и установите его. Откройте приложение, выбрав в окне запуска «Пробный период».
Перейдите в меню «Сервис» → «Смонтировать на виртуальный диск…».
Щёлкните по кнопке с тремя точками, выберите ISO‑файл и нажмите «Смонтировать». Образ появится в проводнике, и можно будет просмотреть его содержимое или выполнить автозапуск.
4. Как открыть файл ISO на Android
Довольно редкий сценарий, но тоже вполне реальный. Открыть образ на смартфоне можно с помощью архиватора с поддержкой ISO. Например, RAR или ZArchiver. Просто установите приложение, запустите его и извлеките файлы из нужного образа.
Архиваторы часто применяются для экономии пространства на жестком диске, а также при обмене данными большого объёма. Начинающим пользователей мы расскажем и покажем как открыть Zip файл наилучшим способом.
Здесь будут представлены платные и бесплатные решения. Выбирайте способ, которой будет вам наиболее подходящим. Как правило коммерческое программное обеспечение обладает расширенным функционалом, неограниченной технической поддержкой и другими приятными бонусами.
Начнем с Windows 7
Это очень популярная операционная система на сегодняшний день и начнем мы именно с неё. И тут есть и одна интересная особенность, о которой многие не знают. Для выполнения операции распаковки нет необходимости скачивать специализированные программы. Такая опция встроена по умолчанию.
Как открыть Zip файл на Windows 7 в таком случае? Смотрите на скриншоты ниже, читайте описание к ним и вы с легкостью сделаете это. Справится даже новичок.
Но создавать архивы, выставлять на них пароль, разбивать на части, восстанавливать и т.п. вы не сможете, а значит и полноценно работать с ними. Ниже мы рассмотрим другие варианты, которые дадут доступ ко всем этим возможностям.
Работаем в Windows 10 и 8
Сперва загрузите любой архиватор, который вы видите ниже. Даже можете выбрать платные, т.к. у них имеется тестовый период от 30 до 40 дней, в течение которого они работают без каких-либо ограничений.
Мы решили остановиться на 7Zip, т.к. это один из лидеров этого сегмента с открытым исходным кодом и конечно свободно распространяется. Поддерживает все форматы и обладает высокой степенью сжатия. К тому же есть плагины для интеграции в Total Commander и Far Manager.
Вам не понадобится удалять это ПО после определенного срока, поэтому рекомендуем добавить его в свой арсенал.
Итак, алгоритм действий достаточно простой:
Как видите приложение интегрировалось в проводник и вы сможете сделать вызов из любого места. Сам интерфейс интуитивно понятный, поэтому вы быстро управление основными функциями.
Телефоны на базе Андроид
Даже современные дорогие смартфоны чаще всего оснащаются не очень большим объёмом встроенной памяти. По этой причине их владельцы с целью её экономии сжимают мультимедиа с помощью архиваторов. Еще чаще прибегают к этому способу, когда надо переслать большое количество файлов.
Если вам пришло именно такое вложение и вы не знаете как открыть Zip файл на Андроиде, то для вас мы создали понятную инструкцию.
Важно! Любые приложения мы будем скачивать исключительно с Play Market, т.к. каждое из них проходит многочисленные проверки на соответствие правилам. Там будут отсутствовать вирусы и другие угрозы.





Другие аналогичные приложения будут работать по такому же алгоритму, поэтому одного примера вполне хватит, чтобы вы поняли суть.
Работаем в онлайн режиме
В условиях, когда пользователь по каким-либо причинам не желает использовать программное обеспечение, можно воспользоваться специальными сайтами, которые предлагают произвести распаковку непосредственно у них.
Начнем с самых популярных ресурсов.
Мы должны обязательно обратить ваше внимание, что при использовании сторонних сервисов никто никогда не даст вам гарантии, что данные не попадут к 3 лицам. Например любые сайты с их базами могут быть взломаны. Мы настоятельно рекомендуем для подобных целей специализированное ПО.
Для владельцев Айфона и Айпада
Для распаковки на этих устройствах некоторые люди прибегают к довольно сложному и запутанному варианту. Через браузер Safari загружается файл и затем открывается в «Заметках», а оттуда пересылается в iCloud Drive.
Подобное решение это показатель смекалки, но назвать это удобным никак нельзя.
А как открыть Zip файл на Айфоне и Айпаде наиболее удобным способом? Да так же как и на компьютере или планшете. Достаточно загрузить программу, которая избавит вас от ненужных действий. Все же владельцам таких престижных телефонов повышенный комфорт при выполнении рядовых задач тоже важен.
Этого вполне хватит. Вам остается только выбрать наиболее удобное из них, основываясь на собственных ощущениях.
Как открыть зашифрованные архивы и зачем они нужны?
На практике открыть сжатый Zip файл с паролем достаточно просто. Вы обязательно увидите диалоговое окно, которое предложит ввести код. В противном случае операция будет отменена. Количество попыток ввода не ограничивается и если вы его забыли, то можете перебирать их бесконечно.

Для восстановления пароля есть специальные программы, но им понадобится много времени для достижения нужного результата. Иногда речь идет даже о неделях.
Как зашифровать файл так, чтобы злоумышленники не смогли извлечь из него данные? Ведь речь может идти не о фотографиях с отдыха, а о важной коммерческой информации.
Итак, наши советы по созданию ключа.
- Длина от 20 символов;
- Обязательно вставлять спецсимволы, цифры и заглавные буквы.
Придумать это вручную сложно, но можно. Мы предлагаем воспользоваться онлайн генераторами, которые сделают всё за вас.
Даже если кто-то захочет взломать такой архив, то это будет крайне сложная задача. Если этого покажется мало, то можете хранить его на flash накопителе со сканером отпечатка пальца. Такая двойная защита уже не по зубам даже матерым хакерам.
Даже если вы потеряете устройство, то можете быть спокойны – дальнейшее целевое использование нереально.
Еще о мерах безопасности
При выборе ПО необходимо соблюдать правила, которые спасут вас от многих потенциальных проблем.
Надеемся наш материал был полезен для вас и теперь сможете открывать подобные файлы.
ZIP-архив можно открыть средствами проводника Windows, зайдя в него как в обычную папку (если на архив установлен пароль, система потребует его ввести).
Для извлечения данных из архива можно воспользоваться контекстным меню. Пункт "Извлечь все" откроет мастер распаковки, где можно будет указать, куда извлечь содержимое архива.
Файл с расширением *.rar - архив
Для работы с RAR-архивами удобно использовать бесплатный архиватор 7-Zip или условно-бесплатную программу WinRAR (есть пробный период 40 дней, после которого программа при открытии будет ненавязчиво предлагать покупку). Обе программы добавляются в контекстное меню, откуда удобно вызывать распаковку архива по нужному пути.
После распаковки архива вы получите файл с одним из следующих расширений:
Файлы с расширениями *.erf и *.epf - внешние отчеты и обработки платформы 1С 8.
Открыть из файла
- В главном меню 1С нажать: "Файл"-"Открыть".
- В появившемся окне найти и выбрать обработку.
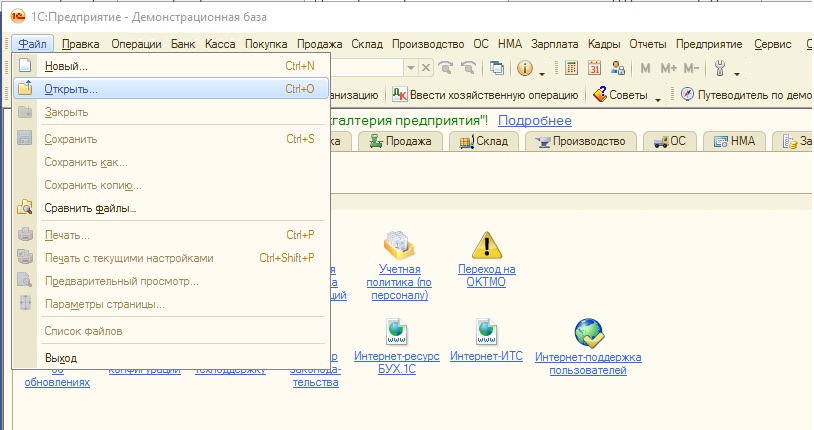
1.1. Если у вас ранние версии 1С 8.3 (8.3.14 или более ранняя): в левом верхнем углу окна 1С нажать значок:
В открывшемся меню выбрать "Файл" -> "Открыть".
В появившемся окне найти и выбрать обработку.
1.2. Если у вас 1С 8.3.15 и более поздняя: в правом верхнем углу нажать значок: .
В открывшемся меню выбрать "Файл" -> "Открыть".
В появившемся окне найти и выбрать обработку.
Также можно открыть обработку, просто перетащив мышкой файл обработки в окно 1С.
Если появляется ошибка "Нарушение прав доступа"
То вариантов для использования обработки всего два:
Первый вариант, это регистрация обработки в справочнике "Дополнительные отчёты и обработки".
Но, что если обработка не поддерживает такую регистрацию? А обработка очень полезная и открыть её очень хочется.
В этом случае можно пойти по второму варианту и вновь включить возможность открытия обработок в базе через меню Файл->Открыть.
Инструкция для этого ниже.
Зайдите в конфигуратор базы:
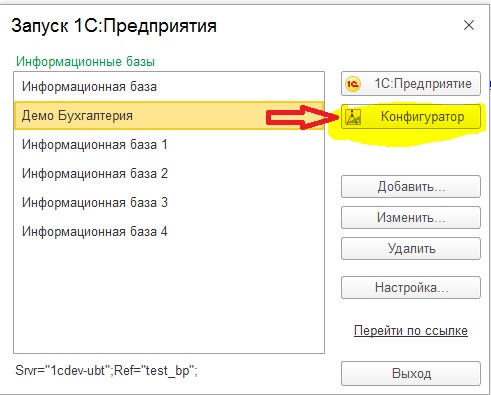
Выполните команду меню "Администрирование"->"Пользователи":
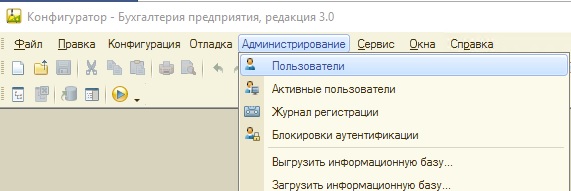
Двойным щелчком откройте своего пользователя:
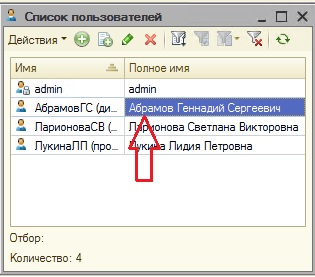
Перейдите на закладку "Прочие", установите галку "Интерактивное открытие внешних отчетов и обработок" и нажмите "ОК":
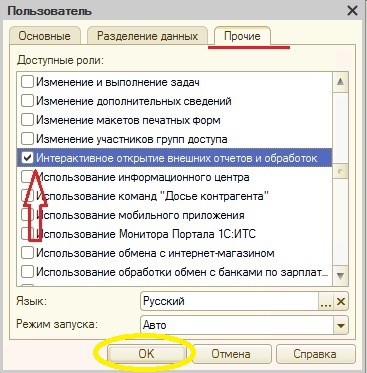
Теперь закройте конфигуратор и базу (если она у вас была открыта). При повторном входе в базу применятся новые права для пользователя.
Файлы с расширениями *.erf и *.epf - внешние отчеты и обработки платформы 1С 8.
Подключить в конфигурацию на управляемых формах 8.3
Подключение дополнительных отчетов, обработок и внешних печатных форм производится администратором или другим пользователем с полными правами в разделе "Администрирование" – "Печатные формы, отчеты и обработки"
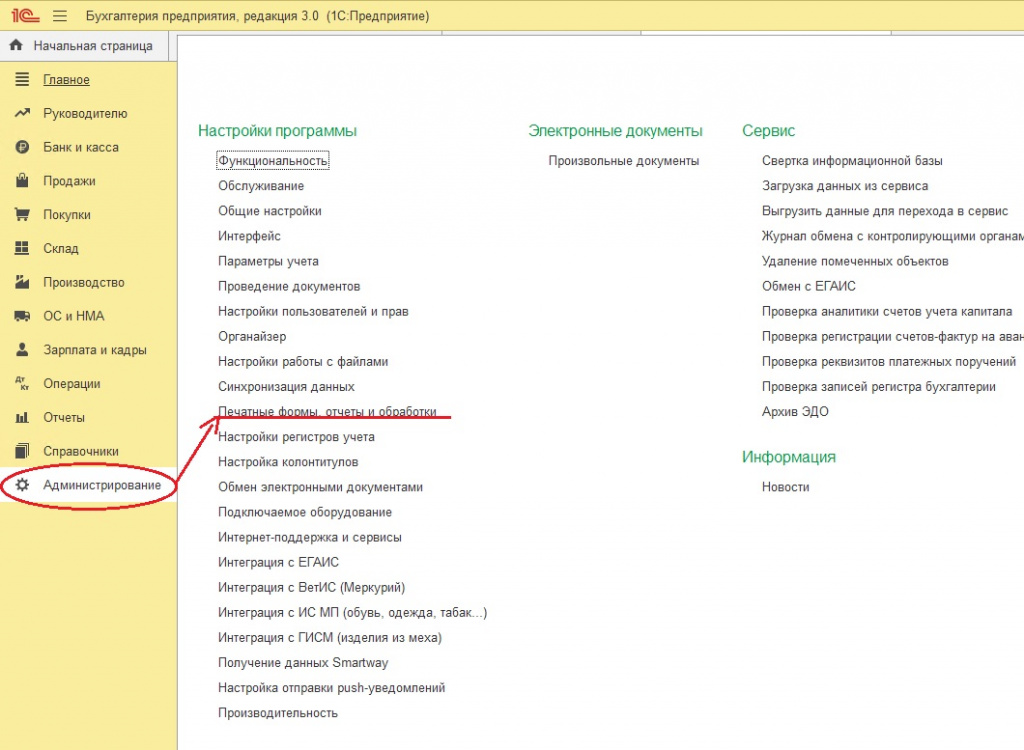
В открывшемся окне перейдите по гиперссылке "Дополнительные отчеты и обработки":
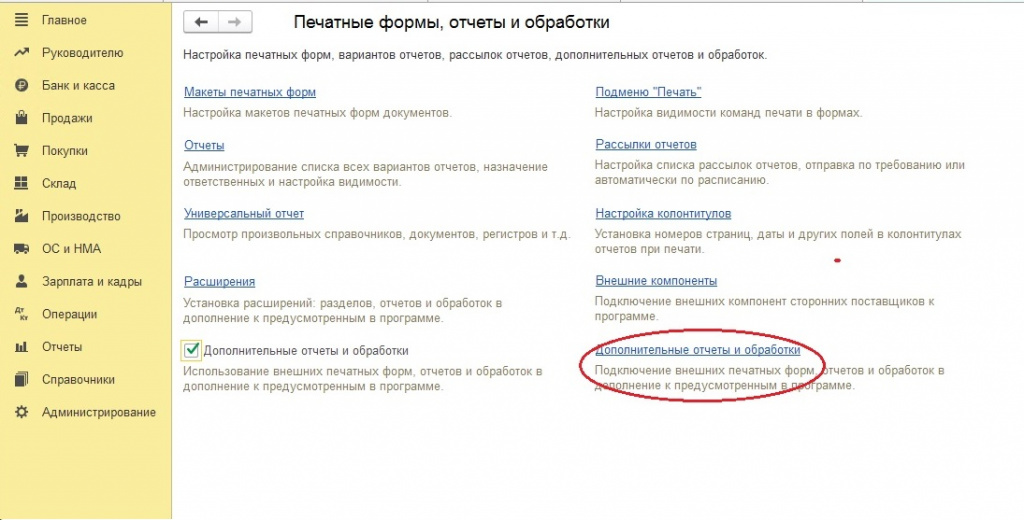
В списке дополнительных отчетов и обработок нажмите кнопку "Добавить из файла".
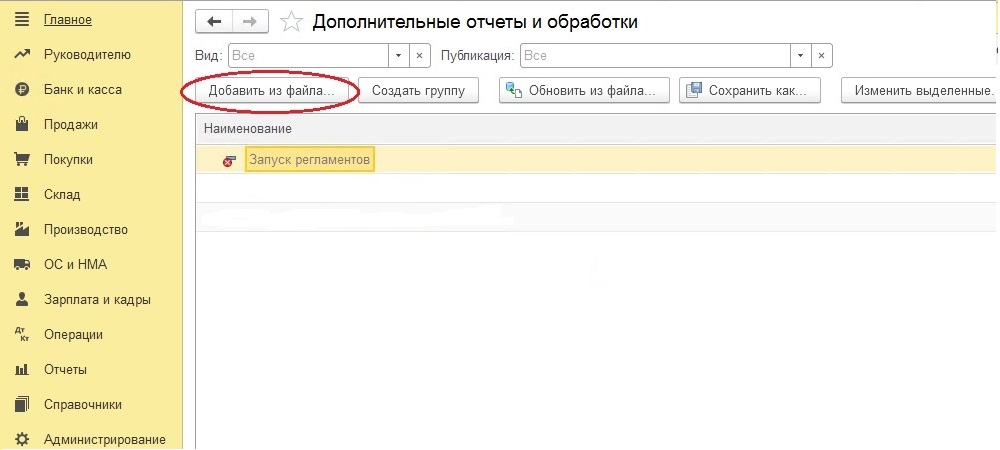
При этом система выдаст предупреждение безопасности:
Файлы с расширениями *.erf и *.epf - внешние отчеты и обработки платформы 1С 8.
Подключить в конфигурацию на обычных формах
Внешний отчет, обработку или печатную форму можно добавить в справочник дополнительных отчетов и обработок в меню "Сервис" - "Дополнительные отчеты и обработки".
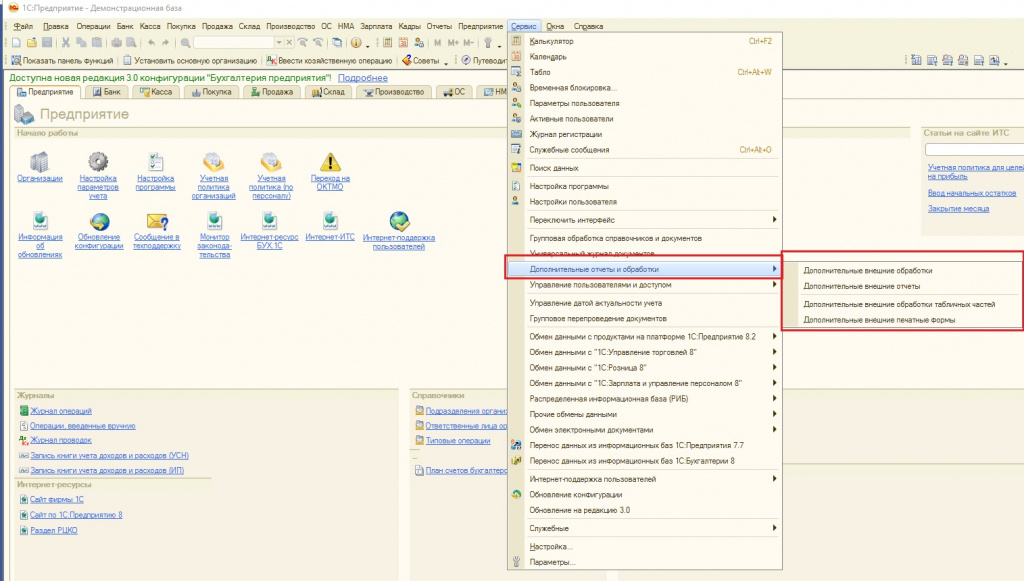
Вы можете добавить новый элемент в справочник и прописать для него принадлежность, если это - печатная форма или обработка табличных частей (для внешних отчетов и обработок принадлежность прописывать не требуется).
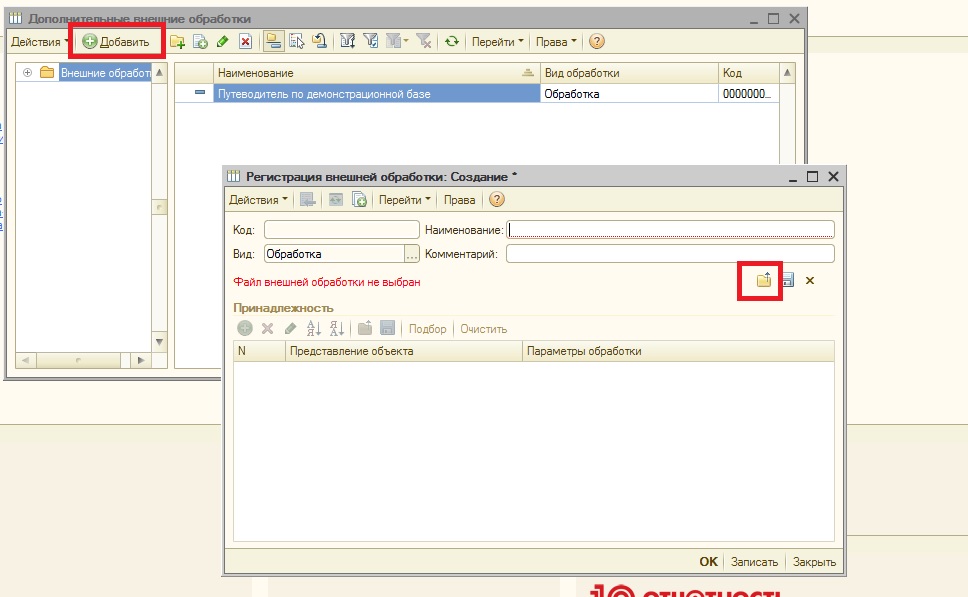
Файл с расширением *.cfe - расширение. Подключить в конфигурацию
Подключение расширения производится администратором или другим пользователем с полными правами в разделе "Администрирование" – "Печатные формы, отчеты и обработки" – гиперссылка "Расширения".
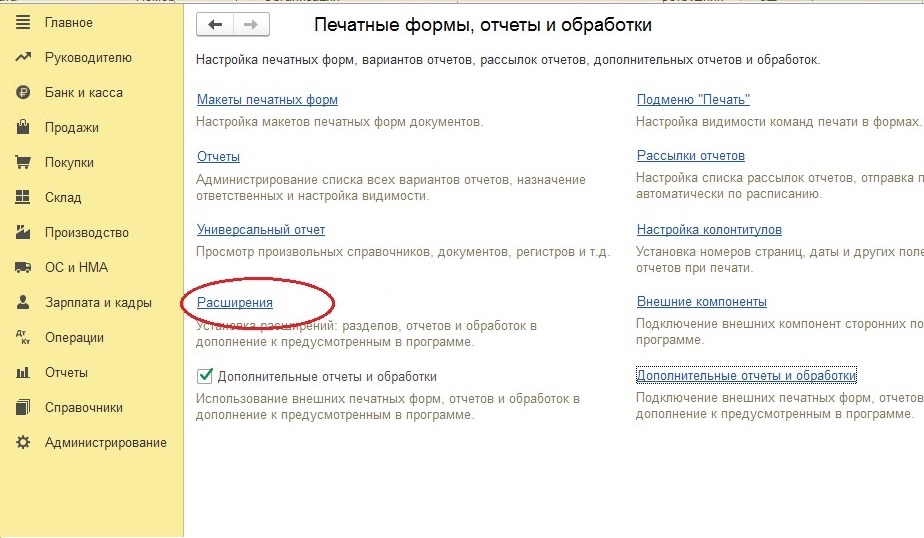
В списке расширений нажмите кнопку "Добавить из файла". Система выдаст предупреждение безопасности:

При необходимости, отключите для расширения флажок "Безопасный режим" (указывается в описании публикации). И перезапустите сеанс.
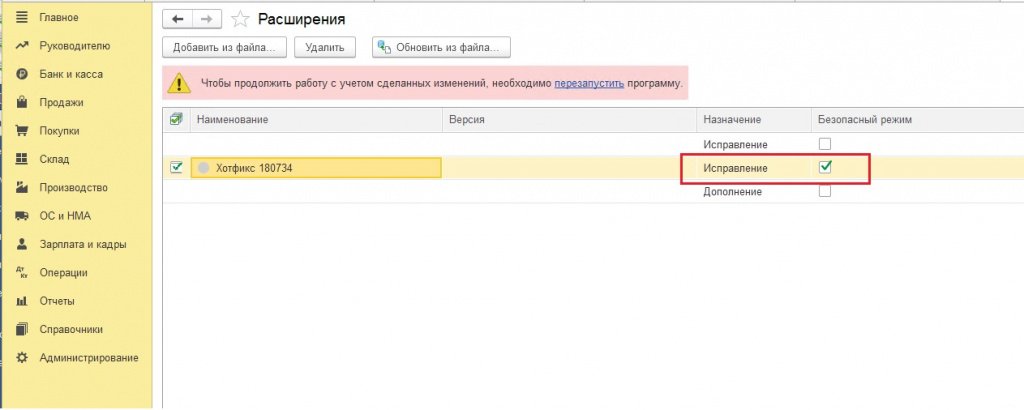
Файл с расширением *.cf - конфигурация платформы 1С 8
Такие файлы часто используются при обновлении конфигурации программы и служат источником обновления в режиме сравнения и объединения с произвольной конфигурацией. Файлы .cf не открываются в режиме предприятия, для работы с ними нужно зайти в режиме конфигуратора.
Для создания базы с заданной конфигурацией нужно:
- создать чистую базу для разработки;
- в меню конфигурация открыть конфигурацию;
- загрузить конфигурацию из файла - указать нужный файл .cf;
- сохранить конфигурацию;
- обновить конфигурацию базы данных.
Файл с расширением *.ert - внешний отчет платформы 1С 7.7
Для открытия в режиме '1С:Предприятие': 'Файл' > 'Открыть', и выбрать отчет. Следует иметь в виду, что ваша версия 1С должна быть не ниже той, в которой создавался ERT-файл.
Файл с расширением *.md - конфигурация платформы 1С 7.7
'Запуск 1С'> 'Добавить'> кликните '. ' справа от текстового поля 'Путь'. В открывшемся окне выберите файл, кликните 'ОК'.
Читайте также:

