Как открыть файл перетаскивая его в окно с
Обновлено: 07.07.2024
Для перетаскивания файлов требуется устройство Samsung с установленным приложением "Связь с Windows" версии 1.0.52.30 или более поздней. Ваш телефон и компьютер должны быть подключены к одной сети Wi-Fi. Кабельное соединение между устройствами не требуется.
Какие типы файлов можно перетаскивать?
Перетаскивание файлов поддерживает передачу всех типов файлов, кроме папок и файлов с резервными копиями в облаке. Вы можете передавать до 100 файлов любого типа одновременно. Единичный файл не может быть больше 512 МБ.
Как использовать перетаскивание файлов?
Независимо от того, переносите ли вы контент с телефона на ПК или с ПК на телефон, вам сначала нужно открыть приложение Ваш телефон на ПК и перейти на экран телефона.
Примечание. В настоящее время вы можете перетаскивать только из приложения Галерея телефона и приложения Мои файлы Samsung.
Чтобы перетащить из приложения "Мои файлы" (минимальная версия 11.1.00.121):
Открыв Экран телефона в приложении Ваш телефон, с помощью мыши перейдите в папку Мои файлы.
Нажмите на имя файла и держите, пока не появится галочка, затем отпустите. Если вы хотите выбрать дополнительные файлы, вы можете сделать это, нажав на них.
С помощью мыши снова нажмите и удерживайте файлы, которые вы выбрали, и появится миниатюра. Перетащите файлы в нужное место на вашем компьютере. Курсор изменится, указывая, когда вы можете отпустить файл(ы).
Чтобы перетащить из приложения "Галерея":
Открыв Экран телефона в приложении Ваш телефон, с помощью мыши перейдите к своим альбомам и выберите один из них.
Нажмите и удерживайте фото, пока не появится галочка, затем отпустите. Если вы хотите выбрать дополнительные фотографии, вы можете сделать это, нажав на них.
Используйте длинную кнопку мыши на фотографии, которую вы выбрали, и появится миниатюра. Перетащите фотографии в нужное место на компьютере. Когда файлы можно будет отпустить, курсор изменится - на нем появится слово Копировать.
Открыв экран телефонав приложении Ваш телефон, с помощью мыши выберите файлы, которые вы хотите передать, и перетащите их в окно приложения «Ваш телефон». Когда файлы можно будет отпустить, курсор изменится - на нем появится слово Копировать.
Отпустите кнопку мыши, и перенос файлов начнется. На несколько секунд станет виден индикатор прогресса.
После успешной передачи файла вы можете либо нажать на уведомление, которое появляется на вашем Android-устройстве, либо перейти в папку Внутреннее хранилище> Загрузить для просмотра ваших файлов.
Если вы перетащите тот же файл снова, на ваше устройство будет передан дубликат файла.
Если у вас открыто приложение, которое поддерживает получение файлов, оно предложит вам, куда удалить файлы и где они будут храниться.
У меня проблемы с перетаскиванием файлов с ПК на телефон
При попытке перетаскивания файлов вы можете увидеть красный кружок. Это означает, что вы не можете перетащить файлы.
Это может произойти по нескольким причинам, в том числе:
Перетаскивание файлов уже выполняется. Сейчас вы можете выполнять только одну операцию перетаскивания одновременно.
Переносимый элемент не поддерживается. Например, если даже один из перетаскиваемых элементов является папкой, а не файлом или вы пытаетесь перетащить 100 файлов, телефон не позволит вам начать передачу.
Примечание.Свертывание приложения Ваш телефон во время перетаскивания приведет к отмене процесса передачи, и вам придется начинать все сначала. Не закрывайте окно приложения при перетаскивании файла.
Панель задач, одна из главных фишек интерфейса Windows 11, подверглась значительным изменениям в новой ОС. Не все из новшеств получили одобрение пользователей. Например, сейчас недоступно контекстное меню таскбара и возможность поменять расположение панели задач, не переходя в настройки. Кроме того, базовая, и очень востребованная, функция перетаскивания файлов, используя иконку приложения, на данный момент недоступна в новой ОС.
Пожалуй, именно невозможность перетаскивания файлов (привычным способом) раздражает больше всего. В той же Windows 10 вы могли перетащить файлы из проводника в программу, перетянув файлы на соответствующую иконку. Сейчас же нужно держать оба окна в развернутом состоянии, чтобы перетащить файлы. Или использовать контекстное меню, чтобы выделить файл и выбрать команду.
Содержание:
Можно ли вернуть перетаскивание в Windows 11
Конечно, есть вероятность, что привычное перетаскивание вернется в последующих сборках Windows 11, по мере выхода обновлений (по крайней мере, Microsoft внимательно относится к пожеланиям пользователей).
На данный момент перетаскивание работает только хитрыми способами. О них – далее.
Способы, как переместить файлы в приложение
Итак, давайте рассмотрим способы, как сейчас можно перетаскивать файлы в Windows 11 и можно ли вернуть перетаскивание через модификацию системы.
Способ 1. Использование комбинации (Ctrl + ) Alt + Tab
Можно воспользоваться оконным менеджером, чтобы перетащить файлы. Делается следующим образом.
- Начните перетаскивать файл.
- Одновременно зажмите Alt+Tab, чтобы появился список окон. Если не сработает, попробуйте зажать Ctrl + Alt+Tab.
- Перетяните файлы в нужное окошко программы.
Способ 2. Перетаскивание между папками
Перетаскивание между двумя каталогами, директориями осуществляется тем же способом, что и в Windows 10. Опишем данный метод в пошаговой форме.
пойдут навстречу пользователям и вернут интуитивно привычное перетаскивание на Панель задач.
К слову, вы также можете оставить свой отзыв, перейдя по ссылке или воспользовавшись обратной связью средствами Windows 11.

Зачем нужно знать правила перемещения и копирования файлов? Перемещение файлов и папок с помощью мышки мы делаем каждый день. Но бывает, что результат операции перемещения совсем не тот, который ожидался.
В зависимости от текущего положения объекта и места его назначения возможны разные схемы развития события. Поэтому важно иметь представление, что мы хотим получить, и как правильно все сделать. Windows 7 со своими подсказками всем нам в помощь!
Чем отличается копирование от перемещения

Операция копирования отличается от перемещения тем, что при копировании объект остается на старом месте, а при перемещении – нет. При копировании — получается два одинаковых файла в разных папках, а при перемещении — файл переносится в новое место, а в старом — удаляется.
Все современные файловые системы позволяют свободно перемещать файлы между папками. Можно сохранить файл на рабочем столе, а потом переложить его, например, в папку «Документы» или перенести на флешку.Правила перемещения файлов
Вот несколько правил перемещения, по которым действует Проводник:
1. При перетаскивании файла из одного места в другое на одном физическом диске (из C:\docs в C:\files) Windows перемещает объект. То есть, перетаскивая мышкой файл из папки docs\ в папку files\ на одном и том же диске мы получим новый файл в папке docs\, а из папки files\ он удалится. Почему я об этом так подробно? Да потому, что часто этот факт приводит новичков в ступор — они считают, что таким образом они копируют файл.
2. Если вы перетаскиваете файл или папку с одного физического диска на другой (из C:\docs в D:\files), Windows копирует файл, что приводит к появлению на компьютере двух одинаковых файлов.
3. При перетаскивании объекта из одного места в другое в той же самой папке Windows не делает ничего. Один нюанс…
Смотрите еще: Как настроить автоматический вход в Windows 7 без пароля
Смотрите, ситуация на скриншоте: я дернула файл внутри папки (чтобы проверить это правило) и когда курсор мыши оказался над архивом, проводник тут же дал подсказку, что сейчас будет копирование.
И если сейчас отпустить кнопку мыши, начнется добавление файла в архив. То есть, чуть-чуть внимания все-таки надо, даже в таком простом способе.
4. Если вы перетаскиваете объект в Корзину, Windows перемещает файл в папку Recycle. Bin, из которой он в итоге удаляется.
5. Если вы перетаскиваете файл в сжатую папку, расположенную в любом месте, Windows копирует файл. (вот как раз об этом в пункте 3 )
6. При перетаскивании некоторых системных объектов, например значков Панели управления, куда-либо, Windows создает для них ярлыки.
7. Если вы перетаскиваете какой-либо файл в выполняемый файл приложения (.exe), Windows запускает приложение и затем отправляет ему сигнал открыть документ. Но это в том случае, если расширению файла соответствует приложение.
Способы перемещения файлов
А теперь о том, как же решить нужную задачу.
1. Копирование файлов и папок
Чтобы скопировать объект, при перетаскивании удерживайте Ctrl. Если вы нажмете Ctrl до щелчка, Windows предположит, что вы еще выделяете файлы, поэтому убедитесь, что вы нажали Ctrl только после начала перетаскивания, но до того, как отпустите кнопку мыши.
2. Дублирование файла
Удерживайте Ctrl при перетаскивании объекта в пределах одной папки.
3. Только перемещение файла
Чтобы переместить объект, удерживайте Shift при перетаскивании. Таким же образом, если вы нажмете Shift до щелчка мышью, Windows решит, что вы еще выбираете файлы, поэтому убедитесь, что нажали кнопку только после начала перетаскивания, но перед тем, как отпустили объекты. Конечно, файлы, предназначенные только для чтения, например содержащиеся на CD, не могут быть перемещены.
4. Создать ярлык
Удерживайте Alt при перетаскивании, чтобы создать ярлык.
5. Оперативный выбор
Этот способ позволяет держать контроль над ситуацией. Если вы забыли все правила копирования и перемещения файлов, просто перетащите выделенные файлы правой кнопкой мыши (не нажимая дополнительных кнопок). И в тот момент, когда вы отпустите кнопку мыши, появится меню.
Это контекстное меню особенно удобно, потому что отображает только те операции, которые доступны для того типа объекта, который вы перетаскиваете, и того места, куда его перетаскиваете.

6. Следите за курсором
Опять же, вам в помощь, если вы не запомнили правило, Windows меняет курсор мыши, чтобы сказать, что она собирается сделать. При перетаскивании объекта нажмите и отпустите Ctrl, Shift и Alt и понаблюдайте, как будет меняться курсор и подсказка.
Вы увидите небольшой знак плюса при копировании, прямую стрелку при перемещении или изогнутую стрелку при создании ярлыка. Эта визуальная подсказка очень важна; она поможет исключить множество ошибок, если на нее обращать внимание.
7. Отмена операций
Совершили ошибку? Нажав Ctrl+Z, вы можете отменить большинство операций с файлами. А Ctrl+Y вернет отмену.
Не знаете, какую операцию нужно отменить? Откройте Проводник, нажмите Alt, чтобы отобразить Главное меню. Теперь выберите Вид — Строка состояния, чтобы включить старую добрую строку состояния в нижней части окна.
Щелкните правой кнопкой мыши в пустом месте панели справа проводника. Откроется контекстное меню.
Задержите указатель мыши над строкой контекстного меню Отменить.
В Строке состояния внизу окна под Областью сведений вы увидите что-то вроде Отменить перемещение такого-то файла.

Почему файлы не перемещаются
Напоследок объясним, по какой причине перемещение файлов может не сработать. Если вы попытаетесь переместить или вырезать файл, открытый в какой-то программе, вы получите предупреждение о том, что сделать это невозможно.
На время работы файл блокируется, поэтому способов поместить его в другую папку только два: закрыть приложение, которым он занят, или скопировать его. В таком случае оригинальный файл останется там, где и был, а в другую папку будет вставлена его копия.
Ну как вам этот урок? Узнали что-нибудь новое? Потренировались?
А, может, у вас есть свой хитрый способ без ошибок перенести (или скопировать) файл? Поделитесь в комментариях!
ZIP-архив можно открыть средствами проводника Windows, зайдя в него как в обычную папку (если на архив установлен пароль, система потребует его ввести).
Для извлечения данных из архива можно воспользоваться контекстным меню. Пункт "Извлечь все" откроет мастер распаковки, где можно будет указать, куда извлечь содержимое архива.
Файл с расширением *.rar - архив
Для работы с RAR-архивами удобно использовать бесплатный архиватор 7-Zip или условно-бесплатную программу WinRAR (есть пробный период 40 дней, после которого программа при открытии будет ненавязчиво предлагать покупку). Обе программы добавляются в контекстное меню, откуда удобно вызывать распаковку архива по нужному пути.
После распаковки архива вы получите файл с одним из следующих расширений:
Файлы с расширениями *.erf и *.epf - внешние отчеты и обработки платформы 1С 8.
Открыть из файла
- В главном меню 1С нажать: "Файл"-"Открыть".
- В появившемся окне найти и выбрать обработку.
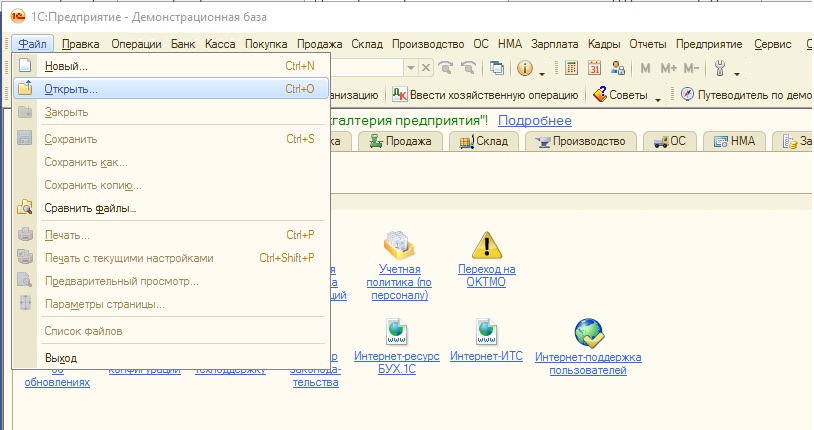
1.1. Если у вас ранние версии 1С 8.3 (8.3.14 или более ранняя): в левом верхнем углу окна 1С нажать значок:
В открывшемся меню выбрать "Файл" -> "Открыть".
В появившемся окне найти и выбрать обработку.
1.2. Если у вас 1С 8.3.15 и более поздняя: в правом верхнем углу нажать значок: .
В открывшемся меню выбрать "Файл" -> "Открыть".
В появившемся окне найти и выбрать обработку.
Также можно открыть обработку, просто перетащив мышкой файл обработки в окно 1С.
Если появляется ошибка "Нарушение прав доступа"
То вариантов для использования обработки всего два:
Первый вариант, это регистрация обработки в справочнике "Дополнительные отчёты и обработки".
Но, что если обработка не поддерживает такую регистрацию? А обработка очень полезная и открыть её очень хочется.
В этом случае можно пойти по второму варианту и вновь включить возможность открытия обработок в базе через меню Файл->Открыть.
Инструкция для этого ниже.
Зайдите в конфигуратор базы:
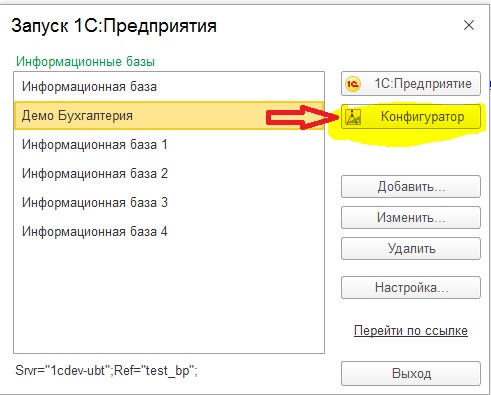
Выполните команду меню "Администрирование"->"Пользователи":
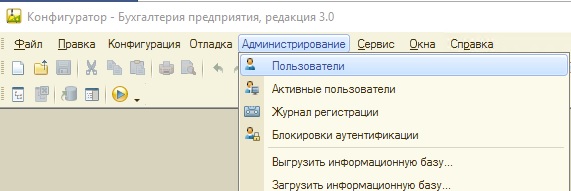
Двойным щелчком откройте своего пользователя:
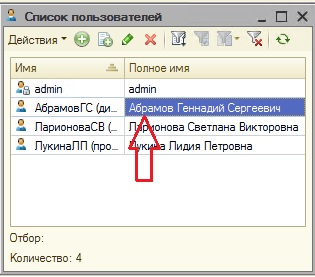
Перейдите на закладку "Прочие", установите галку "Интерактивное открытие внешних отчетов и обработок" и нажмите "ОК":
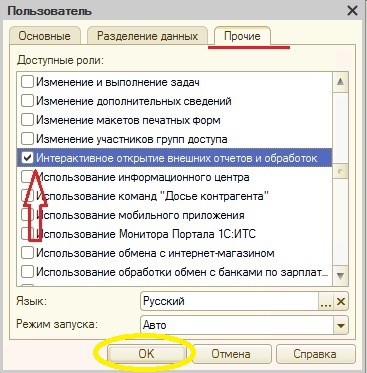
Теперь закройте конфигуратор и базу (если она у вас была открыта). При повторном входе в базу применятся новые права для пользователя.
Файлы с расширениями *.erf и *.epf - внешние отчеты и обработки платформы 1С 8.
Подключить в конфигурацию на управляемых формах 8.3
Подключение дополнительных отчетов, обработок и внешних печатных форм производится администратором или другим пользователем с полными правами в разделе "Администрирование" – "Печатные формы, отчеты и обработки"
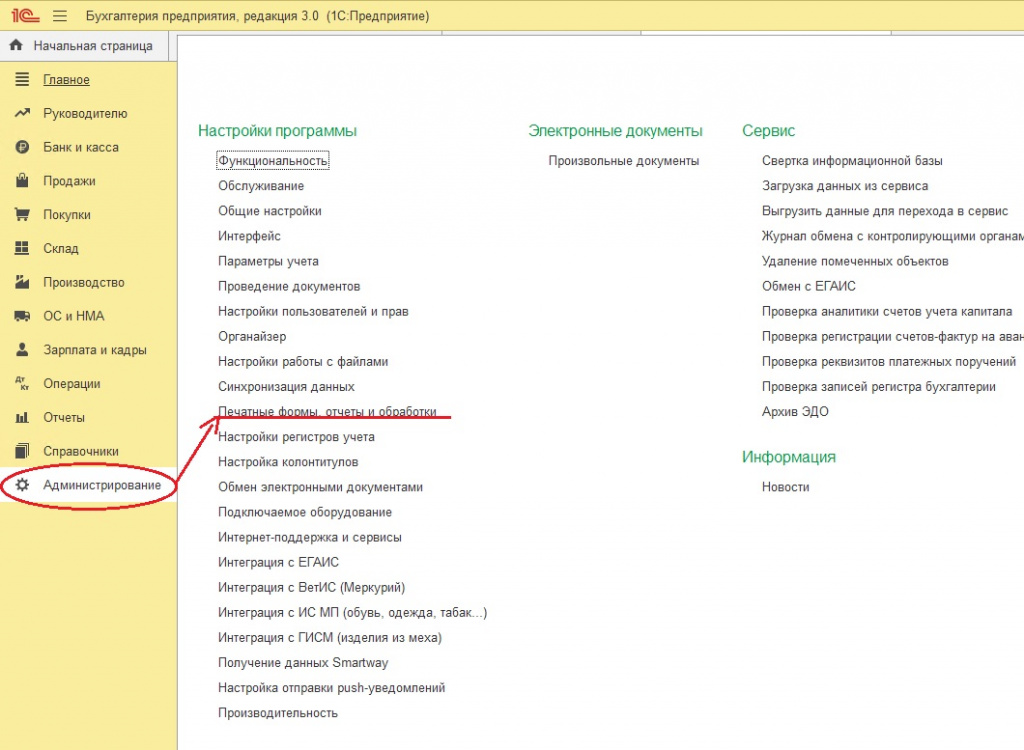
В открывшемся окне перейдите по гиперссылке "Дополнительные отчеты и обработки":
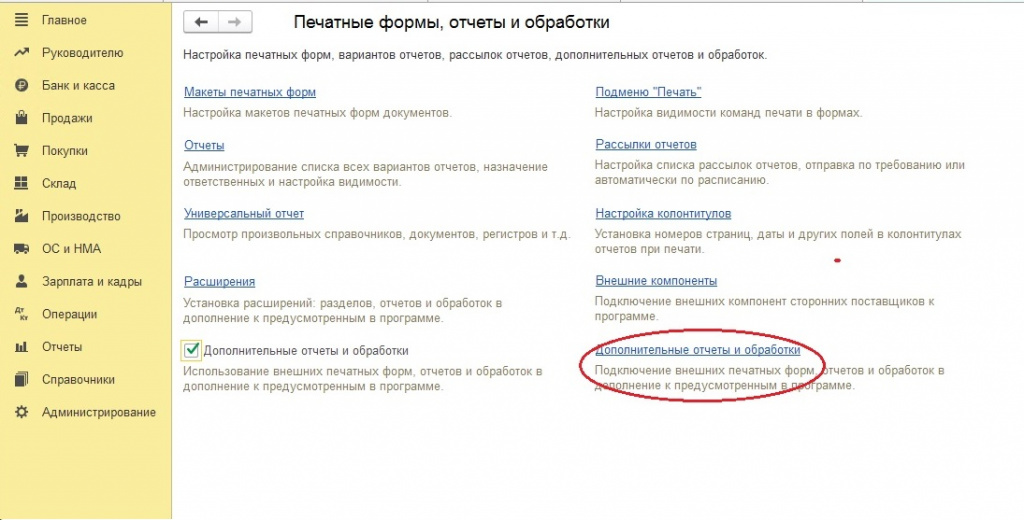
В списке дополнительных отчетов и обработок нажмите кнопку "Добавить из файла".
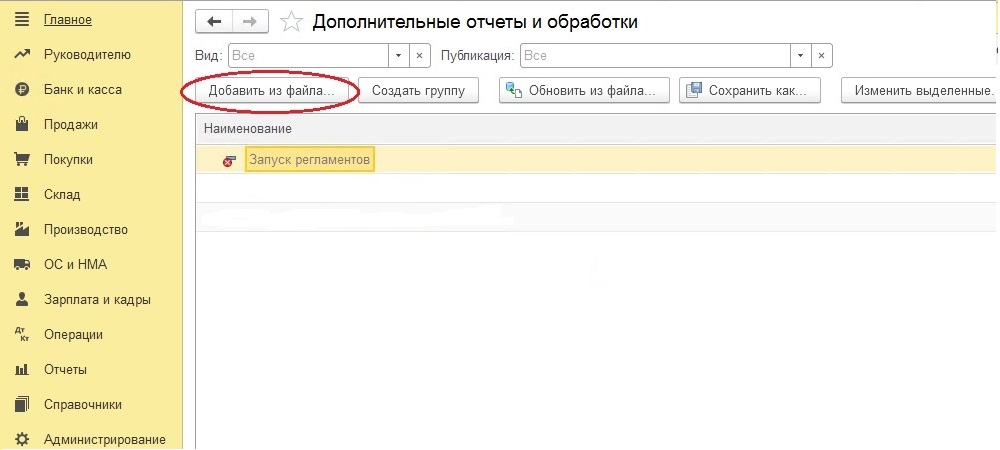
При этом система выдаст предупреждение безопасности:
Файлы с расширениями *.erf и *.epf - внешние отчеты и обработки платформы 1С 8.
Подключить в конфигурацию на обычных формах
Внешний отчет, обработку или печатную форму можно добавить в справочник дополнительных отчетов и обработок в меню "Сервис" - "Дополнительные отчеты и обработки".
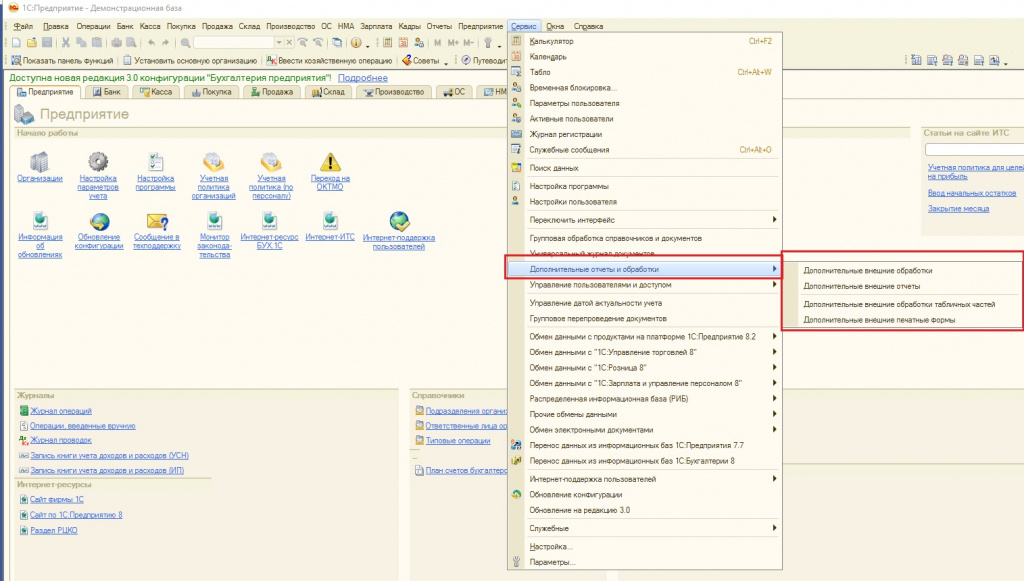
Вы можете добавить новый элемент в справочник и прописать для него принадлежность, если это - печатная форма или обработка табличных частей (для внешних отчетов и обработок принадлежность прописывать не требуется).
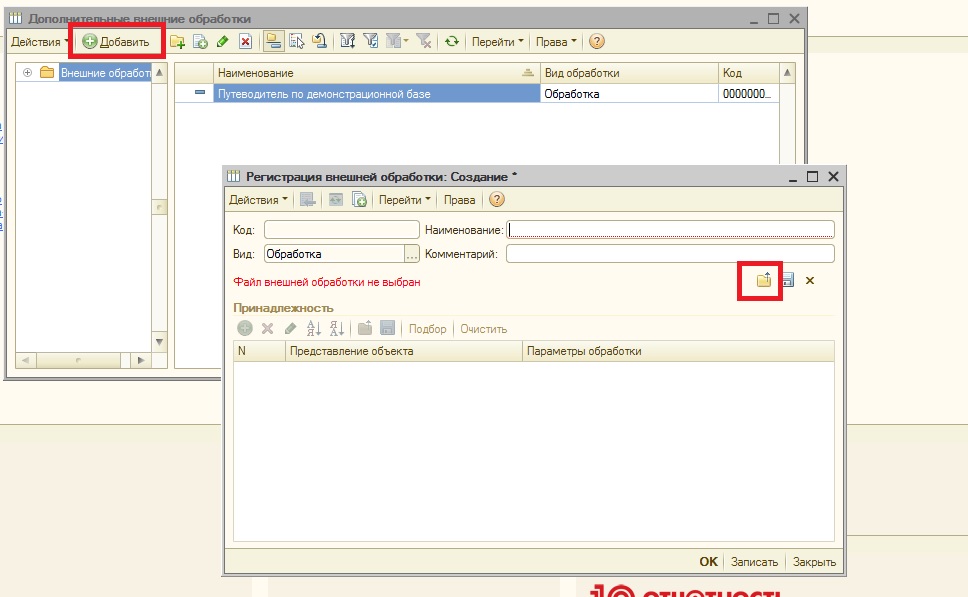
Файл с расширением *.cfe - расширение. Подключить в конфигурацию
Подключение расширения производится администратором или другим пользователем с полными правами в разделе "Администрирование" – "Печатные формы, отчеты и обработки" – гиперссылка "Расширения".
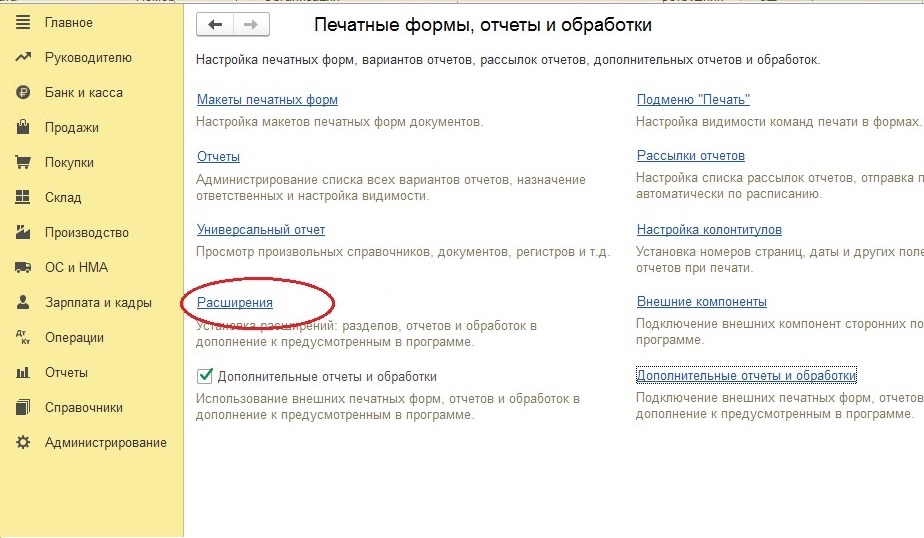
В списке расширений нажмите кнопку "Добавить из файла". Система выдаст предупреждение безопасности:

При необходимости, отключите для расширения флажок "Безопасный режим" (указывается в описании публикации). И перезапустите сеанс.
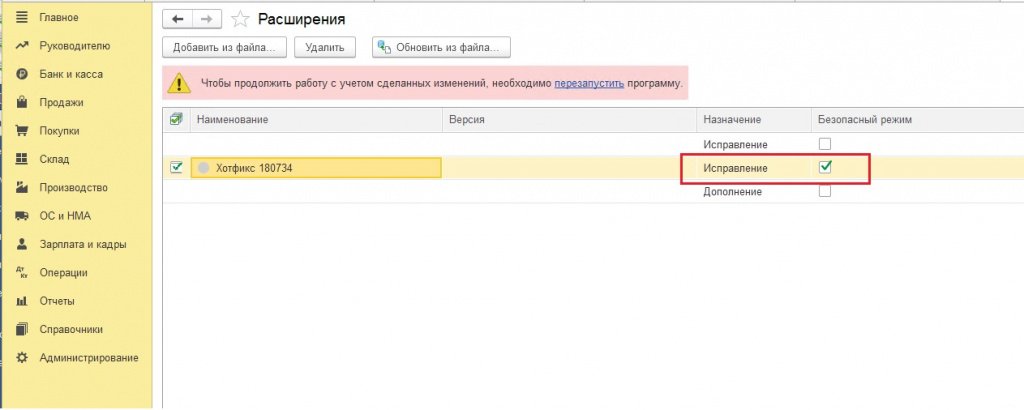
Файл с расширением *.cf - конфигурация платформы 1С 8
Такие файлы часто используются при обновлении конфигурации программы и служат источником обновления в режиме сравнения и объединения с произвольной конфигурацией. Файлы .cf не открываются в режиме предприятия, для работы с ними нужно зайти в режиме конфигуратора.
Для создания базы с заданной конфигурацией нужно:
- создать чистую базу для разработки;
- в меню конфигурация открыть конфигурацию;
- загрузить конфигурацию из файла - указать нужный файл .cf;
- сохранить конфигурацию;
- обновить конфигурацию базы данных.
Файл с расширением *.ert - внешний отчет платформы 1С 7.7
Для открытия в режиме '1С:Предприятие': 'Файл' > 'Открыть', и выбрать отчет. Следует иметь в виду, что ваша версия 1С должна быть не ниже той, в которой создавался ERT-файл.
Файл с расширением *.md - конфигурация платформы 1С 7.7
'Запуск 1С'> 'Добавить'> кликните '. ' справа от текстового поля 'Путь'. В открывшемся окне выберите файл, кликните 'ОК'.
В 1С 8.3 (8.2) для работы с файлами существует два объекта: Файл и ДиалогВыбораФайла.
Рассмотрим каждый по отдельности.
Объект Файл служит для управления параметрами файлов.
Сразу стоит заметить, что данный объект не предназначен для чтения и записи из файлов.
Например, прочитаем параметры некоторого файла, находящегося на диске C:
В результате мы получим следующую информацию (если файл найден):
Параметры файла:
Полное имя файла: C:\Работа с файлами\статья.txt
Имя: статья.txt
Имя без расширения: статья
Расширение: .txt
Путь без имени: C:\Работа с файлами\
Размер: 899
Это файл: Да
Изменен: 18.05.2015 16:21:28
Только чтение: Нет
Невидимость: Нет
Запись в файл
Если вы только начинаете программировать в 1С или просто хотите систематизировать свои знания - попробуйте Школу программирования 1С нашего друга Владимира Милькина. Пошаговые и понятные уроки даже для новичка с поддержкой учителя.
Попробуйте бесплатно по ссылке >>
Теперь, когда мы выбрали и открыли файл, можно с ним работать, т.е. прочитать его содержимое или записать в него что-нибудь.
Рассмотрим пример:
Чтение файла в 1С
Часто бывает необходимо прочитать текст файла построчно, например, для анализа каждой строки. Для этого используем объект ЧтениеТекста.
Запись текста из 1С в файл
Заметим, что при записи текстового файла можно установить кодировку.
Копирование файла
Здесь все очень просто
Перемещение
Удаление
Диалог выбора файла
В указанных выше примерах есть одно неудобство. Путь к файлу прописан жестко в коде. Чтобы выбрать файл интерактивно, существует объект ДиалогВыбораФайла, о котором речь пойдет ниже.
Объект ДиалогВыбораФайла служит для открытия файла (файлов), сохранения файла или выбора каталога в диалоге специального вида.
Например, выберем и откроем некоторый файл с расширением txt:
Задаем режим диалога выбора. Доступны три варианта: ВыборКаталога, Открытие, Сохранение
Читайте также:

