Как открыть консоль в mysql workbench
Обновлено: 04.07.2024
Если на экране появляется приветствие mysql, то всё прошло ok.
Для выхода из командной строки mysql можно написать exit, в linux достаточно нажать ctrl+C. Теперь можно писать любые mysql-запросы. Чтобы запрос выполнился, в конце обязательно нужно поставит точку с запятой ";". При написании длинных запросов удобно делать enter`ом переход на следующую строку. А после полного написание запроса поставить ";" и нажать "enter".
Для работы с конкретной базой данных нужно её выбрать с помощью оператора use. Показать все базы данных:
Результатом будет что то вроде этого:
Выбрать базу данных jeka:
Посмотреть названия всех таблиц в конкретной базе данных (после выполнения use):
Просмотреть структуру таблицы (имена и тип полей):
Достать информацию о юзере с >
Бэкап структуры таблицы, а точнее sql-запрос на её создание
Если в конце запроса поставить не ; а \G, то результат будет показан другим образом - иногда весьма удобно, если таблица имеет много полей:

Посмотреть, какие запросы выполняются в данный момент на сервере MySQL:
Учтите, что будут отображены еще не выполненные (активные) запросы, поэтому show processlist; актуальная команды только для нагруженных БД, в других случаях маловероятно, что команда что то покажет.
Подробнее о том, как изменять структуру mysql-таблиц (alter table).
Что делать если вижу знаки вопросов вместо текста в MySQL?
Это проблема с кодировкой. Вероятно в my.ini файле mysql-сервера не добавлено:
Нужно добавить в .ini файл либо выполнить в консоли команду "SET NAMES utf8", после чего во время текущей сессии отображаться русский текст в mysql-консоли будет без проблем:
Как сделать бэкап базы mysql через консоль Linux?
Сделать бэкап базы database в файл dump_name.sql
[username] – имя пользователя который имеет доступ к базе данных.
[password] – пароль пользователя.
[database] – имя базы данных.
[dump_name.sql] – имя файла, дампа на выходе.
Развернуть базу из файла через командную строку
[username] – имя пользователя который имеет доступ к базе данных.
[password] – пароль пользователя.
[database] – имя базы данных.
[dump_to_restore.sql] – имя файла, из которого поднимаем базу
Сделать дамп структуры одной таблицы mysql (без данных):
Например, задампим таблицу users из базы данных mydatabase:
Развернуть mysql-dump в БД с именем database_name:
Ещё одна интересная штука. Выполнять из консоли, не требуется предварительно подключаться к mysql (mysql>). Вывести список таблиц базы данных, не подключаясь непосредственно к mysql:
Заключение
Может показаться, что писать запросы в командной строке не удобно. Но это заблуждение. На слабых машинах phpmyadmin работает не так шустро как хотелось бы. Тем более не на всех серверах стоят морды с phpmyadmin, adminer и т.д. Linux + mysql в терминале реально повысили мою производительность.
Поисковые запросы , по которым приходили пользователи
- Как обновить AI в mysql? Решено!
- Узнать, насколько slave отстает от master в mysql Решено!
- Получить комментарии к полям mysql-таблицы 1 ответ
- Как переименовать таблицу в MySQL? Решено!
- mysqldump: Got error: 1044: Access denied for user when using LOCK TABLES 1 ответ
- MySQL - изменение полей, структуры таблицы 0 комментариев
- Запросы инъекции для mysql 0 комментариев
- Доступ к mysql из-вне3 комментария
- Mysql перенос таблиц из одной базы данных в другую 0 комментариев
- Анализ производительности MySQL с использованием performance_schema 0 комментариев
Комментарии 2
Viktor, спасибо. Судя по скринам, штука интересная.
Правда, уж больно много зависимостей она имеет.. Как решу проблему с зависимостями, отпишусь.
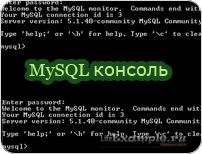
Когда может пригодиться MySQL консоль
С точки зрения начинающего web-программиста, phpMyAdmin выполняет все необходимые для нормальной работы функции. Представьте, что вы не только web-программист, но и, от части, системный администратор, который обязан восстановить БД после сбоя.
В этом случает без навыков работы с MySQL консолью, вам не обойтись. Чуть позже мы рассмотрим команды для восстановления базы с помощью консоли, ну а пока начнем с азов.
Как запустить MySQL консоль
Запустить консоль можно через проводник windows, найдя в папке с MySQL утилиту mysql.exe . Обычно она находится по адресу: [путь до папки]\mysql\bin\mysql.exe . В случае использования денвера, MySQL консоль, стоит искать в этом направлении:
C:\WebServer\usr\local\mysql\bin\mysql.exe
Кроме проводника windows, можно использовать командную строку:
- Запустите cmd.exe
- Напишите полный путь до файла mysql.exe
- Нажмите enter
Вы должны наблюдать такую картину:
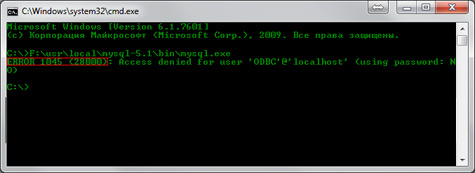
Ошибка говорит о том, что для запуска консоли mysql необходимо ввести логин и пароль пользователя. При работе с денвером, стандартным пользователем базы является root с пустым паролем.
Выполните туже команду с добавочными параметрами, указывающими данные для авторизации.
C:\WebServer\usr\local\mysql-5.1\bin\mysql.exe –u root –p
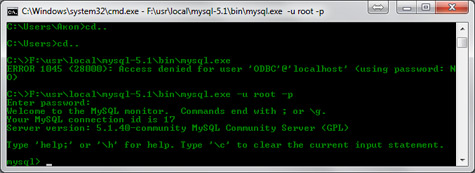
Убедиться в том, что вы успешно подключены к серверу БД, можно введя команду show databases; . В результате ее выполнения будет выведен перечень присутствующих баз данных на сервере.
Попробуем выбрать одну из БД и посмотреть список таблиц в ней:
use test; show tables;
В моем примере я обращаюсь к базе test , если у вас такой не существует, обратитесь к любой другой из имеющихся.
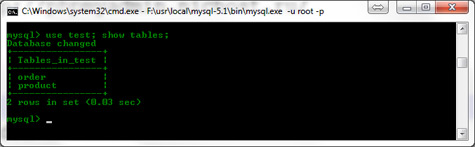
В качестве эксперимента вы можете попробовать создать базу test, с помощью команды:
create database test;
Теперь давайте создадим в базе test таблицу order .
create table test (`id` int(11),`content` varchar(255));
И вновь выполним команду show tables; , которая покажет, что таблица действительно создана, и доступна для работы с ней.
Также можно попробовать вывести список колонок в таблице:
show columns from test.order;
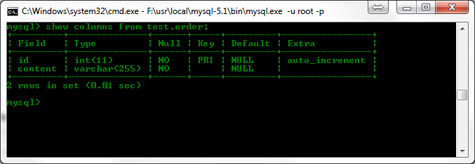
Ну и в завершение знакомства с консолью MySQL, выполним какой-нибудь запрос:
SELECT * FROM test.order;
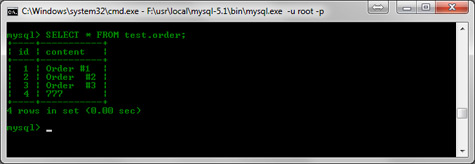
Команды для восстановления таблиц через консоль MySQL
Как и обещал в начале статьи, выкладываю команды для восстановления таблиц. Данные команды могут пригодиться после сбоя сервера.
Кроме этих MySQl команд, при восстановлении таблиц можно пользоваться специальной утилитой myisamchk, поставляемой вместе с MySQl.
Надеюсь, вы нашли в этой статье, полезную вам, информацию и теперь понимаете как работать через консоль MySQL. Подписывайтесь на RSS рассылки, в скором будущем будет опубликована статья, о использовании myisamchk.



Чтобы не пропустить публикацию следующей статьи подписывайтесь на рассылку по E-mail или RSS ленту блога.
В прошлой статье мы научились устанавливать программу MySQL Workbench и при установке создавали пользователя для работы с программой.
В этой статье вы научитесь создавать нового пользователя, изменять пароль, добавлять привелегии для пользователя и удалять пользователей в MySQL через консоль MySQL Workbench.
Для выполнения любой из этих команд вам нужно иметь права доступа root. Также, обязательно выполняйте FLUSH PRIVILEGES после любого изменения в правах доступа.
1. Создание пользователя MySQL с неограниченными правами доступа
Если вы хотите создать еще одного пользователя с неограниченными правами, тогда вам необходимо:
2. В консоли напишите команду:
Вместо имени пользователя и пароля введите свои данные.
3. Просто создать нового пользователя недостаточно. Необходимо назначить для него права доступа. Чтобы назначить вновь созданном пользователю неограниченные права доступа к базе данных, выполните следующую команду:
Для того, чтоб изменения вошли в силу запустите команду обновления:
На этом создание нового пользователя окончено. Новый пользователь получил те же права доступа в базе данных, что и пользователь root.
После этого появится вся информация из таблицы, и наш новый пользователь должен там находиться.
Чтобы запустить командную строку под новым пользователем необходимо зайти в интерфейс программы MySQL Workbench и создать новое подключение:

Вводим все данные нового пользователя:

После создания нового подключения нажимаем на него правой кнопкой мыши и запускаем командную строку:

2. Назначить специальные права доступа для пользователя MySQL
Для безопасности ваших файлов в БД MySQL лучше предоставлять разные уровни доступа для разных пользователей. MySQL позволяет сделать это легко и быстро, выполнив следующую команду:
CREATE – Позволяет пользователям создавать базы данных/таблицы;
SELECT – Позволяет пользователям делать выборку данных;
INSERT – Позволяет пользователям добавлять новые записи в таблицы;
UPDATE – Позволяет пользователям изменять существующие записи в таблицах;
DELETE – Позволяет пользователям удалять записи из таблиц;
DROP – Позволяет пользователям удалять записи в базе данных/таблицах.
3. Удаление пользователя
Удалить существующего пользователя можно, используя команду:
4. Смена пароля в MySQL
Для смены пароля пользователя можно воспользоваться следующими командами:
5. Удаление пароля
Если необходимо удалить пароль у пользователя, тогда нужно выполнить команду в консоли MySQL:
После удаления пароля вход в консоль будет производится без пароля. В целях безопасности это не рекомендуется делать.
6. Добавление пароля
С помощью пункта 5 можно удалить пароль у конкретного пользователя, а с помощью этой команды можно обратно задать новый пароль для пользователя:
Откройте меню Пуск и наберите ‘Workbench’. В списке выберите MySQL Workbench.
Откроется окно, называемое домашним экраном.

Домашний экран
В верхней части Вы можете видеть список соединений с СУБД. Эти элементы управления используются для подключения к СУБД и прямого управления.
В нижней части находится список моделей. Модели используются для визуального проектирования баз данных.
Подключения

При наведении курсора мыши на подключение, у “плитки” отгибается уголок. Если нажать на этот “уголок”, отобразится информация о подключении: версия СУБД, дата последнего использования, адрес сервера СУБД, логин, и т.п.

Информация о подключении
В правом нижнем углу есть кнопка ‘Connect’, которая откроет данное подключение.
Подключение так же можно открыть, нажав на саму “плитку”.
Откройте первое подключение в списке.
После открытия подключения, открывается окно редактора SQL-запросов.

Окно редактора SQL-запросов
В центре мы видим окно редактирования запроса.
Обратно к домашнему экрану можно вернуться, нажав на иконку в левом верхнем углу окна.
Слева находится навигатор, отображающий основные задачи и список объектов БД.
В левом нижнем углу находится окно информации о выбранном объекте.
Справа находится окно помощи.
Внизу – окно истории запросов.
В правом верхнем углу находятся элементы управления, позволяющие скрыть или отобразить боковые панели.
Выполнение запросов

Выполним запрос к базе world . Во-первых, выберем базу данных world как активную.
Для этого, найдите объект world в навигаторе, и выберете его двойным кликом, либо нажав правой кнопкой мыши и в контекстном меню выбрав Set as Default Schema .
Теперь можно выполнять запросы к базе world .
Вы так же можете выбрать активную базу, выполнив запрос
Для начала, запросим список таблиц в выбранной базе. Для этого, в окне редактирования SQL-запроса, напишем
При введении запроса, окно помощи автоматически отображает подсказки по синтаксису вводимого запроса, если эта возможность включена. Чтобы включить автоматическую подсказку, нажмите на третью слева кнопку панели в окне помощи.
Затем нажмем на кнопку выполнения запроса (желтая молния), или выберем в меню Query → Execute (All or Selection) . Клавиатурное сокращение – ctrl + shift + enter
Open an SQL Script File: Загружает содержимое ранее сохраненного запроса из файла.
Save SQL Script to File: Сохраняет запрос в файл
Execute SQL Script: Выполняет выделенную часть запроса, или весь запрос, если ничего не выделено.
Execute Current SQL script: Выполняет выражение, на котором находится текстовый курсор.
Stop the query being executed: Прерывает выполнение текущего запроса.
Toggle whether execution of SQL script should continue after failed statements: Переключает поведение при ошибках в выражениях. Если на кнопке отображен красный кружок, то выполнение запроса прерывается при ошибке выполнения одного из выражений.
Иначе, если отображена зеленая стрелка, выражения с ошибками пропускаются и выполнение запроса продолжается.
Commit: Подтверждает текущую транзакцию
Rollback: Отменяет текущую транзакцию
Toggle Auto-Commit Mode: Если включено, каждое выражение будет автоматически подтверждено.
Set Limit for Executed Queries: Ограничение количества результатов запроса.
Save Snippet: Сохранить текущее выражение или выбранный фрагмент для быстрого использования.
Beautify SQL: Форматировать текст запроса.
Find panel: Отобразить панель поиска в тексте запроса.
Invisible characters: Отображать “невидимые” символы.
Wrapping: Включить перенос по словам.
Откроется окно результата запроса.
В центре окна результата находится результат запроса – в нашем случае, список названий таблиц. Справа – кнопки выбора стиля отображения:
- Result Grid – в виде таблицы (по умолчанию)
- Form Editor – в виде формы. Каждая запись открывается на отдельной странице, в верхней части окна есть стрелки для навигации по записям.
- Field Types – отображает типы атрибутов результата.
- Query Stats – отображает различную статистику запроса
- Execution Path – показывает алгоритм работы оптимизатора
Посмотрим, как устроена таблица Country . Для этого, выполним команду
и выберем стиль отображения результата Field Types.
Запуск запроса на выполнение запускает все выражения, которые написаны в окне запроса. Если в окне запроса написано несколько выражений, разделенных точкой с запятой, они выполнятся последовательно. Поэтому, удаляйте либо комментируйте уже выполненные запросы.
Комментарии в SQL начинаются с двойного дефиса, например:
В данный момент нас интересуют атрибуты (колонки) Name – названия страны и LifeExpectancy – средняя продолжительность жизни граждан.
Выведем список стран со средней продолжительностью жизни граждан более 80 лет. Для этого выполним запрос
Другой запрос, который можно выполнить к таблице Country – количество стран по форме правления.
Для создания базы данных можно выполнить запрос
Создайте базу данных с названием myFirstDatabase :
Чтобы отобразить созданную БД в списке объектов, нажмите на пустое место в списке правой кнопкой мыши и выберете Refresh All .
Выберите myFirstDatabase как активную.
Создание таблицы
Создадим таблицу People , состоящую из колонок id , name , birthday :
Замечание Существует графический инструмент создания таблиц. Разберем его, когда будем работать с инструментом графического проектирования БД.Проверим, что таблица создалась:
Выведем содержимое таблицы:
Добавление и редактирование данных
При выборе всех столбцов таблицы, Workbench позволяет редактировать записи непосредственно через интерфейс результата запроса. Выберите стиль отображения результата Form Editor , и введите значения атрибутов name и birthday . Последнее вводится в формате YYYY-MM-DD , например для 1 сентября 2015 года введите 2015-09-01 .
Поле id оставьте пустым.
В правом нижнем углу окна результата можно увидеть кнопки Apply и Revert . Первая сгенерирует и выполнит SQL-запрос INSERT , а вторая отменит изменения.
Нажмите на Apply , посмотрите сгенерированный запрос, и примените его. Если все сделано правильно, то в таблицу вставлена новая запись. Выполните запрос
еще раз, чтобы в этом убедиться.
Замечание Можно так же добавлять и редактировать записи в табличном отображении результата.
Удаление данных
Данные можно удалять из окна результатов, используя кнопку панели Delete selected rows .
Другой способ – выполнение SQL-запроса
Например, удалим из таблицы People запись с каким-либо значением id :
Подставьте вместо 1 какое-то из существующих значений.
Замечание По умолчанию, Workbench выполняет запросы с параметром SQL_SAFE_UPDATES . Этот параметр не позволяет производить запросы UPDATE и DELETE без указания условия WHERE с первичным ключом (в данном случае id ).
Экспорт
В навигаторе выберите Data Export . Выберите базы данных и таблицы, которые хотите экспортировать. При необходимости, отметте другие объекты, которые хотите экспортировать: Dump Stored Procedures and Functions , Dump Events , Dump Triggers .
Выберите Export to Self-Contained File и файл, в который будет сохранен экспорт.
Не отмечайте Include Create Schema : эта опция включит в экспорт выражение CREATE DATABASE .
Нажмите на кнопку Start Export .
Импорт
В навигаторе выберите Data Import/Restore . Выберите Import from Self-Contained File .
Выберите базу данных, в которую будет произведен импорт в выпадающем списке Default Target Schema . Можно так же создать новую БД, нажав на кнопку New…
Читайте также:

