Как открыть локацию из сталкера в 3д максе
Обновлено: 06.07.2024
Когда стряпал свою локацию перерыл весь интернет, нашел несколько хороших видеообучений(выложены на нашем сайте). Но сам всегда предпочитал мануалы в текстовом варианте, и думаю не я один. Читайте, исправляйте, комментите.
Дело было ночью в 3 часа, делать было нечего и решил я запилить небольшой мануал по созданию локаций для ЗП. В нем я постарался упомянуть все мелочи с которыми столкнутся новички в картостроительстве. Итак приступим:
Первым делом нам нужно скачать собственно софт для создания 3d моделей. Тут у нас есть выбор - это или Maya или 3ds MAX. По слухам, MAYA более подходит для создания локаций, но я всегда хотел научиться моделить именно в 3ds MAX поэтому выбрал его.
3ds MAX нам нужен версии ОБЯЗАТЕЛЬНО версии 2011 года и 32 битный. Почему? Потому что плагины позволяющие переносить готовые модели в SDK из 3ds MAX, и наоборот работают только на этой версии. Я думаю ссылку вы найдете сами, и конечно же будете использовать лицензию;).
1.Выбор легкого интерфейса в котором нет кучи ненужных кнопок.
Меню Customize->Custom UI and Default Switchers->ame-light.


а)Скачиваем плагины для экспорта/импорта по этой ссылке,а также скрипты для вставки моделей статики в 3ds MAX.
в)Плагины подключаются автоматически при запуске 3d MAX(поэтому ставить надо при выключенной программе). Скрипты включаются следующим образом - в строке меню ищем пункт MAX Script, нажимаем в выпадающем меню - Run Script, выбираем тот скрипт который нужно.
3.Пункт Run Script запускает любые скрипты для 3ds MAX.

Эти действия приходится выполнять каждый раз когда вы хотите включить скрипт, после закрытия 3ds MAX скрипты тоже автоматически закрываются (звучит по кэповски).
г) Отдельно подключается плагин для экспорта геометрии в SDK. Щелкаем кнопку с молотком с правой стороны. Видим 9 кнопок (Asset Browser, Camera Match..У меня на картинке уже есть STALKER Export, поэтому для примера я буду добавлять еще одну такую же кнопку:) У вас в итоге должна быть одна.) Щелкаем квадратик "Configure Button Sets".

Там видим два списка, слева возможные плагины для добавления на панель, слева кнопки которые уже есть в панели. Увеличиваем количество кнопок на 1(у вас с 9 до 10, у меня с 10 до 11), жмем ок.

Окошко закрылось, снова открываем его, и перетаскиваем из левого списка пункт STALKER EXPORT в левую пустую кнопку(она в самом низу правого списка).
6.Справа появилось место для кнопки, засовываем туда пункт из левого списка.


3.Подключим папку с текстурами Сталкера для быстрого доступа к ним(и соответственно будущего быстрого текстурирования)
Папку с текстурами получаем путем распаковки ресурсов сталкера(это придется делать еще и при установке SDK,поэтому данный пункт лучше выполнить после этого). Включаем Макс, выбираем в верхней строчке меню пункт Customize - Configure User Path - Пункт Images,
8.Пункт настройки пользовательских путей(в том числе и текстур).

после того как выбрали его - справа кнопку Modify. И после этого ищем нашу папку с текстурами.

Как нашли ее, открываем ее и нажимаем Use Path внизу. Все.
4.Настроим освещение, чтобы было удобнее моделировать. Для этого жмем кнопку 8 на верхней цифровой клавиатуре, или идем в меню Rendering,
10.Настройка освещения. Открываем меню Environment.


выбираем его и выбираем удобное для себя освещение. Я использую серое.

Поэкспериментируйте чтобы понять какое лучше для вас.
После этого в принципе можно начинать моделирование локации(чего мы очень хотим).
- Alt+Средняя кнопка мыши - вращение вокруг объекта
- Z при каком-нибудь выделенном объекте - фокусирование на нем.(ЧТО ОЧЕНЬ ВАЖНО, ПОТОМУ ЧТО У ВАС НАВЕРНЯКА ПОЯВИТСЯ ВОПРОС "ПОЧЕМУ У МЕНЯ МЕДЛЕННО РАБОТАЕТ МАСШТАБИРОВАНИЕ)
- Колесико мыши - масштаб.
- Средняя кнопка мыши - перемещение камеры(вверх,вниз итд)
- F3 - включение режима контуров
- F4 - включение режима контуров поверх объекта
- F2 - включение подсветки выделенного полигона(когда вы его выделяете он может быть показан просто красной кромкой, а может быть закрашен, что собственно и переключает кнопка)
- Alt-C режим "Нож", когда на выделенном полигоне вы можете сделать вырез любой сложности.
- Самая нижняя правая кнопка в углу - переключает вид от 4 окон к 1, в котором вы последний раз щелкали мышкой. Нажмите чтобы понять что я имел в виду.
ну вот в принципе и все. Остальное лучше смотреть в специализированных мануалах по 3ds MAX.
После того как вы его скачали(ссылка на скачивание), переходим к установке. Устанавливать лучше в путь по умолчанию, так будет меньше проблем. Но если очень хочется, то можно ставить в любую папку.
ПРОЦЕСС СОЗДАНИЯ ЛОКАЦИИ В 3ds MAX И ЕЕ ПОСЛЕДУЮЩИЙ ЭКСПОРТ в SDK:
Для примера создадим свою простую локацию, обычный куб.
Создаем простую комнату(как это делать ищем уже в другом месте), обязательно текстурим его(не забываем про конвертер), нажимаем кнопку 8 и жмем пункт Ambient. Выбираем черный цвет, сохраняем, смотрим чтобы все поверхности которые должен видеть игрок - были повернуты к нему НЕ ЧЕРНОЙ СТОРОНОЙ. Иначе в игре эта поверхность будет попросту не видна игроку и вместо стены будет зиять проем. Проверяем на наличие спаренных точек и поверхностей используя скрипт Xray_invalid(ССЫЛКА) на который была дана выше и наконец экспортим нашу "локацию" в SDK. Для этого выделяем все объекты на локации которые хотим перенести(в нашем случае это лишь куб). Выбираем в правой панель кнопку с молотком. Выбираем S.T.A.L.K.E.R. Export. Нажимаем кнопку Export Editor Object,


ждем появления надписи Export successfully completed и на этом процесс экспорта завершен.

Примечания - во время экспорта могут возникнуть ошибки.
Типичные ошибки которые появляются в логе экспорта:
В левом верхнем углу жмем меню Objects, в выпавшем списке выбираем Library Editor.
В этой статье дана наиболее простая и понятная инструкция о том, как импортировать модели и текстуры из серии игр S.T.A.L.K.E.R. (в принципе и других игр на движке X-Ray) в 3Ds Max.
Для начала нам понадобится пара программ:
1. Запускаем SUE, выбираем версию игры и указываем путь к папке с ней. Тут же запуститься процесс распаковки игровых архивов. Спустя пару минут процесс будет завершен, а извлеченные файлы можно будет найти в подпапке UEgamedata папки игры.
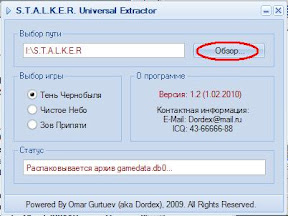
2. Запускаем OGF Master + и устанавливаем плагин импорта формата smd для 3Ds Max. Для этого следует нажать кнопку Плагин SMD и следовать инструкциям программы.

3. Добавляем в OGF Master + необходимые модели для конвертации (в примере P90) с помощью кнопки Добавить модель(ли). Например модели оружие находятся в папке UEgamedata\meshes\weapons.

Затем нажимаем кнопку Конвертировать модель(ли) и попадаем в окно настроек конвертера, где следует указать путь для извлечения и опционально каталог с текстурами модели. Запускаем конвертацию нажатием соответствующей кнопки. Закрываем окно после завершения процесса.


4. В результате имеем папку с smd файлом модели и возможно текстурами. Запускаем 3Ds Max и открываем полученный файл в процессе открытия появится окно настроек, в котором ничего менять не надо.

Далее будет предложено указать путь к текстурам модели и все готово.

После выполнения всех этапов этой инструкции вы получите игровые модели из игры S.T.A.L.K.E.R., которые затем можно модифицировать или экспортировать в другие игры. О том как перемещать оружие из одной игры в другую вы узнаете в одной из моих следующих статей.
Плагин для импорта геометрии сталкеровских уровней в 3D Studio Max, пока только для 9-й версии макса.





Импорт есть, а вот Экспорт нет.

stalker-cg_fan,я извиняюсь за необознаность,но чтоэ тот файл собой представляет?что он дает?для чего нужен?

Нужен-нужен. Мододелам очень даже нужен. Игрокам - да, нафиг не сдался. Но очень полезный.

никто не в курсе как из 3ds в BSP перегнать. или чем.

У меня тоже самое монстра импотировал а как экспорт так его нет.

простите а какие файлы он импортирует?

Огромнейшее спасибо автору. Большое спасибо.

скажите пожалуйста что делать если после добавления плагина при включении 3д макс пишет не найден указанный модуль или не найдена указанная процедура ?
Сегодня я расскажу, как конвентировать 3D модели из Сталкера в GTA SA.
1. Программы
2. Импорт из Сталкера в MilkShape
3. Экспорт в формат 3ds
4. Импорт в 3Ds max
5. Конвертация в GTA San Andreas
2. Импорт из Сталкера в MilkShape
Скачиваем нужные программы и устанавливаем на их скрипты. Распаковщиком распаковываем игровые архивы.
После завершения распаковки в папке и игрой появиться ещё одна папка, это разархивированные файлы.
Теперь открываем MilkShape и нажимаем File > Import > S.T.A.L.K.E.R. (sep 10 2008). Указываем где находятся распакованные файлы Сталкера и ищем нужную нам 3d модель.
Я выбрал stalker_dolg_1.ogf. Вот что получилось:

Теперь надо узнать какие текстуры у этого перса. Для этого открываем вкладку Materials и там можно увидеть название текстуры. Текстуры у этой 3D модели 2 (material00 и material01)

3. Экспорт в формат 3ds
В MilkShape экспортируем нашу модельку в 3ds чтобы открыть в 3ds max. File > Export > Autodesk 3ds и выбираем куда
4. Импорт в 3Ds max
Открываем 3Ds max и нажимаем File > Import > выбираем 3ds файл.
Теперь накладываем текстуры. берем текстуру и перетягиваем её из папки на модельку.
Теперь выделяем одну из частей долговца и атачим вторую:
5. Конвертация в GTA San Andreas
Если 3d модель это персонаж, то надо будет загрузить педа из gta sa.
Ставим нашего долговца так чтобы его ноги были в ногах педа
и подгоняем кости чтобы они совпадали.
После того как подогнали нужно экспортировать педа.
Выделяем его, жмём на молоток, жмём на DFF IO и нажимаем Bones/skin export экспортируем. Теперь удаляем этого педа вместе с костями
Нажимаем на эту кнопку
Импортируем педа который экспортировали
И подгоняем к нашему персу
Выделяем педа, выбираем Editable mesh, Yes
Теперь выбираем polygon листаем вниз и где surface Properties и выбираем из списка ту надпись, которая была написана.
После того как нажмёте пед выделится красным нажимаете Delete и всё. Осталось настроить кости это как делается я объяснять не буду. Посмотрите это видео там это показано:
После того, как настроили нужно экспортировать. Называем файл названием какого-нибудь педа. например: fam1.dff
Теперь надо создать txd файл. Открываем TXD workshop File > new > 32bpp нажимаем Import и выбираем нашу текстуру. После того, как импортировали:

Чтобы добавить ещё текстуру нажмите Image > new и точно так же добавляем. После этого сохраняем.
Итак, для работы нам понадобятся следующие инструменты:
- Autodesk 3D Studio Max версий 6,7 или 8 (на других вроде плагин экспорта не работает, но я не уверен)
- 3DS Max STALKER Plug-In для экспорта в формат object (.obj)
- S.T.A.L.K.E.R. SDK
При создании собственных текстур потребуется:
- Adobe Photoshop
- DDS-плагин от nVidia
Приступим к креативу. Пример будем рассматривать на примитивной модели кубика.
1) Запускаем 3DS Max и создаем наш кубик.

2) Далее накладываем на него текстуру. Запускаем редактор материалов (кнопка «М» по дефолту), выбираем тип материала, нажав на кнопку Standart (1), и в раскрывшемся списке выбираем S.T.A.L.K.E.R. Mtl (2), далее, в свитке Blinn Basic Parameters, щелкаем на маленькую кнопку напротив Diffuse (3), в раскрывшемся списке выбираем Bitmap (4), и выбираем требуемую текстуру из папки gamedata нашего SDK. Для примера я выбрал . gamedata\textures\wpn\wpn_pkm_lenta.dds.
Далее назначаем нашу текстуру для кубика и настраиваем ее внешний вид либо в самом Редакторе Материалов, либо, если объект сложный, - модификатором Unwrap UVW (кто работает в 3DS Max - знает).
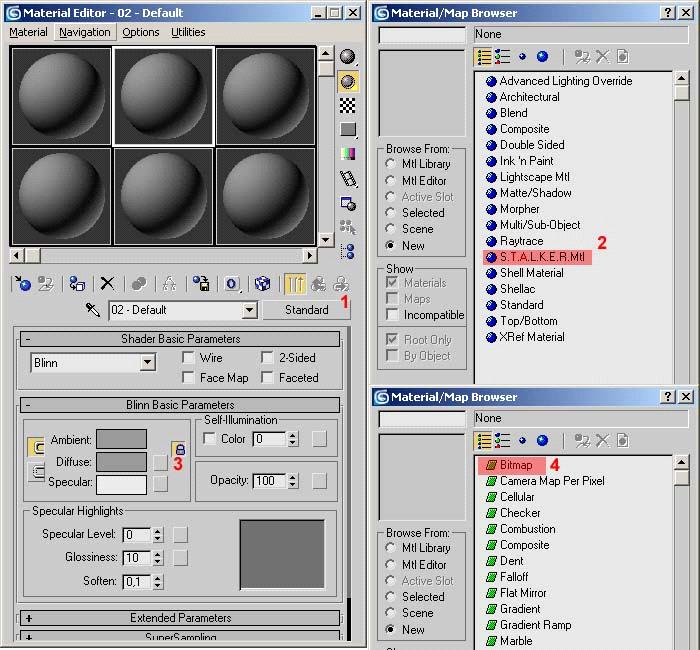
3) После текстуривания нашего объекта отмасштабируем его до нормальных размеров игры (для облегчения этого процесса я импортирую в сцену какую-нибудь модель из игры, например, АК-74), и приступаем к созданию костей.
Идем в Create -> Systems -> Bones и создаем пару костей внутри нашей коробки приблизительно такого вида (см. рисунок). Первую косточку обзываем, например, kost, вторую можно не трогать и вообще ее можно потом удалить.
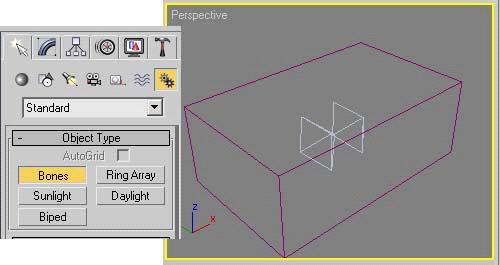
4) Теперь выделяем нашу коробку и в закладке Modify добавляем ей модификатор Physique (1). В свертке модификатора жмем кнопку Attach to Node (2), кликаем по нашей косточке с именем kost и в развернувшемся списке выбираем Riquid (3) и жмем Initialize (4) (см. рисунок).
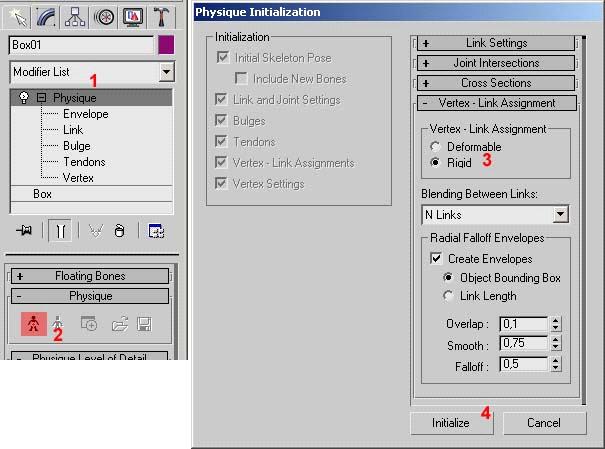
5) Далее, в свитке Physique level of Detail меняем параметр Skin Update на Rigid, в дереве модификатора Physique выбираем вершины нашего объекта (Vertex), выделяем все вершины нашего кубика при нажатой кнопке Select, выбираем тип вершин Rigid (4), жмем кнопку Assign to Link (5) и кликаем по нашей косточке.
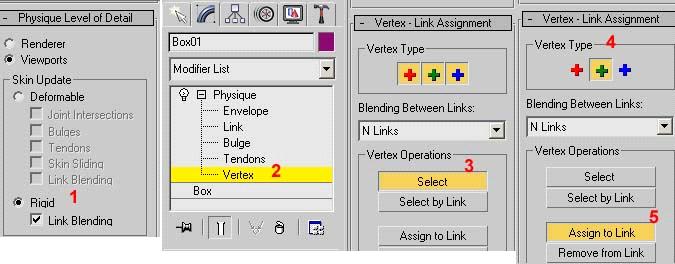
6) Теперь все готово к экспорту в формат object (.obj), который понимает Actor Editor из SDK. Идем на закладку Utilites и жмем кнопку S.T.A.L.K.E.R. Export (1) (кнопка эта у вас там будет находиться при правильной настройке плагина). Выделяем наш кубик и жмем кнопку Export Skin. Сохраняем, наблюдая лог в окошке на отсутствие ошибок.
7) Запускаем Actor Editor из комплекта SDK и загружаем нашу сохраненную модель и видим приблизительно следующую картину:

8) В панели Object Items видим характеристики нашего объекта (нас интересуют только Surfaces и Bones). В Surfaces задаются материалы и шейдеры для нашего объекта. Раскрываем список Surfaces, выбираем 01-Default (это я забыл материал в Максе обозвать) и устанавливаем параметры:
- Shader: models/model
- Compile: def_shaders/def_vertex
- Game Mtl: objects/small_box
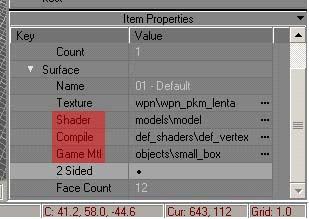
9) Видимо использовать можно и другие, но я еще не разобрался до конца.
Далее настраиваем нашу косточку. Раскрываем список Bones, выбираем нашу kost. Далее жмем напротив Generate Shape кнопку All, настраиваем вес параметром Mass, можно настроить материал параметром Game Material (я оставил default_object) затем выбираем тип баунд_бокса нажатием кнопки Type. Я выбрал Box. Его кстати можно потом вращать, двигать и масштабировать.

Читайте также:

