Как отобразить командную строку в total commander
Обновлено: 03.07.2024
F1 - Помощь
F2 - Обновить окно
F3 - Просмотреть файл
F4 - Редактировать файл
F5 - Копировать файл
F6 - Переименовать/переместить файл
F7 - Создать каталог
F8 - Удалить файл
F9 - Активизировать меню выше активного окна
F10 - Активизировать/выключить меню
ALT+F1 - Выбрать левый диск
ALT+F2 - Выбрать правый диск
ALT+F3 - Использовать альтернативный (внутренний или внешний) просмотрщик
ALT+F4 - Выход
ALT+F5 - Упаковать файлы
ALT+SHIFT+F5 - Упаковать файлы
ALT+F7 - Поиск
ALT+F8 - Открыть историю командной строки
ALT+F9 - Распаковать файлы
ALT+F10 - Открыть диалоговое окно с деревом текущего каталога
SHIFT+F2 - Сравнить списки файлов
SHIFT+F3 - Просмотреть только файл под курсором, когда выделено несколько файлов
SHIFT+F4 - Создать новый текстовый файл и загрузить его в редактор
SHIFT+F5 - Копировать файлы (с переименованием) в текущий каталог
SHIFT+F10 - Показать контекстное меню
SHIFT+CTRL+F5 - Создать ярлыки для выделенных файлов (только новая оболочка Windows 95/98/NT)
SHIFT+F6 - Переименовать файлы в текущем каталоге
SHIFT+ESC - Свернуть Total Commander в значок
ALT+влево/вправо - Перейти к предыдущему/следующему каталогу из уже посещенных каталогов
ALT+вниз - Открыть историю уже посещенных каталогов (как история в WWW браузере)
NUM + - Добавить выделение
NUM - - Убрать выделение
NUM * - Инвертировать выделение
NUM / - Восстановить выделение
CTRL+NUM + - Выделить всё
CTRL+NUM - - Отменить выделение всего
ALT+NUM + - Выделить все файлы с одинаковым расширением
CTRL+PgUp
или Backspace - Переключиться в родительский каталог (cd ..)
CTRL+< - Перейти в корневой каталог (большинство европейских клавиатур)
CTRL+\ - Перейти в корневой каталог (американская клавиатура)
CTRL+PgDn - Открыть каталог/архив (также самораспаковывающиеся .EXE архивы)
CTRL+влево/вправо - Открыть каталог/архив и отобразить его в целевом окне. Если курсор не на имени каталога, тогда отображается текущий каталог.
CTRL+F1 - "Краткий" вид файлов (только имена файлов)
CTRL+F2 - "Подробный" вид файлов (все подробности файлов)
CTRL+F3 - Сортировать по имени
CTRL+F4 - Сортировать по расширению
CTRL+F5 - Сортировать по дате/времени
CTRL+F6 - Сортировать по размеру
CTRL+F7 - Без сортировки
CTRL+F8 - Показать дерево каталогов
CTRL+F9 - Печать файла под курсором, используя связанную программу
CTRL+F10 - Показать все файлы
CTRL+F11 - Показать только программы
CTRL+F12 - Показать файлы, определённые пользователем
TAB - Переключиться между левым и правым списком файлов
ENTER - Изменить каталог / запустить программу / запустить связанную программу / выполнить командную строку, если она не пуста. Если исходный каталог показывает содержимое архива, даётся дальнейшая информация об упакованном файле.
SHIFT+ENTER - 1. Выполнить командную строку / программу под курсором с предшествующей командой /c и оставить окно программы открытым. Работает только если NOCLOSE.PIF находится в Вашем каталоге Windows!
- 2. С ZIP файлами: использовать альтернативный выбор упаковщика (как выбрано в настройках Архиваторы): (Обращаться с архивами, как с каталогами <-> вызвать связанную программу, например, winzip или quinzip)
- 3. Внутри файла архива: Распаковать файл под курсором и обращаться с ним как с архивами (обработка zip в zip)
ALT+SHIFT+ENTER
Подсчитывается содержимое всех каталогов в текущем каталог. Размеры каталогов показываются в "Подробном" виде вместо надписи <DIR>.
ALT+ENTER - Показать вкладку свойств.
CTRL+B - Ветви каталога: Показать содержимое текущего каталога и всех подкаталогов в одном списке
CTRL+D - Открыть список часто используемых каталогов ('закладок')
CTRL+F - Соединиться с FTP сервером
CTRL+SHIFT+F - Отключиться от FTP сервера
CTRL+I - Переключиться в целевой каталог
CTRL+L - Подсчитать занимаемое место (выделенных файлов)
CTRL+M - Изменить режим передачи FTP
CTRL+N - Новое FTP-соединение (введите URL или адрес хоста)
CTRL+P - Копировать текущий путь в командную строку
CTRL+Q - Панель быстрого просмотра вместо файлового окна
CTRL+R - Обновить исходный каталог
CTRL+T - Инструмент группового переименования
CTRL+U - Поменять местами каталоги
CTRL+C (32-битная) - Копировать файлы в буфер обмена
CTRL+X (32-битная) - Вырезать файлы в буфер обмена
CTRL+V (32-битная) - Вставить из буфера обмена в текущий каталог.
ALTGR+Буква(ы) или
CTRL+ALT+Буква(ы)
Быстрый поиск имени файла (начинающегося на указанные буквы) в текущем каталоге
Командная строка: клавиши
Если Total Commander активен, почти всё, вводимое с клавиатуры, направляется в командную строку.
Вот описание для некоторых ключей:
ENTER - Командная строка выполняется, если она содержит по крайней мере один символ (иначе запускается программа под курсором в исходном окне). Если команда - cd, md или rd, она выполняется внутренне. Если это внутренняя команда DOS, будет запущен DOS с этой командой. В противном случае запускается программа с введенным именем.
SHIFT-ENTER - Подобно ENTER, но с предшествующей командой /c. После того, как вызванная программа DOS завершена, ее окно не будет автоматически закрыто. Это будет работать, только если файл noclose.pif находится в вашем каталоге Windows.
CTRL-ENTER - Файл под курсором в исходном каталоге добавляется в конец командной строки.
CTRL-SHIFT-ENTER - Файл под курсором, включая его путь добавляется в конец командной строки.
CTRL-Курсор вниз
или ALT+F8 - Открывает список с самыми последними записями командной строки (история командной строки). Не отпуская клавишу CTRL, используйте клавиши курсора вверх и вниз, чтобы выбрать запись. Нажимая клавиши влево или вправо, Вы можете редактировать командную строку. Это автоматически закрывает список.
TAB - Возвращает курсор в исходный каталог.
Клавиши курсора Курсор влево и курсор вправо перемещает курсор в командной строке, даже если курсор был в исходном каталоге. Если был выбран краткий вид, эти клавиши перемещают курсор по исходному каталогу. В этом случае вы должны нажать и не отпускать клавишу SHIFT, чтобы перемещать курсор внутри командной строки.
Курсор вверх и курсор вниз перемещают курсор внутри исходного окна, даже если курсор был в командной строке.
Скромный Total Commander: функции
Как следует из названия класса подобных программ, основное назначение файловых менеджеров -это выполнение операций над файлами. Для начала рассмотрим главное окно Total Commander'a. По вертикали оно поделено на две равные между собой части; левую и правую. В каждой из них можно открыть любой каталог, находящийся на диске, или в одной части открыть один диск, а в другой части - другой диск. Можно открыть один и тот же каталог в обеих частях. Переход из одной части в другую осуществляется с помощью клавиши Tab.
Для выбора диска служит комбинация клавиш Alt+F1 для левой части и AK+F2- для правой. Выбираем из раскрывающегося списка нужный нам диск и жмём Enter Далее с помощью навигационных клавиш со стрелками перемещаемся вверх или вниз по каталогу. Нашли нужную вам директорию и опять Enter. Если вам захочется, чтобы во второй части был открыт каталог, открытый уже в одной из частей, то просто нажмите Cirl+стрелку вправо или влево по ситуации.
Нажав Backspace, вы перейдёте на один каталог вверх, а если нажмёте сочетание клавиш Ctrl+\, то сразу переместитесь в корневой каталог диска . Для просмотра истории посещения каталогов активного окна программы удобно воспользоваться комбинацией клавиш Alt+стрелка вниз
Если вы щелкнете правой кнопкой мышки по разделяющей две файловые панели полосе, то увидите перед собой выпавшее меню с дробями 20/80, 30/70, 40/60 и т.д. Это процентные соотношения ширины левой и правой панели.
Так вы быстро настроите пропорциональное соотношение двух панелей, но можно и мышкой потаскать границы окон. Чтобы быстро свернуть окно Total Commander'a на панель задач, достаточно нажать комбинацию Shlft+Esc.
Воспользовавшись комбинацией клавишShlft+PgUp, можно выделить файлы и папки в окне программы от позиции курсора до конца просматриваемой в окне страницы вверх, a Shlft+PgDn - вниз. Комбинация клавиш Shlft+Home выделит нам все файлы и папки в рабочем окне программы от текущей позиции курсора до начала и Shlft+End - до конца страницы.
Комбинация клавиш Alt+Enter покажет нам свойства файла.
Чтобы получить полную информацию о количестве файлов и директорий, общем размере и фактически занимаемом размере, а также о размере, который выделенные файлы и каталоги займут на дискете, можно воспользоваться комбинацией клавиш Cirl+L (screen 1). А вот чтобы выделить каталог и узнать, сколько он занимает места, достаточно всего лишь нажать на клавишу Пробел. Чтобы увидеть все файлы в текущем каталоге и во всех его подкаталогах одним списком, необходимо установить курсор на выбран-ный каталог и нажать комбинацию клавиш Cirl+B.
Наиболее часто используемые папки можно, занеся их в «Избранные каталоги", открыть одним кликом мыши. Меню избранных каталогов вызывается комбинацией клавиш Ctrl+D или двойным щелчком на заголовке панели. В начале работы в нём присутствует всего два пункта: «Добавить текущий каталог» и «НастроЙка>- (screen 2). По мере добавления каталогов в «Избранное» список их будет расти. Чтобы переместить пункты меню в другую строку, нужно поместить курсор на нужную запись, нажать клавишу Shift и переместить запись, используя клавиши-стрелки вверх и вниз.
Кроме каталогов, в это меню можно поместить и запуск определённых программ. Нажимаете Add Item (Добавить) и пишете название, затем ОК. Теперь в поле Command (Команда) заносите имя файла, а в поле Target path (Каталог) - путь к нему. Можно создать расширенный список за счёт заполнения submenu (Подменю).
Иногда возникает необходимость убедиться в том, что определённая директория содержит новые или идентична по содержанию другой директории. Сравнение содержимого выполняется командой Compare Directories (Сравнить каталоги) из меню Mark или по нажатию комбинации клавиш Shlft+F2. При выполнении этой операции сравнивается содержимое текущих директорий, открытых в левой и правой частях окна программы. Если какой-либо файл содержится только в одной директории, то он выделяется, а если файлы имеют одно имя, то выделяется более новый (screen 3).
Теперь, чтобы сделать содержимое обеих директорий идентичным, необходимо провести синхронизацию директорий. Выполняется эта операция командой Synchronize Dlrs. из меню Commands. В Total Commander's можно провести синхронизацию: двух каталогов, каталога и архива, локального каталога и каталога на компьютере, подключённого через параллельный порт, а также локального каталога и каталога на FTP-сервере (screen 4).
Теперь давайте выполним какие-нибудь операции с файлами. Создадим текстовый файл. Нажимаем Shlft+F4 и в появившемся окне впишем имя нового файла. Затем нажимаем Enter и перед нами открывается хорошо вам знакомый Блокнот. Нажали Ctrl+S - сохранили файл, Alt+F4 - закрыли окно текстового редактора.
Внимание: файл будет сохранён в той директории, которая на тот момент была открыта в активной части Total Commander'a.
Создадим новую директорию: нажимаем F7 и в появившемся окне запроса набираем имя нового каталога. Далее Enter. Всё, готово. Как и в случае с файлом - новая директория будет располагаться внутри открытой в активной части программы. За один раз можно создать любое число каталогов в текущей директории. Для этого в окне ввода имени пишете их имена, разделяя вертикальной чертой, например: фото1 |фото2|фотоЗ и т.д. Кроме того, можно таким же образом создать группу каталогов, находящихся друг в друге. Для этой цели используется обратный слэш, а синтаксис выглядит следующим образом: фото!\фото2\ фотоЗ и т.д.
Копирование и перемещение файлов и каталогов в Total Commander'e осуществляется из активной панели в неактивную. Поэтому перед началом операции убедитесь, что вы открыли именно те каталоги. Теперь подводим курсор к перемещаемому/копироваемому файлу и нажимаем F5 для копирования или F6 для перемещения. Если необходимо выполнить данную операциюс группой из нескольких каталогов или файлов, то предварительно выделим их. Для этого лучше всего воспользоваться клавишей Insert. После каждого нажатия на неё курсор будет перемещаться на строку ниже и т.д. После того как вы нажала F5 или F6, появляется окно подтверждения выполнения операции, в котором остаётся нажать кнопку ОК. Также в этом окне можно настроить некоторые параметры операции, нажав на кнопочку Options.
Total Commander поддерживает технологию Drag&Drop - перетаскивания объектов мышью для выполнения с ними каких-либо операций. Для этого берёте один или несколько любых файлов, нажимаете левую кнопку мыши и, не отпуская её, несёте указатель в другую файловую панель или в любое другое приложение, которое поддерживает Drag&Drop. Указатель мыши при этом изменяет свою форму для индикации определённых ситуаций.
Файлы и каталоги можно также перетаскивать и на кнопки Просмотр (F3), Правка (F4) и Удаление (F8). При этом произойдёт то же самое, что и в случае, когда вы непосредственно нажимаете выбранную кнопку.
А вот для удаления файлов и каталогов можно воспользоваться как функциональной кнопкой программ ы F8, так и всем нам привычной клавишей Del. Разницы никакой в этом нет. Не забудьте только выделить именно те файлы, которые собрались удалять. Завершаем эту операцию клавишей Enter. Выбранные файлы отправляются в корзину. Можно произвести удаление и минуя корзину, для чего воспользуемся комбинацией Shlft+Del (+F8). Если на кнопке Удалить (F8) нажать правую кнопку мыши, то откроется контекстное меню как у корзины.
Функция группового переименования вызывается комбинацией клавиш Ctrl+M. С её помощью можно создать пронумерованный список файлов, преобразовать из нижнего в верхний регистр и обратно, заменить фрагмент в имени на другой фрагмент, добавить текущую дату к имени файла, а также оставить в имени файла только некоторые буквы. Результаты (новые имена) вы увидите сразу в окне результата под опциями переименования ещё до того, как файлы будут переименованы. Переименование же начнется только после нажатия на кнопку Start (screen 4а).
Чтобы произвести небольшие изменения в текстовом документе, можно воспользоваться клавишей F4, и предварительно выделенный нами файл откроется для редактирования всё в том же знакомом вам Блокноте.
Total Commander располагает в своём арсенале интегрированным просмотрщиком файлов - Lister. С его помощью можно просмотреть файлы в текстовом, двоичном или шестнадцатеричном формате, HTML-страницы, файлы графики, мультимедиа и многие другие. Просмотр запускается в отдельном окне при нажатии клавиши F3 (screen 5).
Закрывается клавишей Esc. Одновременно можно открыть любое число окон. При выходе из программы закроются и все окна просмотра. Если для просмотра воспользоваться комбинацией клавиш Ctrl+Q. то просмотр файлов будет происходить в другой половине тавногоокна программы. Выход из этого режима также комбинацией Ctrl+Q.
Ну а если в качестве просмотр-щиков графических изображений установить плагины Imagine, SGVIewern IrtanVlew, то с помощью Total Comnvander'a у вас появится возможность просмотра и редактирования изображений большинства известных форматов: JPG, GIF. PNG. BMP PCX. TGA. PSD, TIF, TIFF, LBM. IFF, FLI, FLC. SPR. PCD. JPC, JP2, J2K (JPEG2000). PBM, PGM. PPM. RAS. SGI. RGB. BW. JBG. JBIG. ICO, CUR.ANI. CLR RLE. Слайд-шоу, просмотр анимированных файлов GIR конвертирование изображения из одного формата в другой, поворот, отражение и вращение изображения, цветовая коррекция с последующим сохранением результатов, отправка изображения на рабочий стол в качестве обоев, экспортирование анимированных GIF в AVI-файлы - далеко не полный перечень простоуникальных возможностей данных плагинов.
Получить изображение со сканера и произвести его коррекцию вам поможет плагин MyVlewPad 2.5.0. С помощью плагина FWCX 1.1 можно извлекать и удалять кадры из анимированных GIF-ов, добавлять кадры к уже существующим анимациям, а также создавать новые анимиро-ванные GIFbi из существующих изображений f'.bmp, '.jpg. ".git, \png). ПлагинАУШСХ 1.5 справится с созданием avi-анимации из ВМ Р и JPG-изображений. Комбинация клавиш Ctrl+PgDn поможет по-кадрово просмотреть А/1-анимации с возможностью извлечения кадров и аудио.
Для просмотра (прослушивания) мультимедийных файлов хорошо подойдёт настраиваемый плагин Мmedia 2.46. Поддерживает большое количество форматов: mpg, m1v. asf, wmv. avi, mpeg, aiff. wav, au, snd, aifc, rmi, mldl, mid,cda, wvx, wax. asx,wma, ogg, mp2, mp3. m3u; может работать в трех режимах: просмотр через MCI, Windows Media Player 6.4+, или Windows Media Player 7+.
Кстати, для извлечения текста из MIDI и KAR -файлов (караоке) вам может пригодиться плагин ExtrKarText 0.1.
Есть ещё некоторые возможности программы, о которых стоит упомянуть, как, например, то, что Total Commander содержит функцию проверки контрольной суммы, которая при каждом запуске программы проверяет, была ли программа модифицирована. Хоть это и не альтернатива антивирусной программе, но тем не менее ещё один блокпост на пути распространения зла.
Total Commander позволяет соединить два компьютера кабелем через параллельный порт и может передавать файлы с одного ком пь-ютера на другой, на котором Total Commander даже может быть неустановленным. Скорость соединения достигает 50 Кбит/сек. Имейте в виду, что в отличие от USB, который поддерживает горячее подключение, для подключения компьютеров через параллельный порт предварительно они должны быть выключенными. Ну а в случае необходимости более подробно с технологией подключения вы сможете ознакомиться в хелпе к программе.
Ещё одна замечательная особенность Total Commander'a как файлового менеджера кроется в наличии командной строки. Выглядит она как текстовое поле и расположена внизу главного окна программы. Перед командной строкой вы легко обнаружите не-редактируемую метку, в которой указан диск и каталог, в котором вы сейчас находитесь. Несмотря на то что все мы привыкли к тому, что для запуска программ в Windows используются большей частью ярлыки или пункты главного меню, в некоторых случаях требуется запустить определённую программу, задав для неё ряд параметров.
Вот тут нас и выручит эта командная строка. Имя выбранного на исполнение файла копируется в командную строку нажатием комбинации клавиш Ctrl+Enter. (Кстати, комбинацией клавиш Ctrl+Shlft+Enter можно добавить в командную строку имя файла под курсором, включая весь полный путь (т.е. имя диска, каталога, всех подкаталогов) к выбранному файлу.) Для запуска программы на исполнение из командной строки следует убедиться в наличии в ней курсора и нажать клавишу Enter.
Список нескольких последних команд запоминается программой автоматически, и чтобы получить к нему доступ, достаточно нажать комбинацию AH+F8 или щёлкнуть мышкой по стрелке раскрывающегося списка справа от строки. (Вывести в командную строку последнюю из выполняемых команд можно с помощью комбинации ctrl+стрелка вниз, а если ещё раз нажать на стрелку, то мы вновь увидим весь список последних команд.) После выбора команды в списке и нажатия на клавишу Enter она немедленно отправится на исполнение.
Если в командной строке набрать [\\] и нажать Enter, то в активной панели отобразится ваш Рабочийстол.
Ну a тем, кто не пользуется командной строкой, можно просто её отключить в меню. У вас появится больше места в окне, а если всё же командная строка вам пригодится, то она тут же появится, как только вы нажмёте клавишу со стрелкой вправо или влево. Нажмите Esc и она вновь исчезнет Если уж вести речь об экономии места, то и панель дисков вместе с окном выбора дисков с экрана также можно убрать. Ведьдисквсегда можно поменять комбинацией клавиш Alt+F1 HAIt+F2.
Выше уже говорилось о том, что плагины значительно увеличивают возможности программы, превращая её прямо-таки в монстра. Вот ещё некоторые эффекты, которые могут быть реализованы за счёт установки дополнительных плагинов.
• Получить много полезной информации о вашей системе - тип процессора, устройства, память и т.д. поможет плагин Systemlnfo3.0.
• Плагин Device Manager 1.4 покажет все установленные в системе устройства, их свойства, а в случае надобности - удалит их из системы.
• С помощью плагина AceHelper 0.3.4 можно получить информацию о работающем процессе, снять его с выполнения или изменить приоритет; покажет информацию об используемых этим процессом модулях, запущенных потоках, возможности остановки, запуска и уничтожения этих потоков; также покажет информацию об открытых этим процессом файлов, ключей реестра, драйверов, используемой памяти; отобразит информацию об открытых портах и установленных соединениях и ещё многое-многое другое.
Хотите записать диск - есть специальные плагины для записи CD-и DVD-дисков из Total Commander. За неимением специального софта для желающих поковыряться в файловой системе своего мобильного телефона имеется множество плагинов для большинства моделей сотовых телефонов. Теперь вы сможете копировать, переносить и удалять файлы и каталоги с любого носителя на телефон и обратно, либо внутри телефона. С таким же успехом можно использовать встроенные средства просмотра медиа-файлов, учитывая тот факт, что создание временного файла занимает некоторое время. Надо преобразовать m mf - > mel ил и bmp, gif. jpg - > ani - пожалуйста, и такие функции имеются. Не остались в стороне и флеш-плееры, для которых тоже можно подобрать свои плагины.

Клавиатурные сочетания Total Commander 8.51a в таблице, которая расположена ниже: Файловые панели
Командная строка
Если Total Commander активен, значительная часть ввода с клавиатуры направляется в командную строку. Основные действия, выполняемые там с помощью клавиш:
Диалог быстрого поиска/фильтрации
| Клавиша | Действие |
| Ctrl+A | Выделить всё |
| Ctrl+C | Копировать выделенный текст в буфер обмена |
| Ctrl+S | Переключение между режимами поиска и фильтрации содержимого панели |
| Ctrl+V | Вставить текст из буфера обмена |
| Ctrl+X | Вырезать выделенный текст в буфер обмена |
| Стрелка вверх | Перейти к предыдущему объекту, отвечающему условиям поиска |
| Стрелка вниз или Ctrl+Enter | Перейти к следующему объекту, отвечающему условиям поиска |
| Ins или Shift+вверх/вниз | Установить/снять выделение объекта под курсором и перейти к следующему объекту, отвечающему условиям поиска |
| Enter | Закрыть диалог и перейти в выбранный каталог / открыть файл |
| Esc | 1. Закрыть диалог 2. При быстром поиске в отдельной панели дерева: закрыть диалог и вернуть курсор на текущий каталог |
| Ins | При быстром поиске в отдельной панели дерева: закрыть диалог, оставив курсор на выбранном каталоге (и, при соответствующих настройках, перейти в этот каталог) |
Панель инструментов
Перечисленные клавиши работают указанным образом только в режиме управления панелью инструментов с клавиатуры!
| Клавиша | Действие |
| Стрелки вправо/влево или Tab/Shift+Tab | Перейти к следующей/предыдущей кнопке |
| Стрелки вверх/вниз | Перейти на предыдущую/следующую строку кнопок |
| Home | Перейти к самой первой из имеющихся кнопок |
| End | Перейти к самой последней из имеющихся кнопок |
| Ctrl+вправо/влево | Перейти на первую кнопку в следующей/предыдущей группе, а если разделителя нет — в конец/начало панели |
| Alt+Enter | Открыть диалог настройки текущей кнопки |
| Shift+F10, Пробел или ContextMenu | Показать контекстное меню текущей кнопки |
| Enter | Выполнить команду, назначенную на текущую кнопку |
| Esc | Вернуть курсор в файловую панель |
| Клавиша | Действие |
| В заголовке панели (только в режиме управления цепочками с клавиатуры): | |
| Стрелки вправо/влево или Tab/Shift+Tab | Перейти к следующей/предыдущей части пути |
| Стрелка вниз | 1. На части пути: вывести список подкаталогов для дальнейшего продвижения по цепочке 2. На треугольничке перед путём: вывести список виртуальных папок |
| Home | Перейти в начало пути |
| End | Перейти в конец пути |
| Enter | 1. На части пути: открыть в файловой панели соответствующий подкаталог 2. На треугольничке перед путём: вывести список виртуальных папок |
| Esc | Переместить курсор в файловую панель |
| В выпадающих меню: | |
| Стрелка влево или Esc | Перейти в родительское меню или в заголовок панели |
| Стрелка вправо | Перейти в меню выбранного подкаталога |
| Home | Перейти на первый каталог в списке |
| End | Перейти на последний каталог в списке |
| PgUp | Перейти вверх на высоту экрана |
| PgDn | Перейти вниз на высоту экрана |
| Enter | Открыть выбранный каталог в файловой панели и переместить туда курсор |
Внутренний просмотрщик
Перечень функций клавиш соответствует просмотру/проигрыванию файлов средствами самой программы, без LS-плагинов. Почти все эти клавиатурные комбинации применимы и в активном окне быстрого просмотра. Плагины могут использовать собственные клавиатурные сочетания.
| Клавиша | Действие |
| F2 | Обновить окно просмотрщика |
| F6 | Показать/скрыть текстовый курсор |
| F7 или Ctrl+F | Начать поиск по тексту |
| Ctrl+F7 | Начать поиск по тексту в обратном направлении |
| Shift+F7, F3 или F5 | Найти далее |
| Shift+F3 или Shift+F5 | Поиск в обратном направлении |
| Ctrl+F3 или Ctrl+F5 | Изменить направление поиска на противоположное |
| Ctrl+Shift | Переключение между традиционным (Shift слева) и альтернативным (Shift справа) направлением текста (UTF-8, UTF-16, арабский язык, иврит; Uniscribe=1) |
| Esc или Alt+F4 | Закрыть просмотрщик (любой режим). Не работает в окне быстрого просмотра (закрывать по Ctrl+Q) |
| F10 или Q | Закрыть просмотрщик (кроме режимов мультимедиа). Не работает в окне быстрого просмотра (закрывать по Ctrl+Q) |
| F11 | Развернуть/восстановить окно просмотрщика |
| Пробел | Прокрутить текст/изображение вниз на высоту экрана (то же, что и PgDn) |
| Shift+Пробел | Прокрутить текст/изображение вверх на высоту экрана (то же, что и PgUp) |
| BackSpaсe | Перейти к предыдущему файлу из списка всех просматриваемых (кроме режимов мультимедиа). Не работает в окне быстрого просмотра |
| Home | Перейти к началу просмотра/воспроизведения |
| End | Перейти к концу просмотра/воспроизведения |
| PgUp | 1. Для аудио- и видео-файлов: перемотать назад 2. Для остальных файлов: прокрутить текст/изображение вверх на высоту экрана |
| PgDn | 1. Для аудио- и видео-файлов: перемотать вперёд 2. Для остальных файлов: прокрутить текст/изображение вниз на высоту экрана |
| Alt+влево/вправо | Просмотреть следующий/предыдущий выделенный файл с текстом/изображением) При быстром просмотре: перейти к началу файла |
| Ctrl+A | Выделить всё |
| Ctrl+C или Ctrl+Ins | Копировать в буфер выделенный текст |
| Ctrl+P | Печать файла. Не работает в окне быстрого просмотра |
| P | Просмотреть предыдущий файл из числа выделенных При быстром просмотре выделение не требуется |
| N | Просмотреть следующий файл из числа выделенных При быстром просмотре выделение не требуется |
| A | ANSI (кодировка Windows) |
| S | ASCII (кодировка DOS) |
| V | Шрифт (кодировка) пользователя |
| W | Переносить/не переносить строки |
| F | Вписывать/не вписывать все изображения в размер окна |
| L | Вписывать/не вписывать большие изображения в размер окна |
| C | Размещать изображения по центру окна / в левом верхнем углу |
| 1 | Вид: Только текст |
| 2 | Вид: Двоичный режим (фиксированная ширина строки) |
| 3 | Вид: Шестнадцатеричный режим |
| 4 | 1. Вид: Графика/Мультимедиа/LS-плагины 2. Перейти к следующему функционально близкому плагину |
| 5 | Вид: HTML |
| 6 | Вид: Unicode |
| 7 | Вид: UTF-8 |
Сравнение по содержимому
| Клавиша | Действие |
| F6 | Переключение между режимами просмотра и редактирования |
| F7 или Ctrl+F | Начать поиск |
| F3 или F5 | Продолжить поиск |
| Shift+F3 или Shift+F5 | Поиск в обратном направлении |
| Ctrl+F3 или Ctrl+F5 | Изменить направление поиска на противоположное |
| Shift+F10 или ContextMenu | Показать контекстное меню |
| Ctrl+U | Поменять панели местами |
| Ctrl+S | Вывести диалог сохранения |
| Ctrl+Z или Alt+BackSpace | Откат сделанных изменений |
| Alt+вверх/вниз | Перейти к предыдущему/следующему различию |
| Esc или Alt+F4 | Закрыть диалог сравнения |
| Только в режиме редактирования: | |
| Alt+влево/вправо | Копировать различие в левую/правую панель (или в верхнюю/нижнюю) |
| Только в режиме просмотра: | |
| Ins | Выделить строку / Снять выделение (только для текущего файла, с переходом на следующую строку) |
| Пробел | Выделить строку / Снять выделение (только для текущего файла, без перехода на следующую строку) |
| Alt+влево/вправо | Прокрутить содержимое панели на 30 символов по горизонтали |
| Клавиша | Действие |
| F2 | Открыть выпадающий список для работы с шаблонами |
| F5 | Загрузить результаты переименования для следующего шага |
| F10 | Открыть меню редактирования имён |
| Ctrl+F3 | Сортировать по старому имени (прямой/обратный порядок) |
| Ctrl+F4 | Сортировать по старому расширению (прямой/обратный порядок) |
| Ctrl+F5 | Сортировать по дате/времени изменения (прямой/обратный порядок) |
| Ctrl+F6 | Сортировать по размеру (прямой/обратный порядок) |
| Shift+вверх/вниз | В списке файлов: переместить текущий файл вверх/вниз по списку |
| Del | В списке файлов: удалить ненужный файл из списка |
Диалог подтверждения перезаписи
| Клавиша | Действие |
| F3 | Внутренний просмотр верхнего (целевого) файла |
| Shift+F3 | Внутренний просмотр нижнего (исходного) файла |
| Alt+F3 | Внутренний просмотр верхнего (целевого) файла без плагинов |
| Alt+Shift+F3 | Внутренний просмотр нижнего (исходного) файла без плагинов |
| Ctrl+F3 | Сравнение по содержимому исходного и целевого файлов |
| Ctrl+Shift+F3 | Сравнение исходного и целевого файлов внутренним инструментом |
Тем, кто постоянно пользуется Total Commander может пригодиться.
1. Открытие командной консоли с административными правами в текущем каталоге
Открыть командную консоль просто: достаточно набрать в командной строке cmd или запустить её из меню. А вот открыть её с правами администратора проблемно. Постоянно приходилось делать это через "Пуск", при чём сначала надо открыть меню "Пуск", затем набрать cmd в строке поиска, дождаться пока она найдётся, открыть контекстное меню и только после всех этих действий запустить консоль с правами администратора. Но при этом консоль откроется в каталоге по-умолчанию "C:\Windows\System32". Это что?! Ещё и каталог надо ручками сменить! Конечно, можно создать ярлык к консоли с правами администратора и поместить его где-нибудь на рабочем столе или закрепить в том же меню "Пуск", но каталог то всё равно придётся менять в ручную. В конце концов мне всё это надоело и я решил эту проблему следующим образом. Нашёл в интернете утилиту (ссылка, файл), позволяющую запускать программы с правами администратора из командной строки, скинул elevate.exe в "C:\Windows\System32" и добавил кнопку на панель инструментов Total Commander. Команда - [elevate.exe], параметры [cmd /k "cd /d %P"]. И всё!
Добавлено 18.01.2010 12:36
Понадобилась мне такая фишка дома, но утилиты elevate.exe не оказалось, да и интернета не было. Буквально тут же в голову пришла новая идея. А почему бы не сделать всё это дело через обычный ярлык? Создаём ярлык на cmd.exe и в его свойствах указываем запуск с правами администратора. В качестве команды указываем полный путь к этому ярлыку (имеено к ярлыку), а параметры практически те же самые - [/k "cd /d %P"]
2. Открытие выбранных файлов в каталоге
Бывали случаи, когда приходилось редактировать несколько файлов одновременно в блокноте. Как это сделать? Я, например, запускал блокнот, выделял нужные файлы и перетаскивал их мышью в блокнот. Но хотелось бы выделить нужные файлы и одним нажатием клавиши открыть их все вместе для редактирования. Как я это сделал? Опять же через дополнительную кнопку на панели инструментов Total Commander. Но здесь есть препятствие с передачей списка выделенных файлов. Total Commander позволяет использовать специальный параметр %L для создания временного текстового файла со списком выделенных файлов. Поэтому пришлось создать небольшой cmd-файл для чтения этого файла и добавления имён выделенных файлов непосредственно в параметры командной строки вызываемого приложения. Этот cmd-файлик list.cmd я скинул в каталог с Total Commander, и он содержит следующее:
Соответственно, команда для кнопки будет [cmd /v /c list.cmd], параметры ["запускаемое_приложение" %L], а в качестве пути запуска нужно указать каталог, где лежит файл list.cmd.
Кстати в новой версии Total Commander 7.50 появился специальный параметр %S, который добавляет в командную строку имена выбранных файлов! С этим параметром всё значительно упрощается!
Posted on Jan. 12th, 2010 at 02:12 pm | Link | Leave a comment | Share | Flag
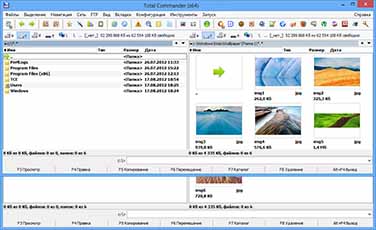
Используя файловый менеджер, можно не только эффективно управлять файлами и папками, но и применять TC для работы с программами, что значительно расширяет возможности. С помощью Total Commander легко записать диск, просмотреть фотографии и легко рассортировать по папкам, а также настроить FTP -соединение.
SoftMagazin предлагает ознакомиться с дополнительными возможностями программы Total Commander, которая представлена у нас в виде универсальной лицензии. Большое количество плагинов позволит вам легко выполнять разнообразные бизнес-задачи и не тратить лишнее время на рутинную работу с файлами и папками.
Какая из панелей Total Commander считается активной
Работая с файлами и папками в программе, часто бывают задействованы то одна, то другая рабочая область, или обе одновременно. Чтобы не перепутать, какая из панелей на данный момент является активной, нужно обратить внимание на подсветку панелей. Та из них, которая подсвечена более темным (ярким) цветом и задействована в данный момент.

Как пользоваться строкой в Total Commander
Командная строка находится непосредственно под рабочей областью в файловом менеджере. Используя командную строку, можно выполнять множество операций с каталогами, запускать программы, не набирая при этом длинные строки вручную. Если вы будете выполнять какие-либо действия в командной строке, курсор переместится на нее автоматически.
Чтобы отредактировать текст, воспользуйтесь клавишами «Влево», «Вправо» - так можно посимвольно перемещаться по строке. Нажмите клавишу «Home» - для возращения в начало строки, и «End» - для перемещения в конец команды. При использовании кнопки Shift в сочетании с Home и End – командную строку можно выделить. Еще одной полезной функцией TC является возможность добавить в командную строку название файла или каталога, применяя сочетание клавиш Ctrl+Shift.
Как убрать скобки в Total Commander
Некоторым пользователям, особенно недавно начавшим работать с файловым менеджером, может показаться неудобным стандартное для программы отображение всех имен каталогов и файлов в квадратных скобках.
Чтобы вернуть названиям привычный вид зайдите на панели инструментов во вкладку «Конфигурация» и выберите пункт «Настройки». Укажите в списке «Содержимое панелей» и уберите галочку напротив «Показывать имена файлов/папок в квадратных скобках».
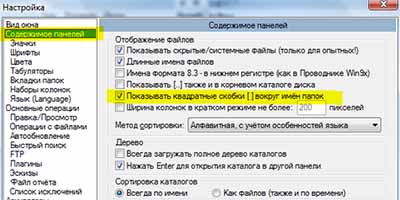
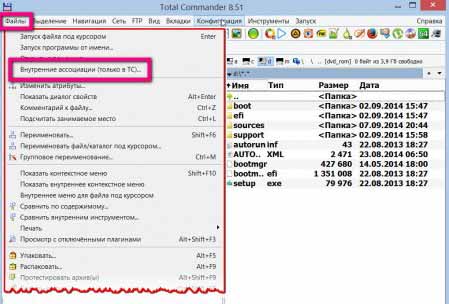
Как отключить внутренние ассоциации Total Commander
Файловый менеджер благодаря дополнительным плагинам может воспроизводить фотографии, видео, текстовые файлы, закачивать торрент-файлы и многое другое. Бывает ситуация, когда необходимо отключить внутренние ассоциации, так как пользователь хочет воспроизводить файлы удобными программами, установленными в Windows. Отключение внутренних ассоциаций можно произвести двумя способами, на этапе установки или в настройках программы после инсталляции.
При установке TC, программа будет спрашивать, какие компоненты дополнительно устанавливать, и с какими файлами их ассоциировать. Уберите флажки полностью в разделе «Внутренние ассоциации» и с тех приложений, которыми не будете пользоваться. Если при установке не были выключены внутренние ассоциации, вы можете их убрать, зайдя в настройки программы. На панели инструментов выберите вкладку «Файлы» и выделите в списке «Внутренние ассоциации (Только в ТС)». В открывшемся окне настроек можно выбрать любое расширение файла и указать программу, которая будет его открывать.
Как добавить программу в Total Commander
Файловый менеджер не только легко управляет файлами и папками, но и поддерживает множество плагинов, с помощью которых можно работать с файлами, самых разных форматов. Для того чтобы просмотреть изображение, например, в TC, нужно установить специальный плагин.
Чтобы добавить программу в TC, нужно после приобретения лицензионной версии файлового менеджера перейти на его официальный сайт, и выбрать нужные плагины. Плагины можно добавить вручную или автоматически. Для добавления программ зайдите во вкладку «Конфигурация» и выберите «Настройки». Кликните в списке на пункте «Плагины». Программа предложит скачать плагины с официального сайта.
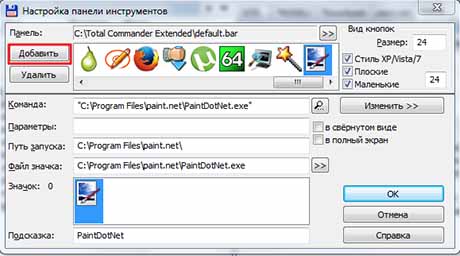
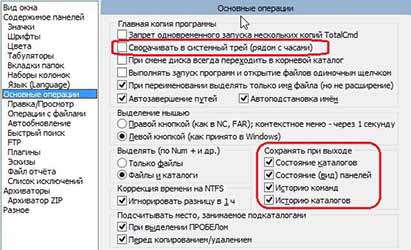
Как разрешить Total Commander автозапуск программы
Пользователи, регулярно использующие файловый менеджер, могут установить автоматический запуск программы, для быстрого старта программы. Чтобы настроить автозапуск TC, нужно на этапе установки поставить галочки напротив «Запускать Total Commander при старте Windows».
Можно выбрать один из двух вариантов автозапуска программы. Для того, чтобы программа отображалась в полноэкранном виде, выберите «Запустить развернутым». Есть возможность запускать TC в фоновом режиме, тогда файловый менеджер будет висеть в трее при запуске. В любой момент проводник можно вызвать сочетанием клавиш Alt+Tab, либо клавишей Enter.
Как записать диск через Total Commander
Существуют специальные программы, с помощью которых можно записать информацию на диск. Однако, если у вас уже установлен файловый менеджер, запись осуществить гораздо проще, в особенности, если вы пользуетесь TC постоянно.
Для того, чтобы записать диск через менеджер файлов необходимо установить нужный плагин с официального сайта программы, и после установки начать запись. Когда плагин уже установлен, выберите файлы, которые хотите записать в левом рабочем окне и перетащите их в правое окно. Выберите на панели инструментов и нажмите «Записать». В настройках можно будет указать скорость записи и название сессии.

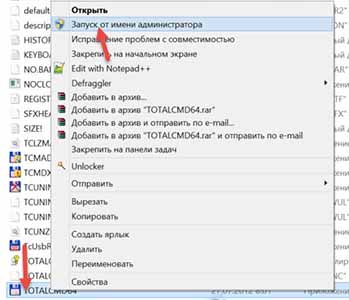
Как снять защиту от записи в Total Commander
- Для подключения FTP-соединения достаточно на значке TC нажать правой кнопкой мыши, и в появившемся контекстном меню выбрать «Запуск от имени администратора».
- Чтобы изменить права доступа, нужно перейти в папку с программой и найти файл wincmd.ini.В свойствах файла, во вкладке «Безопасность» нужно будет отметить галочками полный доступ для пользователя, и подтвердить изменения.
Как почистить компьютер с помощью Total Commander
Программы, предназначенные для оптимизации компьютера, эффективно очищают место на дисках, каталогизируют файлы, удаляют ошибки и ускоряют работу ПК. Однако, для чистки компьютера в некоторых случаях, при отсутствии нужной программы подойдет TC. Файловый менеджер может синхронизировать каталоги, удалить дубликаты файлов и многое другое.
Для синхронизации каталогов выделите нужные папки или архивы на рабочей области. На панели инструментов, выберите вкладку «Команды» и выберите «Синхронизировать каталоги». Чтобы удалить дубликаты файлов, воспользуйтесь рекомендациями из предыдущего обзора.
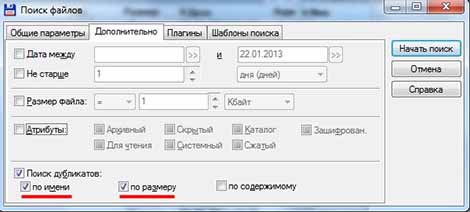

Как перевести Total Commander на русский язык
Для комфортного использования файлового менеджера приобретите лицензионную версию на русском языке. При установке TC запросит, на каком языке устанавливать приложение. После выбора и установки интерфейс программы, как и все команды будет отображаться на русском языке.
Если вы случайно установили англоязычную версию программы, то деинсталлируйте ее через панель управления. После этого вновь установите файловый менеджер и в настройках укажите русский язык.
Как настроить FTP в Total Commander
Для настройки FTP-соединения через TC выберите на панели инструментов вкладку «Сеть». Чтобы подключиться к серверу можно выбрать пункт «Новое FTP-соединение» или «Соединиться с FTP-сервером».
Выберите «Соединиться с FTP-сервером», если настраиваете соединение впервые и в открывшемся диалоговом окне нажмите «Добавить». Укажите необходимые параметры подключения, такие, как названия соединения, сервер, ваша учетная запись и пароль. Не забудьте указать при подключении «Пассивный режим обмена», чтобы программа работала как Web-браузер. Когда соединение будет создано, выделите его и нажмите «Соединиться».
Читайте также:

