Как отправить фото с телефона файлом айфон
Обновлено: 07.07.2024
Существует много способов, как перенести фото с айфона на айфон, iPad, MacBook или компьютер. Поскольку хранение фотографий имеет первостепенную важность, мы расскажем о самых простых из них.
Перенести фото с одного айфона на другой при помощи функции AirDrop
Перенести фото с одного айфона на другой можно при помощи функции AirDrop. Вы сможете можно передавать мультимедийный контент между устройствами Apple. В iOS эта возможность реализована уже давно, но пользуются ей не все владельцы яблочных гаджетов.
Для передачи фотографий между устройствами это лучший вариант, поскольку для выполнения процедуры не нужен доступ к интернету.
1. На обоих устройствах следует одновременно включить Bluetooth и Wi-Fi. Делается это в центре управления iOS. Для этого проведите пальцем по экрану в направлении снизу вверх.
2. В центре управления, активируется функция AirDrop. При необходимости можно ограничить доступ, активировав AirDrop исключительно для своих контактов.
3. Запустите приложение "Фото" и отметьте картинки, которые нужно передать.
Сам сервис iCloud является полностью официальным. И на данный момент компания Apple предоставляет до 5 Гб места на облачном сервере бесплатно. В дальнейшем, бесплатное пространство будет расширяться в зависимости от политики компании. Сервис имеет русскоязычную версию и отличается безопасностью, а также защитой данных, как от несанкционированного доступа, так и потери. Поэтому, ваши фото будут в целости и сохранности.
5. Подтвердите передачу файла на втором устройстве.
Как перенести фото с iPhone на iPhone через iCloud
Перекинуть фото через iCloud – самый современный и перспективней способ. Все, что нужно для этого – просто два iPhone и стабильное интернет соединение (подойдет и мобильный).
Шаг 1. Зайдите в настройки своего смартфона и откройте пункт с iCloud. В более новых версиях iOS потребуется найти в пункт с вашим именем или названием смартфона, где уже будет находиться меню iCloud.
Шаг 2. В данном меню включите синхронизацию фотографий с облачным хранилищем. Также вы можете поставить галочку напротив пункта «скачать и сохранить оригиналы». После этого, все ваши фотографии автоматически будут синхронизироваться с iCloud.
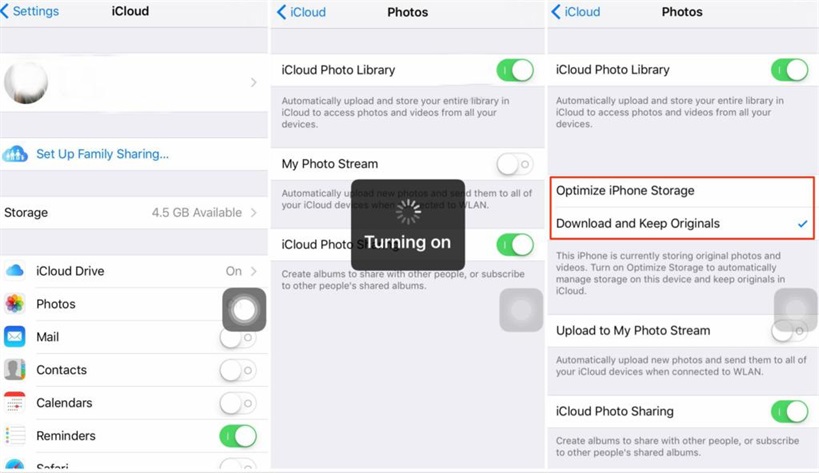
Шаг 3. В самом приложении откройте папку с фотографиями. Теперь вы можете поделиться тем фотографиями, которые вы хотели перекинуть на другой айфон. Также все фотографии будут автоматически доступны для просмотра и скачивания на другом айфоне если он используется с вашим же Apple ID. То есть подвязан к одной учетной записи.
Нюансом данного способа является необходимость наличия Интернет-соединения. А также сложности при передаче большого количества данных через iCloud по мобильной сети. К примеру, на Android можно как установить такие ограничения, так и снять. Но, на iPhone перекинуть архив фотографий на несколько гигабайт не получится.
Сам сервис iCloud является полностью официальным. И на данный момент компания Apple предоставляет до 5 Гб места на облачном сервере бесплатно. В дальнейшем, бесплатное пространство будет расширяться в зависимости от политики компании. Сервис имеет русскоязычную версию и отличается безопасностью, а также защитой данных, как от несанкционированного доступа, так и потери. Поэтому, ваши фото будут в целости и сохранности.
Важным преимуществом является возможность скинуть фото с айфона на android смартфон.
Как перенести фото с одного айфона на другой
Более сложным, но так же «официальным» способом является iTunes. Способ не так прост и требует подключения смартфона к компьютеру с установленной утилитой. Но, с его помощью можно скинуть фото с айфона на айфон если нет Интернет-соединения.
Шаг 1. Подключите включенный айфон к компьютеру и запустите iTunes.
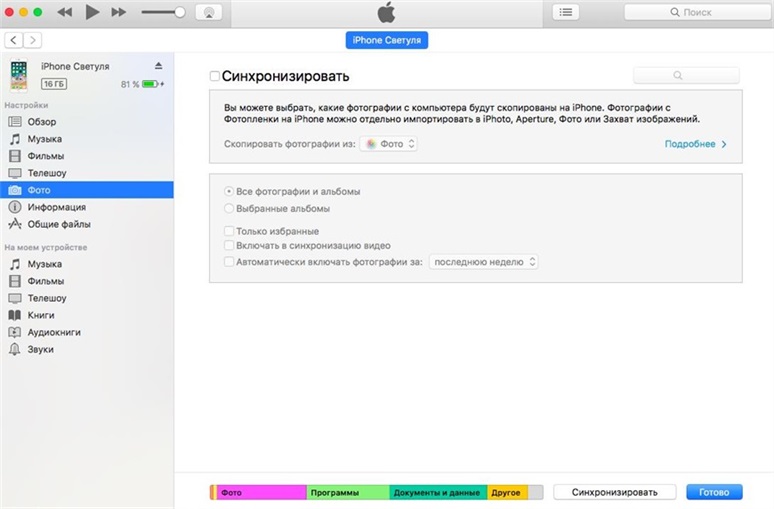
Шаг 2. Подождите окончания синхронизации или отмените её. После этого перейдите раздел фото и отметьте те фотографии, которые хотите синхронизировать.
Шаг 3. Теперь запустите синхронизацию во вкладке вашего смартфона. После её завершения все фотографии будут перенесены на компьютер.
Шаг 4. Подключите второй айфон к компьютеру. Перейдите во вкладку с фотографиями, выберите те, которые хотите перенести на айфон и запустите синхронизация. Готово.
Данный способ потребует больше времени и немного знания интерфейса, а также принципа работы утилиты iTunes. Сама утилита является официальной программой от Apple для работы со всеми мобильными устройствами самого известного американского производителя смартфонов. Утилита полностью бесплатная и её последнюю версию можно скачать на официальном сайте. Есть версия под любую операционную систему, кроме Linux. iTunes работает с любой версий iPhone или любого другого оригинального мобильного устройства от Apple.
iTunes включает в себя библиотеку из 45 музыкальных треков, а также фильмов и сериалов. Контент библиотек платный и лицензионный поэтому для прослушивания музыки может потребоваться оформление подписки.
Как перекинуть фото с айфона на айфон через Tenorshare iCareFone
У данной утилиты есть ряд преимуществ, например:
- Выборочный перенос данных. Вы можете сами выбрать необходимые для вас файлы нужные для переноса или выбрать все файлы сразу.
- Пакетное удаление файлов. Он позволит вам удалить все файлы одним кликом, что заметно сэкономит ваше время.
- Автоматическое удаление дубликатов.Вам не нужно удалять вручную дубликат при передаче данных, программа Он сделает это за вас автоматически.
- Перенос данных. Поможет вам за пару кликов импортировать файлы на iPhone / iPad / iPod и экспортировать на ПК / Mac.
- Обмен файлами. Обмен файлами между устройствами происходит без ограничений Apple ID, благодаря iCareFone.
Чтобы выполнить перенос данных со старого устройства на новое, вам необходимо выполнить пошаговые действия:
Шаг 1 Скачайте программу и установите на свой ПК. Запустите программу на своем ПК. И в верхней части экрана, вы увидите значок папки с названием «Управлние», нажав туда, выберите тип файла, который нужно импортировать.
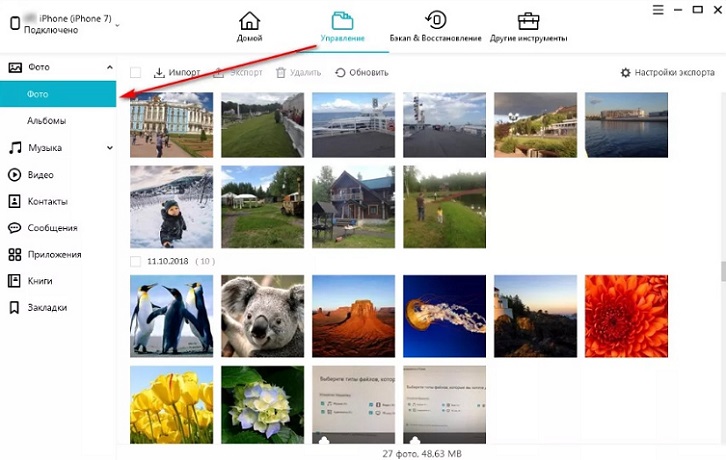
Шаг 2 В левой части панели вам будут даны на выбор различные типы файлов: фото, музыка, видео, контакты и т.д. Кликните по нужному типу файлу.
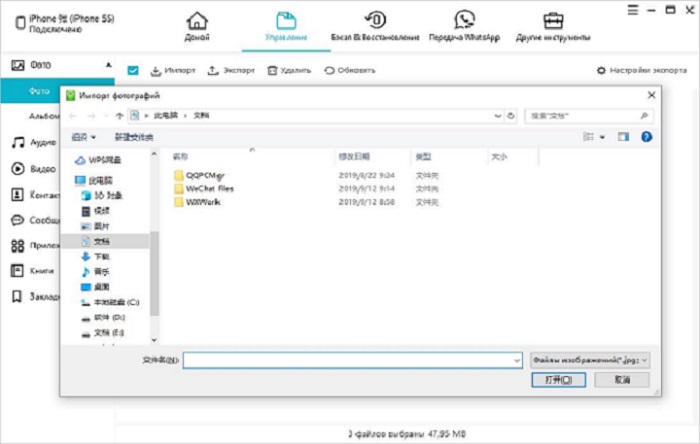
Шаг 4 Дождитесь завершения переноса данных и фотографии будут храниться на вашем устройстве.
Заключительная часть
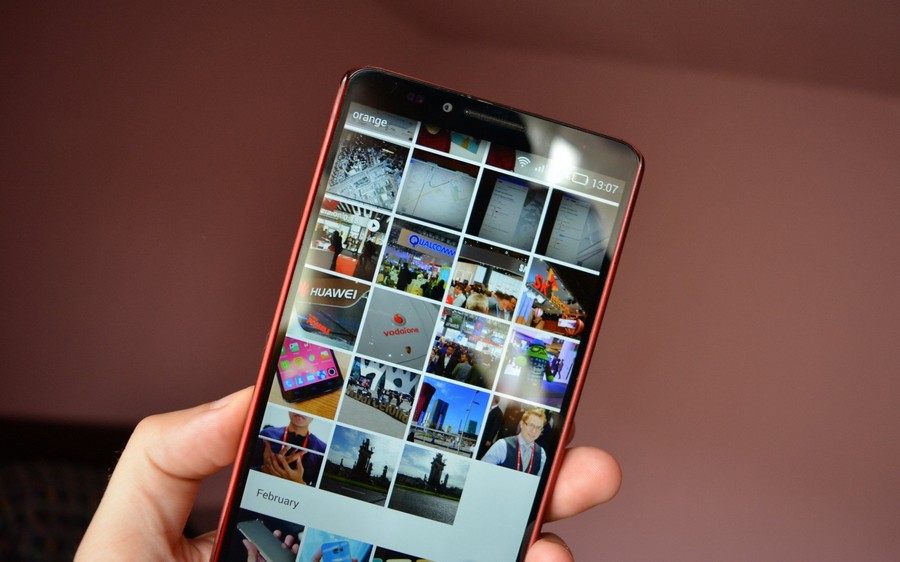
Во многих случаях при передаче фотографий или любых других изображений мы получаем сжатую в несколько раз картинку. Чаще всего это происходит в мессенджерах и соцсетях. Подобные сервисы сжимают изображения, чтобы ускорить передачу и снизить нагрузку на сервер. Но как передавать фото с телефона без потери качества? Для этого есть несколько простых способов, о которых вы узнаете прямо сейчас.
Документ
Чтобы передавать фотографии в исходном разрешении через мессенджеры и социальные сети, нужно отправлять их не как изображения, а как документы (файлы). Этот способ работает во всех популярных сервисах и приложениях для общения.
Чтобы воспользоваться этим методом, при передаче картинки нужно выбирать не «Фото», а «Файл» или «Документ». Тогда оно отправится бес сжатия, и ваш собеседник получит картинку в исходном качестве. В каждом приложении установлено свое ограничение на максимальный размер передаваемых файлов, но оно всегда достаточно большое, чтобы передать качественную фотографию без проблем.
Почта
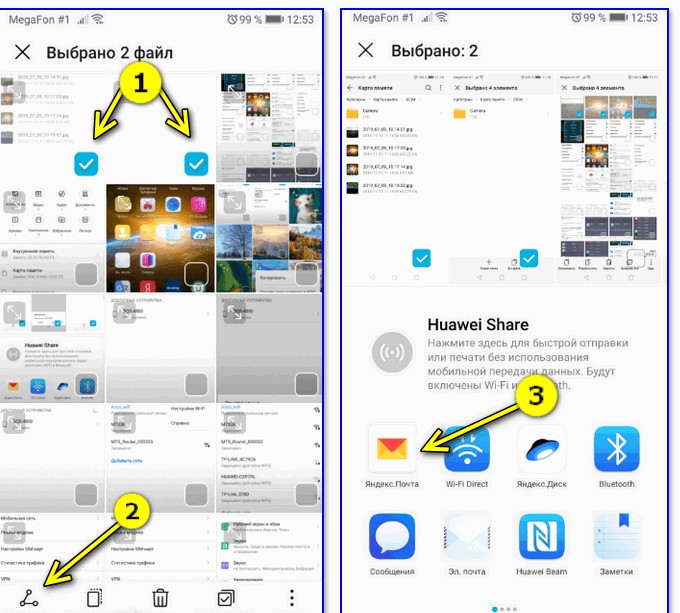
Передача фото с телефона по почте
Чтобы уменьшить время передачи большого количества картинок, их также можно предварительно запаковать в архив. Это нужно делать и для того, чтобы сервисы автоматически не превращали фотографии в ссылки, что также сожмет их размер.
Архиваторы существуют не только для компьютера, но и для телефона. Большинство из них бесплатные, скачать можно из официальных магазинов Play Market и App Store.
Облако
Если сохранить фотографию в облачном хранилище, вы сможете поделиться ею с кем угодно в интернете, просто отправив соответствующую ссылку. Если у вас есть аккаунт Google, Яндекс или Microsoft, то есть и доступ к их облакам. Ими можно пользоваться бесплатно до определенного количества гигабайт.
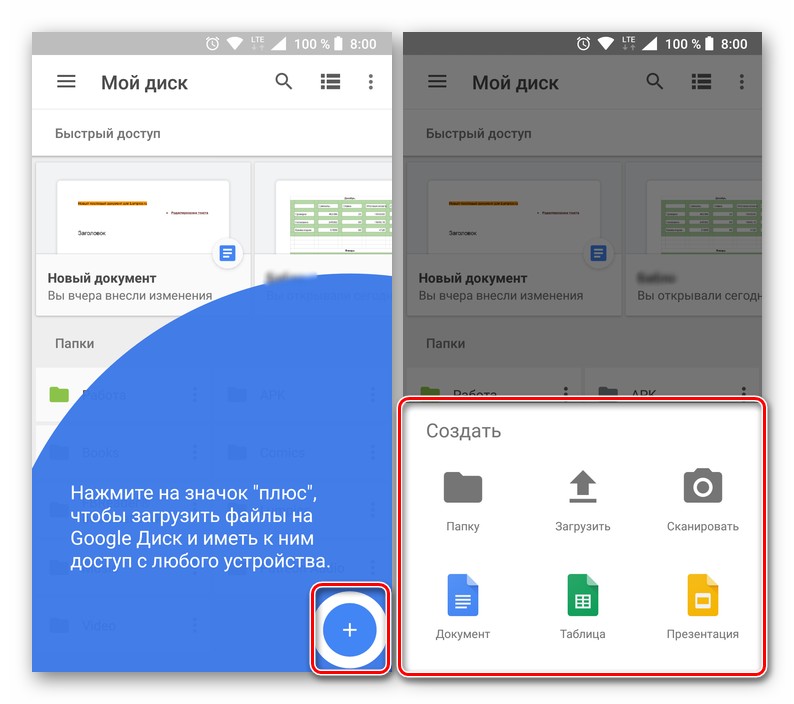
Сохранить фотографию в облачном хранилище
Чтобы передать фото с телефона через облако, откройте соответствующее приложение: Google Drive, Яндекс.Диск или OneDrive (можно воспользоваться и другими сервисами, например, Dropbox). Внутри нажмите на кнопку загрузки и выберите нужный файл. Затем у вас появится возможность поделиться ссылкой на него, перейдя по которой любой человек сможет скачать этот файл.
AirDrop
Владельцы устройств от Apple могут использовать функцию AirDrop для передачи любых файлов, включая фото. Работает она через Wi-Fi, для этого оба устройства должны быть подключены к одной беспроводной сети. Внимание: AirDrop работает только между устройствами Apple: iPhone, iPad и Mac.
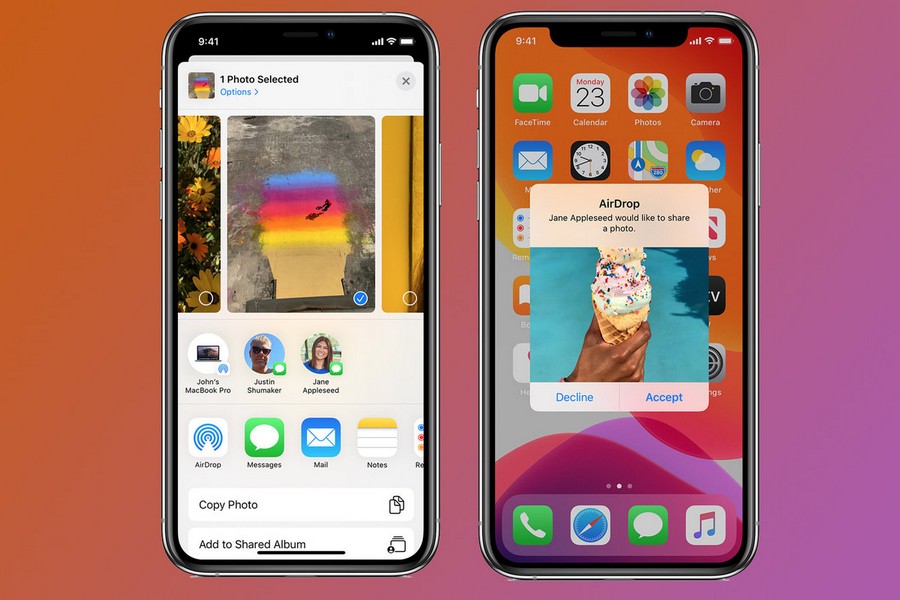
AirDrop
Wi-Fi Direct
Владельцы телефонов на Android тоже могут передавать файлы друг другу по беспроводной сети. Для этого нужно использовать функцию Wi-Fi Direct, активировать которую можно в настройках Wi-Fi. Если опция включена на обоих устройствах, и они подключены к одной сети, то между ними можно передавать любые файлы, включая фотографии, без сжатия.

Wi-Fi Direct
Приложения
Также на телефонах с Android можно скачать множество различных приложений, способных передавать фотографии и другие файлы так же, как это делают две функции, описанные выше. Одно из таких приложений, PhotoSwipe, можно скачать на нашем сайте либо просто найти в магазине Play Market. Оно бесплатное.
Теперь вы знаете, как передать фотографию с телефона, не сжимая ее размер. Сложно выделить самый удобный способ, поэтому просто используйте тот, который вам больше нравится. В любом случае каждый из них позволит вам отправлять изображения без потери качества.

Фотографии на мобильный телефон давно стали неотъемлемой частью нашей жизни. А учитывая большие объемы памяти современных iPhoneов, мы храним тысячи медиафайлов на своих девайсах. Переслать несколько фото с одного iPhone на другой не составит труда. Но как быть, когда нужно передать фото с iPhone на iPhone в большом количестве - например, когда Вы переходите на новый iPhone и хотите перебросить на него несколько тысяч фотографий и видео со старого?
В сегодняшней статье расскажем, какие существуют способы передать фотографии с iPhone на iPhone, какие удобства у каждого из них. Мы снабдим наш инструктаж подробными иллюстрациями, и каждый пользователь сможет выбрать наиболее удобный для себя способ!
Оглавление
Для каких устройств подходит статья
Тема сегодняшней статьи актуальна для пользователей всей мобильных устройств на базе iOS. Ктому же, на всех iPhone, которые в данный момент находятся в доступе и используются, будет действовать единая последовательность действий для осуществления передачи фото разными способами. Поэтому, информация из статьи будет актуальна для всех Apple-девайсов, которые на сегодняшний день находятся в пользовании:
- iPhone 5
- iPhone 6/6 plus
- iPhone 7/7 plus
- iPhone 8/8 plus
- iPhone X/Xs/Xr/Xs Max
- iPhone 11/11 Pro/11 Pro Max
- iPhone 12/12mini/12 Pro/12 Pro Max.
Переносим через AirDrop
Первым делом расскажем о способе переноса фото между iPhoneми через AirDrop - специальную разработку Apple для этой цели. AirDrop работает посредством вай-Фай и Bluetooth, и позволяет легко обмениваться файлами между девайсами от производителя Apple.
- Сначала включим AirDrop на обоих iPhoneх, задействованных в процессе. Для этого открываем пункт Управления, свайпнув с нижней части главного экрана вверх:

Рисунок 1. Свайпаем с нижней части главного экрана вверх, чтобы открыть Пункт Управления
- В появившемся Пункте Управления длительно жмём на верхнее левое меню (где находятся иконки вай-фая, bluetooth и другие) - в нем мы подключим AirDrop

Рисунок 2. Нажимаем долгим нажатием на верхнее левое меню, чтобы активировать AirDrop

Рисунок 3. Включаем AirDrop нажатием одноименной кнопки

Рисунок 4. Открываем Фото и нажимаем «Выбрать», чтобы отметить те файлы, которые нужно передать на другой iPhone

- Нажимаем кнопку AirDrop (либо прямо над ней появится как один из вариантов передачи - те абоненты, которые доступны по AirDrop). Опция покажет iPhone, доступный для приема файлов - нажимаем на него:

Рисунок 6. Нажимаем на иконку AirDrop, чтобы скинуть фото с iPhone на iPhone

Рисунок 7. Выбираем iPhone, доступный для приема фото, нажав на него
- Процесс займёт от нескольких секунд до пары минут - в зависимости от количества фото.
Переносим через iCloud со старого iPhone на новый
Расскажем, как подключить на iPhoneе синхронизацию с iCloud, чтобы все фото и видео выгружались туда и были доступны для других Apple-девайсов, которыми Вы пользуетесь:
- Заходим в Настройки, выбираем верхнее меню «Apple ID», заходим в него и нажимаем iCloud. Там выбираем раздел Фото, где активируем движок «Фото в iCloud» (зелёный цвет) - так фотографии будут выгружаться в облачное хранилище.

Рисунок 8. Заходим в Настройки, чтобы активировать выгрузку фото в iCloud

Рисунок 9. Заходим в первый пункт - Apple ID, в котором будем подключать синхронизацию фото с iCloud

Рисунок 10. Выбираем пункт iCloud, заходим, чтобы активировать выгрузку фото

Рисунок 11. Нажимаем на подменю Фото, чтобы подключить синхронизацию

Рисунок 12. Переключаем тумблер напротив «Фото iCloud» в активное положение для выгрузки
Вот таким несложным образом можно сделать так, чтобы все фото надежно хранились в собственном хранилище от Apple и были доступны для всех Ваших «яблочных» устройств. Единственный минус - бесплатно доступны только пять мегабайт хранилища, чтобы выгружать больший объём фото - нужно докупать место.
Переносим по электронной почте
Ещё один вариант передать фото с одного iPhone на другой - посредством электронной почты. Он удобен, когда файлов немного, а другой iPhone расположен не рядом.
- Открываем приложение Фото, нажимаем «Выбрать» и отмечаем галочкой все нужные фото для передачи:

Рисунок 13. Нажимаем «Выбрать» в Фото, чтобы отметить необходимые для отправки фотографии

- В открывшемся меню выбираем опцию «Почта», нажав иконку с письмом. После этого, нам откроется страничка нового письма, куда уже будут вставлены отмеченные фото. Остаётся напечатать адрес и нажать отправку.


Рисунок 16. Фото прикрепились к новому письму. Вводим адрес и отправляем
Переносим через ПК
В завершение упомянем и старинный, известный многим способ передачи фото на девайс посредством компьютера.

Рисунок 17. Нажимаем в iTunes вкладку «Фото», чтобы перенести фотографии на iPhone
- Чтобы передать фото, ставим отметку напротив «Синхронизировать фотографии из. », после чего нужно выбрать папку, из которой мы будем переносить фото на iPhone. После этого жмём «Готово» в углу экрана и ждём завершения процесса синхронизации.

Рисунок 18. Выбираем, откуда будем синхронизировать фото, затем жмём Готово
Выводы
Мы рассмотрели несколько способов передачи фото с iPhone на iPhone: посредством AirDrop, через хранилище iCloud, упомянули другие облачные хранилища, рассказали о вариантах передачи по электронной почте или с помощью ПК. Надеемся, наши инструкции были понятны читателям, и Вы сможете передать фотографии с одного iPhone на другой самым удобным для себя способом!
Через WhatsApp, Viber, ВКонтакте, Одноклассники и т.д.
По электронной почте
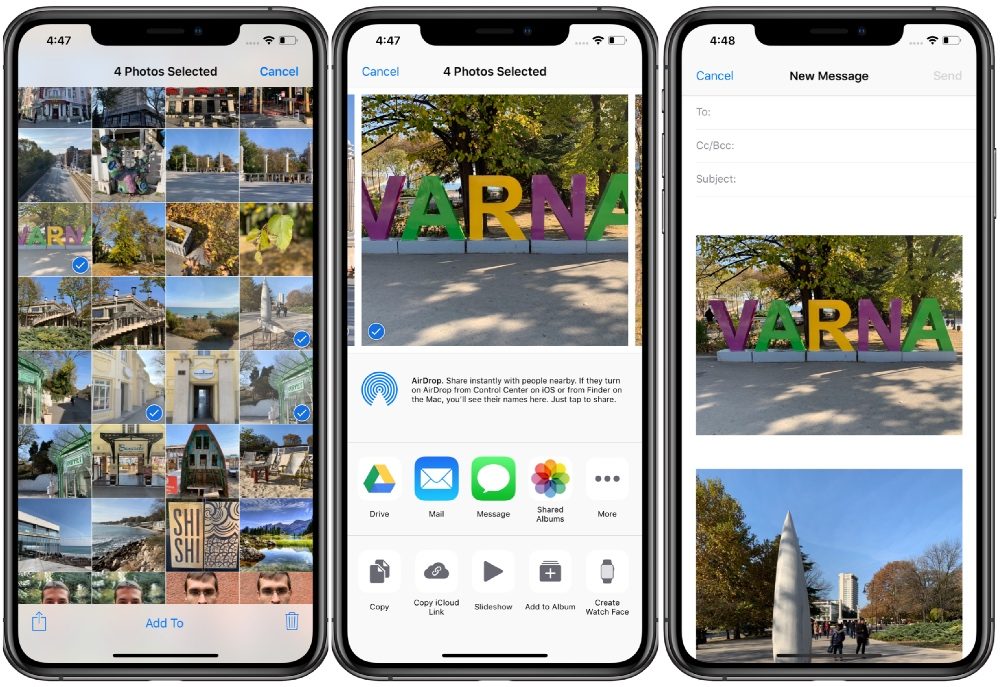
Облачные сервисы
Облачные сервисы используются не только для резервного копирования данных. Большинство из них позволяют нам легко обмениваться файлами и фотогалереями с другими пользователями Андроид. Яндекс Диск и Гугл Диск идеально подойдут для этой цели благодаря своей способности генерировать безопасные ссылки на ваши фотографии в полном разрешении. Оба этих сервиса на старте дают 10-15 Гб памяти. Но вы можете получать, дополнительное бесплатное пространство пригласив друзей или принимая участие в акциях.
Резервное копирование фото в облако необходимо, и выручит при потере iPhone, его кражи или сбоя программного обеспечения. В этом списке лучшие сервисы для резервного копирования фотографий!
Обмен фотографиями помощью Яндекс Диска
После того, как вы установите приложения Яндекс.Диск и войдете в свой аккаунт. Пришло время загрузить фотографии, которыми вы хотите поделиться. Откройте Яндекс Диск и создайте новую папку для фотографий. Затем перейдите в папку, которую вы только что создали, нажмите загрузить и выберите фотографии, которые вы хотите загрузить.
Обмен фотографиями помощью Google Диска
После загрузки фотографии вернитесь в начальную папку с и нажмите на три точки рядом с папкой в которой фотографии. Убедитесь, что включен общий доступ к папке. Отсюда вы можете пригласить людей для доступа к папке с фотографиями или сгенерировать ссылку.
C помощью приложения для обмена файлами
Сегодня есть приложения для чего угодно, в том числе для быстрого и простого обмена файлами. Вот одно из них, оно хорошо работает и доступно на iOS и Андроид. Хитрость в том, чтобы передавать файлы между своими устройствами, нужно установить это приложения на оба устройства. По другому ничего не получиться.
Send Anywhere (File Transfer)
Мне нравиться приложение Send Anywhere, за его надежность и простоту использования. Для его использования даже не нужен аккаунт. Отправка фотографий и видео осуществляется путем выбора их в приложении, после чего генерируется уникальный 6-значный ключ.

С помощью компьютера
Если у вас есть необходимые USB-кабели, можете перенести фотографии с помощью файлового менеджера на компьютере. Процесс довольно прости не требует ни доступа к интернет, ни установки дополнительных приложений на iPhone или Андроид, в отличии от способов, описанных выше. Это способ я рекомендую, когда необходимо перенести фотографии и видео в большого количества или размера.
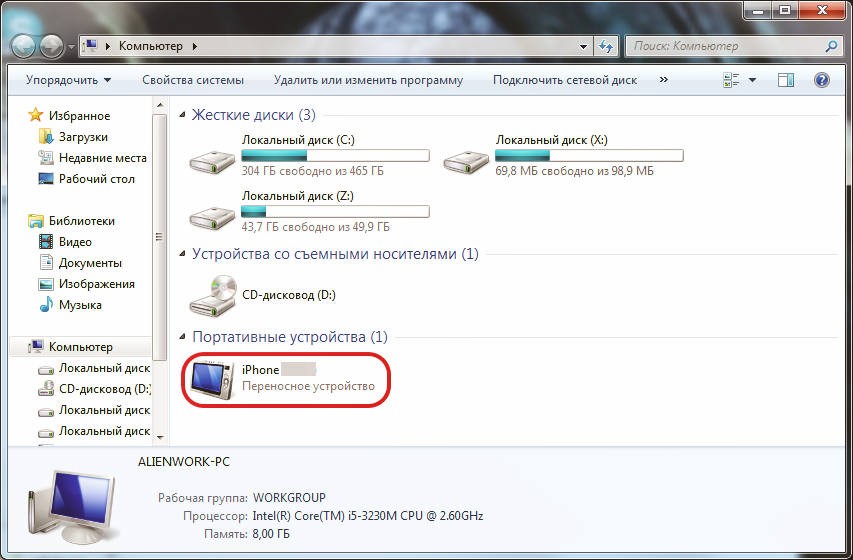
Подключив устройство iPhone и Андроид к компьютеру, откройте внутреннюю память iPhone и скопируйте папку с фотографиями на компьютер (например, на рабочий стол).
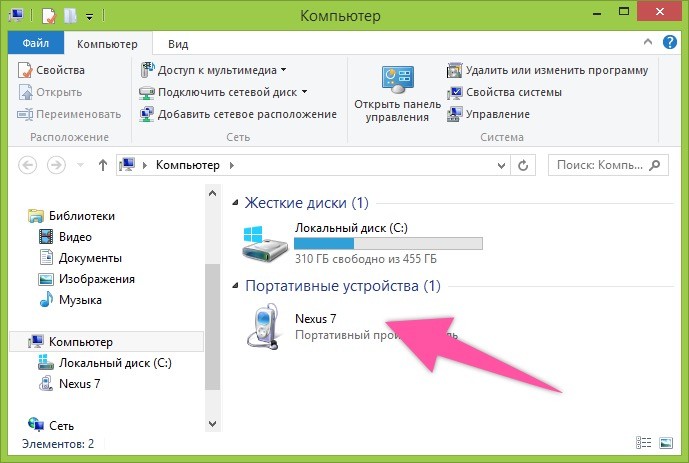
Теперь откройте телефон или планшет на Андроид и вставьте скопированную папку
Заключение
Дорогие друзья! Я надеюсь вы разобрались с вопросом, как перенести фотографии с iPhone на Андроид. Если, что-то не понятно пишите в комментариях!
Буду весьма признателен, если поделитесь этой статьей в социальных сетях.

Всегда есть те или иные ограничения между iPhone и Android. Например, вы можете легко отправлять фотографии с одного iPhone на другой iPhone с помощью Airdrop. Но этот метод не работает при передаче фотографий между iPhone и Android.
Перетаскивание - это традиционный способ перемещения файлов. Вы можете перетащить фотографии из папки изображений в папку назначения напрямую. Однако процесс передачи файлов иногда застревает. Все будет хуже, когда вы будете перетаскивать большие объемы фотографий.
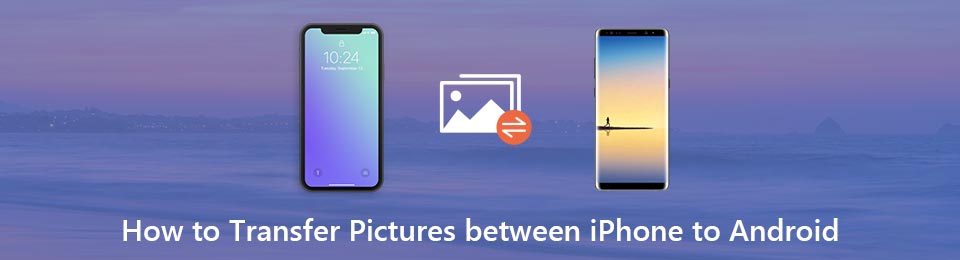
К счастью, вы можете получить что-то новое для передачи изображений между iPhone и Android. Передать фотографии и альбомы будет проще, чем раньше. Просто прочитайте и получите больше информации.
Передача данных с iPhone, Android, iOS, компьютера в любое место без каких-либо потерь.
- Перемещайте файлы между iPhone, iPad, iPod touch и Android.
- Импортируйте файлы с iOS на iOS или с Android на Android.
- Переместите файлы с iPhone / iPad / iPod / Android на компьютер.
- Сохранить файлы с компьютера на iPhone / iPad / iPod / Android.
Часть 1: Как быстро перенести массу изображений между iPhone и Android
FoneLab HyperTrans это лучшая передача по телефону со сверхбыстрой скоростью передачи файлов и высоким качеством вывода. Вы можете выборочно передавать изображения с iPhone на Android или Android на iPhone. Встроенный HEIC конвертер может конвертировать изображения HEIC в форматы JPG и PNG без потери качества. Таким образом, вы можете легко переместить все изображения iPhone на Android.
Основные характеристики программного обеспечения для передачи по телефону
Передача данных с iPhone, Android, iOS, компьютера в любое место без каких-либо потерь.
- Перемещайте файлы между iPhone, iPad, iPod touch и Android.
- Импортируйте файлы с iOS на iOS или с Android на Android.
- Переместите файлы с iPhone / iPad / iPod / Android на компьютер.
- Сохранить файлы с компьютера на iPhone / iPad / iPod / Android.
Как перенести фотографии с iPhone на Android без потери качества
Шаг 1 Бесплатно скачать, установить и запустить программное обеспечение для передачи по телефону, Подключите iPhone и Android к одному компьютеру с помощью молниеносных USB-кабелей.
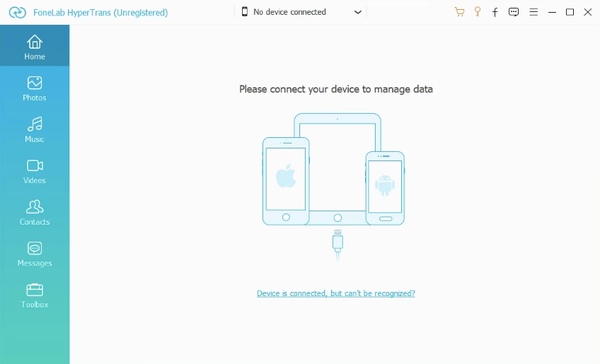
Шаг 2 Переключите iPhone в качестве исходного устройства. Вы можете увидеть подключенные устройства в верхней части. Затем нажмите Фото на левой панели для доступа ко всем изображениям iPhone.
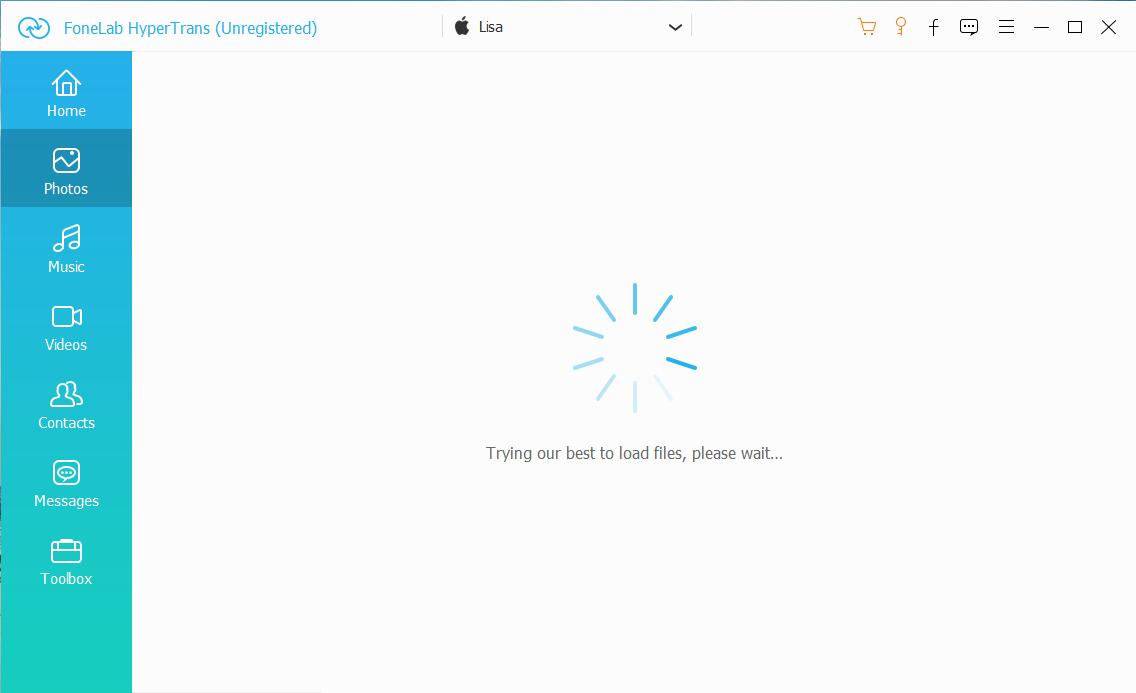
Шаг 3 Дважды щелкните на фото, чтобы проверить детали. Вы можете использовать стрелки вправо и влево для предварительного просмотра других изображений. Позже установите флажок перед изображениями, которые вы хотите переместить на Android.
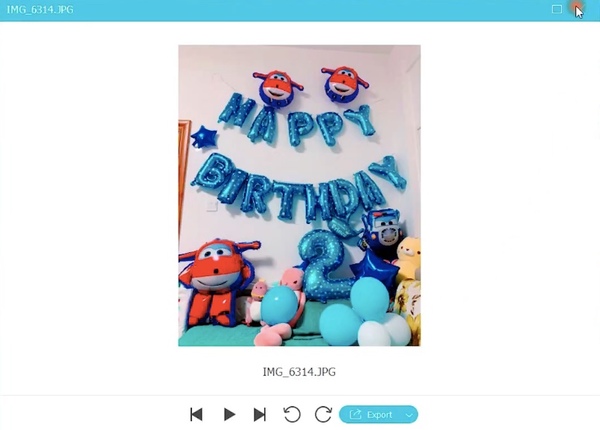
Шаг 4 Нажмите на Экспортировать на верхней панели инструментов. Установите Android в качестве устройства вывода. Теперь вы можете перенести фотографии с iPhone на Android в короткие сроки.
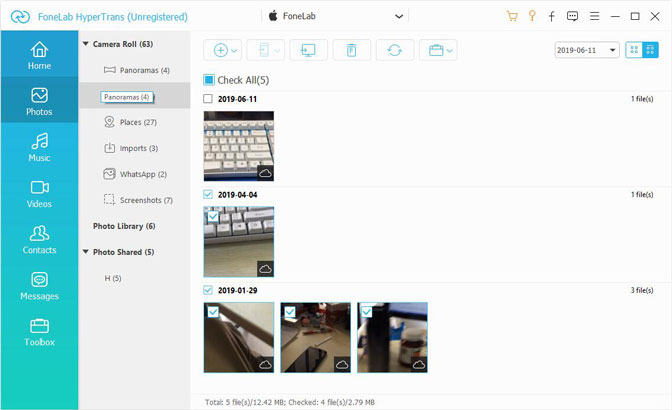
Примечание. Если вы хотите отправлять фотографии с Android на iPhone без потери качества, вы можете установить Android в качестве устройства ввода. Позже вы сможете выполнить перечисленные выше действия, чтобы легко перенести фотографии с Android на iPhone.
Часть 2: альтернативные способы 3 для беспроводной передачи нескольких изображений между iPhone и Android
Если вокруг вас нет компьютера, вы также можете передавать фотографии между мобильными телефонами через соединение Wi-Fi. Имейте в виду, что качество изображения будет ухудшаться из-за беспроводной передачи.
Что еще хуже, загрузка изображений по воздуху занимает много времени. Если вы не возражаете против этих ограничений, вы можете передавать фотографии с iPhone на Android через Wi-Fi следующими способами.
Way 1: передача изображений с iPhone на Android через Bluetooth
Для беспроводной передачи файлов между iPhone и Android необходимо сначала установить стороннее приложение для передачи файлов Bluetooth. Удар - твой хороший выбор. Вам необходимо загрузить и установить приложение Bump на iPhone и Android. Положите два мобильных телефона вместе.
После этого вы можете успешно обмениваться фотографиями с iPhone на Android через Bluetooth.
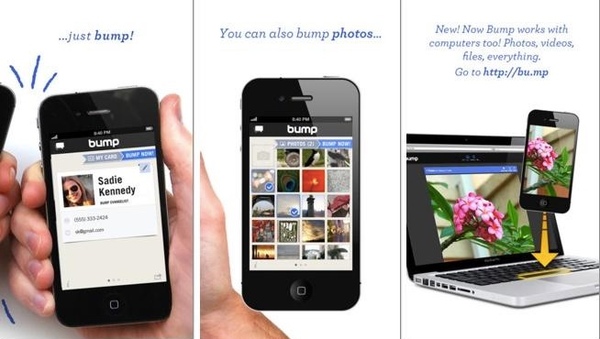
Способ 2: перенос изображений с iPhone на Android с помощью iCloud / Dropbox / Google Drive
Вы можете загружать изображения с iPhone или Android в облачные сервисы хранения для передачи файлов через мультиплатформу вручную. Кроме того, вы даже можете установить функцию автоматической синхронизации, чтобы сделать резервную копию для всех изображений.
В результате вы можете загружать фотографии на телефон или компьютер с той же учетной записью пользователя без проводов.
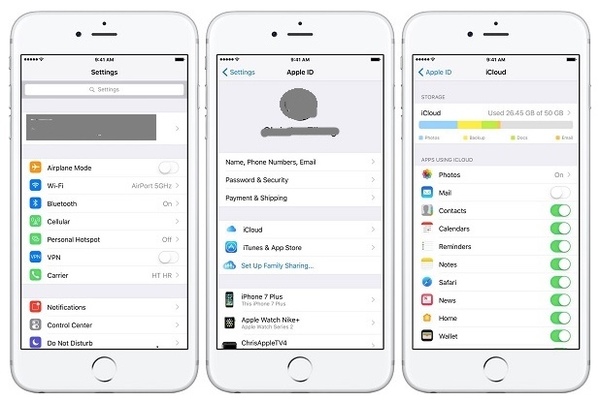
Way 3: перенос изображений с iPhone на Android с помощью SHAREit
Если вы хотите обмениваться фотографиями с iPhone на Android без компьютера, вы можете запустить SHAREit, чтобы решить эту проблему. SHAREit - широко используемое приложение для передачи по телефону, которое может передавать фотографии с iPhone на планшет Android без проводов.
Кроме того, вы можете зашифровать личные фотографии и видео в приложении SHAREit.
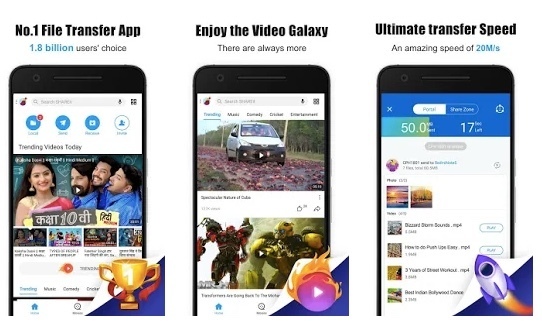
Заключение
В общем, вы можете передавать изображения между iPhone и Android любым способом, упомянутым выше. Какой способ передачи файлов вам больше нравится? Вы можете записать свой опыт в комментариях ниже. Конечно, вы также можете поделиться с нами другими хорошими инструментами для передачи по телефону.
Передача данных с iPhone, Android, iOS, компьютера в любое место без каких-либо потерь.
Читайте также:

