Как отсоединить разъемы в ноутбуке
Обновлено: 04.07.2024
Ремонт ноутбука – довольно распространенная беда всех владельцев портативных компьютеров. При том, что он состоит практически из тех же деталей, что и стационарный ПК, имеется одна довольно существенная разница – все они довольно плотно "упакованы" в компактном корпусе, что сильно затрудняет процесс разборки устройства.
Однако, несмотря на кажущуюся сложность и опасность повреждения, вскрыть ноутбук и заменить вышедший из строя компонент под силу практически каждому! Главное – действовать аккуратно, без спешки и без лишнего применения грубой силы.
В статье ниже мы рассмотрим процесс практически полной разборки рабочего нетбука Samsung N145 и на его примере ознакомимся с особенностями ремонта и замены компонентов ноутбуков.
Как разобрать ноутбук
Статья о том, как разобрать ноутбук и произвести его мелкий ремонт своими силами без необходимости нести в сервисный центр. В статье рассматривается принцип замены оперативной памяти, модуля WiFi, жесткого диска и клавиатуры, а также полного демонтажа материнской платы.

Еще не так давно иметь дома, кроме обычного стационарного ПК, еще и ноутбук считалось чуть ли не символом достатка хозяев! Сегодня же различного вида и размеров лептопы есть практически у всех, начиная со школьника-первоклашки Петеньки, и кончая пенсионером дядей Митей на лавочке :).
В последнее время можно наблюдать некий спад интереса к ноутбукам в пользу планшетов и смартфонов. Однако, на мой взгляд, эта тенденция является временной, поскольку традиционную клавиатуру и мышку тачскрины пока заменить в полной мере не могут. Поэтому "списывать" портативные компьютеры, вопреки всяким прогнозам, еще очень и очень рано! А вот ремонтировать их иногда приходится.
Почему, зачем и как :)
Любая техника имеет свойство устаревать и ломаться. И, чем она более сложная, тем чаще она будет требовать к себе внимания. Ноутбуки в этом плане, к сожалению, не являются исключением. Наиболее частыми их поломками являются:
- засорение охлаждающей системы бытовым мусором и (как результат) перегрев процессора;
- механические повреждения материнских плат и ЖК матриц монитора в результате падений или резких перепадов напряжения в сети (если ноутбук используют в качестве стационарного рабочего ПК, запитанного от розетки);
- перетирание или перегорание шлейфов клавиатуры, тачпеда и монитора;
- попадание жидкостей внутрь ноутбука (в результате короткого замыкания может сгореть, что угодно);
- выход из строя любых компонентов (жесткий диск, оперативная память, WiFi-модуль и т.п.).
Как видим, причин для ремонта может быть довольно много. К тому же необходимость вскрыть ноутбук может быть также вызвана желанием произвести плановый апгрейд с добавлением, например, новой планки оперативной памяти или более мощного процессора. Поэтому, дабы не томить, быстрее перейдем к делу :)
С чего начать
Для разборки ноутбука в домашних условиях нам потребуется как минимум две отвертки: небольшая крестообразная для откручивания фиксирующих корпус и детали винтов, а также тоненькая плоская для аккуратного вскрытия корпуса. Кроме того, желательно сообразить какой-нибудь органайзер для сортировки открученных винтиков и временного хранения различных мелких деталей.
Также может пригодиться цифровой фотоаппарат, которым Вы будете фиксировать все свои действия. Он даст Вам возможность не забыть, что, где и как стояло, соответственно, собрать ноутбук так, чтоб не осталось "лишних" деталей :)
А разбирать мы сегодня будем в принципе рабочий нетбук Samsung N145 2010 года выпуска:

Этот ноутбук уже приходилось ремонтировать. В нем ломалась кнопка включения и матрица монитора (в результате чего сейчас на корпусе дисплея есть трещина и он заклеен клеем, а посему, разбирать его мы не будем). В остальном же все работает прекрасно и, надеюсь, будет работать еще долго :)
Начинать разборку любого ноутбука стоит с отключения его от сети, переворачивания и отсоединения аккумуляторной батареи. Так мы, во-первых, полностью обесточим устройство (соответственно, избежим короткого замыкания), а во-вторых, откроем доступ в фиксаторам корпуса (в некоторых моделях под батареей может быть скрыта пара корпусных винтов). Чтобы извлечь аккумулятор обычно требуется одновременно потянуть в разные стороны плавающие фиксаторы и потащить батарею на себя.
Далее внимательно изучаем расположение винтов, удерживающих корпус и клавиатуру. Обычно последние промаркированы надписью "kbd" и их от трех до семи штук. Остальные винтики (которые никак не помечены) будут корпусными и именно их нужно будет откручивать, чтобы разобрать ноутбук.

Что-то с памятью моею стало.
Перед тем, как полностью разбирать ноутбук, обратите внимание, что в некоторых моделях на тыльной стороне корпуса могут быть предусмотрены специальные ревизионные отверстия для доступа к таким компонентам, как оперативная память, жесткий диск, порты расширения и т.п. Такие отверстия обычно закрыты небольшой крышечкой, которая крепится к корпусу всего одним винтом и позволяет получить простой доступ к детали без необходимости вскрывать весь корпус.
В нашем нетбуке такой крышечкой прикрыта планка оперативной памяти, соответственно винт, удерживающий крышку помечен, как "Memory". Открутив его и сняв заглушку, мы получим возможность, при необходимости, быстро заменить планку ОЗУ:

Сама плата памяти может удерживаться в ноутбуках либо при помощи специальной прижимной планки (которую нужно отодвинуть в сторону), либо (как в нашем случае) за счет двух прижимных металлических пластинок по бокам. Последние жестко фиксированы, но могут незначительно отгибаться в сторону от планки памяти. Соответственно, чтобы ее освободить, нужно одновременно отжать обе прижимные пластинки. Обратно же плата вставляется при помощи легкого надавливания до щелчка фиксаторов.
Что покажет вскрытие?
К сожалению, возможности быстрого доступа к компонентам именно Вашей модели ноутбука может и не быть, поэтому без разборки не обойтись :)
Первым делом нам нужно, как уже говорилось выше, извлечь батарею, открутить все винты, которые имеются на тыльной стороне корпуса, а также извлечь все заглушки и прочие крышечки (если таковые есть). На этом этапе главное запомнить, какой винтик и где стоял, поскольку они бывают разной длины и с разным ходом резьбы! Для этого идеальным вариантом был бы специальный пластиковый сортер с несколькими отсеками. Однако, винтики можно вполне расположить по группам и на обычном белом листе бумаги формата А4. Главное, чтоб Вы запомнили, откуда каждый из них! Вот, например, как расположил все детали я:

Когда все отвинчено берем в руки плоскую отвертку с тоненьким жалом и находим место, где можно вставить ее в зазор между нижней и верхней крышками корпуса ноутбука. Делаем это осторожно, чтобы не раздолбать пластмассу. Когда место найдено, немного надавливаем на отвертку поочередно вверх и вниз, чтобы создать рычаг. Как правило, после надавливания в нужную сторону пластиковые фиксаторы внутри освобождаются и корпус начнет вскрываться:

Аналогичным образом проходимся отверткой по всему периметру корпуса. В результате мы должны получить аккуратно снятую неповрежденную нижнюю крышку и доступ к материнской плате и деталям ноутбука:

Чтобы не повредить крышку Вам нужно помнить одно единственное правило: "НЕ ПРИЛАГАЙТЕ БОЛЬШОЙ СИЛЫ при надавливании на отвертку". Если Вы заметили, что в одном или нескольких местах крышка не хочет открываться, внимательно проверьте, нет ли скрытых, удерживающих ее винтов в том районе. Они могут находиться под различными наклейками или под резиновыми противоскользящими ножками на которых Ваш ноутбук стоит на столе. Будьте внимательны и не спешите!
Что там внутри?
Когда крышка благополучно снята, можно более детально рассмотреть внутреннее строение ноутбука:

Внутри обязательно будут присутствовать следующие компоненты:
- материнская плата, к которой крепятся все детали;
- жесткий диск (обычно 2,5-дюймовые SATA или SSD);
- одна или несколько планок оперативной памяти (в современных системах чаще всего DDR3 уменьшенного форм-фактора);
- процессор с (чаще всего) воздушной системой охлаждения под медным радиатором;
- динамики.
Опционально также могут присутствовать:
- видеокарта (обычно в ноутбуках средней и высшей ценовых категорий);
- модуль WiFi, Bluetooth, NFC и/или инфракрасный порт для организации беспроводного подключения периферии и устройств;
- различные платы расширения, типа кардридеров, дополнительных портов USB 3.0 или FireWire и т.п.
Уже на данном этапе разборки у нас есть доступ, практически ко всем компонентам, которые можно заменить, поэтому дальше можно уже и не разбирать. Просто поменяйте ту деталь, которая этого требует и можете собирать все, как было. Перед нами же стоит задача полностью разобрать весь ноутбук, поэтому мы продолжим по порядку :)
Меняем жесткий диск и WiFi-модуль
Внимательно смотрим на нашу материнскую плату на предмет выявления винтов, которые ее все еще удерживают. Два из них обнаруживаем на крепежах жесткого диска. Отвинчиваем их и аккуратно достаем сам винчестер:

В ноутбуках жесткие диски обычно крепятся к материнской плате при помощи специальной "корзины", которая фиксируется на корпусе четырьмя винтами, а к материнской плате подключаются при помощи специального шлейфа. Чтобы, например, заменить винчестер на новый (более производительный или емкий) Вам потребуется просто отсоединить (опять же аккуратно) от старого штекер шлейфа, после чего, когда старый жесткий диск будет уже у нас в руках, вынуть его из "корзины" и заменить на новый.
Еще один винт, который может препятствовать снятию материнской платы, может быть расположен на модуле беспроводной связи WiFi. Даже, если удерживающего винта там и не будет, то этот модуль все равно придется отсоединить, поскольку от него идут два провода к антенне, которая находится в корпусе дисплея.

После того, как сняли все крупные запчасти, внимательно осмотрите материнскую плату и открутите винты, которые остались неоткручненными. При этом отвинчивать винты радиатора, который охлаждает процессор (если Вы не собираетесь его менять или смазывать новой термопастой) не нужно. Когда все откручено, остается последний шаг – отсоединить шлейфы.
Отсоединяем шлейфы и клавиатуру
В нашем подопытном нетбуке после откручивания всех винтов, которые держали материнскую плату, единственными "крепежами" остались шлейфы:
- шлейф от монитора;
- шлейф звука;
- шлейф тачпеда;
- шлейф клавиатуры.

Проще всего отключаются шлейфы звука и видео. Они просто вытаскиваются из гнезда при помощи плоской отвертки (тащить за провода нежелательно). Аккуратно поддеваем поочередно с обеих сторон и так потихоньку вытаскиваем.
Чуть сложнее дело обстоит со шлейфом тачпеда. Его прижимает заглушка, которую нужно вытащить. Однако, на этой заглушке по бокам есть два небольших усика, которые и удерживают ее в нужном положении. Чтоб эти усики не выломать, сперва несильно утопите их, и только потом вытаскивайте.
Последним шагом будет отключение клавиатуры. В принципе, сделать это можно и не разбирая весь ноутбук. Достаточно только открутить винты с пометкой "kbd" и клавиатуру уже можно будет вытащить. Сперва ее нужно поддеть тоненькой отверткой сверху. Затем, когда верхний край освободится, немного потяните клавиатуру вверх пока не вытащится из фиксаторов нижний край. Теперь, все удерживается только за счет шлейфа, который нужно отсоединить от материнской платы:

Крепления шлейфа клавиатуры могут быть разными на разных ноутбуках. Это могут быть заглушки (как было описано в случае с тачпедом), прижимные пластины или простые штекеры. Чтобы правильно отключить и не сломать, всегда пользуйтесь поисковым запросом, типа "как снять клавиатуру на ноутбуке (Ваша модель)".
В случае с нетбуком Samsung N145 мы имеем дело с хитрым прижимным механизмом, который очень похож на обычный штекер. Чтобы открыть этот механизм достаточно просто потянуть его вверх, после чего шлейф освободится и мы сможем его вытащить :)
Материнская плата и тачпед
После отключения последнего шлейфа нашу материнскую плату больше ничто не удерживает, и мы можем вынуть ее, перевернуть и посмотреть, что от нас таит ее обратная сторона:

Здесь не так уж много всего :) Из того, что может нас заинтересовать, здесь есть уже знакомый нам фиксатор шлейфа клавиатуры, кнопки тачпеда и батарейка BIOS. Последняя может представлять интерес в том случае, если Вы стали замечать, что Ваш ноутбук стал включаться не с первого раза или вообще перестал загружаться дальше стартового черного экрана. В таком случае вполне может быть, что проблема именно в севшей батарейке, которую нужно заменить.
Увы, заменить батарейку BIOS в ноутбуке гораздо хлопотнее, нежели в обычном ПК, поскольку она подключается не напрямую в специальное гнездо, а через переходник. Самый простой, но и дорогой способ – купить аналогичную батарейку в полном сборе с переходником и клейкой частью для фиксации на материнской плате. Но есть и более бюджетное решение :)
Если готовой батарейки нет или стоит она неприлично дорого, можете изготовить ее сами :) Для этого снимите старую и освободите ее от черной изоляции чтобы получить доступ к проводкам. Далее возьмите аналогичного типа новую батарейку и прикрепите снятые проводки к ней (красный обычно – плюс, а черный - минус).
Чтобы проводки держались и для изоляции самой батарейки, лучше всего будет поместить полученную конструкцию в термоусадочную трубку подходящего диаметра. Так мы получим практически идеальное сцепление контактов без пайки и внешний вид, практически, как в оригинале :) Приклеить же полученную конструкцию на ее законное место проще всего на тонкий двусторонний скотч.
Собственно, по материнской плате у нас все. Осталось бросить последний взгляд на то, что у нас осталось на корпусе и можно собирать :)

Как видим, из запчастей на корпусе остались только динамики и тачпед. При желании их тоже можно снять и заменить, но смысла делать это обычно нет. Да и без пайки в таком случае вряд ли обойдется, а паять сегодня может далеко не каждый. Поэтому, на этом можно считать знакомство с устройством ноутбука состоявшимся и наступает пора обратной сборки :)
При сборке повторяем все свои действия в обратном порядке. Вот здесь могут пригодиться фотографии, которые Вы делали при разборке (Вы же их делали? ;)) и правильно рассортированные винтики. Когда наденете крышку корпуса не спешите сразу прикручивать ее. Прикрутите только винты, удерживающие клавиатуру, и попытайтесь запустить ноутбук:

Если операционная система загрузится, то попробуйте включить обычный Блокнот и проверить работу клавиатуры, набирая по очереди все буквы на ней. И только, если все работает как надо, можете выключать лэптоп и закручивать остальные винтики. Поздравляю с успешной сборкой!
Выводы
Как видите, разобрать, заменить деталь и обратно собрать свой ноутбук может каждый! Главное, еще раз повторюсь, не применять лишний раз грубую силу, думать логически и действовать без спешки. Если будете следовать всем этим трем правилам, то в 70% случаев Вы сможете самостоятельно "вернуть к жизни" свой лептоп, который прослужит Вам верой и правдой еще не один год!
Естественно, данная статья может служить только ориентиром, поскольку рассматривает разборку только одной модели ноутбука (точнее нетбука). Перед тем как вскрывать свой лептоп, настоятельно рекомендую найти на просторах Интернета подробную инструкцию именно по Вашей модели и следовать ей. Если будете работать аккуратно и продуманно, то все у Вас получится. Успехов!
В процессе эксплуатации ноутбука, рано или поздно возникает необходимость провести сервисное обслуживание. Чаще это связано с чрезмерным перегревом аппарата, вследствие которого наблюдается медленная работа. Перегрев же возникает в том случае, когда нарушается работа системы охлаждения. Большое количество пыли скапливается в вентиляторе и затрудняет его эффективное функционирование.

Сервисное обслуживание подразумевает очищение системы охлаждения и замены термопасты на чипах. Для проведения этих процедур обычно требуется полная разборка устройства.
Еще одной причиной разобрать ноутбук может быть необходимость апгрейда. Современные технологии развиваются в таком темпе, за которым не всегда удается угнаться даже владельцам передовых машин. На этот случай производители предлагают пользователям нарастить возможности устройства за счет добавления или замены компонентов. В некоторых аппаратах предусматривается удобный доступ к нужным для этого узлам, который позволяет не разбирать весь аппарат. Для других устройств это будет необходимостью.
Помимо этих причин, разборка может потребоваться для ремонта. Если какой-либо компонент вышел из строя, его необходимо заменить. А без разборки к такому компоненту никак не добраться.
Важно! Производители собирают устройства по-своему. Сложно создать какую-либо универсальную схему разборки. Но основные этапы примерно одинаковы для каждой модели.
Подготовка
Перед тем, как начать разбирать ноутбук, необходимо приготовить необходимые инструменты. Для удобства рекомендуется взять:
- набор отверток;
- несколько стаканчиков для винтов;
- листы бумаги, для записей и схем;
- термопаста для чипов; .
Этот список характерен для проведения стандартного сервисного обслуживания ноутбука. Его можно дополнить чем-либо еще, в зависимости от целей разборки.
Как разобрать ноутбук
Разборку можно рассмотреть на примере устройств производителя HP. Аппараты этой компании имеют довольно типичную конструкцию. Во время разборки необходимо соблюдать определенный порядок действий. Если этим порядком пренебречь, результаты могут быть весьма плачевными. Опишем основные этапы разборки устройства.
Отключите аккумулятор

Первым делом необходимо всегда отсоединять аккумулятор от корпуса. Обычно, аккумулятор отсоединяется довольно просто отсоединением защелок. Однако в некоторых моделях аккумулятор имеет внутреннее расположение, что затрудняет быстрый доступ к нему. Разборку таких аппаратов необходимо производить с наибольшей тщательностью и вниманием.
Отключение аккумулятора необходимо для того, чтобы обесточить компоненты устройства. Ведь если разбирать аппарат под напряжением, высока вероятность замкнуть какие-либо контакты и тем самым вызвать короткое замыкание. Это неизбежно приведет к выходу из строя некоторых компонентов. И подобное «сервисное обслуживание» оборачивается очень серьезным и накладным ремонтом.
Выкрутите все видимые болтики на днище

Начинать непосредственную разборку нужно с выкручивания видимых болтов на днище. Они могут скреплять крышки ноутбука, удерживать материнскую плату или какой-либо компонент. Болты могут быть разной длины, поэтому необходимо запоминать их расположение. Для этого можно использовать зарисованную схему.
Стоит отметить, что для выкручивания болтов могут потребоваться разные отвертки. Чаще всего, это крестовая и в виде «звездочки».
Если болт не откручивается, возможно нужно подобрать другой инструмент. Если прикладывать слишком большое усилие при откручивании можно повредить шляпку болта. Зарубки могут сбиться и дальнейшее использование болта будет затруднено.
Снимите все крышечки на дне и выкрутите все болты под ними

Во многих аппаратах предусмотрены специальные крышки на дне корпуса, открывающие доступ к некоторым компонентам устройства. Эти крышки крепятся на болтах. Их также нужно снять. Под крышками будут находиться компоненты и их крепления. Болты под крышками тоже нужно открутить.
Отключите Wi-Fi модуль, жесткий диск, ОЗУ, dvd

Далее необходимо вытащить компоненты, к которым открылся доступ. Обычно первым делом снимается Wi-Fi модуль. Он крепится на специальных направляющих и соединен с двумя антеннами. Антенны нужно аккуратно отсоединить, потянув за проводки. Иногда может потребоваться поддеть штекеры чем-либо.
Если открылся доступ к жесткому диску, его необходимо вытащить. Крепится диск на болтах, после выкручивания которых нужно аккуратно потянуть компонент. Если никаких препятствий нет, диск должен легко вытащиться.
Крышки на дне обычно скрывают доступ к оперативной памяти для ее удобной замены. Для разборки ноутбука необязательно вытаскивать ОЗУ, однако для удобства это можно сделать. Крепятся планки оперативной памяти при помощи специальных защелок. Отогнув эти защелки, нужно плавно потянуть за планку и вытащить ее.
На этом этапе разборки обычно можно вытащить дисковой привод. Крепится он на специальные болты или на защелки. Как только крепления будут ослаблены, дисковод вытягивается сбоку.
Переверните ноутбук и посмотрите, съемная ли клавиатура
В дальнейшей разборке аппарата начинаются различия в зависимости от производителя. Необходимо перевернуть устройство и взглянуть на клавиатуру. Она может быть съемной или несъемной. Съемную клавиатуру обычно определить довольно легко. Она представляет собой некий модуль, явно отделенный от самой верхней крышки ноутбука.
Если клавиатура снимается – снимаем ее

Если обнаруживается, что клавиатуру можно снять, значит именно с этого продолжается дальнейшая разборка. Большинство производителей крепят такую клавиатуру на защелках. В этом случае может очень пригодиться медиатор или какой-либо плоский предмет, которым можно поддеть клавиатуру. При помощи этой «лопаточки» нужно пройти по всему периметру клавиатуры и отщелкнуть крепления. Это необходимо делать максимально аккуратно, так как крепления пластиковые и довольно хрупкие. Чрезмерное усилие может запросто повредить или вовсе сломать их. Последствием будет постоянная щель между корпусом и клавиатурой. Как только крепления будут отщелкнуты, клавиатура должна сняться.
Некоторые клавиатуры оснащаются дополнительными рамками сверху. В этом случае перед снятием самого блока нужно снять эту рамку.
Все довольно просто, но оказывается, что много производителей дополнительно приклеивают клавиатуры. В этом случае потребуется чуть больше времени и терпения, чтобы отсоединить компонент.
Клавиатура крепится к материнской плате при помощи специального шлейфа, который необходимо отсоединить. Эта процедура проводится с максимальной аккуратностью, чтобы не повредить проводки.
Выкручиваем все видимые болтики под клавиатурой, вынимаем все шлейфы и разъемы

Как только клавиатура снята, нужно осмотреть поверхность под ней. Там должно быть большое количество болтиков, скрепляющих детали. Болтики нужно открутить. Точно так же, как и в начале, местоположение болтов нужно запоминать. Далее отсоединяются шлейфы, идущие от компонентов к материнской плате. Снятие шлейфов может оказаться довольно трудоемким процессом. Все шлейфы отсоединяются по-разному. Некоторые нужно тянуть вбок, другие вверх. Не стоит забывать и про защелкивающие фиксаторы, которые необходимо отгибать.
Аккуратно вскрываем ноутбук сбоку по периметру и снимаем верхнюю крышку
Снятие верхней крышки
Далее идет, пожалуй, самый трудоемкий процесс, который потребует от разбирающего недюжинного терпения. Необходимо отсоединить верхнюю крышку и открыть доступ к материнской плате. Для этого при помощи медиатора нужно пройтись по всему периметру устройства и отщелкнуть крепления. Ни в коем случае нельзя торопиться. Если после первого раза крышка не снимается, значит необходимо вновь повторить процедуру. Так продолжается до тех пор, пока верхняя крышка не отсоединится под воздействием небольшого усилия.
Выкручиваем оставшиеся винты и отсоединяем коннекторы, вынимаем материнскую плату

После снятия верхней крышки осматривается открывшаяся поверхность. Если есть какие-либо винты, их необходимо открутить. Точно также и с задней стороной ноутбука. Как только винты будут откручены, можно приступить к отсоединению коннекторов. После завершения этой процедуры материнская плата может быть вынута и обслужена должным образом.
Собираем в обратном порядке
Как только обслуживание завершено, встает необходимость собрать аппарат. Собирается аппарат в обратном порядке точно так же. Закручиваются винты на свои места. Подсоединяются шлейфы, коннекторы и разъемы. Вставляются жесткий диск, привод и ОЗУ. Если ни одна защелка не была сломана во время разборки, ноутбук должен собраться без каких- либо проблем. Не должно быть никаких зазоров.
Сервисное обслуживание

Так как наиболее распространенной причиной разборки ноутбука является его сервисное обслуживание, необходимо понимать, как оно проводится.
Первым делом, в разобранном устройстве находится система охлаждения. Необходимо открутить все винты, удерживающие ее над процессором и возле кулера. Винты возле процессора обычно подписываются номерами. Откручивать их нужно в соответствии с этим номером. Это предусмотрено для того, чтобы не допустить неравномерной нагрузки на процессор, вследствие которой могут быть повреждены его контакты.
После того, как винты откручены, нужно снять систему охлаждения. Далее снимается сам кулер. Если в нем скопилось много пыли, ее необходимо убрать. Делается это при помощи специальной кисточки. По необходимости, кулер смазывается.
Далее идет замена термопасты на процессоре. Старую пасту необходимо убрать при помощи ватной палочки, пропитанной спиртом. Новая паста наносится в очень небольшом количестве и распределяется ровным слоем по поверхности чипа. Система охлаждения собирается в обратном порядке и обслуживание завершается.
Отличия в процессе разборки у различных производителей

Ноутбуки компаний HP, Asus, Acer и Lenovo разбираются практически одинаково. Весь порядок действий сохраняется таким же для всех моделей. Но некоторые различия все-таки присутствуют. Заключаются они, прежде всего, в расположении винтов, типе креплений и конструкции клавиатуры. Также могут быть различия в расположении самих компонентов устройства, таких как система охлаждения, процессор, видеокарта и др.
Что же касается материалов, из которых изготавливаются устройства, то обычно это пластик. Он легок, крепок и долговечен. Однако HP предпочитает производить модели с алюминиевым корпусом. Он значительно прочнее пластика, то и тяжелее его.
Советы тонкости при самостоятельной разборке ноутбука

Советы для разборки
Самостоятельная разборка ноутбука – довольно сложный процесс, особенно если опыта в этом деле нет. Существует несколько основных советов, придерживаясь которых, даже самый неопытный пользователь поймет, как быстро и правильно разобрать ноутбук.
Очень важно запоминать, какие болты на каких местах были. В противном случае, есть вероятность испортить не только сами места под крепления, но и вовсе получить в итоге расхлябанный аппарат. Долго такое устройство точно не прослужит.
Один из главнейших советов заключается в том, что не стоит прикладывать слишком большую силу при разборке. Лучше лишний раз перепроверить, не остался ли какой-нибудь винтик. Некоторые винты могут прятаться за наклейками или за специальными подставочными наростами. Не нужно торопиться. Излишнее усердие в прикладывании силы приведет к весьма значительным поломкам. Причем, такие поломки имеют не только эстетические недостатки, но могут даже отразиться на работе устройства.
Даже если целью разборки не является чистка вентилятора охлаждения и замена термопасты, лишними такие процедуры точно не будут. Термопасту на чипы необходимо наносить очень тонким слоем, который сгладит возможные неровности поверхности.
Все основные статьи по разборке описывают процесс, связанный с основной частью устройства, в которой находится материнская плата и все компоненты. Но иногда может потребоваться разобрать и верхнюю часть. Там находится матрица и еще некоторые компоненты, зависящие от конфигурации аппарата. Разобрать эту часть также не сложно. Нужно лишь отвинтить все винты, отщелкнуть крепления и отсоединить шлейф. Это все может потребоваться в том случае, если из строя вышел сам экран ноутбука. Винты в этой части обычно спрятаны специальными заглушками.
Важно! Любая самостоятельная разборка устройства — это риск. В связи с этим, производители очень четко регламентируют этот вопрос. Если устройство подверглось неквалифицированной разборке во время гарантийного срока, гарантия тут же теряется. Этот факт обязательно нужно учитывать, особенно владельцам очень дорогих аппаратов.
Видео
На просторах интернета немало видеороликов о пошаговой разборке популярных моделей ноутбуков. Перед тем, как приступить к этой процедуре, лучше всего ознакомиться с подобными материалами. Сейчас можно найти ролики практически по любой модели. В таких роликах максимально подробно показывается процесс разборки, с необходимыми и полезными комментариями от тех, кто такую процедуру уже успешно провел.

Фото: редакция Аксеум

Разъемы наиболее уязвимы к механическим повреждениям. Чаще всего выходит из строя разъем питания — он эксплуатируется больше остальных. Вернуть к жизни такой компьютер поможет замена и в этой статье мы расскажем, как произвести ремонт самостоятельно.
Замена разъема питания

Если провод для питания постоянно отходит или выдает ошибку, если приходится удерживать его для стабильного сигнала, если ноутбук хаотично отключается и подключается к сети, значит пора подумать о смене разъема для питания. Скорее всего он скоро выйдет из строя — нестабильная зарядка и некорректная работа считаются первыми «звоночками» перед поломкой.
При ремонтных работах специалист сможет заменить любой элемент для подключения устройств — питание, USB, audio, VGA или HDMI. При этом стоимость для таких ремонтных работ не сильно отличается, в мастерских обычно установлена единая такса для смены разъемов на ноутбуках.
Замена USB

Вторым по популярности разъемом, который используют регулярно, считается порт USB. Он помогает подключить к ноутбуку различные гаджеты и устройства, например, телефон или навигатор. С помощью порта может производиться передача данных или зарядка подключенного элемента.
Не удивительно, что такой разъем также подвержен поломкам. Основным симптомом неполадок является некорректная работа с подключенными устройствами, невозможность передачи данных, отсутствие информации о внешнем элементе. Например, если вы не видете свою флешку на данном компьютере, но она стабильно функционирует на других, значит пришла пора заменить USB-порт. При поломках бывает частичный или полный отказ считывать информацию с внешнего накопителя, поэтому без ремонта ваш ноутбук не сможет присоединяться к другим гаджетам, отправлять информацию, передавать файлы.
Однако не всегда нестабильная работа USB заключается в поломке. Есть и иная причина — драйвера. Перед тем, как обращаться за помощью в сервисный центр для замены элемента, проверьте драйвера, перезагрузите компьютер. Если это не решило проблему, то причина кроется уже в самом USB и потребуется вмешательство мастера.
Замена аудио разъема на ноутбуке

Разъем для наушников также активно эксплуатируется пользователями. Но и он считается уязвимым и довольно хрупким элементом, который может быстро перестать нормально функционировать. Если вам приходится зажимать наушники руками, если звук идет нестабильно или его нет вовсе, если появляются хрипы и шумы в музыке, значит разъем audio нуждается в ремонте.
Перед обращением за помощью в ремонте, обязательно проверьте наушники на других устройствах. Возможно, причина некорректной звуковой передачи кроется в самих наушниках, если они работают нормально — то замена разъема неизбежна.
Замена LAN-разъема

LAN незаменим для пользователей, которые решили подключить интернет напрямую. Если совершается поломка, то интернет частично или полностью перестает стабильно функционировать. Первыми признаками неполадок в этом разъеме считаются прерванные сессии, ошибки при подключении. Также кабель может перестать плотно входит в гнездо, не защелкиваться для фиксации в устройстве.
В таком случае необходим ремонт с заменой — производится он для любых компьютеров. Заменить LAN — несложная и быстрая процедура. Поэтому такая услуга обойдется владельцу ноутбука не дороже, чем ежемесячные платы за подключение к высокоскоростному интернету.
Всем привет. Вдохновившись постами @gepka, захотелось мне тоже что-то починить самому. А тут как раз у родителей сломался на нетбуке (кому интересно Lenovo IdeaPad s100) USB разъём.

И так. Имеем неисправный USB, 2 вмеру кривые руки, а так же большое желание сделать самостоятельно. Из оборудования самый простой паяльник и канифоль, в том числе и жидкая. Для начала разбираем.

И тут видим что наш пострадавший находится на отдельной маленькой плате. Снимать основную плату не требуется, достаточно снять HDD. Вот и наша платка.

На этом месте впервые всё пошло на перекосяк. Заводской припой используется термостойкий, и обычным паяльником выпаять у меня не вышло. Припой просто не желал плавиться. То ли паяльник слабоват, то ли руки не из того места растут. Пришлось воспользоваться услугами сервиса и выпаять там. За всё приходится платить, в том числе и за "аренду" оборудования. Минус 250 рублей за выпаивание. (1500 рублей за замену полную)

В магазине радиодеталей находим USB разъёмы за 75 рублей, такие же в сервисе 375, что немного дороже. Правда тут второй фейл, разъём чуть другой. Пришлось дорабатывать напильником, точнее пинцетом загибать

Ставим на место и припаиваем. К этому моменту мнение о себе скатывается от "вмеру криворуки" до "рукожоп". Но звонится правильно, КЗ нет и вроде должно работать.

Ставим всё на место, подключаем, собираем и видим что он немного выпирает
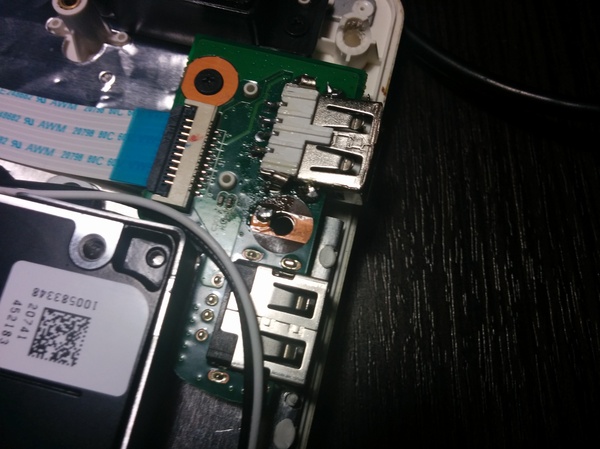
Заодно и чистим систему охлаждения.

И тут мы сталкиваемся с тем, что крышка не закрывается, т.к. юсб слегка выступает вперёд. Пришлось кусачками доработать корпус.

Итог: разъем работает как надо. Флешки подключаются и читаются, файлы передаются без проблем. Экономия с учётом проезда до сервиса составила 1140 рублей, получен опыт ремонта техники и огромное моральное удовольствие от того, что МОГУ.
По-моему это явный пример того, что лучше отнести в сервис за деньги) У них хотя-бы будет набор различных портов usb и такой жести они не допустят.
А так молодец конечно, что руками мастеришь
Отнес недавно Асер 5552 в сервис (по той же поломке что и у тебя)- отрукожопили почти так же, дополнительно перестал работать дисковод. Вывод - возможно ты продлил жизнь своему ноуту. +Кстати - нашел в тырнете инструкцию по разборке и ремонту, как оказалось погнули штекерочек один - сам сделал в итоге.
это просто трындец. изуродовал ноутбук. я, конечно, понимаю, что он наверняка старый и всем насрать, но блин. почему так?
Чего то тебя тут захейтили все )))))) молодец что сам, ну и что срукожопил немного, тут таких 99%, пусть самим попробуют, а потом выкладывают свои творения
Ну вот ещё один "мастер" родился.
Олово нужно было разбавить обычным, своим, тогда и выпаялось бы проще :) Кстати, сам @gepka не раз об этом говорил. Плюс неплохо бы использовать оловоотсос, ибо в противном случае вам пришлось бы каким-то хитрым макаром греть все ноги одновременно, либо брать выпаиваемую конструкцию на излом.
Молодец! В следующий раз сначала подбери тот же порт) а так экономия это хорошо.
такую плату с юсб портами для твоего ноута можно найти на одном крупном сайте на букву а, рублей за 500, возникает вопрос, к чему весь этот гемор с паяльником и сервисом?Ну предположим пайка для первого раза-пойдет, хотя и следовало отмыть плату после монтажа, но корпус то чем провинился?
Логичнее было бы конечно проехать до другого магазина и найти совместимый порт, но раз уж такая малина, луче было бы тогда подточить край разъема напильником на эти пол-миллиметра и все бы село как родное.

Отопление в частном доме. Часть 2
Всем привет! Сегодня рассматриваю сборку котельной. Выкладываю схему.
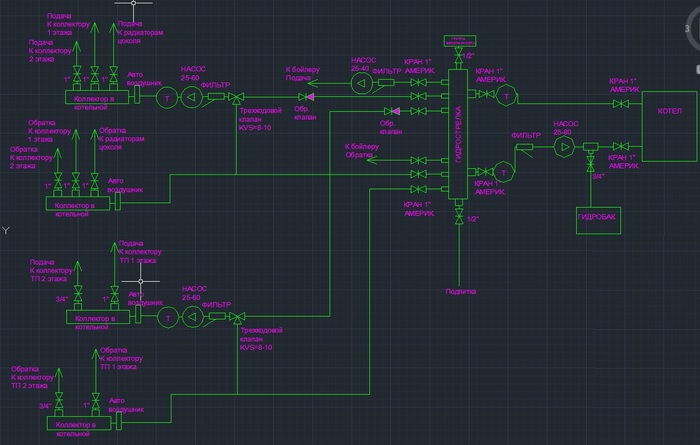
Напомню, что я переделываю систему отопления в частном доме. При этом демонтировал старую систему и монтирую новую. От старой системы осталось ровно 4 вещи:
1. Котел. Отличный котел Protherm Медведь 40 PLO. Машинка надежная, как автомат Калашникова. Чугунный напольник с пилотной горелкой, атмосферник. Честно, очень уважаю продукцию этой чешской фирмы, напольники у них исключительной надежности.
2. Бойлер косвенного нагрева Drazice OKC 200 NTR. Ну бойлеру уже немало лет, коррозия берет свое, но он пока по-прежнему хорош. Нужно заменить магниевый анод. Я его вскрыл, отмыл керхером, было очень много грязи, слизи и остатков магниевого анода. Бойлер пока обвязан по контуру отопления, но по контуру воды пока не подключен. Ну просто пока так, руки не доходят доделать.
3. Насос Grundfos 25-80. Очень мощный насос, я думаю, излишне мощный для моей системы. Сейчас он включен в контур между котлом и гидрострелкой, работает на 1 скорости. Ну раз уж он был, то, чтобы не покупать новый, решил использовать его.
4. Насос Unitherm 25-40. Этот насос включен в контур между бойлером и гидрострелкой. Обычный циркуляционник, будет подцеплен к автоматике бойлера и будет включаться, когда это будет нужно бойлеру.
Все остальное покупалось новое. Гидрострелка. Много споров ведется о необходимости гидрострелки в системах отопления частного дома. Думаю, что при наличии ТП, радиаторов и бойлера косвенного нагрева, гидрострелка не помешает. Гидрострелка из нержавейки, заказывал в Тюмени, если кому надо, могу дать ссылку, ребята очень оперативно отправили, к качеству претензий нет. Ну и цена была 7500 р. с учетом доставки, что по сути немного дороже, чем обычная стальная гидрострелка. Но это было в феврале 2021 года, цены могли измениться.
Обвязка котла и гидрострелки выполнена из гофрированной нержавейки (отожженой) диаметром 25 мм. Классный материал, монтаж очень приятный – гнется отлично, при этом обладает достаточной жесткостью, монтируется с помощью специальных обжимных фитингов.
Архитектура системы следующая: котел греет теплоноситель до температуры, заданной на котле, обычно это от 60 до 80 градусов. Насос 25-80 гоняет теплоноситель по контуру котел-гидрострелка. Далее потребители в виде бойлера, радиаторов и теплого пола с помощью своих насосов разбирают теплоноситель из гидрострелки. С бойлером все понятно – там подключение напрямую. Для радиаторов и для ТП системы одинаковые, просто используются разные температурные режимы. Для регулировки температуры теплоносителя используется трехходовой клапан. Его функция – смешивание горячего теплоносителя от гидрострелки с холодным теплоносителем с обратки. Как в обычном смесителе – на входе горячая и холодная вода, на выходе теплая. Таким образом регулируется температура на радиаторах и на контурах теплого пола. Регулировать можно с помощью сервоприводов, можно руками. У меня регулировка руками, сервопривод стоит прилично денег )).
Насосы для радиаторов и для ТП я использую честных китайцев Qubik 25-60 с частотным регулированием. Их преимущество в том, что они подстраиваются под потребности системы и позволяют экономить электроэнергию. Так, сейчас на этих насосах потребление по 15 Вт. Обычный циркуляционник потреблял бы 50-60 Вт.
Краны использую все с американкой, так, чтобы в случае чего можно было отсечь заменяемые части (насос, коллектор, бойлер и т.д.) и без проблем разобрать систему.
Система достаточно универсальна, ее можно подогнать под любой частный дом. В этой системе нет сложных электронных компонентов, что сокращает стоимость системы У меня нет необходимости управлять котлом или удаленно что-то регулировать, так как дом предназначен для постоянного проживания и я просто даже представить не могу зачем мне что-то удаленно регулировать. Это нужно только если у вас дача и вы приезжаете по выходным, но это уже отдельная тема. Но система абсолютно рабочая, если кому-то надо – применяйте.
Читайте также:

