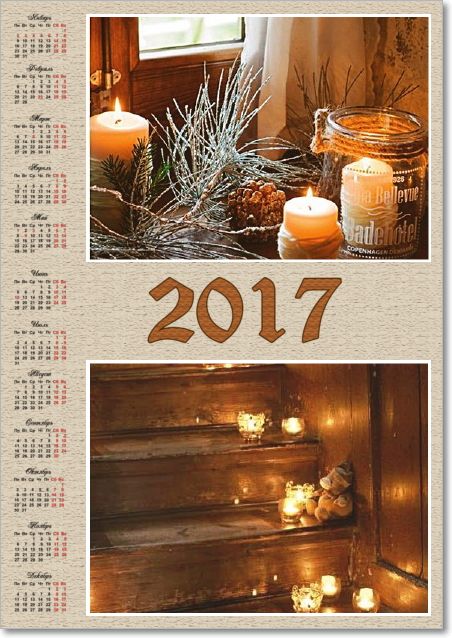Как сделать календарь на компьютере
Обновлено: 04.07.2024
В общем, сделать всё так, как нужно именно вам (чтобы ничего не забыть и вовремя всех поздравить!) . Согласитесь, удобно было бы заранее знать, где и какие праздники, и планы вас ожидают?!
Вообще, способов, чтобы сделать свой календарь, достаточно много, и не каждый из них подойдет для человека, слабо разбирающегося в ПК. В этой статье приведу несколько пошаговых инструкций (в разных программах) для создания своего красочного календаря (думаю, что разберется каждый, кто того захочет).

Свой календарь! // Пример того, что мы будем делать (разумеется, фото можно будет загрузить своё, и праздники отметить те, которые вам нужны!)
С помощью программы «Дизайн Календарей»
Удобнейшая программа для того, чтобы "состряпать" календарь под себя. Посудите сами:
- вам доступны самые разные форматы календарей: карманные, перекидные, настольные. Временной интервал также настраивается: на месяц, на год, квартал;
- в программе десятки самых разнообразных шаблонов: каждый шаблон можно доработать под свои требования;
- вы можете добавить в календарь любые свои даты: дни рождения, отпуска, важные события в жизни. Каждую такую дату можно выделить особым цветом, и даже картинкой;
- печатать календари можно на бумаге различных форматов (поддерживаются практически все типы принтеров).
Пожалуй, единственный минус — это в бесплатной версии есть проблема с сохранением в некоторых форматов. Подводя итог, в целом для решения нашей задачи — программа незаменима, и является одной из лучших в своем роде.
Рассмотрю подробно, как в ней сделать свой календарь:
-
После установки и запуска программы, вы увидите окно приветствия с возможностью начать либо новый проект, либо открыть уже готовый. В своем примере выберу новый.

Выбор шаблона для календаря


Выбор года и формата листа

Какие праздники показывать
Что еще можно добавить на календарь
В Microsoft Word и Excel
Word и Excel есть на каждом втором домашнем компьютере — а значит, что сей способ будет актуален и востребован. К тому же календарь можно сделать быстро, не скачивая и не устанавливая дополнительного софта.
Рассмотрю ниже все действия по шагам на примере Word, Excel 2016/2019 (дабы их не так уж и много ✌).
-
Сначала открываете меню "Файл/Создать" , затем выбираете понравившейся шаблон календаря (если у вас есть доступ к интернету — нажмите по ссылке "Календари" (выделена прямоугольником красного цвета на скрине ниже)) .

Сделать календарь можно собственными руками без обращения в типографию. Он станет оригинальным подарком, украшением интерьера или раздаточным материалом для продвижения бизнеса. Нарисовать календарь можно в специальной программе или онлайн-сервисе, а затем распечатать на принтере.
MSPublisher
MS Publisher – программа, которая входит в пакет Microsoft Office. В ней можно создавать различные буклеты, каталоги, бюллетени, календари и прочее. Недостаток этого приложения – не слишком большой выбор шаблонов, но среди них есть интересные макеты календарей на лист A3-A4, а также карманные и другие варианты. В шаблоны можно добавлять свои картинки и фотографии.
Чтобы оформить в Паблишере отрывной или перекидной календарь на год, создавать страницу для каждого месяца придется по отдельности, что не совсем удобно. Для таких задач лучше использовать другие программы и сервисы, о них мы поговорим дальше.
Как пользоваться MS Publisher:
Canva
Canva – графический конструктор, в котором можно создать красивый фотоколлаж, открытку, сториз для социальных сетей, календарь и многое другое. Здесь много шаблонов, которые легко настроить под себя: вставить свои фото вместо стандартных картинок, поменять фон, шрифт надписей и т. д.
Для личного применения вполне хватает бесплатной версии сервиса. Ее пользователям доступно более 250 тыс. макетов и 100 типов дизайнов календарей, публикаций в соц. сетях, презентаций, писем т. д., а также 5 Гб облачного хранилища и отсутствие ограничений по времени использования.
Есть у Canva и платные версии, предназначенные для профессиональных дизайнеров, веб- и фотостудий, рекламных агентств и прочих подобных организаций. Платные подписчики получают возможность работать над проектами командно. Плюс к этому им предоставляется доступ к премиум-фотографиям (более 100 млн снимков) и платным шаблонам (более 610 тыс.).
Цена подписки начинается от $13 в месяц.
Как пользоваться онлайн-сервисом Canva:

-
Перейдите на сайт по ссылке выше. Прокрутите страницу немного вниз до раздела «Шаблоны на все случаи жизни». Откройте меню с категориями. Найдите пункт «Календарь» и отметьте его галочкой.
Дизайн Календарей
Дизайн календарей – еще одна платная программа для создания календарей: настенных, настольных, карманных и перекидных. Параметров настроек в ней не так много, как в Canva, а шаблоны выглядят немного устаревшими. Зато можно добавлять в макеты свои картинки, текст и различные стикеры.
Бесплатной пробной версией «Дизайна» можно пользоваться в течение 10 дней. Далее придется купить одну из версий программы: «Стандарт» за 665 рублей либо «Профи» за 1365 рублей. В бесплатной версии нельзя сохранить готовый календарь на ПК, допускается только сразу распечатать его через программу.
Как пользоваться приложением «Дизайн календарей»:
Pically Calendar
Pically Calendar – онлайн-сервис для создания календарей. Функций здесь не так много, как в предыдущих программах, а интерфейс на английском языке. Тем не менее, сам календарь можно создать в русском варианте.
В бесплатной версии сервиса возможности ограничены 11-ю шаблонами для календарей на месяц и четырьмя шрифтами. Календари на год доступны только платным подписчикам, но это условие можно обойти, если создать страницу на каждый месяц отдельно.
Стоимость подписки Pically Calendar составляет от $12 до $22 в год в зависимости от тарифа.
Как пользоваться онлайн-сервисом:
- Откройте сайт Pically. Нажмите на кнопку «Create Calendar». Выберите «Month Calendar» (календарь на месяц).
- В разделе «Select Template» выберите бесплатный шаблон. Для этого наведите на него курсор мышки и нажмите «Select Template».
- Нажмите на серый прямоугольник «Drop your photo here», чтобы загрузить свою фотографию с ПК. Либо перетащите файл на эту же область мышкой. Нажмите «Upload». Нажмите «Next».
- В меню слева выберите месяц, который должен отобразиться на календаре. При необходимости введите заголовок в строку «Headline». Выберите язык календаря и шрифт (параметр «Font»). Укажите, нужно ли помечать праздники месяца (доступны только праздники США и Германии). Нажмите «Next». Сервис загрузит на ваш ПК PDF- файл с календарем на месяц. Затем распечатайте его на принтере.
Calendarlabs
Calendarlabs – последний в сегодняшнем обзоре онлайн-сервис для создания календарей с множеством шаблонов. Отсюда можно бесплатно скачивать готовые макеты (даже без редактирования) в двух форматах – PDF и Word. В последнем случае у вас появляется возможность редактировать самодельный календарь (добавлять картинки, текст, удалять лишние фразы) в одноименном текстовом редакторе.
Как работать в сервисе:
Canva – самый удобный и функциональный инструмент для изготовления календарей любого дизайна. Во всех остальных программах есть свои минусы – английский интерфейс, ограничения для бесплатных версий и устаревший дизайн. Но есть и несомненные плюсы, например, то, что они очень просты в применении и позволяют создавать стильные, разнообразные календари на все случаи жизни. Достаточно проявить фантазию.
Многие шаблоны календарей можно использовать в Excel. Шаблон содержит базовый макет календаря, который можно легко адаптировать под свои нужды.
Вы можете скачать шаблоны календарей с полезными и творческими темами при нажатии кнопки Файл >в Excel .

Выберите Поиск шаблонов в Сети,введите календарьи выберите увеличительное стекло .
Щелкните шаблон, который вас интересует, и нажмите кнопку Создать.
В меню Файл выберите команду Создать из шаблона.
В правой части окна поиска Поиск по всем шаблонам введите Календарь.
Выберите нужный шаблон календаря и нажмите кнопку Создать.
Вы можете легко применить собственный внешний вид к календарю. Шаблоны календарей отформатированы с помощью тем, позволяющих применить шрифты, цвета и эффекты форматирования рисунков во всей книге одним щелчком мыши. На вкладке Разметка страницы в области Темы выберите один из десятков встроенных тем, доступных в коллекции Темы, или найдите параметры, чтобы изменить только шрифты темы или цвета темы.
Важно: Формулы существуют во всех ячейках, которые отображают дату, а также в ячейках в строках дат, которые отображаются пустыми. Эти формулы позволяют автоматически обновлять календарь. Если вручную изменить данные в этих ячейках, календарь больше не сможет обновляться автоматически.
Вы можете легко применить собственный внешний вид к календарю. Шаблоны календарей отформатированы с помощью тем, позволяющих применить шрифты, цвета и эффекты форматирования рисунков во всей книге одним щелчком мыши. На вкладке Главная в областиТемы выберите из десятков встроенных тем, доступных в коллекции Темы, или найдите параметры, чтобы изменить только шрифты темы или цвета темы.
Важно: Формулы существуют во всех ячейках, которые отображают дату, а также в ячейках в строках дат, которые отображаются пустыми. Эти формулы позволяют автоматически обновлять календарь. Если вручную изменить данные в этих ячейках, календарь больше не сможет обновляться автоматически.
Создание ежегодного календаря на одну страницу
Важно: Формулы существуют во всех ячейках, включая пустые. Эти формулы позволяют автоматически обновлять календарь. Если вручную изменить данные в ячейках, календарь больше не сможет обновляться автоматически.
В меню Файл выберите команду Создать из шаблона.
В области навигации слева в области шаблоновщелкните Управление временем.
Дважды щелкните шаблон "Календарь на одну страницу".
Excel открывает новый лист, основанный на шаблоне ежегодного календаря на одну страницу.
Щелкните ячейку, которая отображает год, и во всплываемом списке выберите нужный год.
При выборе нужного изменения лист календаря автоматически обновляется.
Примечание: Чтобы изменить год, доступный в списке, измените данные на листе "Список подытогов".
Создание многослойного ежемесячного календаря
Многоэтапная книга календаря содержит 12 месяцев в одной книге, что удобно для личного планирования или ссылки на даты на любой год. Вы можете добавить собственный текст в более высокие ячейки под каждой ячейкой даты.
В меню Файл выберите команду Создать из шаблона.
В области навигации слева в области шаблоновщелкните Управление временем.
Дважды щелкните шаблон Много страниц календаря.
Excel открывает новую книгу, основанную на шаблоне ежемесячного календаря на несколько листов.
Щелкните ячейку K1 и во всплываемом списке выберите нужный календарный год.
При выборе окне автоматически обновляются листы календарей для всех месяцев в книге.
Примечание: Чтобы изменить год, доступный в списке, измените данные на листе "Список подытогов".
Щелкните любую более высокую ячейку в календаре, например первую доступную в высоту ячейку с текстом "Образец текста", и добавьте свои данные.
Примечание: При изменении года календаря, содержаного настраиваемые сведения, пользовательские сведения, которые существовали в календаре, не изменяют расположение ячейки при изменении дат.
См. также
Создавать письма в Интернете можно быстро и легко.

Выберите один из шаблонов календарей иоткройте его в программе Office в Интернете, чтобы сделать его своим (некоторые календари можно редактировать в Excel в Интернете, другие — в Word в Интернете, а другие — в PowerPoint в Интернете ).

Вы будете на странице Шаблоны для Excel. В списке категорий выберите Календари.
В процессе работы над письмом, возможно, понадобится переименовать его.
Предоставление доступа к календарю
Когда все будет готово, распечатайте письмо или отправьте его в электронном виде. Это можно сделать, если календарь по-прежнему открыт в Excel в Интернете. Нет необходимости предварительно сохранять его (это уже сделано за вас).
печать
Совет: Чтобы напечатать все листы в шаблоне, щелкните каждый ярлычок листа и напечатайте их по одному.
Общий доступ
Чтобы поделиться календарем в Интернете, отправьте ссылку на него.
В верхней части экрана нажмите кнопку Общий доступ.
В разделе Общий доступ щелкните элемент Получить ссылку.

В списке Выберите один из вариантов выберите пункт Только просмотр.

Совет: Если у вас есть блог или веб-сайт, вы можете внедрить в него представление календаря.
Дополнительные сведения
Дополнительные сведения
Вы всегда можете задать вопрос специалисту Excel Tech Community или попросить помощи в сообществе Answers community.

В Microsoft Word есть большой набор шаблонов документов разного типа. С выходом каждой новой версии программы этот набор расширяется. Те же пользователи, кому и этого покажется мало, могут скачать новые с официального сайта программы (
Одной из представленных в Word групп шаблонов являются календари. После добавления в документ их, конечно же, нужно будет подредактировать и подстроить под собственные нужды. Именно о том, как все это сделать, мы и расскажем вам в данной статье.
Вставка шаблона календаря в документ
1. Откройте Ворд и перейдите в меню “Файл”, где необходимо нажать на кнопку “Создать”.

Примечание: В последних версиях MS Word при запуске программы (не готового и ранее сохраненного документа), сразу открывается необходимый нам раздел “Создать”. Именно в нем мы и будем искать подходящий шаблон.
2. Чтобы долго не искать все шаблоны календарей, доступные в программе, тем более, что многие из них хранятся в вебе, просто напишите в строке поиска “Календарь” и нажмите “ENTER”.

-
Совет: Помимо слова “Календарь”, в поиске вы можете указать и год, для которого вам нужен календарь.
3. В списке параллельно со встроенными шаблонами будут также показаны и те, что находятся на сайте Microsoft Office.


4. Календарь откроется в новом документе.

Примечание: Элементы, представленные в шаблоне календаря, можно редактировать точно так же, как и любой другой текст, меняя шрифт, форматирование и другие параметры.
Некоторые шаблонные календари, доступные в Word, автоматически “подстраиваются” под любой, указанный вами год, черпая необходимые данные из интернета. Однако, некоторые из них придется изменять вручную, о чем мы подробно расскажем ниже. Ручное изменение также необходимо и для календарей за уже прошедшие года, которых в программе тоже немало.
Примечание: Некоторые календари, представленные в шаблонах, открываются не в Ворде, а в Excel. Инструкция, описанная в этой статье ниже, применима только для вордовских шаблонов.
Редактирование шаблонного календаря
Как вы понимаете, если календарь автоматически не подстраивается под необходимый вам год, сделать его актуальным, правильным придется вручную. Работа, конечно, кропотливая и продолжительная, но оно явно того стоит, ведь в результате вы получите уникальный календарь, созданный своими руками.
1. Если на календаре указан год, измените его на текущий, следующий или любой другой, календарь для которого вы хотите создать.

2. Возьмите обычный (бумажный) календарь на текущий или тот год, календарь для которого вы создаете. Если календаря нет под рукой, откройте его в интернете или на мобильном телефоне. Вы также можете ориентироваться на календарь на компьютере, если вам так будет удобнее.
-
Совет: Чтобы быстрее перемещаться по датам в календаре, выделите первую из них (1 число). Удалите или измените на необходимую, либо же установите курсор в пустой клетке, где должна находиться цифра 1, введите ее. Далее перемещайтесь по следующим клеткам с помощью клавиши “TAB”. Установленная там цифра будет выделяться, и на ее месте вы сможете сразу поставить правильную дату.

В нашем примере вместо выделенной цифры 1 (первое февраля) будет установлена 5, соответствующая первой пятнице февраля 2016 года.
Примечание: Переключаться между месяцами с помощью клавиши “TAB”, к сожалению, не получится, поэтому делать это придется с помощью мышки.
4. Изменив все даты в календаре в соответствии с выбранным вами годом, вы можете перейти к изменению стиля оформления календаря. При необходимости, вы можете изменить шрифт, его размеры и прочие элементы. Воспользуйтесь нашей инструкцией.


Сделать календарь более красочным можно с помощью инструмента “Цвет страницы”, который меняет ее фон.
5. В конечном итоге, когда вы выполните все необходимые или желаемые манипуляции по изменению шаблонного календаря, не забудьте сохранить документ.

Рекомендуем включить функцию автосохранения документа, которая предостережет вас от потери данных в случае сбоев в работе ПК или при зависании программы.
6. Обязательно распечатайте созданный вами календарь.
Вот, собственно, и все, теперь вы знаете, как сделать календарь в Ворде. Несмотря на то, что мы с вами использовали готовый шаблон, после всех манипуляций и редактирования на выходе можно получить действительно уникальный календарь, который не стыдно будет повесить дома или на работе.

Отблагодарите автора, поделитесь статьей в социальных сетях.

Близятся новогодние праздники. А это значит, что надо потихоньку начинать задумываться о том, чем можно порадовать своих близких и друзей. Отличным подарком может стать календарь. Только не приобретенный в магазине или киоске, а изготовленный самостоятельно. Из статьи вы узнаете о том, как сделать календарь на компьютере быстро и легко в специальной программе «Дизайн Календарей», которую можно скачать по ссылке.
Как сделать календарь на компьютере
Начало работы с программой
При хорошем подключении к интернету установка программы займет у вас не более пяти минут. После ее завершения вы сможете запустить «Дизайн Календарей» и приступить к работе, выбрав в стартовом меню опцию «Новый проект».
Вариант первый: создание календаря на основе шаблона
Сразу же софт предложит выбрать тип будущего календаря. Буквально в несколько кликов мыши вы можете «сконструировать» настенный, настольный или карманный календарь, а также календари, где каждый месяц будет размещен на отдельной странице.
После выбора типа календаря, программа предложит загрузить один из шаблонов из встроенного каталога для работы. Щелкните по варианту, который больше всего соответствует вашей задумке, в следующем меню настройте год, стартовый месяц и размер будущего календаря.
Вариант второй: подготовка календаря с нуля
При выборе этой опции софт предложит определить композицию печатного изделия. Например, это может быть календарь в виде плаката на один год или несколько, перекидной календарь, календарь в виде книжки и т.д.
На следующем этапе укажите расположение и вид календарной сетки и прочих составляющих, а также путь к изображениям, которыми хотите украсить свой календарь.
Редактирование календаря
По сути, сразу после этого календарь можно распечатать. Но если вас что-то не устраивает в его внешнем виде, то не стоит торопиться — лучше продолжите работу и улучшите календарь 2017 на компьютере в редакторе. Давайте рассмотрим, что именно можно сделать.
Во-первых, доступна замена фон. В качестве нового фона можно использовать любой цвет из стандартной палитры, градиент, текстуру или картинку из коллекций программы или из папок ПК.
Во-вторых, календарь можно дополнить надписью. Например, пояснением к изображению, цитатой или полезной информация. Внешний вид текста также можно настроить: выбрать тип шрифта, его размер, цвет и т.д.
В-третьих, вы можете дополнить композицию фотографиями или картинками и даже составить из них коллаж. При необходимости качество и размер каждого изображения можно настроить прямо в программе.
Также календарь можно украсить клипартом из каталогов софта. Все элементы в коллекции разбиты на несколько тематических групп: цветы, животные, романтика, авто и т.д., благодаря этому найти подходящие варианты будет достаточно просто.
Оформление календарной сетки
Если мы делаем календарь на компьютере и хотим получить в результате действительно качественную работу, то не стоит забывать и про дизайн календарной сетки. Например, можно использовать один из шаблонов из коллекции софта. В каталоге представлены заготовки на разный вкус.
Если ни один из предложенных вариантов вас не устраивает, перейдите в редактор и настройте всё вручную. Вы можете изменить каждую составляющую: названия месяцев, рабочих дней и выходных, оформление дат, а также добавить фон для блоков, чтобы все числа были хорошо видны.
Экспорт календаря и итоги
Когда все настройки будут завершены, сохраните работу как изображение, файл PDF или макет CMYK для последующей печати в типографии.
Также календарь можно распечатывать на домашнем принтере. Достаточно указать формат и ориентацию листа, отступы и количество копий.
Теперь вы знаете, как сделать календарь на компьютере в программе «Дизайн Календарей» и сможете быстро подготовить качественные календари для себя и своих близких.
Читайте также: