Как передать файлы между айпадами
Обновлено: 30.06.2024
Многие пользователи iOS-устройств не знают, что для обмена данными между iPhone/iPad и Mac компания Apple разработала собственную технологию AirDrop. Функция AirDrop представляет собой самый быстрый и простой способ передачи нужных файлов по беспроводному соединению Wi-Fi и Bluetooth. Используя ее, вы сможете быстро поделиться фотографиями, видеороликами, своим местоположением, данными Safari и контактами с пользователями, которые расположены поблизости от вас. Несмотря на простоту использования этой фичи, большая часть владельцев мобильных устройств и понятия не имеет, как включить и пользоваться AirDrop. Поэтому мы решили рассказать вам об этом подробнее.
Как включить AirDrop на iPhone, iPad, MacBook
Прежде чем начать обмениваться данными через AirDrop, убедитесь, что ваше устройство поддерживает данную функцию. Обратите внимание, что функция AirDrop доступна на операционной системе iOS 7 и выше и OS X Lion и выше. В список устройств, которые поддерживают функцию быстрого обмена, входят: iPhone 5 и версии выше, iPad 4 и выше, iPad mini и выше, iPad Pro, iPod Touch 5G и выше, MacBook и MacBook Pro с конца 2008 года и выше, MacBook Air с конца 2010 года и выше, iMac и Mac Pro с начала 2009 года и выше, Mac Mini с середины 2010 или новее.
Если оба устройства имеют встроенную функцию AirDrop и на момент передачи файлов подключены к Wi-Fi, тогда переходим к инструкции, как ее использовать.
На компьютере Mac откройте Finder и в левой панели открывшего окна нажмите AirDrop. Далее нажмите «Включить Bluetooth».
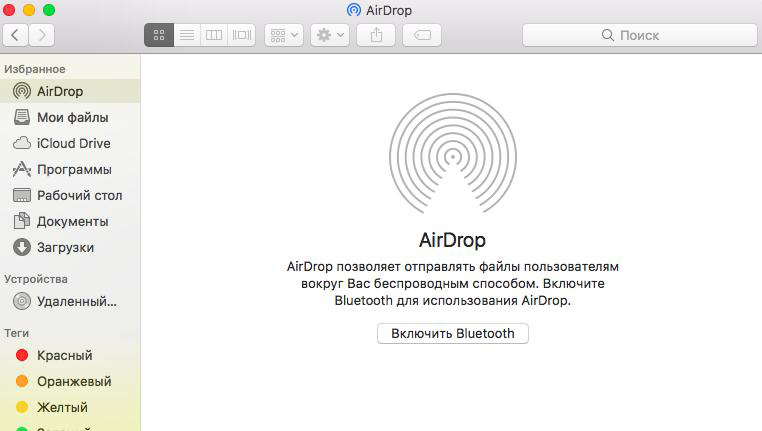
Здесь же вы можете сразу же настроить разрешение обнаружения вас всем или только контактам.
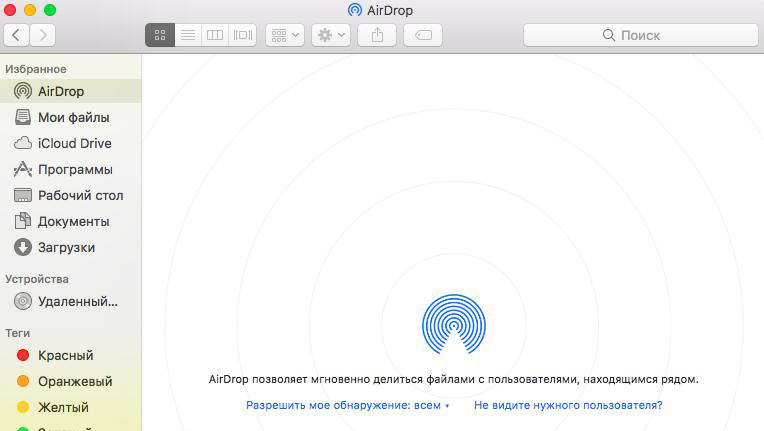
1. На iPhone, iPad, iPod Touch откройте Пункт управления с помощью свайпа из нижней части экрана вверх и нажмите на AirDrop. Либо доступ к этой функции можно получить через приложение Настройки – Основные – AirDrop. Здесь выберите возможность обнаружение устройства для всех или только контактам.
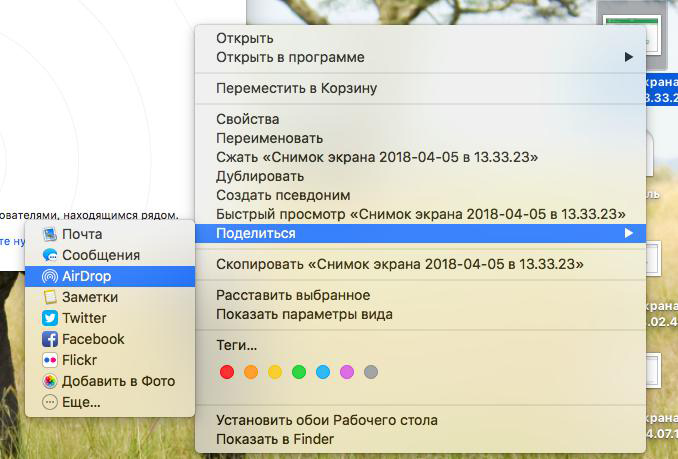
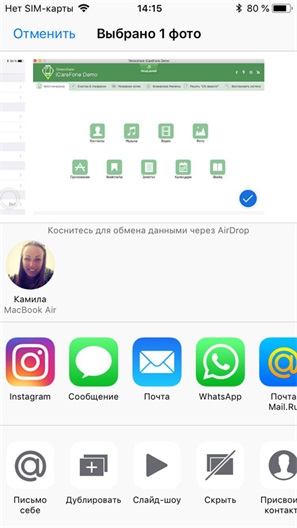
Как передать фото, видео и другие данные между Mac и iOS без AirDrop
Если ваше устройство не имеет встроенной поддержки функции AirDrop или по каким-то причинам она перестала работать, вы не можете включить AirDrop на одном из устройств, тогда можно использовать альтернативный вариант обмена данными между iPhone, iPad и Mac с помощью программы Tenorshare iCareFone. В вашем случае нужно использовать версию программы для Mac, но помните, что для загрузки также доступна версия и для Windows.
С помощью iCareFone можно передать между iOS-устройством и Mac до 9 типов различных файлов, в том числе музыка, видео, контакты, Safari, календарь, приложения, заметки и другие. Пользоваться программой очень просто:
1. Скачайте с официального сайта программу iCareFone, затем установите ее на ваш Mac и запустите.
2. Подключите ваше мобильное устройство к Mac, используя USB кабель. Программа быстро идентифицирует ваше устройство.
3. В главном окне программы выберите пункт «Файл-менеджер».
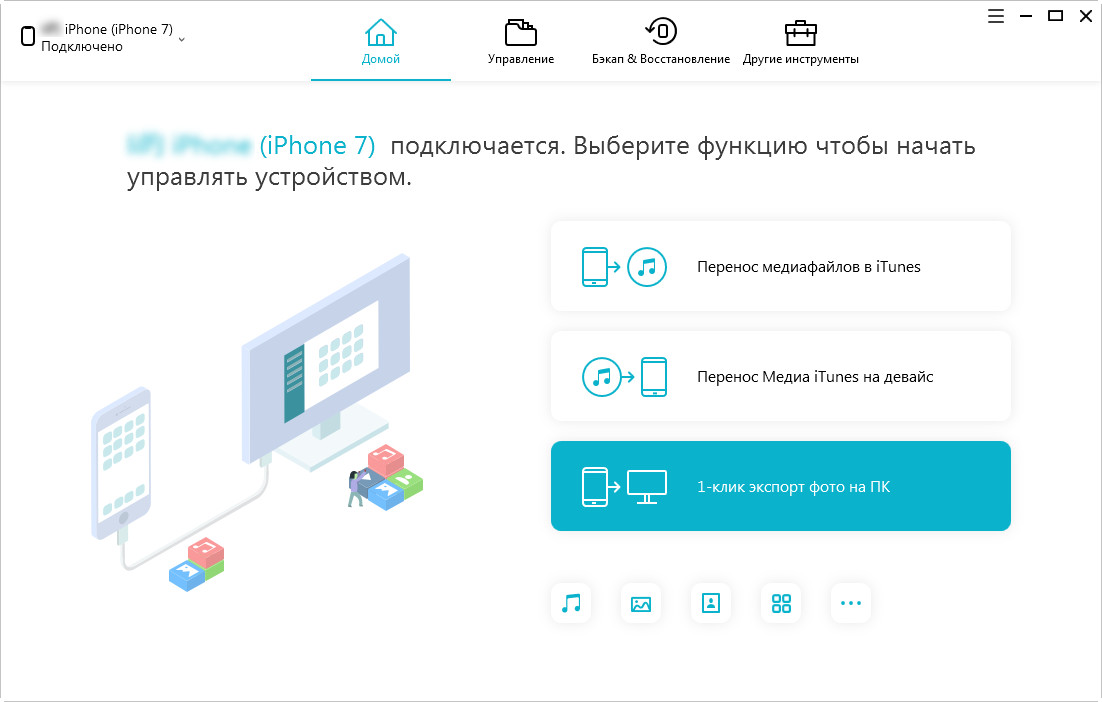
4. Далее укажите, с каким типом файлов вы хотите сейчас поработать.
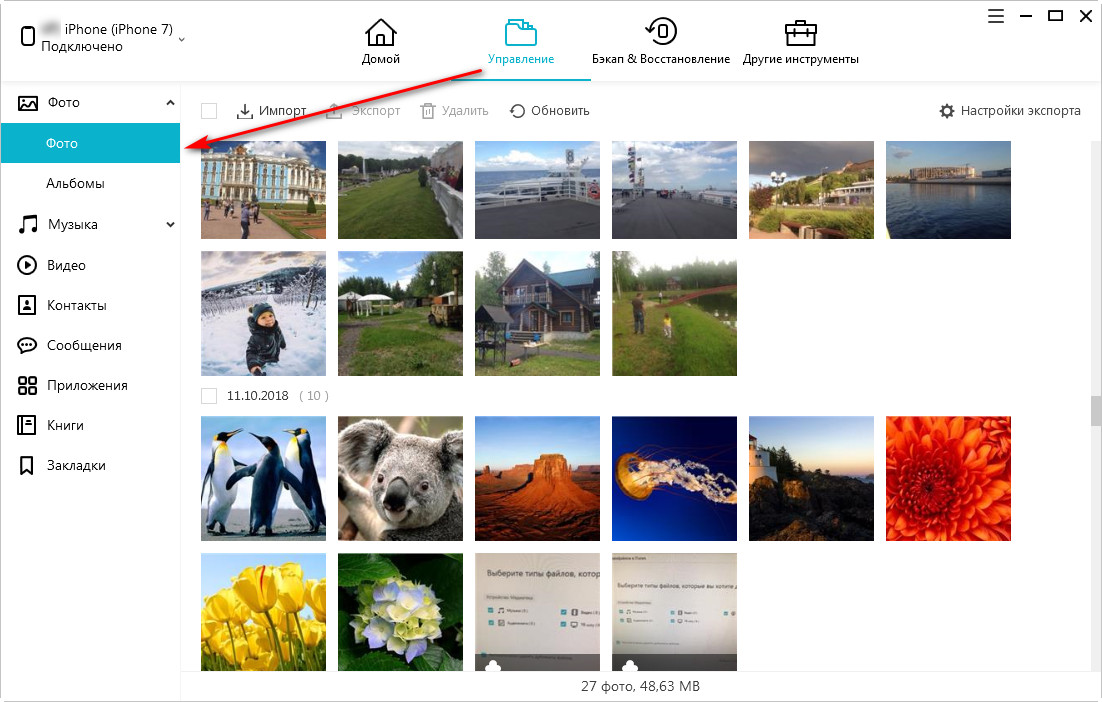
5. После этого вам нужно просто использовать кнопку Импорт или Экспорт для того чтобы переносить данные с Mac на iOS-устройство или наоборот. Для отдельных типов данных вы также можете использовать кнопку «Добавить», можно также объединять дубликаты и управлять файлами, указывая место конечного сохранения.
Использование программы Tenorshare iCareFone не должно вызвать у вас сложностей, плюс она может вам пригодиться и для решения ошибок на iOS-системе , для резервного копирования, для очистки устройства от мусора и т.д.
Помните времена ИК-портов? Они в прошлом. Но передавать данные между смартфонами надо и сейчас. Между устройствами Apple файлы можно передавать почти моментально (в зависимости от объёма и веса файлов, конечно) с помощью функции AirDrop. Но, как ни странно, я уже неоднократно слышал от пользователей "яблочной" техники, что они никогда не пользовались AirDrop или вообще не знают о его существовании.
Функция позволяет мгновенно обмениваться фотографиями, видеозаписями, документами и другими данными с «яблочными» устройствами, находящимися поблизости.
Перед тем, как передавать файл убедитесь в соблюдении следующих условий:
- На обоих устройствах должны быть включены Bluetooth и Wi-Fi.
- Устройства не должны работать в режиме модема.
- Если AirDrop настроен «Только для контактов», то убедитесь, что передающее данные устройство есть в списке ваших контактов и у него указан email.
- Для приёма файлов от любого устройства (отсутствующего в контактах) включите режим «Для всех».
Делиться файлами можно между всеми устройствами Apple: с iPhone на Mac, с Mac на iPad и так далее.
С передачей обычных файлов все довольно просто. А мы подскажем парочку полезных лайфхаков:
С помощью AirDrop можно делиться паролями от учётных записей. Например, вам понадобилось войти в аккаунт какого-нибудь приложения на другом смартфоне.
1) В «Настройках» iPhone зайдите в раздел «Пароли и учётные записи».
2) «Пароли сайтов и ПО» — найдите нужные учётные данные.
3) Нажмите на строку с учётной записью – зажмите строку с логином или паролем.
4) Появится всплывающее меню, где нужно выбрать AirDrop.
5) Вуаля! Отправьте данные на другое устройства. Теперь можно автоматически заполнить логин с паролем на нужном ресурсе.
ABBYY-совет. Восстанавливаем ранее совершённую покупку на iPhone
Все приложения, которые вы скачиваете из App Store, в том числе и приложения, разработанные компанией ABBYY, связаны с вашим аккаунтом Apple ID .
Для того чтобы установить купленную программу снова, выполните следующие действия:
- На устройстве запустите приложение App Store ;
- Убедитесь, что вы вошли с тем же идентификатором Apple ID , с которым была сделана первоначальная покупка;
- Нажмите Обновления > Покупки > Не на этом iPhone/iPad .
- Найдите приложение ABBYY в списке и нажмите на значок загрузки.
Более подробная информация о загрузке ранее приобретенного содержимого доступна в следующей статье Базы Знаний Apple.
Приложение недели. Календарь Vantage
Когда речь заходит о приложениях-календарях, то на ум приходят серьёзные и скучные приложения. Но органайзер может быть не только функциональным, но и стильным! Vantage этому яркий пример, ведь ваш список дел будет больше похож на титры из «Звёздных войн». Таймлайн выглядит, как уходящая вдаль строка, а день при нажатии раскрывается подобно 3D коробке и заполняет весь экран. К каждому дню можно прикреплять геотэги, цвета, стикеры и комментарии. А ещё приложение синхронизируется со стандартными «Напоминаниями» и «Календарём».

Здорово, что iPad широко используется для работы и развлечений, но передача файлов между iPad и компьютером это большая проблема. Что вы делаете с контентом, созданным на iPad? Хорошо известно, что устройства iOS имеют ограниченное внутреннее хранилище, и вы не можете использовать внешнее хранилище на iPad. Итак, вы должны резервное копирование файлов iPad на компьютер.
С другой стороны, что, если у вас есть какие-то документы, запущенные на вашем ПК, но вы хотите использовать приложение для iPad, чтобы закончить его? В любом случае, мы расскажем о методах 4 для передачи файлов между iPad и ПК или Mac в этом посте.
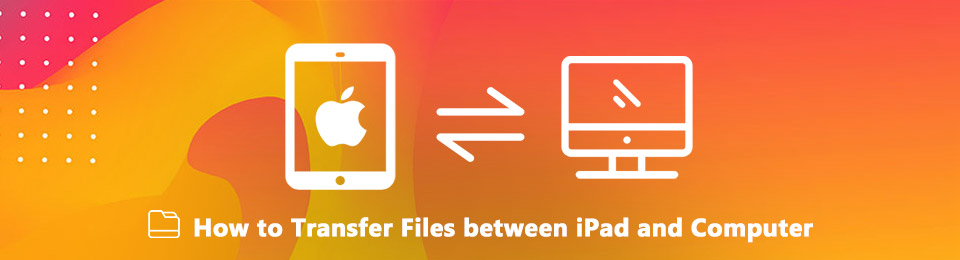
- Передача фотографий, видео, контактов, WhatsApp и других данных с легкостью.
- Предварительный просмотр данных перед передачей.
- Доступны iPhone, iPad и iPod touch.
1. Передача файлов между iPad и компьютером через iCloud
iCloud - это облачный сервис, выпущенный Apple для пользователей iPad с целью увеличения емкости хранилища. Ты можешь получить доступ к iCloud на iPad, ПК и Mac, поэтому это также простой способ передавать файлы с iPad на ПК без iTunes.
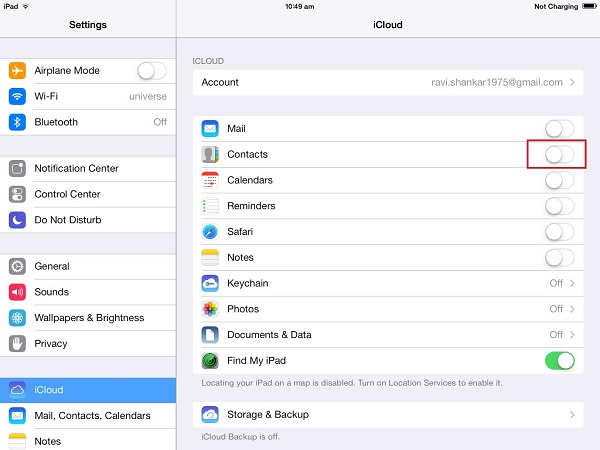
Шаг 1 Подключите iPad к сети Wi-Fi, перейдите на Параметры > [Ваше имя] > ICloudи включите типы файлов, которые вы хотите синхронизировать, такие как Контакты, Тогда все контакты на вашем iPad перейдут в вашу учетную запись iCloud.

Шаг 3 Выберите нужные контакты, нажмите Передача значок и выберите Экспорт vCard перенести файлы с iPad на ПК. Чтобы синхронизировать контакты с ПК на iPad, выберите Импорт визитной карточки и импортировать контакты с вашего жесткого диска.
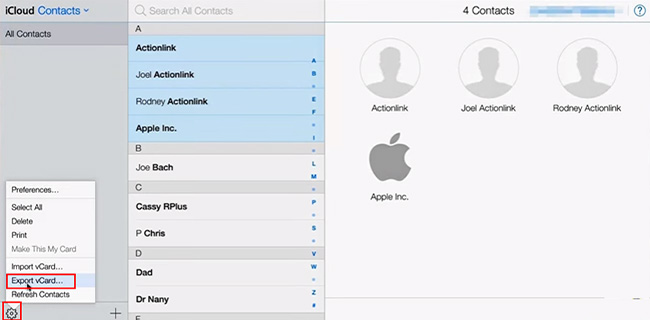
Шаг 4 Затем откройте проводник Windows и перейдите в iCloud Drive с панели быстрой навигации. Затем вы можете найти файлы с iPad, загруженные на ПК.
2. Передача файлов между iPad и компьютером с помощью iTunes
Общий доступ к файлам это новая функция в iTunes, которая помогает пользователям передавать файлы между iPad и компьютером. Он не требует сети, но полагаться на USB-кабель для обмена файлами.
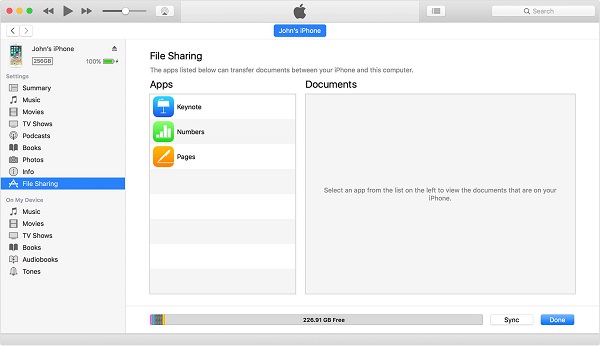
Шаг 1 Подключите iPad к компьютеру с помощью USB-кабеля и запустите последнюю версию iTunes.
Шаг 2 Нажмите IPad значок в верхнем левом углу после его обнаружения и перейдите к Общий доступ к файлам Вкладка с левой боковой панели. Приложения, поддерживаемые этой функцией, будут перечислены в Приложения области.
Шаг 3 Выберите нужное приложение. Чтобы сохранить файлы на iPad, перейдите к файлам на жестком диске и перетащите их на Необходимые документы площадь. Если вы хотите загрузить файлы с iPad, удерживайте Ctrl и выделите все файлы курсором в Документ область, и перетащите их на рабочий стол.
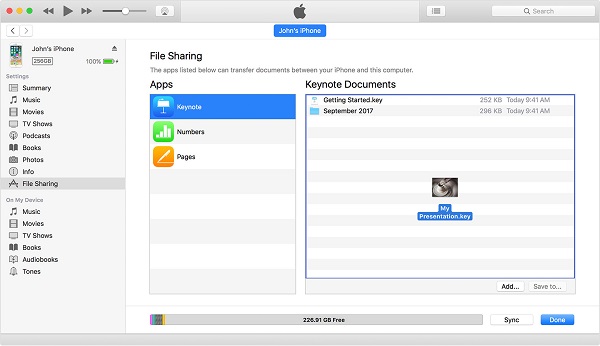
Внимание: iTunes не может передавать все файлы между iPad и ПК. Кроме того, файлы, защищенные авторскими правами, также могут быть заблокированы.
3. Сохраняйте файлы на iPad с помощью сторонних облачных сервисов
Мы можем использовать много облачных сервисов. Dropbox, Google Drive и OneDrive являются наиболее распространенными. Сегодня эти облачные сервисы выпустили мобильные приложения для iPad. Это удобный способ передачи файлов с ПК на iPad без iTunes бесплатно. Например, Google Drive предлагает бесплатное хранилище 15GB для каждой учетной записи. Итак, мы используем его в качестве примера, чтобы рассказать вам о деталях.
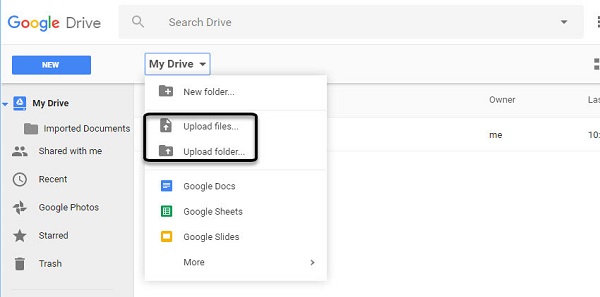
Шаг 1 Войти Google Drive в любом браузере и войдите в свою учетную запись Gmail.
Шаг 2 Перейдите в нужную папку, разверните Мой Drive и выберите Загрузить файлы импортировать файлы с вашего ПК.
Шаг 3 Переключитесь на iPad и откройте Google Drive приложение. Если у вас не было, установите его с App Store, Войдите в то же Gmail учетной записи, перейдите в папку, и вы получите файлы на iPad.

Внимание: Google Диск поддерживает HTML, DOC, PDF, TXT, CSV, XLS, PPT, PNG и JPG. После передачи файлов на iPad вы можете открывать и редактировать эти файлы в приложении Google Drive. Однако вы не можете загружать файлы на iPad.
4. Передача файлов между iPad и компьютером с помощью FoneTrans
FoneTrans для iOS это профессиональная программа для передачи iPad с множеством преимуществ, таких как:
- Передача файлов между iPad и компьютером без iTunes.
- Поддержка широкого спектра типов файлов, таких как фотографии, видео, музыка и т. Д.
- Предварительно просмотрите детали вашего файла перед синхронизацией.
- Не повредить существующие файлы на вашем iPad.
Короче говоря, это самый простой способ синхронизировать файлы между iPad и компьютером после предварительного просмотра.
Как плавно передавать файлы между iPad и ПК
Шаг 1 Получите лучшее приложение для передачи iPad
Загрузите и установите FoneTrans для iOS на свой ПК. Есть другая версия для Mac.
- Передача фотографий, видео, контактов, WhatsApp и других данных с легкостью.
- Предварительный просмотр данных перед передачей.
- Доступны iPhone, iPad и iPod touch.
Подключите iPad к ПК с помощью кабеля с молнией, прилагаемого к вашему устройству. Тогда он будет распознан автоматически.

Шаг 2 Перенос файлов с iPad на ПК
Для передачи файлов, например музыки, с iPad на ПК перейдите на Музыка Вкладка с левой стороны. Установите флажки на нужные песни, нажмите и разверните PC меню и выберите пункт Экспорт на ПК, Найдите папку и сохраните файлы iPad на ПК.
Шаг 3 Сохраняйте файлы на iPad с ПК
Если вы хотите добавить файлы, например музыкальные файлы, на iPad с жесткого диска, перейдите на Музыка , нажмите Дополнительная значок, чтобы начать диалог открытия файла. Затем перейдите и выберите все музыкальные файлы. Один раз нажмите Откройте Кнопка, эти файлы перейдут на ваш iPad.
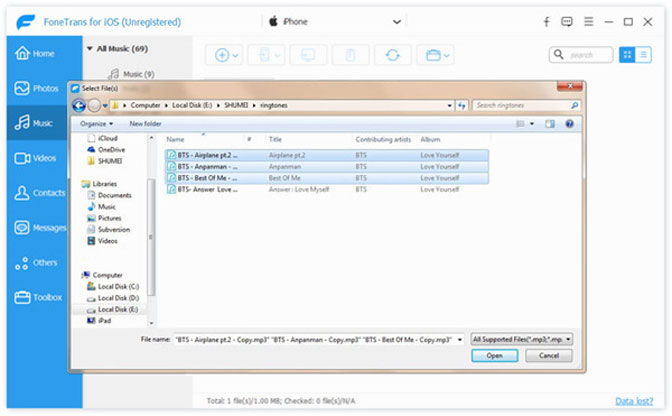
Внимание: FoneTrans для iOS умеет автоматически конвертировать файлы в поддерживаемый формат iPad во время передачи. Более того, он способен сохранить оригинальное качество. Аппаратное ускорение ускорит передачу файлов между iPad и ПК.
Заключение
В этом посте обсуждались лучшие способы передачи файлов между iPad и ПК, чтобы вы могли передавать видео с iPad на ПК и больше. Согласно нашему исследованию, синхронизация файлов по-прежнему является большой проблемой для пользователей iPad, отчасти из-за закрытой системы. Хорошая новость в том, что есть несколько способов удовлетворить ваши потребности. iCloud и iTunes - официальные утилиты Apple, которые помогут вам передавать файлы с iPad на ПК.
Конечно, сторонние облачные платформы также доступны для переноса файлов. FoneTrans для iOS это самый простой подход к перенести фотографии с ПК на iPad или создавайте резервные копии и загружайте файлы для пользователей iPad.
Можно использовать iCloud Drive, чтобы файлы были синхронизированы и доступны на всех Ваших устройствах, включая ПК с Windows. Можно также передавать файлы между iPad и другими устройствами, используя функцию AirDrop или отправив вложение по электронной почте.
Альтернативным способом переноса файлов приложений, поддерживающих экспорт файлов, является подключение iPad к компьютеру Mac (с разъемом USB и OS X 10.9 или новее) или к ПК с Windows (с разъемом USB и Windows 7 или новее).
Перенос файлов между iPad и Mac
Подключите iPad к компьютеру Mac.
Можно установить подключение с помощью USB или, если у Вас настроена синхронизация по Wi-Fi, можно использовать подключение по сети Wi-Fi.
В боковом меню Finder на Mac выберите свой iPad.
Примечание. Чтобы использовать Finder для переноса файлов, требуется macOS 10.15 или новее. Если на Вашем компьютере установлена более ранняя версия macOS, используйте iTunes для переноса файлов.
В верхней части окна Finder нажмите «Файлы», затем выполните одно из описанных ниже действий.
Перенос с компьютера Mac на iPad. Перетяните один файл или несколько выбранных файлов из окна Finder на название приложения в списке.
Перенос с iPad на компьютер Mac. Нажмите треугольник раскрытия рядом с названием приложения, чтобы просмотреть относящиеся к нему файлы на iPad. Затем перетяните файл в окно Finder.
Чтобы удалить файл с iPad, выберите его в списке под названием приложения, нажмите сочетание клавиш Command-Delete, затем нажмите «Удалить».
Перенос файлов между iPad и ПК с Windows
Установите новейшую версию iTunes на ПК или выполните обновление до новейшей версии.
Подключите iPad к ПК с Windows.
Можно установить подключение с помощью USB или, если у Вас настроена синхронизация по Wi-Fi, можно использовать подключение по сети Wi-Fi.
В приложении iTunes на ПК с Windows нажмите кнопку iPad в левом верхнем углу окна iTunes.
Нажмите «Общие файлы», выберите приложение в списке, затем выполните одно из приведенных ниже действий.
Перенос файла с iPad на компьютер. В списке справа выберите файл, который хотите перенести, нажмите «Сохранить», выберите место размещения файла и нажмите «Сохранить».
Перенос файла с компьютера на iPad. Нажмите «Добавить», выберите файл, который хотите перенести, затем нажмите «Добавить».
Для удаления файла с iPad выберите файл, нажмите клавишу Delete, затем нажмите «Удалить».

Перенос файлов начинается без каких-либо задержек. Для просмотра перенесенных на iPad файлов перейдите в раздел «На iPad» в приложении «Файлы» на Вашем iPad. См. раздел Просмотр файлов и папок на iPad.
Важно! Синхронизация никак не влияет на перенос файлов. При выполнении синхронизации файлы, перенесенные на iPad, не синхронизируются с файлами на Вашем компьютере.
См. раздел Перенос файлов с Mac на iPhone или iPad Руководства пользователя macOS или Перенос файлов между ПК и устройствами с помощью iTunes Руководства пользователя iTunes для Windows.
Если у вас есть два iPad или вы хотите поделиться документами с IPad, вы должны знать, что есть много способов сделать это. Благодаря Apple экосистемы эту задачу можно значительно упростить. В этой статье мы расскажем вам обо всех методах, которые вы можете использовать для передачи файлов между несколькими iPad.
резервное копирование ICloud
- Перейдите в настройки.
- Нажмите на свое имя вверху.
- Перейдите в раздел «iCloud».
- Нажмите «Резервное копирование iCloud».
- Нажмите «Резервировать сейчас».
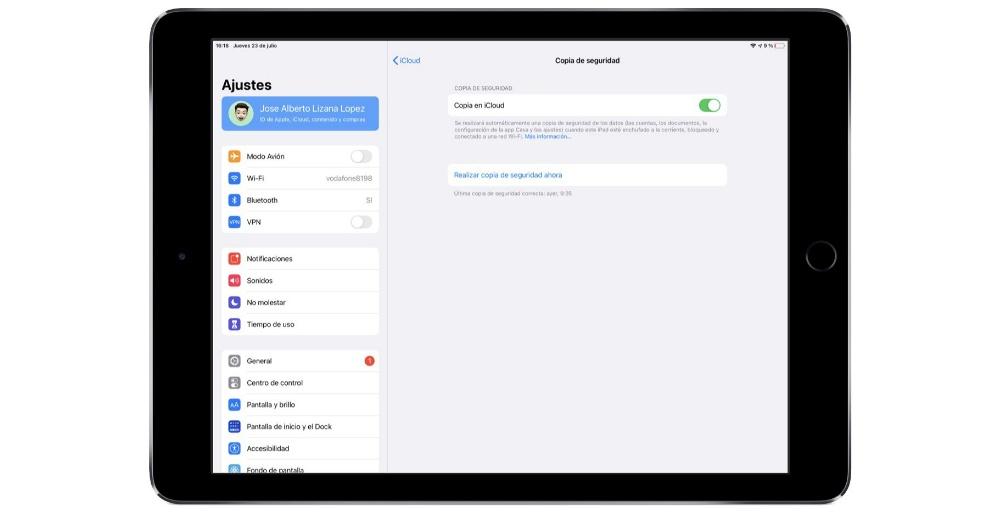
На протяжении всего процесса вы должны оставаться на связи с Wi-Fi веб-сайт, чтобы избежать потребления вашей скорости передачи данных. Но если вам не хватает места в облаке Apple, вы можете сделать резервную копию с помощью компьютера следуя этим шагам:
- Подключите iPad к Mac или ПК.
- Поиск Finder для Mac или iTunes, если вы находитесь на ПК, ваше устройство.
- Нажмите на поле «Создать резервную копию сейчас».
После того, как у вас есть резервная копия, вам просто нужно перенести ее на новый iPad. Для этого вам просто нужно запустить его, и при первоначальной настройке система спросит вас, как вы хотите перенести приложения и данные на новый iPad. Среди всех возможных вариантов вы должны выбрать «Восстановить с помощью копии iCloud» или «Восстановить из Мак или ПК ». После завершения процесса вы увидите, как данные, которые у вас были на старом iPad, переносятся на новый iPad.
Через iCloud Drive
В экосистеме Apple есть много положительных моментов, и одним из них является передача данных и файлов через облако. Папка может быть создана на iPad с определенной информацией, такой как документы, и она автоматически будет в приложении «Файлы» другого iPad. Очевидно, что оба устройства должны иметь тот же Apple ID для них, чтобы быть взаимосвязанными. Проблема такая же, как мы уже обсуждали ранее, и заключается в том, что в облаке iCloud Drive должно быть достаточно места для правильной работы. Вам также необходимо иметь достаточно мощное соединение, чтобы вы могли загружать файлы в облако и видеть их отражение на дополнительном iPad. Без сомнения, наиболее рекомендуется подключиться к сети Wi-Fi, поскольку, если она выполняется с помощью мобильных данных, она перейдет в режим сохранения, что, возможно, затруднит эту передачу.
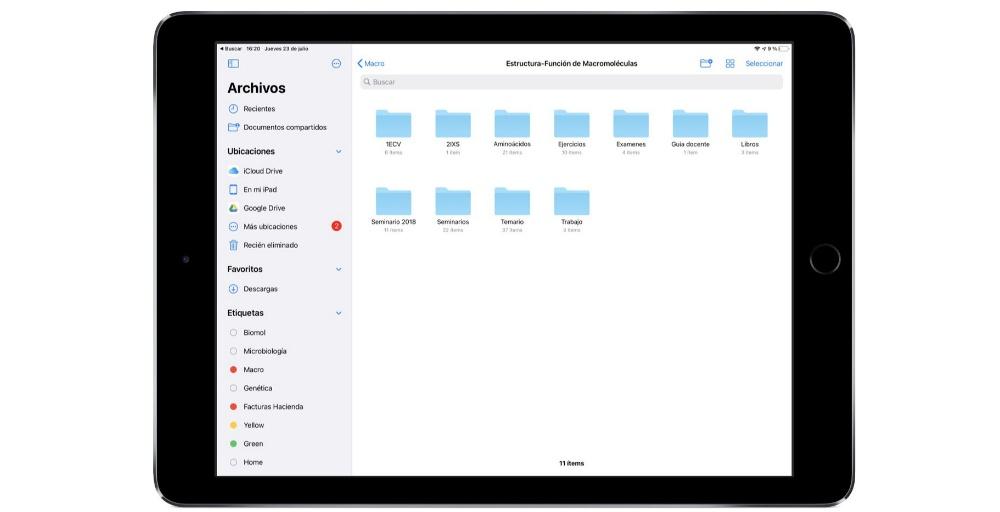
После того, как у вас есть файлы на втором iPad, их можно просматривать и загружать через собственное приложение «Файлы». Вы можете работать с ними или свободно перемещать их во внутреннюю память устройства или через различные папки в облаке iCloud Drive.
Трансфер через AirDrop
В прошлом передача файлов между компьютерами осуществлялась через соединение Bluetooth, которое подключало два устройства. Это Apple держало его в своей экосистеме с десантный , Благодаря AirDrop вы можете легко передавать любые данные или файлы между устройствами, которые связаны с одним и тем же Apple ID или имеют другой.
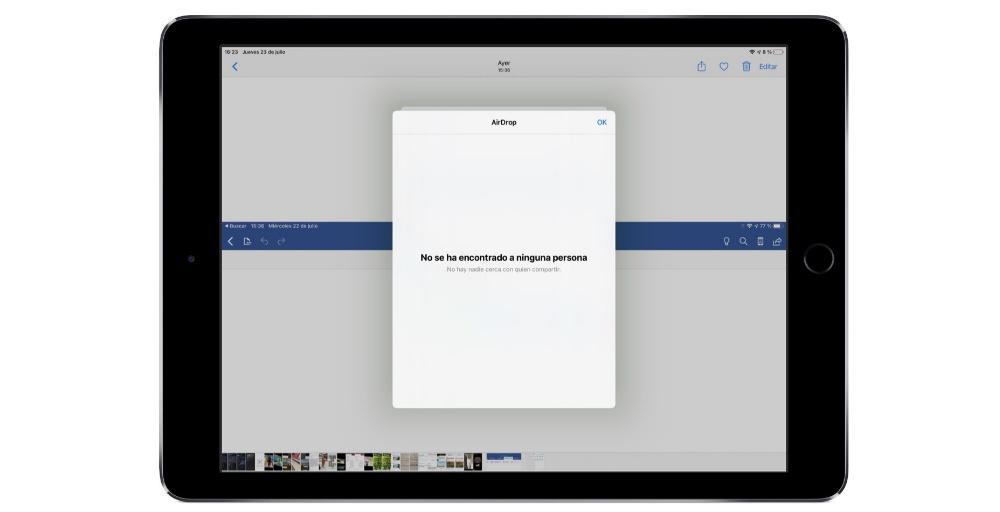
Использование сторонних сервисов
Существуют различные сторонние сервисы, которые работают так же, как облако Apple, iCloud Drive. Google Drive - один из самых известных, который позволяет вам создать папку на одном из iPad и ввести нужные файлы. После того, как они будут перенесены, вы можете перейти на второй iPad, установить приложение и войти в систему с той же учетной записью Google. Как только это будет сделано, вы сможете увидеть содержимое, которое хотели передать.
Помимо Google Диска вы также найдете Microsoft«s Один диск. Операция практически идентична, так как вы должны загрузить приложение и войти на оба устройства с одной и той же учетной записью. Передача файлов будет зависеть от качества соединения и должна осуществляться в основном через Wi-Fi.
Читайте также:

