Как передать файлы с компьютера на компьютер
Обновлено: 05.07.2024
Всем привет! Сегодня мы разберем очередной вопрос, как перекинуть файлы с компьютера на компьютер. Я постарался рассмотреть все варианты: от использования локальной сети до передачи больших файлов через интернет. Также все описал достаточно подробно, но если у вас возникнут какие-то вопросы при прочтении – пишите в комментариях, помогу чем смогу.
Способ 1: По локальной сети (по кабелю или Wi-Fi)
У вас есть три варианта подключения, чтобы произвести передачу файлов с компьютера на компьютер в пределах локальной сети:
- Подключить два компьютера напрямую с помощью кабеля.
- Использовать домашний роутер – тогда к роутеру можно подключиться как по кабелю, так и по Wi-Fi.
- Использовать подключение двух компьютеров по Wi-Fi.
Как видите вариантов достаточно много. Далее, что мы будем делать. Сначала мы подключим устройства, выбрав один из удобных для вас варианта. После этого в Windows нужно будет настроить домашнюю группу. Обязательно нужно сконфигурировать параметры общего доступа к папкам и файлам ПК. Также нужно настроить IP адреса. И в самом конце сделать одну из папок общей, чтобы в неё можно было закинуть нужные файлы.
На самом деле ничего страшного нет, и все настраивается очень просто. Зато после этого вы сможете в сети иметь постоянную общую папку, куда вы сможете закидывать любые данные. Так как инструкция достаточно обширная, то я вынес её отдельно и с ней вы можете ознакомиться по этой ссылке.
Способ 2: С помощью флэшки
Это самый простой и самый быстрый способ перенести файлы без интернета с ПК на ПК.
- Вставляем флешку или переносной жесткий диск в свободный USB порт компьютера, с которого вы хотите передать файлы.
- Открываем проводник или «Этот компьютер».
- У вас отобразится ваша флешка – раскрываем её содержимое двойным щелчком ЛКМ.
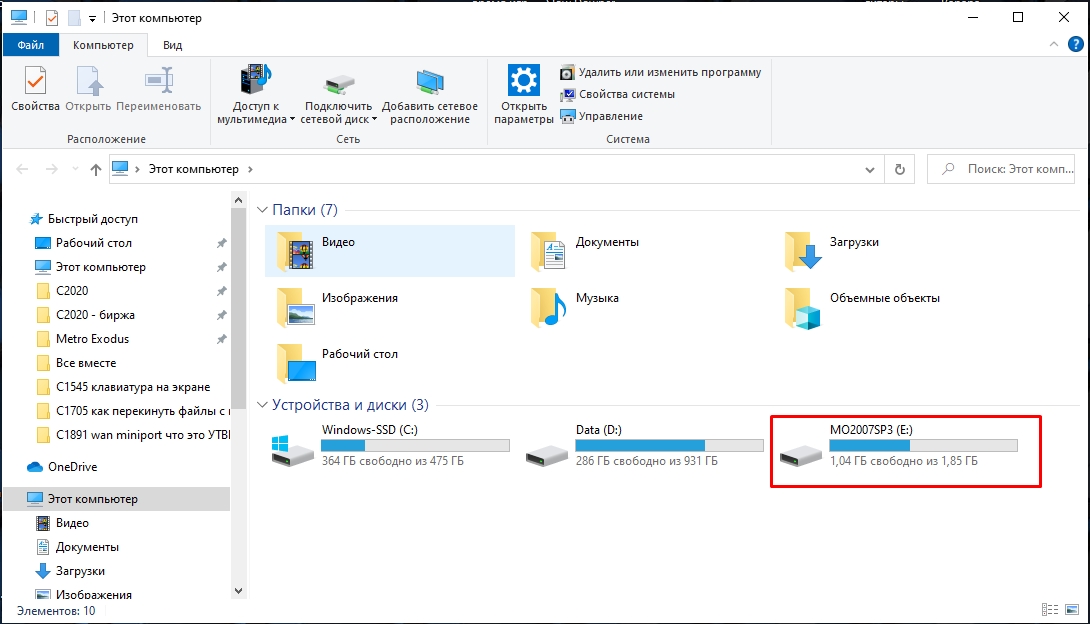
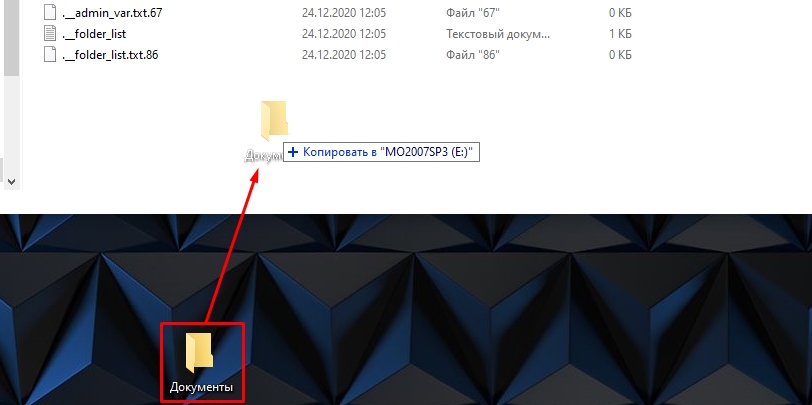
- Аналогичным образом открываем эти файлы на втором компе.
Способ 3: Использовать Облако
Если второй компьютер находится достаточно далеко, то можно использовать облачное хранилище. Минусом такого способа является то, что бесплатное хранение ограничено у популярных облачных серверов:
Если у вас уже есть почтовые ящики этих сервисов, то можете просто перейти по соответствующим ссылкам:
Если же у вас нет ни одного аккаунта, то вам нужно будет его создать. Так как самым просторным является «Мыло», то покажу на её примере.
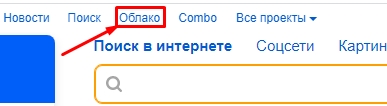
- Чтобы закинуть файл, нужно просто его перетащить с компьютера в рабочую область. Или вы можете нажать по кнопке загрузки.
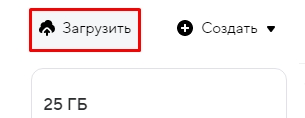
- Как только файл будет загружен вы можете поделиться ссылкой на него.
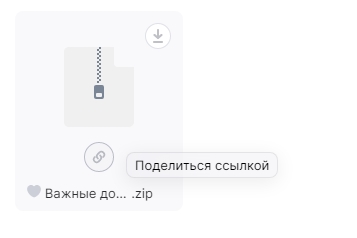
- Ссылку можно перекинуть в любую социальную сеть, или скопировать её и передать через мессенджер.
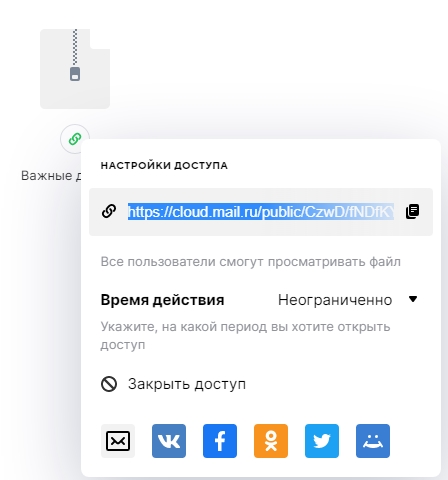
Если у вас еще остались вопросы, то советую почитать про то, что такое облако – тут.
Способ 4: С помощью жесткого диска
План такой: мы отключаем жесткий диск от компьютера, с которого мы хотим передать нужные файлы и подключаем его ко второму компьютеру. Ничего сложного в этом нет, только заранее, на всякий случай обесточьте системные блоки – то есть полностью их выключите и отключите от розетки.
Далее открываем боковую крышку – для этого нужно будет открутить задние болты, которые её держат. После этого находим жесткий диск. Он скорее всего тоже будет держаться на болтах, откручиваем их и вынимаем. Останется отключить два провода – один идет от блока питания, второй от материнской платы.

Теперь аналогичным образом подключаем жестак ко второму компу. Если вы будете подключать жесткий диск к ноутбуку, то понадобится специальный переходник. Аналогичные переходники есть и для жестких дисков с ноутбуков.

Сложнее всего таким образом скинуть информацию с ноутбука на ноутбук, так как оба придется разбирать. Некоторые производители ноутбуков достаточно глубоко прячут жесткие диски.
Способ 5: Отправка по почте
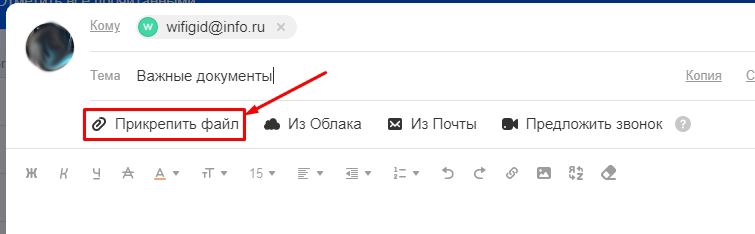
Способ 6: Через Bit-Torrent
Самая популярная и лучшая программа для передачи файлов. Таким образом вы можете перенести файлы любых размеров. Самое главное, чтобы оба ноутбука или ПК были подключены к интернету.
- Скачиваем торрент отсюда .
- Устанавливаем и запускаем программу.
- Просто перетащите любой файл или папку в рабочую область.
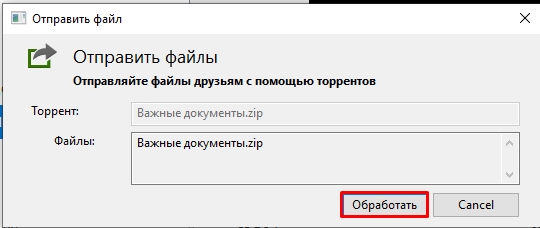
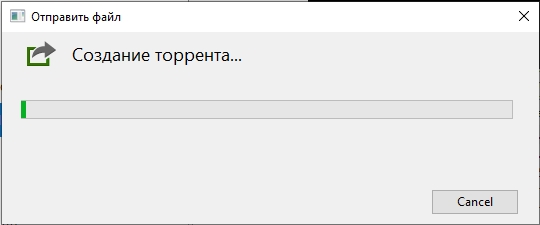
- После этого вы увидите ссылку на файл – кликаем «Копировать».
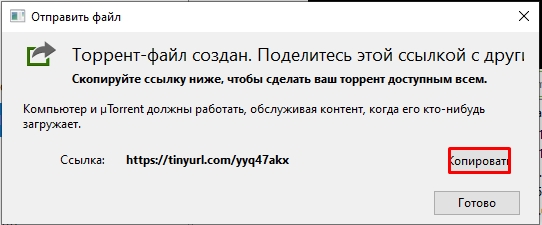
- Теперь на втором компьютере закидываем эту ссылку в адресную строку любого браузера.
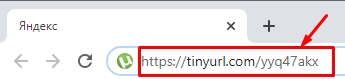
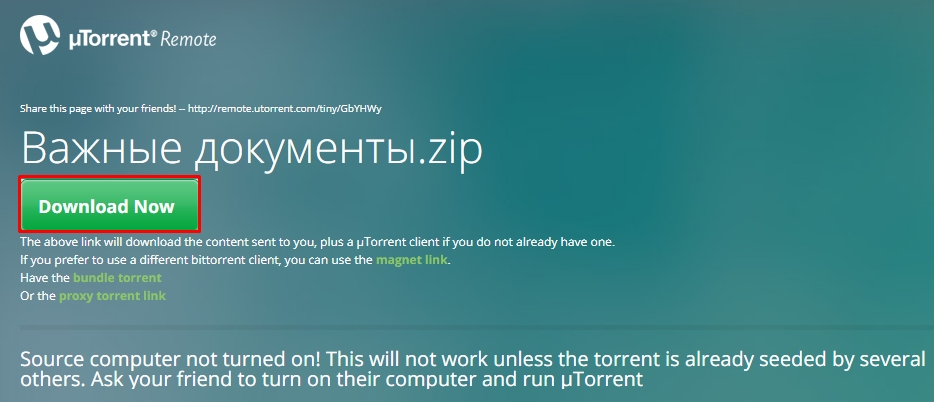
- После скачивания файла, запускаем его в программе uTorrent и ждем пока данные скачаются. Во время скачивания оба компьютеры должны быть подключены к интернету.
Видео
Нужно ли переносить файлы с одного компьютера на другой? Вот как это сделать быстро и легко, используя как аппаратное, так и программное обеспечение.
Когда вы покупаете новый компьютер, вы захотите перенести большую часть существующих файлов на новый компьютер. Если вы хотите взять с собой все свои данные или только самое необходимое, есть быстрые и простые способы передачи файлов с компьютера на компьютер.
1. Используйте внешний носитель информации
Очевидно, именно так поступает большинство людей. Вставьте флешку в один компьютер, скопируйте данные. Потом вставьте флешку в другой компьютер, вставьте данные. Простой. Или вы можете использовать внешний жесткий диск, если у вас больше данных, чем может поместиться на флэш-накопителе.
Если оба компьютера имеют порты USB 3.0, вы можете рассмотреть возможность инвестирования в один из самых быстрых флэш-накопителей. Когда у вас имеется много данных для перемещения, скорость становится важной штукой!
Есть один более быстрый способ. Проверьте, есть ли на компьютере, куда вы хотите переместить данные, порт eSATA или доступный слот SATA. Если он там есть, отсоедините жесткий диск от исходного компьютера и просто подключите его к новому компьютеру. Бум, он появится как еще один диск на целевом компьютере. Вы можете передавать данные через SATA, который будет быстрее, чем USB.
2. Общий доступ По локальной сети или Wi-Fi
Для компьютеров, расположенных близко друг к другу, существует два основных способа обмена файлами и папками. Первый - это настройка локальной сети (LAN), чтобы вы могли использовать один КОМПЬЮТЕР для просмотра жестких дисков другого. Во-вторых, использовать программное обеспечение для передачи файлов по Wi-Fi.
Общий доступ к сетевому диску
Все основные операционные системы имеют встроенную возможность настройки домашней сети. Это позволяет устройствам на одном маршрутизаторе (подключенным через Ethernet или Wi-Fi) постоянно распознавать друг друга. Поэтому, когда вам нужно передавать файлы между компьютерами, вам не нужно каждый раз устанавливать новое соединение. Оно всегда включено, пока оба компьютера включены.
Если вы используете Linux, система меню зависит от вашей операционной системы. Но как только вы войдете в настройки сети, вы обнаружите, что это похоже на то, как вы настраиваете домашнюю сеть на macOS.
Совместное Использование С Программным Обеспечением
Если оба компьютера находятся в одной сети Wi-Fi, вы можете передавать файлы с помощью какого-нибудь простого программного обеспечения. Это простой способ поделиться информацией без создания домашней сети и идеально подходит для временных сетей. Существует несколько приложений для мгновенного обмена большими файлами. Самое лучшее, на наш взгляд, это Send Anywhere.
Send Anywhere это приложение для Windows, Mac и Linux. Оно даже имеет веб-приложение и расширение Chrome, так что вы можете использовать его на Chrome OS. Send Anywhere работает очень просто, и это фантастически, как мало настройки ему нужно.
Вы также можете использовать его для передачи файлов с одного компьютера на многие другие или на телефоны и планшеты. Это
все совершенно бесплатно.
3. Используйте передаточный кабель
Для передачи от компьютера к компьютеру есть несколько основных кабелей, на которые вы можете положиться. Это быстрее, чем с помощью дисков, так как копирование и вставка происходит одновременно с компьютера на компьютер. При использовании внешних дисков вы в основном переносите между тремя дисками; кабели уменьшают это до двух дисков.

Чаще всего такая необходимость возникает при покупке нового компьютера.
Из публикации вы узнаете о нескольких способах передачи файлов.
Утилиты Windows
Если Windows 7 или Windows Vista у вас установлены на компьютере, то это значит, что уже половина работы осуществлена за вас.

Запускаете это приложение.
При открытии программы вы можете увидеть основную информацию, которая отображается на главной странице данного сервиса.
Затем выбираете место, куда нужно сохранить файлы. Это может быть любой носитель.
Средство переноса данных Windows

Средства для переноса информации есть на официальном сайте Microsoft.
Windows Easy Transfer поможет вам быстро и безопасно перенести нужные файлы.Она может устанавливать на ваш новый компьютер приложения и программы, и даже посоветует рекомендации о том, как их правильно переносить в дальнейшем.

Установка Easy transfer
Резервное копирование

Далее задаем время и частотность осуществления такого процесса.
Этот процесс можно осуществить в мастере установки, там есть расписание проведения синхронизации.
Сохраненные файлы потом можно перенести на другой жесткий диск или переместить по Сети.
ВИДЕО: Синхронизация файлов и папок в Windows XP, Vista, 7. Как объединить несколько папок на разных компьютерах
Синхронизация файлов и папок в Windows XP, Vista, 7
Как объединить несколько папок на разных компьютерах, устройствах - и автоматизировать весь процесс
Сетевой кабель
С помощью сетевого кабеля вы можете соединить два персональных компьютера.
Вы сначала должны проверить сетевые порты, есть ли они у обоих устройств.
В материнскую плату данный интерфейс должен быть устроен для всех современных компьютеров и ноутбуков.
Чтобы его найти вы должны посмотреть в системном блоке на заднюю панель. Если там есть сетевой порт, то нужно соединить кабели.
Системный блок, задняя панель
Потом нужно включить на обоих компьютера сетевой интерфейс.
Для этого вы должны зайти в «Панель управления» через меню «Пуск». После этого нужно выбрать сетевые подключения.
В этих сетевых подключениях вы увидите подключение по локальной сети.
Если вы выполнили все по инструкции, то нужно назначить постоянной айпи адрес для такой сети.
Как настроить IP
1 В «панели управления» через меню «Пуск» нужно произвести вход. 2 Вы увидите функцию «Сетевое подключение», ее нужно запустить. 3 Выбираете во всплывшем окне пункт «Свойства». Так вы подсоединяете по локальной сети ярлык манипулятора. 4 Если вы увидите протокол интернета (ТСР/ІР), то вы должны кликнуть на пункт свойства, который откроется в новом окне.
Далее следуем инструкции:

После выполнения всех шагов, айпи адрес будет успешно настроен.
Как найти нужные папки и файлы
Если вы не можете найти нужные файлы для передачи на второй компьютер, в этом случае поможет стандартный менеджер работы с папками.
Легче всего программу найти через стандартный «Поиск» в меню «Пуск», введя наименование приложения.
Открыв его, вы увидите общие файлы и папки, которые требуется скопировать.
Как найти нужные папки и файлы
Через жесткий диск
Таким способом передать данные более чем реально.

Для осуществления такого способа, необходимы два компьютера и жёсткий диск, который требуется снять с одного компьютера и установить во второй ПК.
Вы должны открыть директорию с файлами.

Директория с файлами
По любому из принципов вы должны сортировать по папкам, в том случае, если они вдруг перемешались.
Разместите папки окон и съемного диска рядом.
И таким способом вы можете переместить с одного окна в другое или передать нужную папку.
Будет указан таймер, который ведет обратный отсчет периода передачи, если они имеют большой объем.
ВИДЕО: Перенос установленных программ на другой диск
Перенос установленных программ на другой диск
Как перенести файлы быстро
Перенос системы на SSD: Перекидываем данные и операционную систему
Файлообменники
Этот метод представляет собой передачу через файлообменник.
Стоит отметить, что, применяя этот вариант, не получится передать приложения. Вы можете переместить в одну папку все файлы.
Для окончательной закачки на новый компьютер необходимо записать архивы.

Передача через файлообменник и перенос в облако
uTorrent
uTorrent — программа, которая поможет перенести файлы.В окно uTorrent мышкой перетягиваете необходимую программу.
Создание торрента начинается после того, как вы нажмете «Обработать отправляемые файл».

Передача через Торрент начало

Передача через Торрент. Окончание процесса
Google Drive
Файлы до 15 ГБ можно передавать посредством этого способа. Через этот сервис передавать с одного компьютера на другой довольно просто:
1 У вас должна быть почта Gmail. Заходите на Гугл Драйв. 2 В окно браузера вы можете перетаскивать необходимые для загрузки документы. 4 Чтобы включить доступ по ссылке, нужно выделить файл.
Передача файлов через Google Drive
Облако mail ru

Яндекс диск
Удобным сервисом для передачи различных файлов является система под названием «Яндекс диск».Система является полностью бесплатной, что не может не радовать.
Теперь у вас есть возможность отредактировать файл в офисе, поместить его в яндекс диск и, придя домой, с легкостью скачать его на домашний компьютер.
Яндекс предоставляет 10 гб свободного пространства.RusFolder
Ifolder стал rusfolder
Еще один сервис под названием Rusfilder (экс-Ifolder) позволяет передавать неограниченное количество данных.Необходимо заметить, что их размер не должен превышать пятиста мегабайт.
Если необходимо передать объемные файлы, потребуется их разбить на несколько частей.
Также файл всегда можно засекретить с помощью любого пароля.
Mega

Сайт работает быстро, выполнен минималистично, поэтому вас ничто не будет отвлекать от самого процесса.
Всего для хранения предоставляется 50 Gb.
Вывод
Это лишь основная часть способов, а на самом деле – их намного больше.
Хотя для всех категорий пользователей и этих способов вполне достаточно.
Для переноса больших файлов с компьютера на компьютер можно воспользоваться как сторонними приложениями, так и встроенными в Windows. В статье рассмотрены самые простые способы для переброса файлов, а также способы переноса при помощи жесткого диска и сетевого кабеля.
Подключение к Удаленному рабочему столу Windows: 2 простых способа
Михаил Шрайбман

Zvukogram — Лучший сервис для озвучки текста

Самые популярные видеоредакторы в 2021 году

Что делать, если Adobe Reader или Acrobat не работает — решение ошибок в программах компании Адоб

Приложения для учебы | ТОП-15 Лучших
ОтветитьЗачем вам это вздумалось, обсуждать не будем и так понятно, что на это есть свои причины (покупка нового ПК, апгрейд старого и т.д.). Главное, что теперь перед нами стоит задача: как передать файлы с компьютера на компьютер. В этой небольшой статье, я умещу всевозможные способы, как синхронизировать информацию между двумя устройствами. Поехали.
Через сетевой кабель и wifi

На мой взгляд, это самый адекватный, быстрый и простой способ передачи с одного ПК на другой. Все что вам требуется, это соединить между собой 2 компьютера при помощи сетевого кабеля (он же витая пара) или подключить оба устройства к одному Wi-Fi роутеру.
Как подключить и настроить
- Подключите кабель к компьютерам.
- Нужно занести оба ПК в одну рабочую группу, и дать им разные имена. Для этого открываем пуск, на ссылке «компьютер» мышкой нажимаем правую кнопку и жмем «свойства».
- В левом меню – «Дополнительные параметры системы».
- На ссылке «имя компьютера» нажмите изменить.
- Даем компьютеру уникальное имя (пример: комп1), а группу оставляем «WORKGROUP». Жмем ОК, и закрываем.
- В панели задач, возле времени (правый нижний угол), жмём правой кнопкой мышки по значку состояния сети и выбираем «Центр управления сетями и общим доступом» и Нажимаем слева «Изменить дополнительные параметры общего доступа». На всех трех рычажках включаем «общий доступ» и «сетевое обнаружение». И еще в самом низу, необходимо отключить «общий доступ с парольной защитой».
- Ещё разок зайдите в «Центр управления сетями и общим доступом» (правый нижний угол, клик по «состояние сети») и жмём с права по ссылке «Изменение параметров адаптера». Далее выбираем наше подключение к роутеру. Это может быть либо подключение по локальной сети через кабель, либо беспроводное сетевое соединение. Кликаем по нему правой кнопкой мыши и выбираем пункт «Свойства». Находим компонент «Протокол Интернета версии 4», выделяем его и нажимаем на кнопку «Свойства». Ставим переключатель в положение «Получить IP-адрес автоматически». Жмем «ОК».
Готово. Теперь эту же небольшую процедуру повторите на втором компьютере. Но скопировать всё, что вам нужно так просто не получиться. Теперь необходимо открыть доступ к нужным вам файлам, которые Вы будете копировать. Чтоб открыть доступ, на необходимой папке кликните правой кнопкой «общий доступ» и выберите «Домашняя группа (чтение и запись)».
Всё готово и настроено, можете приступить к копированию информации с ПК на ПК. Для этого откройте «компьютер» и в левом меню (в низу) будет второй компьютер, открывайте его и работайте.
Если вам было не понятно, как создать сеть из пары компьютеров, предлагаю посмотреть видео:
Используем жесткий диск
Способ для более опытных пользователей, которые не бояться разобрать компьютер и отсоединить винчестер (жесткий диск). Для ноутбуков, и компьютеров, которые не имеют дополнительного кабеля подключения этот способ не подходит. Чтоб скопировать информацию делаем следящее:
- Выключаем компьютер (от сети), жмём кнопку включения (чтоб полностью обесточить), откручиваем крышку, отсоединяем жесткий диск и откручиваем его.
- Делаем все тоже самое со вторым компьютером, только вместо того извлечения HDD ищем такой же провод и подключаем второй.
- Если у вас все вышло, включаем ПК и копируем с первого на второй необходимую информацию.
Осталось дело за малым: отключить компьютер и всё собрать на обратно. Хороший способ, для тех, у кого нет интернета, а следующий еще лучше, но для тех, у кого хороший интернет.
Копирование информации через интернет
Если у вас есть хороший высокоскоростной интернет, идеальным и менее кропотливым вариантом передать файлы с одного компьютера на другой компьютер это интернет сервисы. Их на сей день много, и суть у них одна и та же, поэтому я объясню на примере Яндекс диска, а Вы решайте сами что использовать. Чтоб скопировать информацию с ПК на ПК:
Как видите, это самый простой способ, но у него есть существенный недостаток. В отличие от первого способа (создание локальной сети), Вы будете ждать 2 раза: 1 пока произойдет загрузка на сервера Яндекса, 2 пока скачаете. Если файлы большие, даже с хорошим интернетом все ровно придется долго ждать, чего не скажешь про сетевой кабель.
При помощи флешки или внешнего HDD
Ничего особенного, но думаю упускать этот вариант не стоит. Чтоб скопировать с одного компьютера информацию на другой ежедневно используют флешки и переносные жесткие диски. Конечно же при помощи HDD будет быстрее и проще, но можно обойтись и флеш накопителем.
Во втором PC откройте флешку/диск, после чего выделите файлы и скопируйте их нажатием клавиш ctrl+c (одновременно). Откройте папку, куда хотите вставить, и нажмите ctrl+v. Готово.
Читайте также:

