Как передвигать ребра 3ds max
Обновлено: 07.07.2024
Как перемещать точки параллельно ребрам, к которым они принадлежат (в обоих направлениях). А также ребра параллельно плоскости трианглов, к которым они принадлежат? Я знаю и про VGSnap и про констраинты edge/face/normal. Но тут эти инструменты не помогут.
[attachment=132039:point.jpg][attachment=132040:edge.jpg]



















Есть такой вариант (может не очень быстрый - но работает, пользавался сам):
1 выбираешь инструмент "Рулетка"(вкладка create> нопка helpers>Tape)
2 включаешь 3D привязку.
3 ресуешь рулетку привязываясь к крайним точкам нужного тебе эджа.
4 меняешь режим перемещения с View на Pick и в качестве образца вибираешь толькочто созданную рулетку -
в идеале Номали должны развернутся параллельно Направлению рулетки (эджа к которому пристраивали рулетку)
5 нвыделяешь нужные обьекты и таскаешь вдоль этих координат как угодно.
(можно насоздавать целый списак таких Профилей- единственое при закрытии сцены он не сохраняется).









1. Выделяешь две точки: ту которую хочешь переместить и вторую - вспомогательную, которая находится на другом конце ребра, вдоль которого собираешься перемещать первую.
2. Масштабируешь точки с нажатым шифтом - тогда создадутся изолированные дубликаты точек - при масштабировании они будут перемещаться вдоль соединяющего их ребра.
3. Удаляешь дубликат вспомогательной точки.
4. С помощью привязки ставишь свою точку к изолированному дубликату.
5. Удаляешь дубликат



Насамом деле делать быстрее чем обьяснять , да и после создания профиля полахения нормалей ,в списке появится название обьекта-образца (рулетка), нужно будет только переключатся в этом списке на нужное названия и всё .
Возможно кто-то может придумать скрипт который сможет сохранять этот слисток с положениями нормалей .

Даны векторы a и b , состоящие из семи компонентов. Найти max(max(Ai), max(Bi), max(¦Ai-Bi¦), max(Ai+Bі),1)
Даны векторы a и b , состоящие из семи компонентов. Найти max(max(Ai), max(Bi), max(¦Ai-Bi¦).
Расстояние между max и min в матрице
Народ, составил прогу по вычислению максимума и минимума в матрице. Осталось найти расстояние между.
ПЛИС MAX EPM3064ACT44-10, как скопировать?
Прибежало начальство с криками "ААААААА, всё пропало. " После объяснений нарисовалась такая.
Проблема в том, что мне нужно скопировать ребро. Но скопировать его в то же место, чтобы потом переместить не получается. Копируется весь объект. То же происходит и при применении инструмента array.
"Скопировать ребро" это конечно интересно, но совершенно не ясно что это будет из себя представлять в плане геометрии, потому раскажите что вы под этим подразумеваете. Можно выделить ребро и нажать на кнопку детач, дальше галочку поставить на "эс копи" и нажать и нажать ок.
Добавлено через 2 минуты
Также пожно нажать брейк и в одном месте будет минимум 2 ребра, в зависимости от поликов
Ребра можно перемещать, поворачивать и масштабировать примерно таким же образом, как и вершины, хотя есть и некоторые отличия.
Для поворота ребер можно применить инструмент Select and Rotate (Выделить и вращать), а можно использовать возможности свитка Edit Geometry (Правка геометрии), где для поворота предназначена кнопка Turn (Развернуть). Данная команда поворачивает ребро и соединяет его с другими вершинами двух граней, которые оно разделяло. Активируйте эту кнопку и щелкните на любом ребре объекта – это приведет к повороту соответствующего ребра (рис. 5.7).

Рис. 5.7. Исходное изображение (слева) и результат действия команды Turn (Развернуть) (справа)
Некоторые команды свитка Edit Geometry (Правка геометрии) на уровне редактирования ребер повторяют команды редактирования вершин, но действуют несколько иначе. Например, команда Chamfer (Фаска) позволяет выполнить срезание краев сетки вдоль выделенных ребер (рис. 5.8).

Рис. 5.8. Действие команды Chamfer (Фаска) на вершину (слева) и на ребро (справа)
Кроме указанных возможностей на уровне редактирования ребер доступны такие функции:
• Divide (Разделить) – вставляет вершины посередине выделенного ребра;
• Extrude (Выдавить) – создает выпуклый или вогнутый рельеф из выделенных граней, добавляя боковую поверхность;
• Cut (Разрезать) – позволяет создать на поверхности объекта новые ребра, перемещаясь по имеющимся ребрам, как по узловым точкам; делит все ребра на видимой поверхности линией, которую вы сами рисуете на объекте;
• Select Open Edges (Выделить открытые ребра) – выделяет ребра по краям;
• Create Shape from Edges (Создать форму из выбранных ребер) – создает отдельную форму, используя выделенные ребра как сегменты; выделяет все ребра, идущие вдоль открытого края сетки, и клонирует их в новую форму.
Данный текст является ознакомительным фрагментом.
Продолжение на ЛитРес
На высшем уровне
На высшем уровне В мае 2010 года технология Punycode обрела воплощение в самых верхних доменных рядах. Появились первые многоязычные «официальные» домены верхнего уровня (арабские и кириллические).Перед этим Punycode, по заданию ICANN, тщательно испытали в лабораториях и выяснили,
Объекты на уровне понятий
Объекты на уровне понятий Если вам трудно ассоциировать объекты с графическими элементами, ячейками рабочего листа или кнопками панели инструментов, представляйте себе объекты как материальные предметы. Вы же можете представить, как вырезаете ножницами из листа бумаги
Редактирование на уровне таблицы
Редактирование на уровне таблицы Существуют два уровня редактирования таблицы: уровень таблицы и уровень ячейки. В обоих случаях необходимо использовать управляющие маркеры. Вы можете просто щелкнуть на любой линии таблицы, чтобы отобразились маркеры управления на
Редактирование на уровне сегментов
Редактирование на уровне сегментов Редактирование сплайнов на уровне сегментов позволяет выполнить следующие операции:• Detach (Отделить) – отделяет сегменты, преобразуя их в самостоятельные формы;• Delete (Удалить) – удаляет сегменты;• Divide (Разделить) – добавляет
Редактирование на уровне сплайнов
Редактирование на уровне сплайнов Чтобы отредактировать сплайн на уровне входящих в его состав сплайнов, нужно перейти на уровень подобъектов Spline (Сплайн), щелкнув в стеке модификаторов на соответствующей строке. Выделенный подобъект будет окрашен красным цветом.При
Редактирование на уровне Vertex (Вершина)
Редактирование на уровне Vertex (Вершина) Уровень подобъектов Vertex (Вершина) используется для тщательной, «ручной» доводки формы модели, позволяя пользователю работать с поверхностью объекта примерно так, как это делает скульптор.Для выделения вершин используются обычные
Редактирование на уровне Face (Грань)
Редактирование на уровне Face (Грань) Команды редактирования граней меняют свойства объекта, включая затенение, сглаживание, видимость, назначение материалов, а также структуру. Данный уровень содержит такие команды:• Bevel (Выдавить со скосом) – создает прямую фаску,
Редактирование на уровне Polygon (Полигон)
Редактирование на уровне Polygon (Полигон) Полигоны можно перемещать, поворачивать и масштабировать обычным способом. Кроме того, данный уровень редактирования содержит большое количество других интересных инструментов, которые находятся в свитке Edit Geometry (Правка
Блокировка на уровне таблицы
Блокировка на уровне таблицы Уровень изоляции транзакции TABLE STABILITY (или согласованная изоляция) предоставляет полную блокировку таблицы по записи, включая зависимые таблицы. Этот уровень слишком агрессивен для интерактивных приложений.Более предпочтительным является
Редактирование на уровне таблицы
Редактирование на уровне таблицы Существует два уровня редактирования таблицы: уровень таблицы и уровень ячейки. В обоих случаях необходимо использовать управляющие маркеры.Вы можете просто щелкнуть на любой линии таблицы, чтобы отобразились маркеры управления на
6.2. Мобильное: GPRS/EDGE/3G-подключение
6.2. Мобильное: GPRS/EDGE/3G-подключение GPRS (General Packet Radio Service) — это технология беспроводной пакетной передачи данных. Для организации GPRS-подключения нам понадобятся компьютер, современный мобильный телефон, поддерживающий GPRS, и кабель для подключения мобильного телефона к
8.1. Стандарты GPRS/EDGE/3G
8.1. Стандарты GPRS/EDGE/3G Будущее — за беспроводным доступом к Интернету. DSL — это хорошо, но как приятно перемещаться со своим ноутбуком в пределах квартиры (и даже в пределах всей зоны покрытия оператора) и забыть о проводах! Даже если у вас стационарный компьютер, все равно
Подход на уровне компонентов
Подход на уровне компонентов (Этот раздел описывает решение, полезное только для специального случая; его можно пропустить при первом чтении книги.)Перед тем как перейти к амбициозным схемам, таким как автоматическая сборка мусора, стоит посмотреть на решение, которое
Уклонение на уровне пакетов
Уклонение на уровне пакетов На сетевые системы обнаружения вторжения возложена малопонятная задача выявления смысла из буквально миллионов ежесекундно поступающих кусочков информации при обеспечении приемлемого времени реакции (обычно желательно обеспечить время
Уклонение на уровне приложений
Уклонение на уровне приложений У датчиков системы обнаружения вторжения есть возможность исследовать внутреннее устройство протокола связи приложений в интересах обнаружения вторжения. Разработчики систем обнаружения вторжения используют два основных способа.
''), array("string" => ''), ); if (!isset($_COOKIE['rek'])) < print($banners[$GLOBALS["banner_num"]]["string"]); >elseif ($_COOKIE['rek'] == "rek1") < print($banners[0]["string"]); >elseif ($_COOKIE['rek'] == "rek2") < print($banners[1]["string"]); >?>

Обычно, пока не знаешь о какой-то функции или опции в 3ds Max, то делаешь себе всё по старинке и даже не задумываешься, что может быть способ удобнее и быстрее. Т.е. ты его даже не ищешь. Но потом, случайно попадаешь на статью или находишь скрипт, который позволяет тебе избежать рутинных действий и ты радуешься, как дитя.
Вот так у меня когда-то было, когда я нащупал (уже не помню как), что можно ограничивать передвижение подобъектов рёбрами, полигонами и нормалями данного объекта. А ведь эта функция находилась у меня всё время прямо перед носом.
Как это работает. Выделяете вершину, переключаете радиокнопку (в области Constraints, на свитке Edit Geometry модификатора Editable Poly) в положении Edge. После этого, если вы будете двигать вершину, то она будет ездить исключительно по тем рёбрам, которые к ней сходятся (как поезд по рельсам).
Аналогично можно ограничить движение вершины площадью полигона (радиокнопка в положении Face). Теперь вершина будет ездить только по поверхности полигонов, в углах которых она находится.
Реклама: в нашей стране сейчас так душат малый и средний бизнес, что выгоднее зарегистрировать свою компанию в Англии (к примеру через Campio Group), и хотя это не совсем оффшор Великобритания всё равно предоставляет шикарные условия.
Похожие статьи:
-
В предыдущей статье я рассказал о секретных методах выделения объектов, а в этой расскажу об оригинальных и зачастую редко используемых… У 3ds Max есть отличный набор инструментов Graphite Modeling Tools (он же PolyBoost, если вы работаете в Максе 2009 и… Автомаскирование было в ZBrush давно. Но тем не менее об этих полезных опциях либо забывают, либо не знают, а в… Создание вот такого справочника 3D-терминов по компьютерной графике является одним из методов раскрутки сайта с помощью внутренней оптимизации (внутренней перелинковки… Обычно в сложной сцене есть несколько объектов, которые вы выделяете наиболее часто. Чтобы не тратить время на их поиск в… Вы наверное часто замечали, что нажимая какую-то горячую клавишу (которую назначили сами или к которой привыкли) в 3ds Max, в… Метод симуляции, который я опишу ниже, годится для любых длинных 3D волос в 3ds Max, сделанных любым способом. Сначала смотрите,…
Вам понравилась статья ? Хотите отблагодарить автора? Расскажите о ней друзьям.
Или подпишитесь на обновление блога по E-Mail.

1. Где его найти?
Для того, чтобы воспользоваться данным инструментом, обязательно нужно превратить объект в Editable Poly с помощью ПКМ – Convert to: – Convert to Editable Poly и перейти на вкладку Modify.
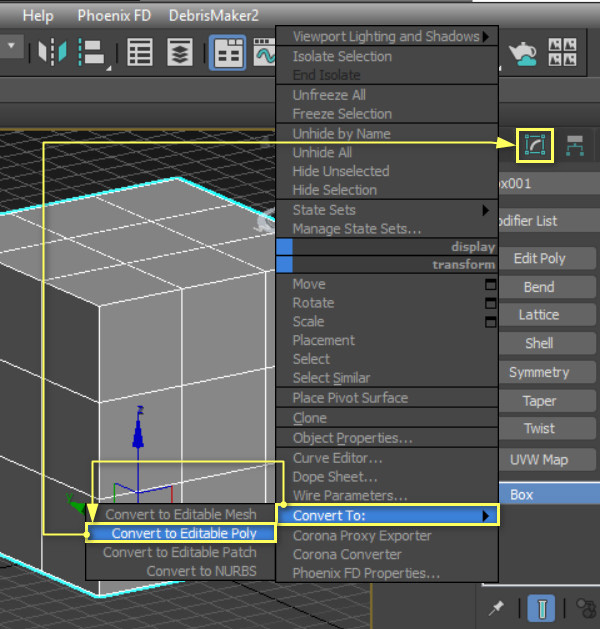
Так же можно применить к нему модификатор Edit Poly. Для этого нужно перейти на вкладку Modify – Modifier List – Edit Poly.
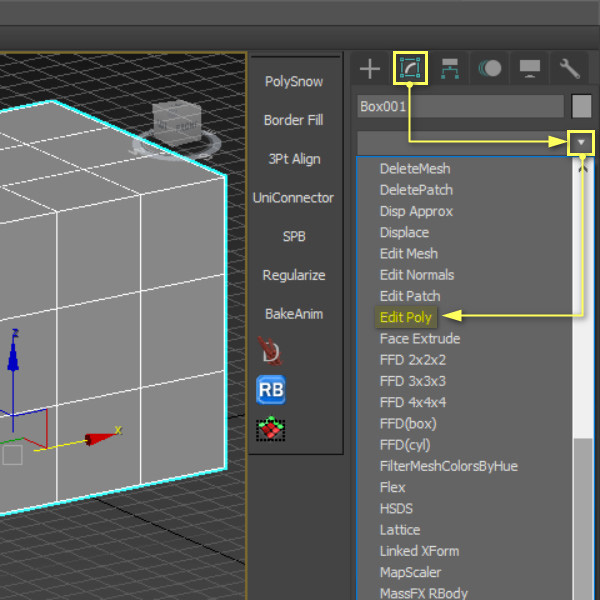
Далее необходимо выбрать редактирование точек (Vertex), ребер (Edge) или краев (Border) в разделе Selection. В остальных типах редактирования инструмент отсутствует.

После выбора типа редактирования инструмент будет доступен в разделе Edit Vertices/Edges/Borders. Так же Connect можно найти на панели инструментов (Ribbon) в разделе Loops для точек и ребер и в разделе Borders для краев.
Правда, если выбрать точки (Vertex), то соединить ребра не получится, так как выбрать можно только точки. В режиме Border будут соединяться ближайшие ребра границ. Однако, если границы разделяет более одного полигона, Connect не будет работать.
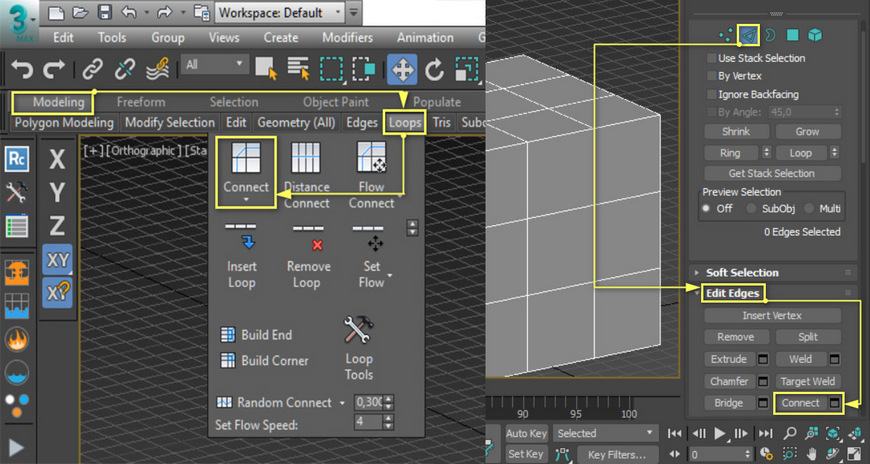
2. Что он умеет?
Рассмотрим возможности инструмента на примере ребер (Edge). Сначала вы должны выделить ребра, которые хотите соединить. Далее есть 2 варианта использования инструмента:
а) простым нажатием на кнопку Connect, после чего новое ребро соединяет выделенные ребра в серединах;
б) с использованием Connect Settings.
Разница заключается в том, что настройки инструмента (Connect Settings) позволяют увеличить количество новых ребер и изменить их положение.
Connect Settings имеет 3 параметра, которые вы можете менять: Segments, Pinch и Slide.
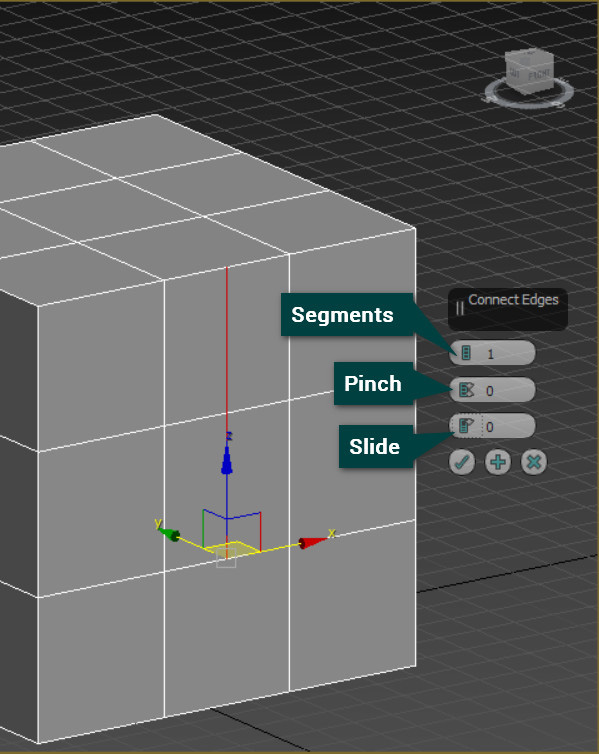
Segments отвечает за количество добавляемых ребер. Минимальное значение 1, а максимальное - практически неограниченно. Однако, чем больше сегментов задано, тем дольше их расчет, больше проблем с отображением, редактированием и прочим. Без изменения других параметров новые ребра строятся на равном расстоянии друг от друга и делят ребра на равные части.
Pinch отвечает за расстояние между новыми ребрами. Работает данный параметр только если параметр Segments не меньше 2. Увеличивая значение Pinch, вы увеличиваете расстояние между образованными ребрами. Уменьшение значение приводит к сближению сегментов.
Slide отвечает за совместное смещение новых ребер относительно их положения. Границей смещения считается соседнее ребро, будь то ребро самого объекта или сегмент самого инструмента. Slide может работать с одним сегментом.
Ниже параметров можно увидеть кнопки применения. «Галочка» применяет все изменения и закрывает окно настроек. «Плюсик» применят все изменения, но оставляет окно настроек открытым. «Крестик» отменяет все изменения и закрывает окно настроек.
3. Особенности работы
Инструмент Connect обладает некоторыми особенностями, которые стоит учитывать при работе с ним:
1. Можно создавать ребра не только по прямой, но и под углом. Для этого нужно выделить ребра, имеющие общую точку (общий Vertex). Однако ориентиром остаются центры выделенных ребер.

2. Не стоит использовать инструмент на пересекающихся «кольцах» ребер. Под «кольцами» подразумевается замкнутый набор выделенных ребер. Еще понятнее будет при взгляде на картинку ниже. Если такие «кольца» пересекаются, то в месте пересечения Connect создает не очень правильную топологию.
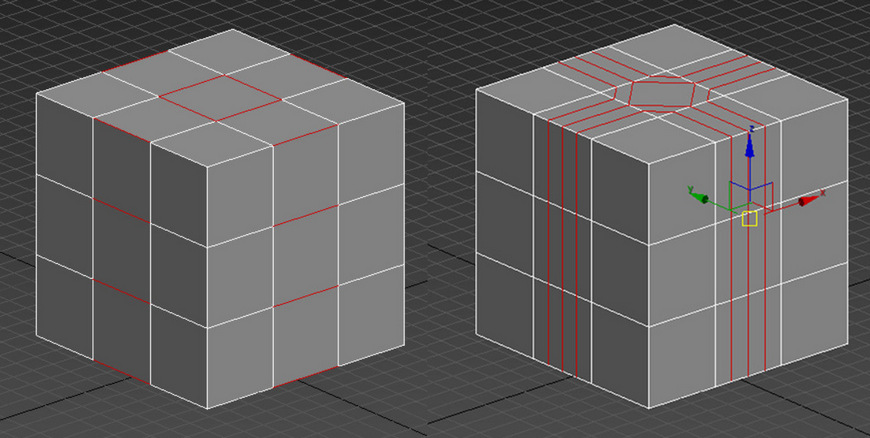
3. Pinch и Slide используют процентные значения. 0% — это место, где была построена грань при нулях. 100% — это положение соседнего ребра. Поэтому, если нужно сместить новые ребра на расстояние не в процентах, то придется пересчитывать самому или использовать другие инструменты. Значение 100 или больше лучше не ставить, так как дальше ребра не сдвинутся, а сетка испортится.
Для того, чтобы проверить, испорчена ли сетка, можно воспользоваться инструментом xView.
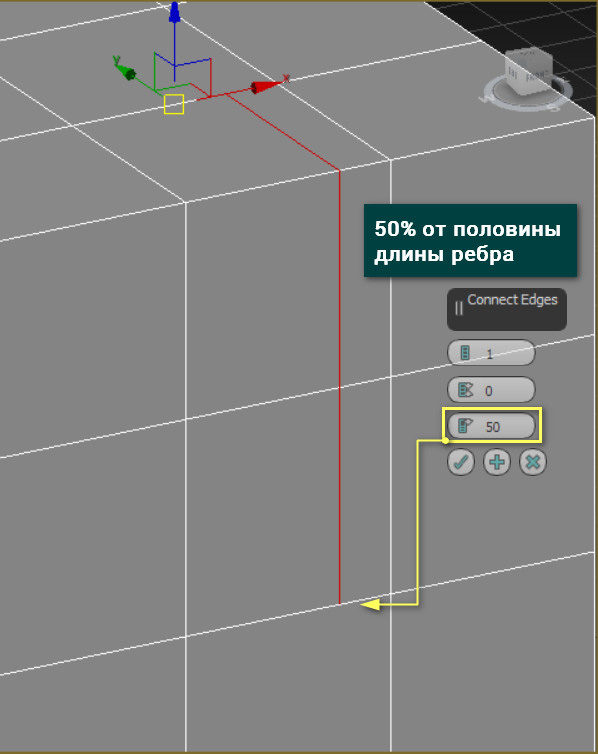
4. Если вы уже использовали в работе Connect и меняли его параметры, то при новом применении будут использованы ранее внесенные изменения.
5. При использовании инструмента Connect на точки вы не сможете изменять его настройки. Они попросту не предусмотрены. Тем не менее, точки без проблем будут соединены.
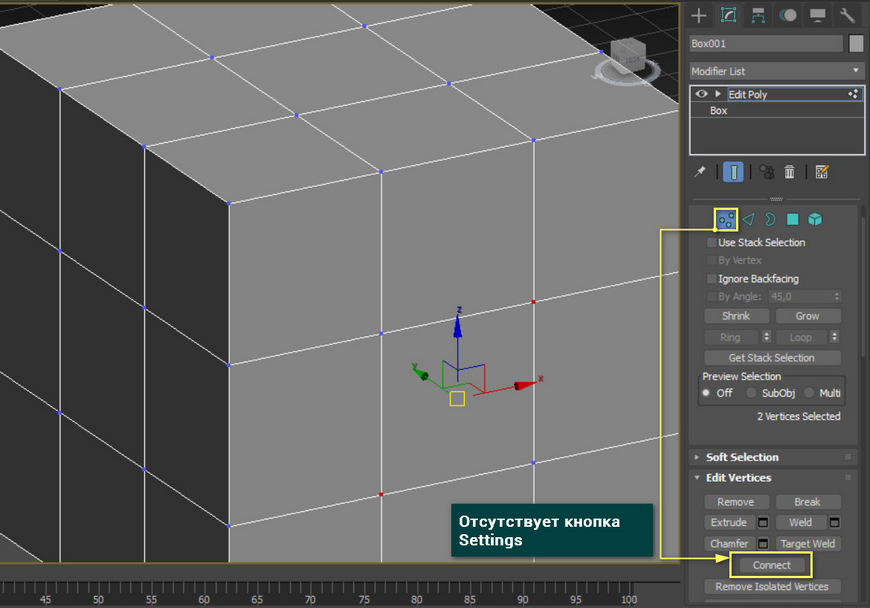
6. Инструмент работает с любыми полигонами, даже с теми, которые имеют не 4 ребра.
Читайте также:

