Как перекинуть слайды на компьютер
Обновлено: 04.07.2024
Презентации используются в учебном процессе, рекламе. Доставить готовый контент к месту показа можно при помощи любого носителя информации, благо сохранить или перекинуть презентацию на флешку достаточно просто.
Сохранение из программы
Перед сохранением презентации на флешку нужно проверить носитель на наличие вирусов. Удалить их, если имеются. Удостовериться, что на диске есть необходимое количество свободного места. При его отключении от компьютера использовать безопасное извлечение.
PowerPoint сохраняет файлы в двух форматах: «ppt» и «pptx». Первый относится к приложению, выпущенному до 2007 года, второй — начиная с 2007 года. Старые версии не смогут распознать расширение pptx. Поэтому, если предполагается дальнейшее использование материалов в программе 2003 года выпуска и старше, следует сохранять готовый продукт в формате ppt.
Для сохранения презентации на флешку из окна приложения, нужно выполнить следующие действия:
Копировать и вырезать
Если презентация хранится в виде готового файла на ПК, то ее можно скопировать или вырезать, а потом вставить в каталог на съемном диске. Если происходит вырезание, то на источнике (компьютере) материал не остается. При копировании контент сохранится и на ПК, и на носителе. Чтобы перекинуть презентацию с компьютера или ноутбука на флешку следует выполнить следующее:

Аналогичное действие можно произвести при помощи мыши, нажав внутри папки ПКМ и выбрав «Вставить».

Откроется перечень доступных к отправке мест. Если диск вставлен и нормально функционирует, то он будет в этом списке. Остается только кликнуть по нему и произойдет копирование материала.
В данном случае нельзя выбрать конкретную папку на съемном носителе. Презентация перекинется с компьютера в корневой каталог флешки.
Перетягивание
Еще один способ переместить презентацию PowerPoint на флешку – просто перетянуть презентацию из окна компьютера в окно флешки:
Как редактировать презентацию на флешке
Возможны ситуации, когда необходимо откорректировать материал на месте его показа. Для этого вначале документ «скидывается» на флешку, указанными выше способами, а затем редактируется на ней.
Процесс корректировки на внешнем накопителе ничем не отличается от редактирования на жестком диске ПК. Небольшая сложность заключается в указании пути к презентации. Открыть ее с внешнего носителя можно так:
Процесс записи презентации очень прост и с ним справится любой пользователь ПК.
Однажды моя семья попросила меня показать старые слайды. Нет, не те слайды, что хранятся в компьютере. А те, которые делались когда-то с помощью фотоаппарата на цветную позитивную пленку. Затем разрезались, вставлялись в рамки. И демонстрировались на экране (в виде белой простыни на стене) с помощью проекторов слайдов (диапроекторов).
Вдохновившись, я достал старенький диапроектор, подключил его к электрической сети (еще работает, ура!), на стене повесил экран. Достал старые слайды. Начал показывать…
Упс! Перегорела лампа в проекторе, все-таки техника старая. После некоторых поисков (снова ура!) нашлась запасная лампа. Заменил лампу, показ возобновился.
Но как-то скучно все идет. Непривычно. Медленно. Пока достанешь слайд из коробочки для слайдов, где, казалось бы, эти слайды лежат аккуратненько. Потом заменишь один слайд на другой. Затем уберешь просмотренный слайд на место. Время идет, зрители скучают…
После просмотра нескольких десятков стареньких слайдов становится понятно, что надо возвращаться к современному проверенному способу – к просмотру слайдов на компьютере. Но для начала надо понять, как провести оцифровку слайдов в домашних условиях. Ведь то, что запечатлено на стареньких слайдах, нет ни в каком другом виде. Только на слайдах (пластмассовая рамка с вставленным внутрь нее вырезанным из фотопленки кадром).
Как смотрели старые слайды
Что мы имеет для просмотра старых слайдов на фотопленке? Диапроектор и диаскоп (см. рис. 1):

Рис. 1 Оцифровываем слайды дома: диапроектор (слева) и диаскоп (справа)
Диапроектор (на рисунке 1 слева) – показывает слайды в темноте на стену (на экран, повешенный на стену).
А диаскоп (на рисунке 1 справа) предназначен для индивидуального просмотра слайдов: прикладываешь диаскоп к глазу, второй закрываешь, и любуешься в свое удовольствие представленной картинкой!
Что использовать для оцифровки слайдов?
Фотку можно сделать с экрана, на который проецирует изображение диапроектор, или прямо через «глазок» диаскопа. С диаскопом у меня получилось лучше. Мой старый телефон Нокиа плохо снимал с экрана диапроектора в темноте.
Диапроектор сразу исключил из метода оцифровки, поскольку много мороки. Нужна темнота, хороший экран на стене (а не просто простыня!), ничего лишнего.
Попробую применить диаскоп. Вставляю слайд в диаскоп, направляю его задней стороной на лампу торшера (для равномерности освещения), беру в руки коммуникатор с функцией фотокамеры, прислоняю объектив коммуникатора, и на экране коммуникатора вижу изображение (опять ура!).
Отключаю функцию автоматической настройки съемки, вручную настраиваю только функцию «баланс белого цвета» (видимо, на старой фотопленке были не совсем «правильные» цвета), нажимаю на кнопку «сделать снимок», и вот уже изображение переснято, оцифровано и находится в коммуникаторе. После чего перекачиваю отснятые изображения из коммуникатора в компьютер.
Если есть цифровой аппарат
Аналогичным образом можно использовать любой цифровой фотоаппарат для оцифровки слайдов в домашних условиях. Если кто-то захочет использовать мой опыт, то сразу посоветую кроме ручной настройки «баланса белого цвета» использовать функцию «zoom» («наезд» или «приближение изображения»), поскольку таким образом можно убрать лишнюю окантовку и лишние круги, которые к сожалению фиксирует фотоаппарат вместе с полезным изображением.
У меня же в результате не использования функции «zoom» получилось изображение внутри черной окантовки – см. рисунок 2. Этот черная окантовка, конечно, мешает просмотру, раз, и уменьшает размер «полезного» изображения, два.

Рис. 2 Результат оцифровки слайдов с помощью диапроектора и коммуникатора
Убираем черную окантовку после оцифровки слайдов
В результате такой несколько неудачной пересъемки мне пришлось еще удалять эти черные окантовки. Кстати, и при использовании функции «zoom» черные окантовки или черные (темные) круги могут остаться, но быть меньше по размеру. Поэтому практически всегда после применения описанной технологии оцифровки слайдов желательно удалить лишние черные окантовки и черные (темные) круги и другие сопутствующие основному изображению помехи.
Для этого мне понадобилась простейшая программа, входящая в набор стандартных программ операционной системы Windows, – это Paint, который также называют графическим редактором Пайнт. Порядок действий следующий:
1. Открываем переснятое и перенесенное в компьютер изображение с помощью программы Paint, как показано на рис. 3: щелчок правой кнопкой мыши по изображению, и выбор из контекстного меню «Открыть с помощью», щелчок левой кнопкой мыши по этому пункту меню, выбор из дополнительного меню программы Пайнт.

Рис. 3 Убираем черную рамку на слайдах с помощью программы Paint

Рис. 4 Инструмент в Paint для выделения полезной части слайда
3. С помощью выбранного инструмента выделяем на картинке только ту часть, где находится основное изображение – см. рис. 5. Для этого ставим курсор мыши в левом верхнем углу выделяемой части изображения, нажимаем левую кнопку мыши, и, не отпуская ее, перемещаем курсор мыши в правый нижний угол выделяемого изображения. Затем левую кнопку мыши отпускаем, и на экране остается прямоугольник, окаймленный пунктирной линией, внутри которого размещается интересующее нас изображение.

Рис. 5 Выделяем полезную часть слайда (растягиваем рамку для выделения)
4. Копируем выделенную часть изображения в буфер обмена. Для этого перемещаем курсор мыши на значок «Копировать» и щелкаем по нему левой кнопкой мыши – см. рис. 6.

Рис. 6 Копируем в буфер обмена выделенную ранее полезную часть слайда
5. Затем щелкаем левой кнопкой мыши по кнопке главного меню программы Paint, расположенной в левом верхнем углу окна программы. В появившемся меню выбираем опцию «Создать», щелкаем по этому пункту меню левой кнопкой мыши – см. рис. 7.

Рис. 7 Создаем чистый лист для переноса отредактированного слайда
6. Изображение пропадет с экрана (ну и бог с ним, оно все равно было с черной окантовкой и черными (темными) кругами!), взамен появится маленький белый прямоугольник, куда мы затем вставим сохраненное в буфере обмена изображение. Для этого щелкнем левой кнопкой мыши по кнопке «Вставить» в левом верхнем углу окна программы Paint – см. рис. 8.

Рис. 8 Вставляем слайд из буфера обмена в программу Paint

Рис. 9 Сохраняем окончательный результат оцифровки слайда
8. Наконец, указываем в какую папку и в какой файл поместить полученное в результате оцифровки изображение – см. рис. 10. На этом рисунке файл записывается в папку «03», расположенную на рабочем столе, а имя файла указывается «08».

Рис. 10 Выбираем папку на компьютере, задаем тип файла, даем имя готовому слайду и жмем на кнопку Сохранить
9. Вот, собственно и все. Окончательное изображение – см. рис. 11.

Рис. 11 Готовый слайд после его оцифровки и редактирования в Пайнте
Если не принимать во внимание, что надо достаточно много времени и сил, чтобы переснять все имеющиеся в домашнем архиве слайды старого образца (на фотопленке). А также надо потратить еще дополнительное время для последующей обработки переснятых подобным образом файлов, то предложенный вышеописанный метод оцифровки является вполне эффективным. Самое главное, он доступен, что называется, в домашних условиях.
Теперь можно старые слайды смотреть привычным образом, на экране компьютера. У старых слайдов открылось «второе дыхание», а у нас после их просмотра – новые эмоции и впечатления.
Экономьте свое время и работайте, копируя слайды — из презентации, над чем вы работаете, или из отдельной презентации. Когда вы копируете один или несколько слайдов в пределах презентации или из одной презентации в другую, для новых слайдов можно указать необходимую тему.
На вкладке Вид в группе Представления презентации выберите пункт Обычное.
В левой части среди эскизов слайдов щелкните слайд, который нужно скопировать.
Чтобы выбрать несколько последовательных слайдов, щелкните первый из них, нажмите клавишу SHIFT, а затем щелкните последний необходимый слайд. Кроме того, можно щелкнуть первый слайд, нажать клавишу SHIFT, а затем нажать клавишу CURSOR DOWN, пока не доймете до последнего слайда.
Чтобы выбрать несколько непоследовательных слайдов, нажмите клавишу CTRL и, удерживая ее, щелкните каждый их необходимых слайдов.
Щелкните правой кнопкой мыши выбранные слайды и выберите "Копировать".
Щелкните правой кнопкой мыши эскиз, который нужно скопировать во второй презентации, и в области "Параметры вложения" выполните одно из следующих действий:

Чтобы сохранить тему презентации, из которая вы копируете, выберите "Сохранить исходный формат . Это подразумевает, что исходный формат темы слайда не будет менять тему презентации.
Где находится кнопка "Параметры вставки"?
Чтобы параметров в этой области, нажимайте кнопку "Главная" и щелкните маленькую стрелку под кнопкой "Вировать".
В области с вкладками "Структура" и "Слайды" выберите вкладку Слайды.
Чтобы выделить слайд, который необходимо скопировать, выполните одно из указанных ниже действий.
Чтобы выделить один слайд, щелкните его.
Чтобы выделить несколько слайдов, щелкните первый слайд, а затем, удерживая нажатой клавишу SHIFT, щелкните последний слайд группы. Вы также можете использовать команду SHIFT+CURSOR вниз, которая позволяет последовательно выбирать слайды по одному, пока не дойди до последнего предпочитаемого слайда. Вы можете нажать клавишу CURSOR UP, удерживая нажатой кнопку SHIFT, чтобы перейти вверх и отодвинуть последний слайд.
Чтобы выбрать несколько неповстояных слайдов, нажмите CTRL и, нажав кнопку мыши, щелкните каждый слайд, который нужно выбрать.
Щелкните правой кнопкой мыши один из выделенных слайдов и выберите в меню команду Копировать.
В презентации, в которую необходимо вставить слайды, на вкладке Слайды щелкните правой кнопкой мыши слайд, после которого необходимо вставить копируемые слайды, и выберите команду Вставить. Чтобы сэкономить время, можно также использовать клавиши CTRL+V для вохранения.
Чтобы сохранить исходный дизайн скопированные слайды, нажмите кнопку "Параметры вкладки" , которая появляется рядом со вкопченными слайдами на вкладке "Структуру" или "Слайды" в обычном режиме или в области "Слайды", а затем выберите "Сохранить исходное форматирование".
Совет: Чтобы переместить слайды, выберите их и перетащите на новое место. Чтобы сохранить исходное форматирование, используйте кнопку Параметры вставки, как описано выше.
Где находится кнопка "Параметры вставки"?
При вклеии слайда в новое место в презентации кнопка "Параметры вкладки" обычно отображается рядом со в документом на вкладке "Структуру" или "Слайды" в обычном режиме или в области "Слайды". Кнопка "Параметры вжатия" позволяет управлять тем, как содержимое отображается после вжатия, то есть восстановление.
Иногда кнопка Параметры вставки может не отображаться после вставки слайда:
Вы вставили ее с помощью специальной вкладки "Буфер обмена" на вкладке "Главная". Для этого необходимо использовать команды "Вырезать", "Копировать и вкопировать" или скопировать и вкопировать их с помощью буфера обмена Office.
Вы вставили группу объектов из другого приложения, например из Microsoft Office Word.
Презентации часто нужны не только работающим людям, которые продвигают какую-либо компанию, услугу или продукт, но и школьникам, студентам. Причем последние встречаются с ними гораздо чаще. Глобальная сеть предлагает огромное количество уже готовых презентаций, которые можно сохранить на компьютер и слегка переделать. Более рисковые могут сдать работу без изменений. Однако благодаря разного рода антиплагиатам это может оказаться ошибкой. Однако для дальнейшего просмотра, изучения материала или просто для ознакомления этот вариант идеально подходит. Как скачивать презентации с интернета, выполненные в разном формате, указано ниже.
Что представляет собой презентация
Прежде чем понять, как скачивать презентации с интернета, нужно уяснить, что вообще собой представляет такой документ. Одним из наиболее популярных инструментов для создания презентация считается PowerPoint от компании «Майкрософт». В нем можно создавать слайды, на которых располагается текст, изображения, также можно добавлять и музыкальное сопровождение.
Также существуют сервисы в интернете, которые позволяют скачивать уже готовые презентации, которые легко добавить или изменить. К примеру, часто выставляют презентации, которые выполнены с помощью программы Adobe Flash. Коротко их также называют просто «Флеш».

Как скачивать презентации с интернета
Первый способ помогает скачать «флеш» на компьютер. Для этого необходимо:
- Открыть код страницы. Это выполняется с помощью нажатия правой кнопки мыши, а затем выбором строки «просмотр кода страницы».
- Найти адрес ролика. Он имеет разрешение SWF.
- Ввести найденный адрес в строку поиска.
- С помощью программы загрузчика сохранить ролик на компьютер.
Этот способ подсказывает, как скачать презентацию с интернета на компьютер. Такой вариант подходит для ознакомления.
Однако иногда есть необходимость иметь готовую презентацию на каком-либо носителе. Чтобы понять, как скачать презентацию на флешку с интернета, нужно уточнить, в какую именно папку загрузчик производит сохранение. Если изменить путь, выбрав адрес носителя, то сохранение пойдет сразу на флешку.
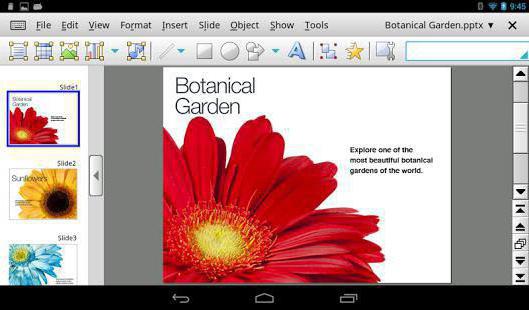
Скачивание презентаций другого формата
В первую очередь следует выбрать путь, куда и сохраняются все файлы. Иногда это может быть выставлено автоматически. Изменить можно в настройках браузера. Затем внизу страницы появится панель, на которой видно, сколько уже закачалось. Также можно нажать на уже сохраненный файл, чтобы открыть презентацию.


Презентация – классический способ проведения докладов. Вывод самой важной информации на экран позволяет сделать доклад более интересным и понятным для публики.
Сейчас для проведения презентаций используют компьютер и специальные программы. Благодаря этому презентацию со слайдами можно сделать буквально за пару минут.
В каких программах можно сделать презентацию
Для того чтобы сделать презентацию со слайдами на компьютере вам понадобится специальная программа для создания презентаций. Самой популярной программой такого рода является PowerPoint, которая включена в комплект офисных программ Microsoft Office. Поэтому, если на вашем компьютере уже установлен Microsoft Office, то нужная программа у вас есть.
В данной статье мы расскажем, как сделать презентацию на примере программы PowerPoint из офисного пакета Microsoft Office. Поскольку данный пакет программ очень распространен и у большинства пользователей он уже установлен.
Как сделать презентацию со слайдами на компьютере
Чтобы сделать презентацию со слайдами на компьютере в первую очередь необходимо запустить программу. Для этого откройте меню «Пуск», перейдите в список программ и найдите там программу PowerPoint. Также данную программу можно запустить с помощью поиска в меню «Пуск» или с помощью ярлыка на рабочем столе.

После запуска программы PowerPoint список различных дизайнов, которые можно использовать для оформления презентации. Здесь вы можете выбрать любой понравившийся вариант. В дальнейшем, если выбранный дизайн вам не понравится, его можно будет поменять, не переделывая презентацию с нуля. Для примера выберем дизайн зеленого цвета, который называется «Аспект».

После этого перед вами появится интерфейс программы PowerPoint в котором вы и будете делать презентацию. Интерфейс PowerPoint разделен на три части. В верху разделенная на вкладки панель инструментов, слева список слайдов, а по центру сами слайды презентации.
Изначально в презентации только один слайд. Это заглавный слайд, с которого будет начинаться вся презентация. Здесь необходимо ввести название презентации и какую-то дополнительную информацию о ней, например, название организации.

После заполнения стартового слайда можно приступать непосредственно к созданию самой презентации. Делается это очень просто, добавляем в презентацию новый пустой слайд, заполняем его информацией и переходим к следующему. Если вы раньше работали с текстовым редактором Word, то заполнение слайдов презентации не должно создать для вас проблем, поскольку здесь все работает точно также.
Для того чтобы сделать новый слайд презентации используется кнопка «Создать слайд», которая находится на вкладке «Главная». Нажмите на стрелку под этой кнопкой, и вы увидите полный список возможных макетов слайда.

В списке «Создать слайд» выберите тот макет слайда, который вам больше всего подходит, и перед вами появится новый пустой слайд. В новом слайде будет несколько полей, который необходимо заполнить информацией. Это могут быть поля для вставки заголовка слайда, текста, изображения. Для заполнения текстовых полей необходимо просто кликнуть по пустому полю и вставить текст.

Если поле предполагает вставку рисунка, то необходимо кликнуть по иконке и в открывшемся окне выбрать изображение для вставки. Поля других форматов заполняются аналогично, кликаем по иконке и вводим нужные данные.

Если стандартные макеты слайдов вас не устраивают, то вы можете удалить некоторые поля или наоборот добавить новые. Для добавления новых полей воспользуйтесь инструментами на вкладке «Вставка». Здесь есть кнопки, которые позволяет вам вставлять в слайды текстовые поля, картинки, таблицы, диаграммы, видеоролики, аудиозаписи и многое другое. Например для того, чтобы добавить к слайду новое изображение воспользуйтесь кнопкой «Рисунки», а для добавления текстового поля нажмите на кнопку «Надпись» и нарисуйте мышкой нужный размер поля.

Также вы можете изменить дизайн уже готовой презентации. Для этого перейдите на вкладку «Конструктор» и выберите там один из предложенных дизайнов.

Для того чтобы сделать полноценную презентацию необходимо настроить переходы между слайдами. Для этого откройте вкладку «Переход» и выберите один из предложенных вариантов. Также на этой вкладке есть кнопка «Применить ко всем», которая применяет текущие настройки перехода сразу ко всем слайдам презентации.

Для предварительного просмотра получившейся презентации перейдите на вкладку «Слайд-шоу» и воспользуйтесь кнопками «С начала» или «С текущего кадра», которые запускают воспроизведение презентации с первого или текущего кадра.

На остальных вкладках также есть полезные инструменты, обязательно изучите их самостоятельно.
Как сохранить сделанную презентацию на компьютере
После того как презентация сделана, ее необходимо сохранить. В PowerPoint это делается точно также, как и в других программах, необходимо открыть меню «Файл» и выбрать «Сохранить как». Но, есть некоторые особенности, связанные с выбором формата файла. Основным форматом презентаций PowerPoint является формат PPTX, который также называется «Презентация PowerPoint». При использовании данного формата у вас останется возможность открыть файл и продолжить редактировать презентацию, поэтому сохранять презентацию необходимо именно в PPTX.

Но, если презентация уже сделана, и вы готовы ее демонстрировать, то в дополнение к формату PPTX, вы можете сохранить презентацию в формате PPSX, который также называют «Демонстрация PowerPoint».

Особенностью формата PPSX или «Демонстрации PowerPoint» является то, что при откртии такого файла не появляется интерфейс программы PowerPoint, вместо этого пользователи сразу видят первый слайд презентации, который открыт на весь экран. Это позволяет сразу после открытия файла приступать к показу сделанной презентации. Но, PPSX-файлы нельзя редактировать, поэтому всегда необходимо иметь копию презентации, сохраненную в формате PPTX.
Читайте также:

