Как перекинуть видео с айпада на айфон без компьютера
Обновлено: 02.07.2024

Если подобный запрос о перемещении видео большого размера с вашего iPhone на iPad привел вас сюда, то вы наверняка решите эту проблему. Бывают случаи, когда мы записываем или сохраняем видео на нашем iPhone, которое позже захотим перенести на iPad. Поскольку оба устройства работают на одинаковой прошивке, выполнить перенос с iPhone на iPad довольно просто. В этом посте я перечислил 3 различных способа беспрепятственного перемещения видео с iPhone на iPad.

Часть 1: Передача Видео с iPhone на iPad через iCloud
Если у вас есть только несколько видео для передачи, тогда вы можете просто воспользоваться помощью iCloud. Возможно, вы уже знаете, что каждый Apple ID получает доступ к 5 ГБ свободного места в iCloud, которое вы можете позже обновить, получив премиум-аккаунт. Поэтому для передачи видео с iPhone на iPad вам просто нужно синхронизировать оба устройства с одной учетной записью iCloud и включить на них функцию iCloud Photo Library. Это синхронизирует ваши фото и видео на подключенных устройствах. Чтобы узнать, как получить видео с iPhone на iPad через iCloud, можно выполнить следующие действия.
Шаг 1: Включите Синхронизацию Видео на iPhone
Для начала вам необходимо синхронизировать видео с вашей учетной записью iCloud с iPhone. Просто разблокируйте свой iPhone и перейдите в его настройки iCloud, чтобы узнать, сколько пространства занято в iCloud. Нажмите здесь на опцию Фото и отключите функцию iCloud Photo Library. Вы также можете выбрать, хотите ли вы оптимизировать качество фотографий или сохранить исходное качество HD. Это синхронизирует ваши фотографии и видео с вашего iPhone с подключенной учетной записью iCloud.

Шаг 2: Синхронизируйте Видео на iPad
После успешной загрузки видео в iCloud разблокируйте свой iPad и убедитесь, что он связан с тем же iCloud, что и ваш iPhone. Перейдите в его Настройки > iCloud, чтобы включить iCloud Drive. Теперь посетите его раздел фотографий и включите здесь опцию iCloud Photo Library. Поддерживайте стабильное подключение к Интернету, так как ваши видео будут синхронизироваться с iPad.

Ограничения
- • Синхронизация различных видео займет много времени
- • Нет возможности перенести только выбранные видео
- • В iCloud бесплатно выделяется только 5 ГБ дискового пространства, которое будет быстро исчерпано
- • Вам необходимо синхронизировать оба устройства с одной учетной записью iCloud
Часть 2: Как Перенести Видео с iPhone на iPad с Помощью MobileTrans - Передача Данных Телефона
Шаг 1: Запустите приложение Передачи Данных Телефона
Во-первых, просто установите приложение MobileTrans и запускайте его, когда захотите передать видео с iPhone на iPad. На главной странице щелкните и запустите приложение "Передача Данных Телефона".

Шаг 2: Подключите свой iPhone и iPad
Используя соответствующие кабели Lightning, вы можете подключить свой iPhone и iPad к компьютеру и позволить их обнаружить приложением. Вы можете использовать кнопку переворота, чтобы убедиться, что iPhone является источником, а iPad - устройством назначения.

Шаг 3: Перенесите видео с iPhone на iPad
В середине вы можете увидеть список всех совместимых типов данных, которые может передавать приложение. Отсюда просто включите Видео (или любой другой вариант) и нажмите кнопку "Начать Передачу".

Вот и все! Он автоматически переместит ваши видео с iPhone на iPad, вам просто нужно дождаться завершения процесса. В конце концов, приложение сообщит вам об этом, и вы сможете безопасно извлечь свои устройства iOS.

Часть 3: Как Перенести Видео с iPhone на iPad через AirDrop?
Одна из лучших особенностей устройств Apple - функция AirDrop, встроенная во все новые модели iPhone и iPad. В идеале AirDrop использует технологию Bluetooth для обнаружения и подключения устройств. Позже с помощью Wi-Fi точка-точка он может быстро передавать данные с одного устройства iOS на другое. Поэтому вместо того, чтобы научиться передавать видео с iPhone на iPad через Bluetooth, вы можете воспользоваться помощью функции AirDrop. Вот как вы можете подключать и передавать видео с iPhone на iPad с помощью AirDrop.
Шаг 1: Включите AirDrop на обоих устройствах
Во-первых, разблокируйте свой iPhone и перейдите в его Центр Управления, чтобы включить функции Bluetooth и WiFi. После этого, с помощью долгого касания раздела, вы можете включить режим AirDrop. Точно так же вы можете перейти в его Настройки, чтобы включить AirDrop. Теперь выберите видимость устройства для всех.

В то же время перейдите в настройки iPad или в Центр Управления, чтобы включить функцию AirDrop. Вы можете выбрать "Все" в качестве его видимости и убедиться, что оба устройства находятся рядом.

Шаг 2: Перенесите видео с iPhone на iPad

На вашем iPad вы получите запрос на входящие данные. Просто примите входящие видео на свой iPad и завершите процесс передачи.

Ограничения
- • Трудоемкий и сложный
- • Не поддерживает все портативные устройства
- • Не рекомендуется передавать большой кусок данных
Это все! Я уверен, что, прочитав это руководство о том, как перемещать видео с iPhone на iPad, вы сможете удовлетворить свои требования. Тем не менее, самым простым решением для передачи видео с iPhone на iPad должен быть MobileTrans - Передача Данных Телефона. Помимо видео, он также может передавать ваши фотографии, музыку, контакты, документы и различные другие типы данных. Не стесняйтесь попробовать и поделиться этим руководством с другими, чтобы рассказать им, как быстро передавать видео с iPhone на iPad.

Компанией Apple предусмотрено несколько способов простой, быстрой и бесплатной передачи видеозаписей с одного iPhone на другой. Ниже мы рассмотрим наиболее удобные и эффективные.
Обратите внимание на то, что далее мы рассматриваем варианты передачи видео на Айфон другого пользователя. Если вы переезжаете со старого смартфона на новый и помимо видео хотите перенести другую информацию, используйте функцию резервного копирования. Более подробно о переносе данных с iPhone на iPhone ранее рассказывалось на нашем сайте.
Способ 1: AirDrop
Обладатели яблочных смартфонов под управлением iOS 10 и выше могут практически мгновенно делиться с другими пользователями фотографиями и видеозаписями с помощью функции AirDrop. Главное условие — оба устройства должны находиться поблизости.
- Для начала следует убедиться, что на устройстве, которое будет принимать видео, активирована функция AirDrop. Откройте настройки и перейдите в раздел «Основные».




Способ 2: iMessage
Обратите внимание на то, что для передачи видеозаписи оба гаджета должны быть подключены к беспроводной сети (Wi-Fi или мобильному интернету).



Если вы знакомы с другими не менее удобными способами передачи роликов с iPhone на iPhone — будем рады узнать о них в комментариях.

Отблагодарите автора, поделитесь статьей в социальных сетях.

Существует огромное количество способов как проводного, так и беспроводного экспорта мультимедийных данных с iPhone или iPad на другие устройства, но далеко не все из них такие очевидные и большинство новых владельцев мобильной яблочной техники о них даже не подозревают. В этом материале мы расскажем о наиболее простых и популярных вариантах отправки изображений и видеороликов с iPhone, iPod touch и iPad на аналогичные устройства, Android-гаджеты и компьютеры.
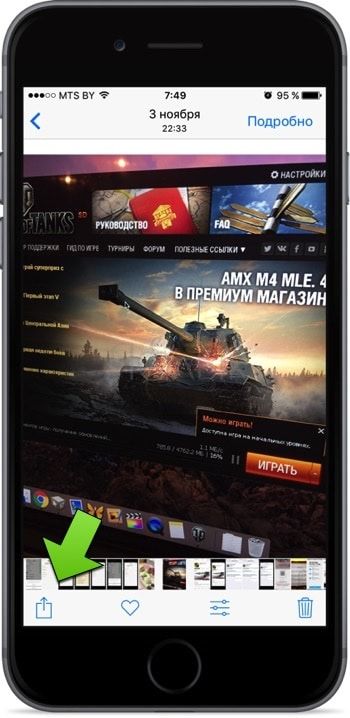
Тут доступны варианты отправки файла по почте, через социальные сети и мессенджеры (включая штатный iMessage и сторонние Viber, WhatsApp и т.д.), расшаривания через общий доступ или выгрузка в облачные хранилища.
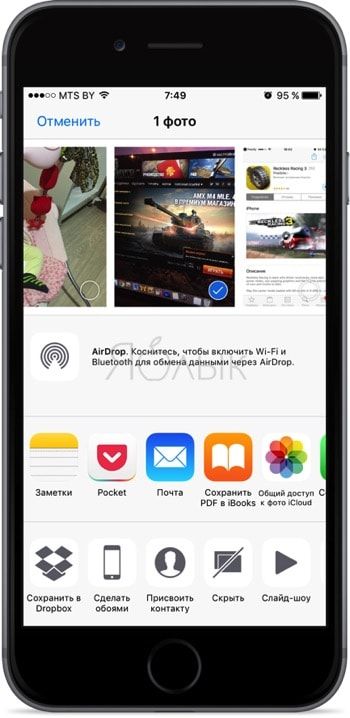
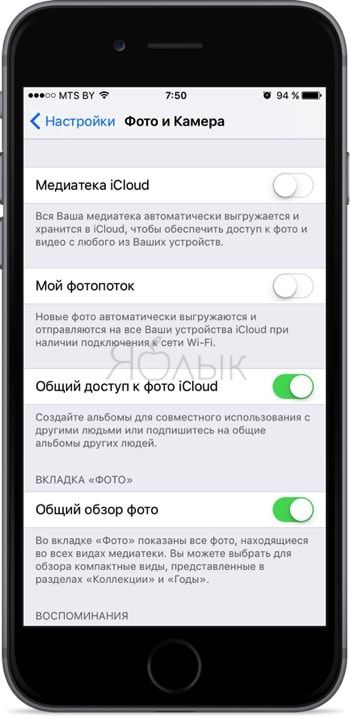
В качестве крутой альтернативы выступает сервис Google Photo. Смирившись с незначительными ограничениями по размеру фото и видео, вы сможете выгружать неограниченное количество изображений и видеороликов, и, соответственно, скачивать их с веб-версии на компьютер или делиться ими.
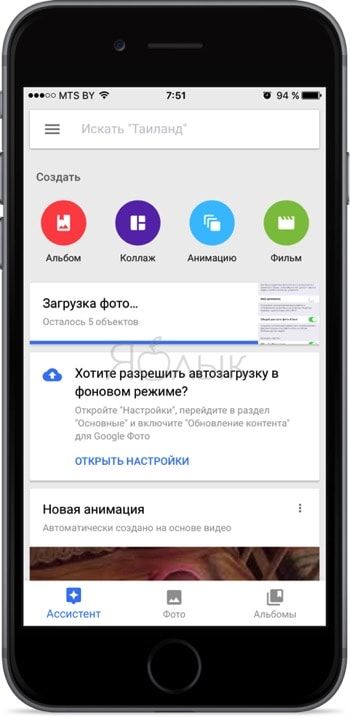
AirDrop
Самый удобный способ отправки файлов между яблочными устройствами (iPhone, iPad, iPod touch и Mac) находящимися в непосредственной близости. Для передачи данных AirDrop задействует Wi-Fi и Bluetooth.
На принимаемом iPhone, iPad или iPod touch откройте Пункт управления и кликните по кнопке «AirDrop».
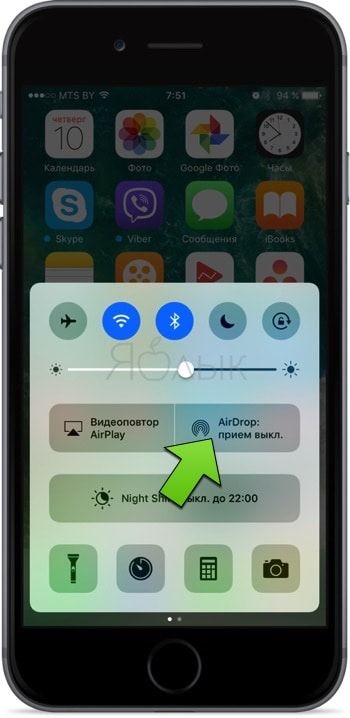
Если устройство добавлено в контакты девайса с которого будет отправляться файл, до достаточно выбрать опцию «Только для контактов». Если нет — «Для всех».

На Mac откройте Finder → меню «Переход» → AirDrop → Включить Bluetooth и Wi-Fi.

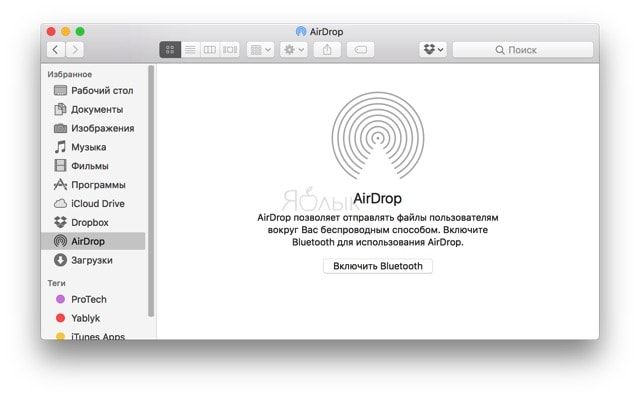
Для отправки файла с iPhone через AirDrop откройте любое изображение или видеоролик в приложении Фото и в левом нижнем углу тапните по кнопке шаринга, а затем коснитесь по иконке AirDrop.
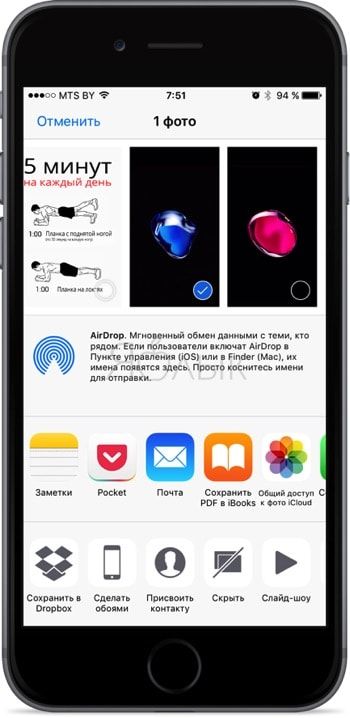
Специализированные сервисы
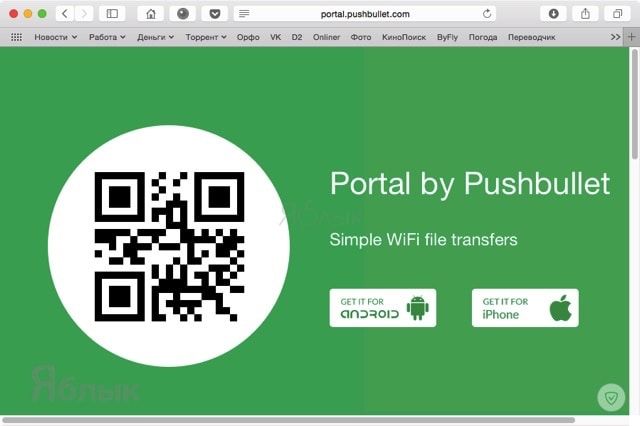
Существует немалое количество специализированных сервисов вроде BitTorrent Sinc, Infinit, Portal, Snapdrop и прочих которые схожи с AirDrop, но уже работают на всех популярных настольных (Windows, macOS, Linux) и мобильных платформах (iOS, Android, Windows Phone). Классно то, что они не требуют каких-либо сложных настроек и практически полностью бесплатны. Там где не работает или недоступен AirDrop, эти сервисы не подведут.
Мессенджеры и социальные сети
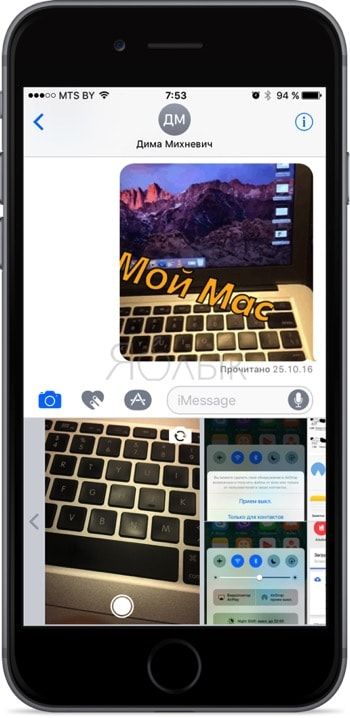
Облачные хранилища и файлообменники
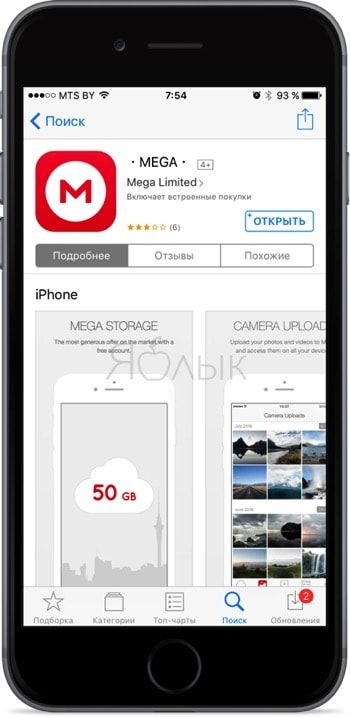
Подключить iPhone по кабелю
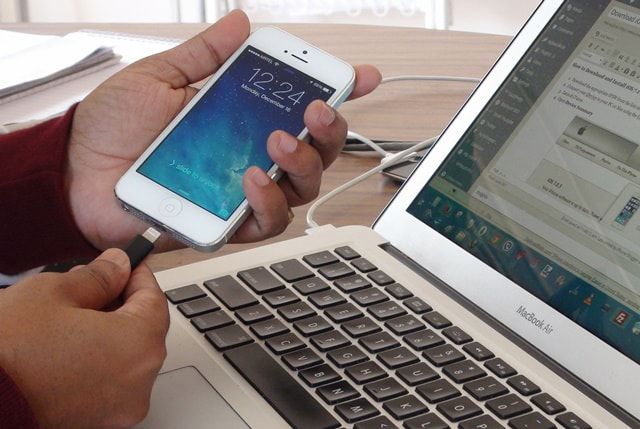
При подключении iPhone или iPad к компьютеру, девайс определяется как внешняя камера (фотоаппарат) и у пользователя появляется возможность экпортировать файлы без установки какого-либо дополнительного ПО вроде iTunes.
Владельцам Windows PC после подключения яблочного устройства по кабелю останется пройти в «Мой компьютер», открыть подключённый гаджет в разделе «Портативные устройства» и скопировать необходимые фотографии.

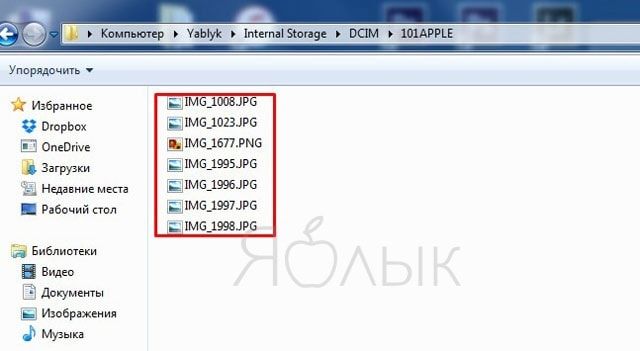
Владельцам Mac требуется запустить приложение «Захват изображений» (легко отыскать через поиск Spotlight) и выбрать вручную снимки или же нажать кнопку «Импортировать все».
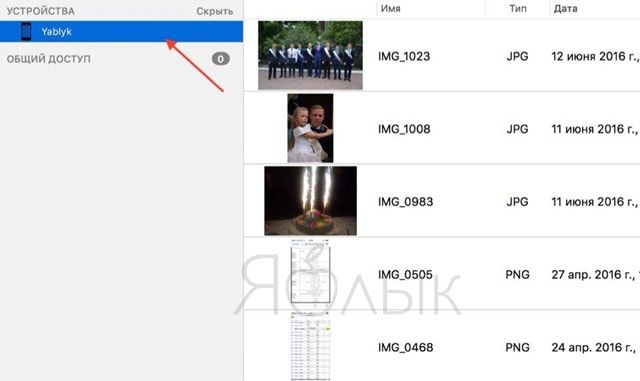
По умолчанию снимки сохраняются в папку «Изображения».
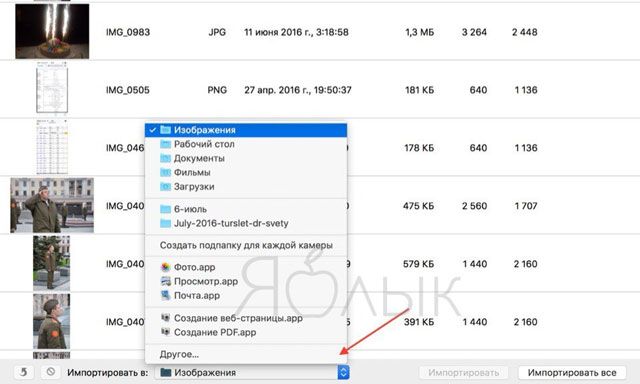
Подробно об этом способе мы рассказывали здесь.
А в комментариях к этому материалу оставляйте свои любимые варианты экспорта данных с iPhone или iPad.
Можно переносить файлы с Mac на устройство. Например, можно перенести на устройство определенные файлы, чтобы пользоваться ими, когда Mac нет под рукой.
Подключите устройство к компьютеру Mac.
Устройство можно подключить через кабель USB или USB-C либо через Wi-Fi. Синхронизация контента с Mac на iPhone или iPad по сети Wi-Fi.

В Finder на Mac выберите устройство в боковом меню Finder.

Если устройство подключено к Mac посредством USB‑кабеля, но оно не отображается в боковом меню Finder, см. раздел Если устройство не отображается в боковом меню.
В панели кнопок нажмите «Файлы».

Появится список приложений на Вашем устройстве, которые поддерживают общий доступ к файлам.
Перетяните один или несколько файлов из окна Finder на название приложения в списке.
Файлы сразу будут перенесены на устройство и станут доступны в этом приложении.

Нажмите стрелку рядом с именем приложения, чтобы просмотреть файлы, уже переданные на устройство.
Чтобы удалить файлы, выберите их под названием приложения, нажмите Command-Delete, затем нажмите «Удалить». Файлы будут сразу удалены с устройства. При таком способе переноса файлов их не нужно синхронизировать.

Прежде чем отсоединять устройство от Mac, нажмите кнопку извлечения в боковом меню Finder.
Читайте также:

