Как перенести данные с icloud на onedrive
Обновлено: 07.07.2024
Чуть больше года назад редмондцы решили разрекламировать свой не шибко популярный OneDrive самым решительным образом. Тогда Microsoft явила миру аттракцион невиданной щедрости:
- Новые пользователи получали 15 ГБ облачного хранилища бесплатно. Ещё 15 ГБ давали для хранения фотографий.
- Полный безлимит полагался подписчикам Office 365.
- Стоимость 100 ГБ диска снижалась до 1,99 доллара.
Недавно хозяин своего слова компания пересмотрела свою политику и уведомила общественность о серьёзных изменениях:
- Вместимость бесплатного диска сокращается до 5 ГБ. Бонус за облачное хранение снимков изымается.
- Подписчики Office 365 вместо бесконечности получают 1 ТБ.
- Бросовые тарифы на 100 и 200 ГБ больше не предлагаются и заменяются на 50 ГБ за 1,99 доллара.
Почувствуй разницу! Своё дикарское непопулярное решение Microsoft объясняет некорректным поведением самих пользователей. Не всех, конечно, а тех наглецов, которые слишком прямолинейно поняли слово «безлимит» и стали заливать на серверы чересчур большие коллекции фильмов. Так, в отдельных случаях цифра достигала 75 ТБ, что в 14 000 раз превышает среднестатистический показатель.
Hey, Cortana. А при чём здесь обладатели несчастных 15 ГБ? Почему большинство отдувается за меньшинство?
На эти вопросы официальный блог ответа не даёт, что вызывает бурю негодования на профильных форумах с тысячами возмущённых комментариев.
Справедливости ради нельзя не упомянуть об единственном светлом пятне всей этой заварушки. Помните Microsoft раздавала по 100 ГБ за участие в программе Bing Rewards? Эта ёмкость не попадёт под карающий меч. Правда, по условиям самой акции халява автоматически пропадёт уже менее чем через год. Так что пятно скорее серое, а не белое.
Что дальше?
Как поясняют зарубежные издания, в начале 2016 года пользователи бесплатных 15 ГБ получат предупреждение, после чего у них останется 90 дней на принятие решения: перекинуть информацию на другой облачный диск либо стать подписчиком Office 365 (первый год бесплатно, но необходимо привязать кредитную карту). По прошествии этого срока данные всё ещё будут доступны, но только для чтения и только в течение девяти месяцев. Дальше — удаление. Действующие подписчики Office 365 ещё год смогут пользоваться сверхнормативным объёмом либо вправе затребовать компенсацию.
Mover
Выбор за вами, но, если вы решили распрощаться с OneDrive, обратите внимание на Mover. Об этом замечательном веб-сервисе для трансфера данных между облачными хранилищами вы уже читали на Лайфхакере. Mover абсолютно бесплатен для обычных пользователей и поддерживает Dropbox, Box, Yandex, Copy, PutIO и, конечно же, Google Drive.
По завершении процесса вы увидите подробный отчёт об успешной либо неудачной передаче, а также получите аналогичное уведомление на электронную почту.
Как видите, альтернатива есть. В том числе можно понять и простить Microsoft: ужаться, скинуть балласт и остаться на OneDrive. Каким путём пойдёте вы?
OneDrive является одним из лучших облачных решений для хранения данных, доступных для постоянных пользователей по всему миру. Одна из лучших особенностей этого - то, что Microsoft также предлагает мобильные приложения, которые вы можете использовать на своем смартфоне или планшете для синхронизации ваших файлов в облаке и обеспечения их доступности везде. К счастью, это также включает iPhone и iPad, устройства, на которых вы можете установить приложение OneDrive. Помимо других функций, приложение OneDrive также позволяет автоматически создавать резервные копии всех фотографий и видео, снятых на iPhone / iPad. Однако сначала необходимо настроить приложение OneDrive для автоматической загрузки фотографий и видео в облако. Если вы хотите узнать, как это сделать, прочитайте это руководство:
Шаг 1. Запустите приложение OneDrive на вашем iPhone или iPad и откройте его настройки
Начните с открытия приложения OneDrive на вашем iPhone или iPad. Затем нажмите на значок « Я» в верхнем левом углу экрана.

Предыдущее действие открывает меню с различными настройками и информацией. Нажмите на запись настроек .

Шаг 2. Найдите настройки загрузки камеры из приложения OneDrive
В списке настроек нажмите « Загрузка камеры» . Если вы еще не настроили автоматическую загрузку фотографий iPhone / iPad в OneDrive, то это должно означать, что он выключен .

Шаг 3. Загрузите фотографии с iPhone / iPad на OneDrive
Приложение OneDrive теперь открывает экран под названием « Загрузка камеры» . На нем вы должны увидеть переключатель « Загрузка камеры» , который по умолчанию выключен , и учетную запись загрузки камеры , которая является учетной записью Microsoft, используемой для подключения к облачному хранилищу OneDrive.

Чтобы включить автоматическую загрузку фотографий, коснитесь переключателя загрузки камеры, чтобы включить его.
После этого OneDrive спрашивает, хотите ли вы «Включить загрузку камеры для этой учетной записи». Нажмите « Подтвердить» .

OneDrive хочет, чтобы вы еще раз подтвердили, что хотите сделать резервную копию всего снимка с камеры в пространстве OneDrive. Нажмите « Подтвердить еще раз».

Обратите внимание, что в первый раз вы можете сделать резервную копию всех ваших фотографий, если их много. Вот почему, вероятно, хорошей идеей будет сохранить ваш iPhone или iPad подключенным к источнику питания.
С этого момента все сделанные вами снимки, а также снимки, которые вы уже сняли и обнаружены на вашем iPhone или iPad, автоматически загружаются в облачное хранилище OneDrive. Однако есть еще несколько параметров, которые вы можете настроить так, чтобы загрузка происходила так, как вы этого хотите: прочитайте следующий раздел этого руководства, чтобы увидеть их.
Шаг 4. Установите, когда и как OneDrive для iPhone / iPad загружает ваши фото и видео
В iOS приложение OneDrive загружает ваши фотографии только тогда, когда ваш iPhone или iPad подключен к Wi-Fi. Однако вы также можете выбрать «Использовать мобильную сеть», что означает, что загрузка изображений также выполняется при использовании вашего мобильного тарифного плана.

Если вы хотите убедиться, что видео также загружены на ваш OneDrive, убедитесь, что переключатель «Включить видео» включен.

Из-за ограничений iOS приложение OneDrive может загружать фотографии и видео, только если оно является активным приложением. iOS автоматически приостанавливает OneDrive, когда он не активен, и это означает, что он не загружает ваши фотографии в фоновом режиме. Тем не менее, он возобновляет их загрузку при повторном открытии приложения на вашем iPhone или iPad.
Если вы хотите, чтобы он мог загружать их постоянно, независимо от того, активно ли приложение, нажмите переключатель «Загрузить в фоновом режиме» и разрешите OneDrive получить доступ к вашему местоположению.

Вернувшись на экран « Загрузка камеры» , если вы прокрутите вниз, вы можете изменить несколько настроек, касающихся того, как OneDrive организует ваши загрузки и загружаются ли фотографии HEIC в виде файлов HEIC или в виде файлов JPEG. OneDrive может упорядочивать ваши фотографии и видео по годам или месяцам, поэтому выберите наиболее подходящий вам метод. Что касается фотографий HEIC, рекомендуется загружать их такими, какие они есть, а не изменять их в JPEG. Однако, хотя изображения HEIC имеют лучшее качество, файлы JPEG лучше с точки зрения совместимости.

Вот и все: после того, как вы закончили настраивать все параметры, как вам нравится, вы можете закрыть приложение и позволить ему выполнять свою работу по загрузке ваших фотографий и видео в OneDrive.
Используете ли вы приложение OneDrive для загрузки фотографий и видео с вашего iPhone и iPad?
OneDrive - это один из лучших облачных сервисов в мире, и, учитывая, сколько людей используют Windows на своих устройствах, но также имеют iPhone или iPad, хорошо, что вы можете создавать резервные копии и синхронизировать фотографии и видео. Если у вас есть вопросы по использованию OneDrive на вашем iPhone или iPad, оставьте комментарий ниже.
Как загрузить фотографии в Facebook с вашего iPhone

Ваш iPhone имеет встроенную интеграцию с Facebook, поэтому вам не нужно ничего добавлять для публикации в Facebook. Для получения дополнительных возможностей установите приложение Facebook.
Как загрузить фотографии с iPhone

Как загрузить фотографии в onedrive со своего андроид смартфона или планшета

Как загрузить фотографии в OneDrive с Android, на любой смартфон или планшет. Как настроить OneDrive для загрузки видео тоже, автоматически.


Вообще, переносить данные с одних устройств, систем и сервисов на другие мне приходится с некоторой назойливой периодичностью. Которая, путём проб и ошибок позволила мне не только познакомиться с массой интересных продуктов, но и найти баланс между функционалом и стоимостью решения, о котором хочу рассказать
Проектирование
Как оказалось в результате проектно-изыскательских работ, качество и оперативность процесса миграции зависит не только от технических характеристик «площадок», где находятся или будут находиться данные, но и от их физического местоположения.
Миграционный менеджер — вычислительный узел, на котором функционирует «логика» процесса — ПО для управления миграцией.
То есть, всего существуют две модели размещения «миграционного менеджера»
- Модель А. Если хотя бы к одной из площадок есть доступ только изнутри локальной сети, то в этой же сети стоит размещать и «миграционного менеджера». Ибо производительность и время миграции всё равно ограничены скоростью и аптаймом канала, площадки связывающие.
- Модель B. Если и к источнику, и к приёмнику данных есть доступ за пределами локального сети, то «миграционного менеджера» стоит селить там, где скорость и аптайм канала между ними будет заведомо лучше.
Короткий ответ: «ДА!»
Rclone — rsync для облачных хранилищ. Open Source ПО предназначенное для синхронизации файлов и папок более чем с 45 типами и видами хранилищ.
— Проверка целостности файлов по хэшам MD5/SHA1.— Сохранение временных меток создания/изменения файлов.
— Поддержка частичной синхронизации.
— Копирование только новых файлов.
— Синхронизация (односторонняя).
— Проверка файлов (по хэшам).
— Возможность синхронизации из одного облачного аккаунта в другой.
— Поддержка шифрования.
— Поддержка локального кэширования файлов.
— Возможность монтирования облачных сервисов через FUSE.
От себя добавлю, что Rclone также помогает мне решать львиную долю задач связанных с автоматизацией резервирования данных в проекте «Väinämöinen».
Следующая задача — выбор модели размещения «миграционного менеджера».
Ко всем источникам данных — коими являются различные публичные облачные сервисы, есть доступ через интернет. В том числе и через API. У двух из трёх приёмников — тоже. Неясно только где развёрнут сам Nextcloud и какой доступ к нему есть?
Возможных вариантов я насчитал пять:
- На собственном сервере в домашней/корпоративной сети.
- На собственном сервере в арендуемой стойке дата-центра сервис-провайдера.
- На арендуемом у сервис-провайдера сервере.
- На виртуальном сервере (VDS/VPS) у сервис/хостинг-провайдера
- У сервис-провайдера по модели SaaS
Согласно выбранной в качестве площадки для «миграционного менеджера» модели, я выберу один из оптимальных, с моей точки зрения, вариантов — виртуальный сервер в дата-центре М9 крупнейшей в России точки обмена интернет-трафиком MSK-IX.
Третье решение, которое необходимо принять — это определиться с конфигурацией виртуального сервера.
При выборе параметров конфигурации VDS нужно руководствоваться необходимой производительностью, которая зависит от ширины каналов между площадками, количеством и размером перемещаемых файлов, количеством потоков миграции и настройками. Что касается ОС, то Rclone — кроссплатформенное ПО, работающее под различными операционными системами, включая Windows и Linux.
Если планируется запускать несколько процессов миграции, да ещё и определённой периодичностью, то стоит рассмотреть вариант аренды VDS с оплатой за ресурсы.
Создание
Согласно вышеизложенному, при создании прототипа для этой статьи я выбрал VDS в следующей конфигурации.

стоимостью 560 руб./мес. с учётом 15% скидки по купону NOSTRESS.
Такой выбор обусловлен тем, что узел под ОС Windows, для соответствия условиям нашего ТЗ, настраивается легче, чем под другие ОС, доступные к заказу.
Оффтопик: Кстати, для пущей безопасности, этот виртуальный сервер назначен одним из узлов защищенной виртуальной сети. и доступ к нему по RDP разрешён только оттуда…
После создания VDS и получения доступа к рабочему столу по RDP, первое что необходимо сделать — подготовить окружение для Rclone и Web-GUI. Т.е. установить новый браузер по умолчанию, например Chrome, так как установленный изначально IE 11, к сожалению, не всегда корректно работает с используемым ПО.

После подготовки окружения загружаем архив с программным пакетом Rclone для Windows и распаковываем его.
Далее — в режиме командной строки Windows выполняем команду перехода в папку с извлечёнными файлами. У меня она располагается в домашней папке администратора:
После перехода — выполняем команду запуска Rclone c Web-GUI:
C:\Users\Administrator\rclone>rclone rcd --rc-web-gui --rc-user=”login” --rc-pass=”password” -L
где “login” и “password”, заданные вами логин и пароль, естественно, без кавычек.
По факту выполнения команды в терминале выводится

Несмотря на то, что Web-GUI ещё находится в стадии тестовой версии и не обладает пока всеми возможностями управления Rclone, которые есть у интерфейса командной строки, его возможностей вполне достаточно для осуществления миграции данных. И даже чуть больше.
Настройка
Следующим этапом мы настроим подключения к площадкам где находятся или будут находится данные. И первым в очереди будет основной приёмник данных — Nextcloud.
1. Для этого переходим в раздел Configs Web-GUI.
2. Инициируем создание новой конфигурации — кнопка New Config.
3. Задаём имя площадке — поле Name of this drive (For your reference): Nextcloud.
4. Выбираем тип или вид хранилища Select: Для Nextcloud и Owncloud основной интерфейс обмена данными — WebDAV.
5. Далее кликом на Step 2: Setup drive раскрываем список параметров соединения и заполняем.
6. Далее жмём Create config и для того чтобы убедиться в создании конфигурации, переходим в раздел Сonfig веб-интерфейса… Через эту же страницу вновь созданную конфигурацию можно удалить или отредактировать.
Для того чтобы проверить работоспособность подключения к площадке — переходим в раздел Explorer. В поле Remotes вводим название настроенной площадки и нажимаем Open. Если вы увидели список файлов и каталогов — соединение с площадкой работает.
Для пущей убедительности можете через веб-интерфейс создать/удалить папку или скачать/удалить какой-либо файл.
Второй по порядку подключаемой площадкой будет Яндекс диск.
Миграция
Когда у нас подключены две площадки, мы уже можем осуществить миграцию данных между ними. Собственно процесс похож на проверку работоспособности подключения к Nextcloud, что мы проводили ранее.
- Переходим в Explorer.
- Выбираем шаблон 2-side by side.
- В каждом из Remotes указываем имя своей площадки.
- Жмём Open.
- Видим каталог файлов и папок каждой из них.
Для начала процесса миграции остаётся только выбрать нужную папку с файлами в каталоге источника данных и перетащить её мышкой в каталог приёмника.
Механизм добавления оставшихся площадок и действий по миграции данных между ними аналогичен операциям, выполненным выше. Если в процессе работы вы сталкиваетесь с ошибками, то подробности о них можно изучить в терминале, где запущен Rclone с Web-GUI.
Вообще, документация по Rclone обширна и доступна на сайте и в интернете, и не должна вызвать каких-то сложностей в использовании. На этом, первый пост о том, как перенести файлы с одного облака на другое, минуя свой ПК, считаю завершённым.
Как перенести данные из Dropbox в iCloud Drive на Mac
Dropbox автоматически создает ярлык «Избранное» на боковой панели окна Finder, чтобы вы могли перетаскивать файлы на свой Mac.
- Открыть Finder с док-станции вашего Mac.
- Нажмите на Dropbox на боковой панели.
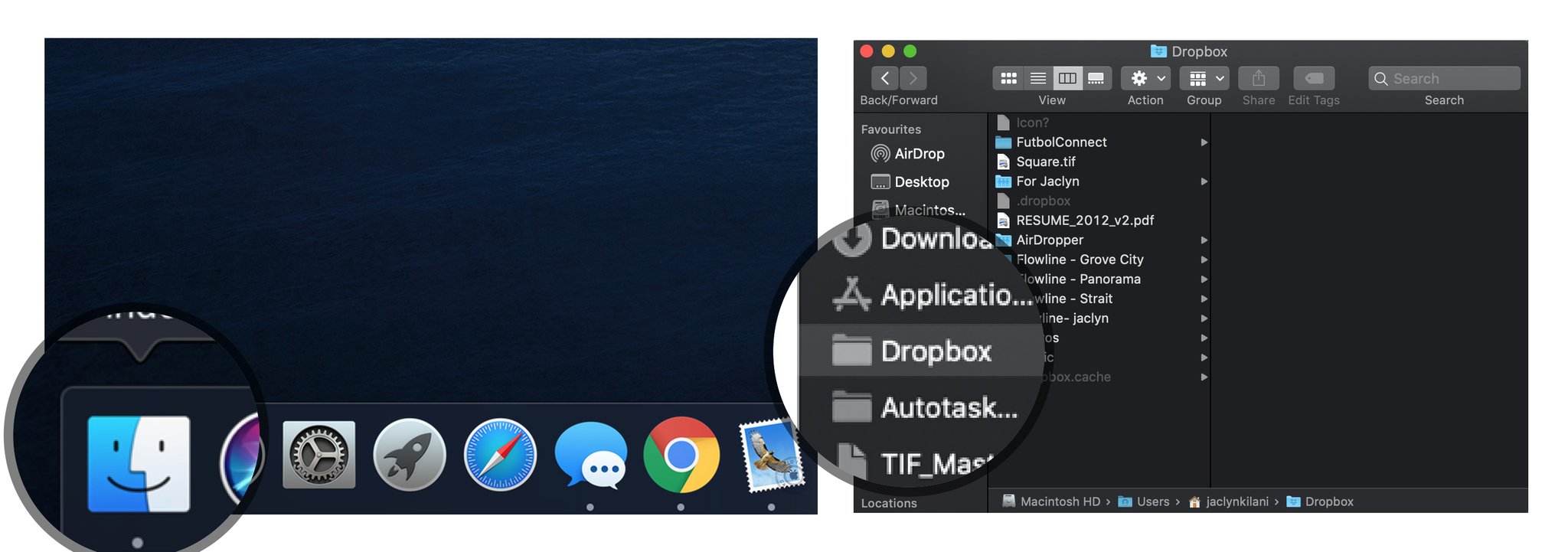

Ваши файлы будут синхронизированы с iCloud Drive и будут удалены из Dropbox. Если вы передумаете (например, забыли, что у вас есть общий доступ к папке), вы всегда можете перетащить файлы и папки обратно из iCloud Drive в Dropbox таким же образом.
Как перенести данные с Google Диска на iCloud Drive на Mac
- Открыть Finder с док-станции вашего Mac.
- Нажмите на Гугл Диск на боковой панели.


Ваши файлы будут синхронизированы с iCloud Drive и будут удалены с Google Диска. Если вы передумаете, вы всегда можете перетащить файлы и папки обратно из iCloud Drive на Google Drive таким же образом.
Как перенести данные из OneDrive в iCloud Drive на Mac
One Drive не создает автоматически ярлык «Избранное» на боковой панели окна Finder, но вы можете создать его вручную. Если вам не удается легко найти папку OneDrive, воспользуйтесь функцией поиска Spotlight на своем Mac, чтобы найти ее.
- Открыть Finder с док-станции вашего Mac.
- Найдите и выберите Папка OneDrive (Убедитесь, что это папка, в которой хранятся ваши файлы, а не само приложение).


Ваши файлы будут синхронизированы с iCloud Drive и будут удалены из OneDrive. Если вы передумаете, вы всегда можете перетащить файлы и папки обратно из iCloud Drive в OneDrive.
Как скопировать файлы из Dropbox, Google Drive и OneDrive в iCloud Drive
Если ты на самом деле не хочешь удалять файлы из Dropbox, Google Диска или OneDrive, но вам нужна дополнительная мера безопасности для резервного копирования данных, вы можете делать копии файлов.
- Открыть Finder с док-станции вашего Mac.
- Нажмите на Dropbox, Гугл Диск, или же Один диск из боковой панели.
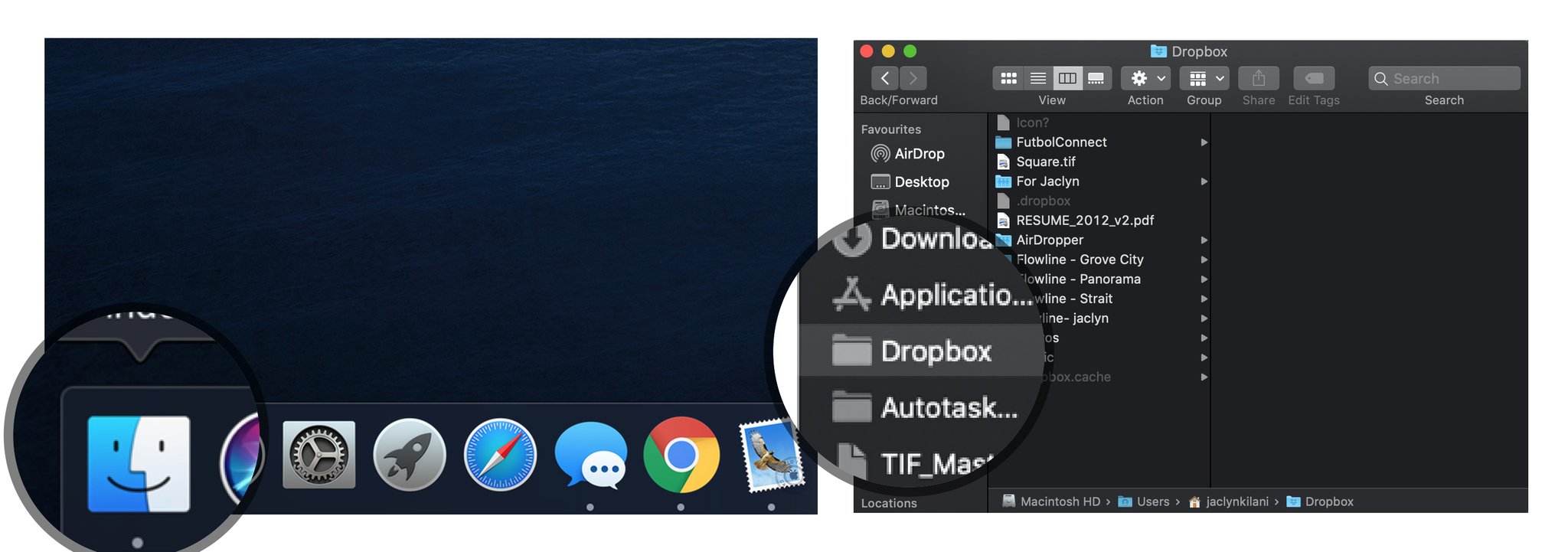
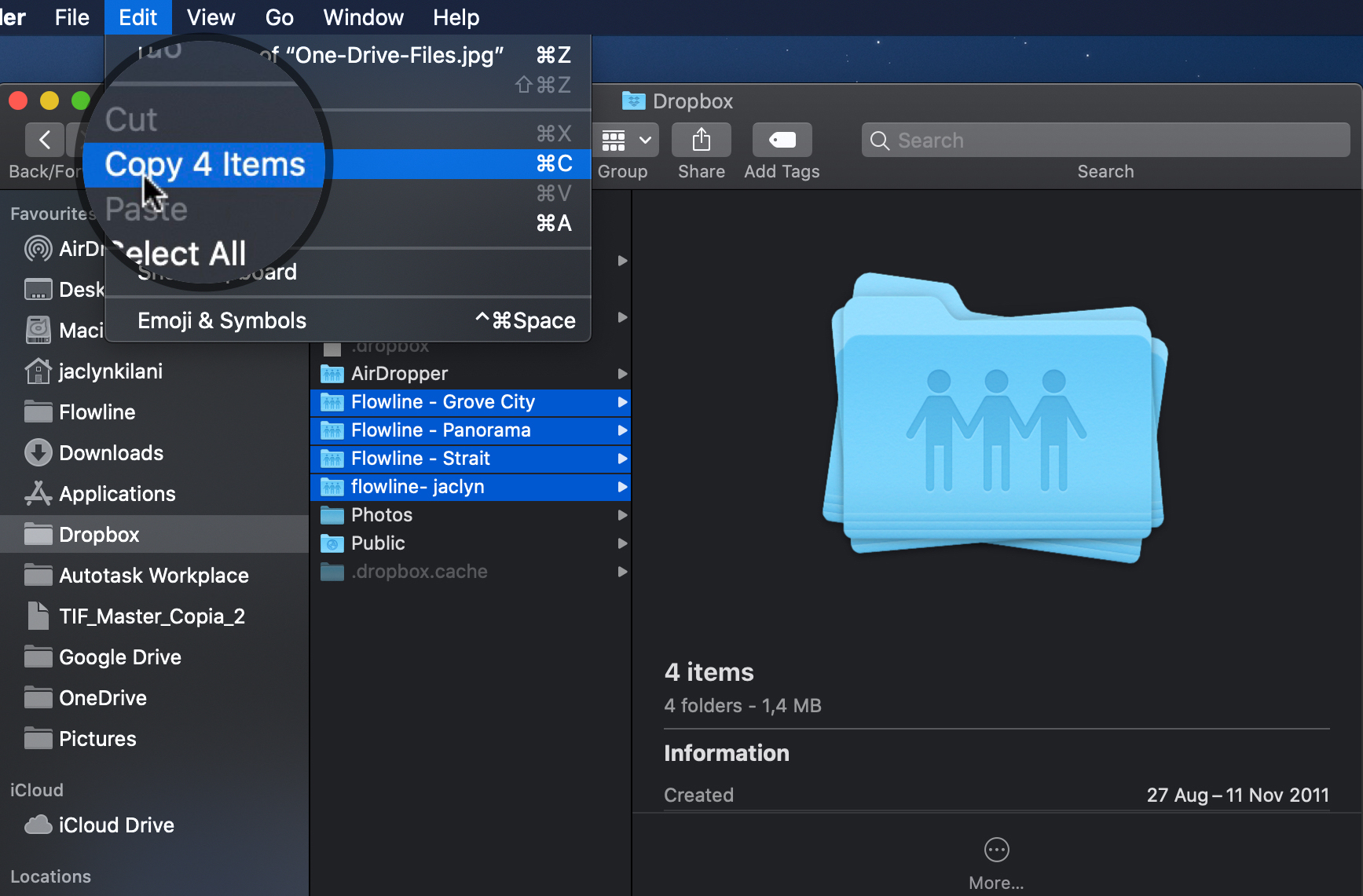
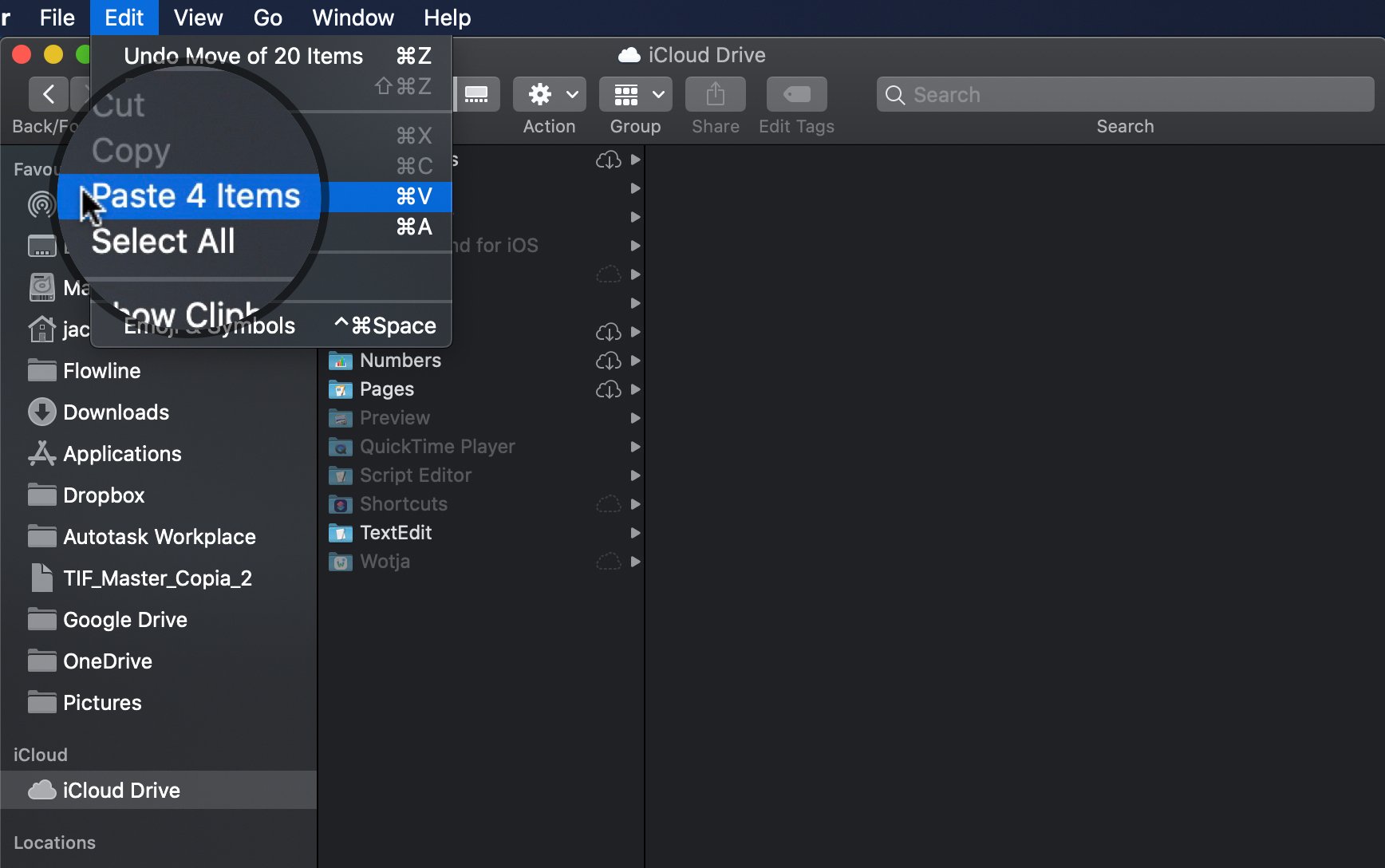
Любые вопросы?
У вас есть вопросы о том, как перенести файлы и папки из Dropbox, Google Диска или OneDrive в iCloud Drive? Разместите их в разделе комментариев, и я вам помогу.
Читайте также:

