Как перенести карты igo на карту памяти
Обновлено: 05.07.2024
Мы собрали лучшие приложения, и вот наш топ-2020 навигаторов: Навител Навигатор Яндекс Навигатор iGo Navigation.
Как установить карты Навител на карту памяти?
Как установить Яндекс Навигатор на карту памяти?
Для этого надо зайти в Настройки -> Приложения. Найти там Яндекс Навигатор, нажать на его название и найти там кнопку Перенести на SD карту. При этом перенесётся не всё приложение, а файлы данных. Минимально необходимые файлы в любом случае остануться на внутренней памяти планшета.
Как установить карты на карту памяти Garmin?
Инструкция по установке карт Garmin
Как самому обновить карты в навигаторе?
Как обновить встроенный навигатор в машине?
Соедините навигатор и ПК посредство кабеля USB (помечается как съемный носитель). Запустите последнюю версию программы Navtel Update Center (она самостоятельно найдет подсоединенное устройство, определит его и выдаст уведомление о необходимости обновления карт до последней версии). Выбрать карты, затем «Обновить».
Как обновить карты в навигаторе?
- Запустите Навител Навигатор на устройстве и выберите Меню > Мой Навител > Обновления.
- Нажмите Обновить всё. В открывшемся окне Информация будет представлено подробное описание карт.
- Нажмите Обновить и подтвердите загрузку карт.
Как обновить карты в телефоне?
Как обновить карты через приложение
Как закачать новые карты на навигатор?
В папке UserMaps создайте папку под карту региона, которую вы хотите добавить в атлас, например Region1. Скопируйте файлы новой карты в папку Region1. Вставьте флэш-карту в навигатор В программе Навител-навигатор выберите пункт меню «Открыть атлас» и нажмите на значок с папкой внизу окна, чтобы создать новый атлас.
Как обновить карты на навигаторе Shuttle?
Открываем скаченную и установленную программу и подключаем ваш навигатор при помощи USB кабеля к ПК. Ждем пока навигатор автоматически определится в окне программы Navitel Navigator Update Center. 4. Жмем на «Обновление», чтобы загрузить новое ПО на навигаторе.
Вашему вниманию предоставлена инструкция, ознакомившись с которой Вы узнаете, как с лёгкостью установить на своё устройство под управлением андроид приложение – навигатор IGO Primo . Прежде чем мы перейдём к раскрытию статьи, сообщим несколько слов о самом приложении.
IGO Primo – что это?
IGO Primo – это великолепный по функционалу GPS-навигатор, который великолепно заменит стандартные гугл–карты на Вашем устройстве. К тому–же, установив данное приложение, Вы получите максимально точные карты, чем, к сожалению, не могут похвастаться стандартные навигаторы , которые идут в комплекте при покупке андроид–устройства.
Приятно то, что использовать данную программу просто, а создатели не останавливаются на достигнутом. Учитывая то, что программа постоянно обновляется, не будем заострять внимания на её функциях, а перейдем непосредственно к установке.
Установка IGO Primo на android
При установке данного приложения на Ваше устройство, может возникнуть ряд вопросов и некоторые трудности. Для того, чтоб такого не случилось – читайте пошаговую инструкцию, по установке IGO Primo далее. Рассмотрим установку навигатора на примере популярного гаджета Samsung Galaxy SIII.
- Узнаём расширение экрана дисплея смартфона


В случае, если расширение не подходит, то приложение может начать работать со сбоями либо вообще не запуститься. На скриншоте изображённом ниже отмечены расширения дисплеев, с которыми приложение, обычно, работает без дополнительных настроек:

Следующим шагом в установке IGO Primo будет его загрузка на компьютер. Ссылку на скачивание можно взять . Главное, чтоб у Вас был андроид версии 2,2+ и 380 мегабайт (для установки карт требуется дополнительное место) свободной памяти на SD-карточке. После загрузки архива – разархивируйте его. Его содержимое должно быть примерно таким:

- Распакованную папку из архива скидываем на флеш-карту
После того, как Вы разархивировали архив, у Вас на компьютере должна появится папка IGO. Именно её и необходимо закинуть на флешку:

Следующий этап – это установка приложения на смартфон. Для этого Вам необходимо в своём гаджете открыть папку IGO и найти файл «IGOPrimo.apk» (В квадратных скобках версия приложения, как Вы понимаете, в примере версия 9.6).


Затем нажмите на файл, начнется установка:
Если приложение не открывается или открывается некорректно, то отредактируйте файл sys.txt (находится в папке iGO), заменив заданное там разрешение на данные своего гаджета (как определить разрешение описано выше).

Несколько слов о настройке программы
Если установка пройдёт успешно, то Вам предложат выбрать язык интерфейса приложения. В нашем примере всего два языка, но скорее всего – у Вас будет больше. Выбирайте наиболее удобный язык для Вас:
Таким образом, GPS – навигатор IGO Primo будет установлен на Ваш гаджет. Как правило, приложение работает без сбоев, а каждый пользователь, который его установил, получает массу удовольствия от практичности и функциональности данного навигатора.
Требования к устройству
Moderate HW Requirements
RAM: Minimum 64 MB
42 MB available with TTS
35 MB available without TTS
128 MB recommended for optimum performance with advanced features
CPU: 400+ MHz ARM 9 or 11
OS: Windows CE 4.2, 5.0, 6.0 supported
Screen: WQVGA (480x272) (Other resolutions supported upon request) With or without GPU
- скачайте и распакуйте архив на внутреннюю память навигатора СКАЧАТЬ
- скачайте и распакуйте карты/контент на карту памяти SD Card/Resident Flash СКАЧАТЬ
- в файле SYS.TXT прописать путь до папки с картами/контентом (прим. content="\SDMMC\Primo2-FULL\Content" )
- в настройках навигатора выберете исполнимый файл iGO.exe
- можете запускать навигацию!
NOTE: В данный момент поддерживается только стандартная PNA resolution 480x272 * . Программа способна работать на устройствах с другим разрешением.
NOTE: Поддерживается практически весь контент от iGO8.3(4)(5)
В папке программы в content/map должны быть файлы FTR (это файлы масо-габаритного контроля для грузовиков) для каждой страны. Так же должны быть файлы лицензий для того, что бы iGo Primo водила вас как трак. Проверить это можно зайдя в настройки "сервис - справка - сведения - содержимое - информация для грузовиков", там есть страны, для которых iGo Primio будет вести вас как грузовик. Если в списке " информация для грузовиков " нет не одной страны - вас iGo Primo будет вести как легковушку (под низкие мосты и так далее. )
Типы файлов карт и контента, находятся в папке "content" Папка building:
*.3DL - трехмерные здания-достопримечательности (пример - собор Василия Блаженного)
*.3DC - обычные трехмерные здания (пример - пятиэтажка)
Папка dem: *.DEM - трехмерные ландшафты Папка histspeed:
*.HSP - Navteq Traffic Patterns - осредненные данные нагруженности дорог в разные дни недели и часы, помогает при калькуляции маршрута, чтобы избежать пробок. Здесь можно прочитать описание функции HistSpeed.
Папка phoneme: *.PH - фонемы для TTS - грамотного проговаривания названий улиц и населенных пунктов, фонемы для русских голосов использовать не рекомендуется.
Папка map: *.HNR - для быстрой калькуляции длинных маршрутов, только для Primo, для активации должен быть весь комплект карт той же версии EEU, WEU, либо доп запись в sys.txt *.FJW - это новая векторная версия "обзора перекрестка".Для работы требуется новая лицензия и ПО.
*.FBL - собственно сама карта.
*.FDA - Driver alerts (предупреждения водителей). Только для Primo и вроде как iGO8.3.4.142975 с сотв.лицензией
*.FPA - Point Addressing (доп информация по адресам). Только для Primo
*.FSP - профили дорожного движения, содержимое отображается в архиве дорожных данных и учитывается программой при прокладке маршрута
*.FTR - Truck Info (информация для грузового транспорта).
Только для Primo *.fbl+*.fpa+*.fda+*.fsp+*.ftr+*.hnr - должны быть одной версии и одного производителя, в противном случае даже при наличии лицензии *.fda *.fpa *.ftr *.fsp *.hnr (любой) будет неактивным содержимым.
Папка speedcam: *.SPC - Выпуски файлов официальных баз спидкамов от HERE (файлы с расширением.spc).
Папка poi: *.POI - точки интереса, бывают standart и extended, причем extended не всегда включают в себя standart
Утилита от разработчика NNG Global Service с девизом «I go my way» (рус. – «иду куда хочу»). Качественная программа GPS-навигации. С недавнего времени список совместимости пополнила платформа Android. Теперь можно удобно пользоваться преимуществами iGO с планшета или смартфона, находясь в автомобиле. Полная версия программы имеет довольно внушительный функционал по навигации. Программа прокладывает маршруты «от двери до двери» более чем в 70 странах мира. Может в любой момент перерассчитать маршрут к точке назначения в случае отклонения от маршрута следования. В программу заложена функция поиска объектов коммерческой, бытовой и культурной инфраструктуры на карте. Программа переведена на 40 языков и обладает удобным понятным интерфейсом. Так же в полной версии iGO Primo реализована поддержка TMC (Traffic Message Channel) которая извещает водителей о проблемных участках дороги и пробках.
Программа имеет функцию обновления информации и загрузки новых карт. Набор карт по любой стране маркируется датой последнего обновления, чтобы пользователь был извещён о степени актуальности используемых материалов. Утилита имеет несколько режимов настройки для работы с экранами различных размеров и разрешений. В Primo так же реализован режим iGO Primo truck для водителей грузовых автомобилей. Primo Truck осуществляет расчёт маршрута исходя из габаритов автомобиля и высоты мостов на дорогах. Очень пригодится для тех водителей, которые не хотят, чтобы им «снесло крышу».
Ключевые особенности и функции
- трёхмерное отображение рельефа;
- точечная адресация (вплоть до подъезда/секции строения);
- качественная навигация более чем по 70 странам мира;
- функция поиска объектов инфраструктуры по карте;
- голосовая поддержка на 40 языках;
- регулярные обновления базы данных;
- несколько режимов настройки для работы с экранами разных размеров;
- функция TMC, которая извещает о дорожных пробках, заторах и проблемных участках дороги;
- iGO Primo Truck – специализированный навигатор для крупногабаритных авто.
Инструкция по установке IGO
Как устанавливать iGO.
1. Варианты установки программы.
Существуют два варианта установки:
а. Простая установка.
При простой установке на рабочем столе (Today) не появляется ярлык программы и ее запуск возможен только из меню "Старт", кликом на исполняемый файл, либо с помощью других программ, например SPB Plus.
Достоинством этого метода является то что установка возможна на любых КПК, в том числе возможна установка во внутреннюю память КПК, что важно для современных машинок с большим объемом флэш-памяти.
б. Полная установка.
Дает возможость получить ярлык на рабочем столе. Устанавливает программу на SD-card.
I. Подготовка к установке:
Если были установлены предыдущие версии программы необходимо:
1. Сохранить свои POI для этого нажать: Setting > Advanced > User Data Management > Backup Data при этом в папке программы появится файл iGO_Backup.db. Его надо сохранить, положив в другую папку. После завершения установки вернуть файл в папку iGO и нажать Setting > Advanced > User Data Management > Restore Data
2. Если программа будет ставиться через Setup и стояла раньше на карточке то можно больше ничего не делать.
3. Если программа стояла во внутреннней памяти в Program Files то лучше стереть всю папку с программой.
4. Если место установки программы будет изменено, то надо стереть папку с программой и ветку "iGO 2006" в реестре (hklmsoftwareiGO 2006).
II. Простая установка:
1. Скопировать папку "iGO" из готовой сборки в папку "iGO" на карточке или в "Program FilesiGO" во внутренней памяти.
2. Если в сборке отсутствует файл iGO.ехе, переименовать файл application.dat в iGO.ехе.
3. Скопировать нужные карты в папку ". iGOmaps".
4. Скопировать файл с голосом в папку ". iGOvoice".
5. Скопировать файл *.txt или *.kmz c радарами для нужной страны в папку ". iGOPOISpeedcam".
6. Убедиться в наличии файла license.db в папке iGO.
7. Создать ярлык на файл iGO.ехе и положить его в папку WindowsStart MenuPrograms.
На моем Explay GN630 был установлен Навител. При этом производителем предусмотрено, что можно поставить еще 2 программы. Захотелось в первую очередь поставить Igo Primo.
Информации в сети много, но пока все собрал в кучу потратил день. Вот, решил написать все действия коротко и, надеюсь, понятно в одном месте.
Если нужно установить на навигаторе несколько программ, то нужно иметь карточку памяти (SD) минимум на 2 Гб, но лучше больше. Мне хватило 2 Гб, т.к. я ставил только Igo Primo с 1 картой России…
1. Для начала скачайте любую сборку программы (какая больше нравится). Я устанавливал вот эту сборку:
Карты там только для России, но их можно скачать отдельно и скопировать в папку map.
2. Подключите навигатор к ПК.
3. Включите навигатор, дождитесь пока появится главное окно. Оно выглядит так:
В проводнике ПК навигатор определится как отдельный диск (и его флешка также отдельным диском (она должна определится компьютером как SDMMC), т.е. появится 2 диска).
4. На ПК разархивируйте папку со скачанной сборкой.
5. Скопируйте из нее папку Primo на карту памяти (SDMMC)
6. На SDMMC переименуйте папку Primo в MobileNavigator, а файл Primo.exe в MobileNavigator.exe
7. Откройте на SDMMC файл sys.txt и исправте в модуле путь к программе.
Путь должен быть «\SDMMC\MobileNavigator\MobileNavigator.exe»
8. В главном окне нажмите иконку «Навигация» — откроется окно выбора программ:

Теперь при нажатии на иконку «Карта 1» будет запускаться Igo Primo.
При использовании карт Nаvitel, iGO и CityGuide в навигаторе следует указывать для каждой путь.
смущает фраза андроид 2.2 раньше под именем Айгоу для старых андроидов выкладывали фейковую программу навигации на базе кастрированного iGO Amigo
а это только внешне как айгоу
а внутри какашка полная
фейк вообщем
а настоящий айгоу ____для смартфонов____ по моему есть только дял эппл
ну здрасти! Amigo была для грузовиков. Потом портировали нормальный Primo. Хорошая программа, но устанавливать уепешься. Особенно разрешение подбирать под свой телефон.не ставить ее. если нужна оффлайн навигация на смартфон на базе робота - "ауру сиджик" ставить
а это не igo - это фейк
ик! зависит. алгоритм такой:1. Раскручиваешь архив
2. Кладешь папку IGO в корень флешки. Сразу в ней должны быть папки с контентом.
3. Если контента нет, качаешь его отдельно (здания, языки, голос)
4. устанавливаешь apk
5. При необходимости меняешь файл branding под свое расширение и подкладываешь скин
6. Запускаешь у меня нтс оне золотой какойта где там проводник для запуска установки?
пфффф, не знаю :)) ну скачай его из плея.
там же написано пошагово lisopet 06 Апр 2014 22:03:57
1. Копируете в корень карты памяти папку IGO.
2. Запускаете на установку файл .apk
3. Наполняете папку iGO/Content необходимым контентом из соседней раздачи.
Усё!
папка называется иго с цифрами. Всё что скачал туда бросать?
2. Запускаете на установку файл .apk
Этот файл как запустить на НТС нет проводника или можно с компа?
3. Наполняете папку iGO/Content необходимым контентом из соседней раздачи.
Усё!
Не скачивал, но наверняка выложено в архиве, внутри архива папка iGO. Насчёт цифр не знаю, iGO ставл давно и на планшет, нет под рукой посмотреть можно ли имя папки с цифрами.
Сомнения от того, что х.з., исполняемому файлу пофиг на имя папки или нет.
Но, полагаю, грамотный релизер не станет называть в архиве папку не так как нужно, иначе будет вал претензий "не работает" и он задолбается напоминать что папку надо переименовать.
>> 2. Запускаете на установку файл .apk
> Этот файл как запустить на НТС нет проводника или можно с компа?
С компа нельзя, надо на телефоне.
Проводник лучше поставить, с Маркета. Бесплатный и с миллионами установок. Я себе ставил с незамысловатым названием Explorer v1.1, аффтар Speed Software Ltd.
Рассмотрим процесс установки карт Европы на автомобильные GPS-навигаторы на базе Windows CE.
Когда мы говорим об установке на автомобильные навигаторы карт Европы, то в подавляющем большинстве случаев придется иметь дело с навигационной программой iGO8.
У этой программы есть ряд известных модификаций. Раньше это была программа Amigo, теперь это программа Primo. Но у этих программа есть довольно много ограничений, связанных с разрешением экрана навигатора и другими особенностями, которые зависят от вида вашего навигационного устройства.
У классической программы iGO8 есть один большой плюс – она во многом универсальна и поэтому подходит практически для всех навигационных гаджетов.
К большому сожалению, найти в России лицензионную программу iGO8 для навигаторов на базе Windows CE, наверное, нереально. Поэтому, когда будете искать в интернете информацию про iGO8 (как установить, как скачать, как купить), то вы практически всегда будете встречать неофициальные сборки iGO8.
Для того, чтобы установить программу iGO8 на навигатор на базе Windows CE, потребуется сам навигатор (для примера возьмем модель teXet TN-610) и, собственно, скачанная программа iGO8.
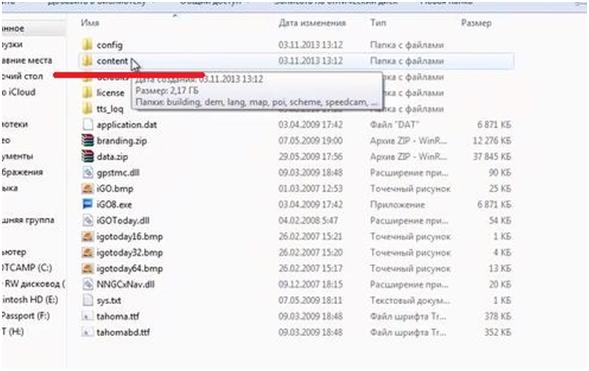
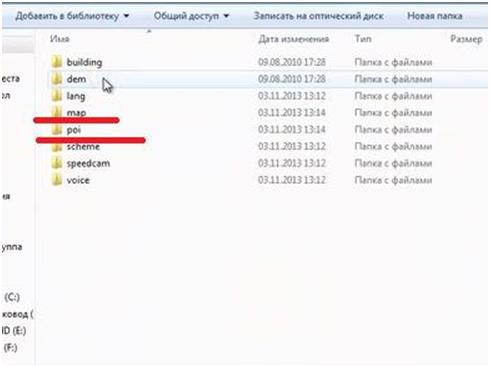
Здесь нас интересует папка «map». В ней собраны карты Европы. Карты скачиваются отдельно от программы и просто копируются в эту папку.
В папке могут быть как карты всех стран Европы, так и одной, двух. Зависит от того, сколько вы скачаете.
Кроме папки «map», нас интересует здесь папка «poi». В папке содержится набор файлов, для каждой страны свой файл. Довольно важные файлы, они показывают на карте магазины, заправки и другие места интереса. Их тоже надо скачать, обычно они находятся там же, где и карты.
Остальные папки не столь важны, они идут как «навороты». Подробно не будем останавливаться.
Подключаем навигатор с помощью USB-провода к компьютеру. Навигатор должен определиться в компьютере как съемный диск. В зависимости от количества карт, рассчитывайте объем памяти в навигаторе. Карты довольно объемные. Желательно иметь в районе 4 гигабайт.
Следующий пункт – переместить скачанную папку с программой, картами и прочими файлами в память съемного диска, то есть навигатора.
Открываем съемный диск. На рисунке ниже видим. Скачанную папку (1) перемещаем на внутреннюю память съемного диска. Там находятся файлы другой программы, карты и иные файлы (2). Они нам не мешают, ничего с ними не делаем.
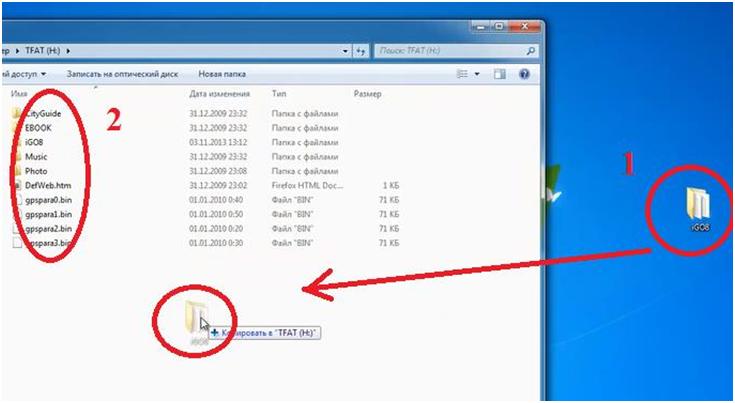
Произойдет копирование папки.
В результате должно получиться примерно следующее (рисунок внизу). К уже имевшимся файлам и папкам прибавилась папка «iGO8».
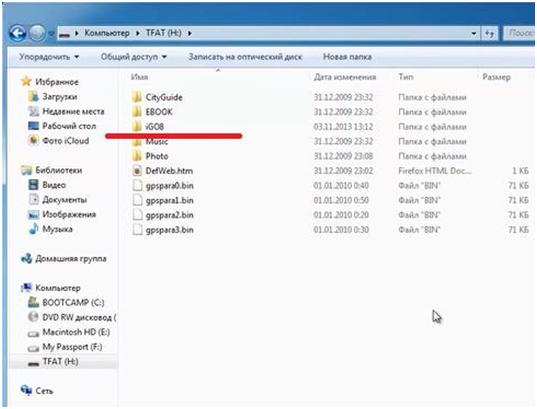
Если копируем программу с картами не на навигатор, а на карту памяти, делаем все то же самое. Просто карта памяти потом вставляется в навигатор.
Теперь рассмотрим, как заставить работать навигационную программу iGO8 на навигаторе.
Переходим в главное меню навигатора. В большом количестве моделей навигаторов в меню есть пункт «Путь».
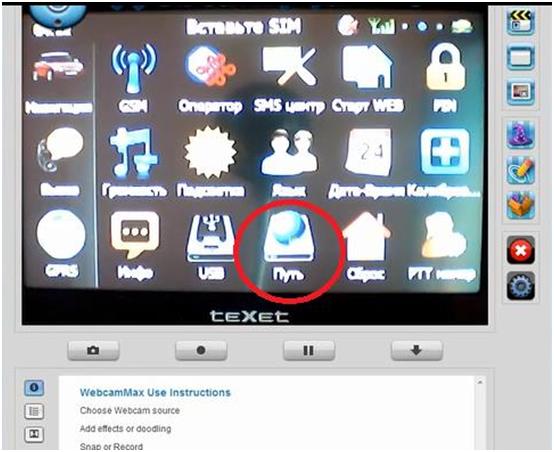
Зайдя в этот пункт, можно прописать, какую навигационную программу следует запускать.
На других навигаторах, такой пункт может находиться в разделе «Настройки». Если ничего похожего нет, в конце инструкции чуть подробнее остановимся на этом пункте.
Заходим в раздел «Путь». Рисунок ниже. В строке (подчеркнута) прописано, какая программа запускается по умолчанию. Поскольку в комплекте с навигатором шел Ситигид, то он и прописан там. Нужно поменять на программу iGO8.
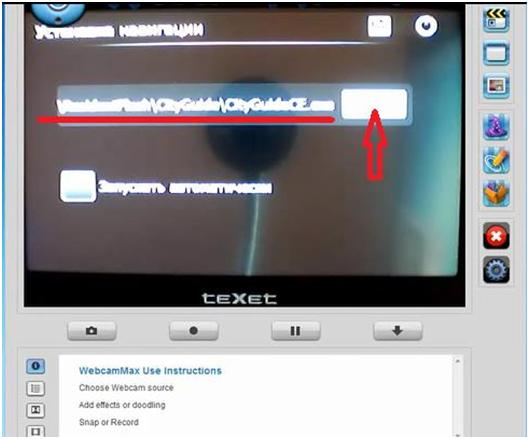
Для этого нажмем на кнопку (отмечена стрелочкой) справа от строки. Попадаем в файловую систему навигатора.
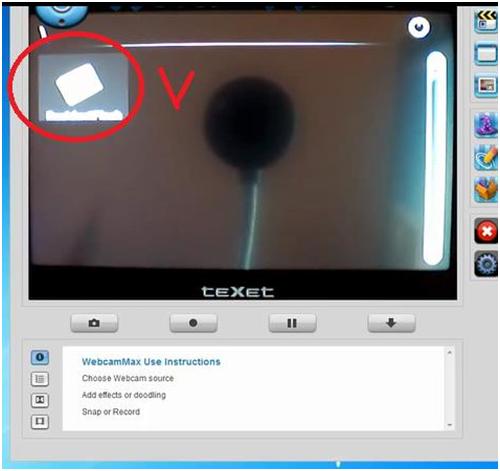
На рисунке кружком отмечена внутренняя память навигатора (там будет надпись «Resident Flash»). Если вы пользуетесь картой памяти, то на месте галочки будет еще одна кнопка. Скорее всего с надписью SD MMC.
Жмем на кнопку той памяти, где у нас находится программа iGO8. Переходим в следующее окно.
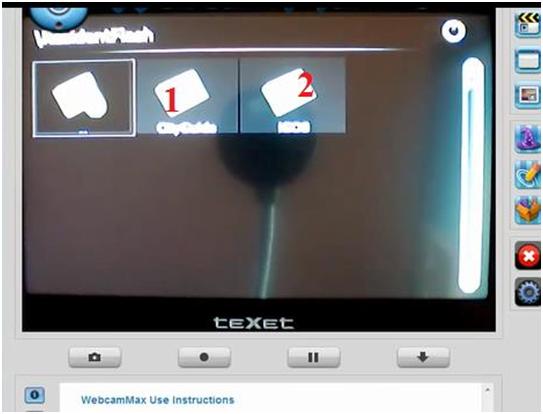
На рисунке видим две папки с названиями имеющихся навигационных программ. У нас под цифрой 1 программа CityGuide, под цифрой 2 - iGO8. Навигатор сам исключил из списка остальные файлы, оставил только существенные.
Нажимаем на кнопку с программой iGO8. Переходим в следующее окно.
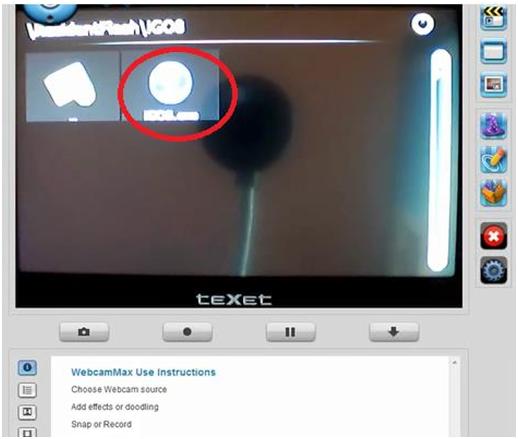
На рисунке отмечен нужный нам файл «iGO8.exe». Кликаем по этому файлу два раза. Теперь в строке запуска программы по умолчанию вместо программы Ситигид будет прописана программа iGO8.
Сохраняем изменения. На разных навигаторах происходит по-разному. Гле-то это будет кнопка ОК, где-то иконка сохранения.
Запускаем навигатор. Проводим обычные первичные настройки. Это настройка языка, голоса.
При первом запуске, если вы скачали папку, в которой есть еще и файлы радары, индексация файлов радаров может занять долгое время (вплоть до получаса). Поэтому не волнуемся, спокойно ожидаем.
Основная настройка Европы для навигатора закончена.
Кроме этого рекомендуется сделать еще некоторые изменения. Заходим в раздел меню «Настройки». Рисунок снизу.
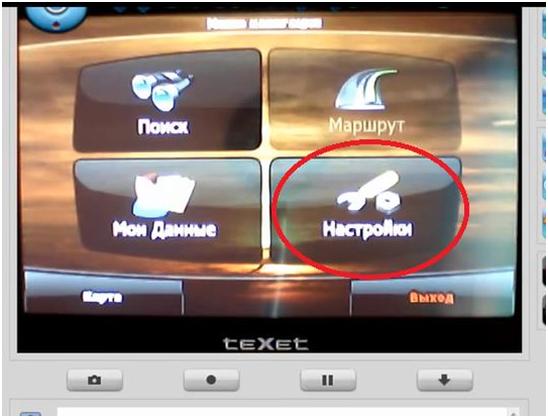
На нашем навигаторе мы листаем пункты меню, пока не находим пункт «GPS».
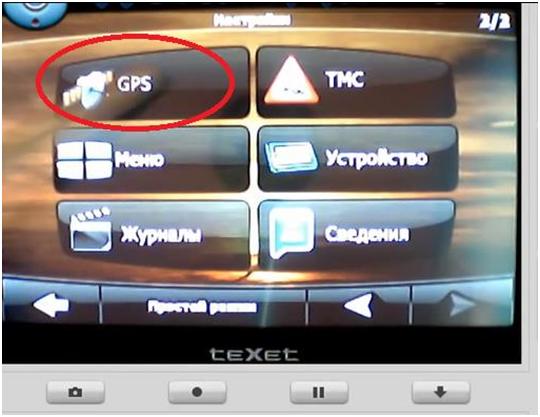
Заходим в него. Убеждаемся, что написано «Приемник GPS подключен» (или что-то подобное).
Если этого нет, то нужно найти кнопку «Автопоиск», нажать на нее и подождать, пока в итоге не появится нужная нам надпись.
Читайте также:

