Как перенести pdf файл с компьютера на ipad
Обновлено: 05.07.2024
Многие файлы документов в формате PDF. Если вы хотите прочитать некоторые документы в формате PDF на iPad, вам нужно вместо этого перенести PDF-файлы на iPad. iTunes должен быть наиболее часто используемым способом передачи файлов с компьютера на iPad.
Чтобы синхронизировать PDF-документы с вашим iPad, iBooks должен быть предварительно установлен на вашем iPad. Что-то еще?
Если вы хотите узнать больше о решениях для передачи PDF-файлов на iPad, в этом посте также представлен другой способ передачи файлов через iCloud и идеальное решение для передачи всех файлов с помощью Apeaksoft iPhone Transfer.
Часть 1 : Как перенести PDF файлы на iPad через iTunes
Как уже упоминалось, когда вы хотите перенести PDF-файлы на iPad через iTunes, вы должны убедиться, что вы установили iBooks из iTunes или App Store. Сделайте резервную копию всех файлов, чтобы избежать замены некоторых оригинальных файлов на iPad. Вот подробный процесс, который вы должны знать.
Шаг 1 , Выберите «Книги» в iTunes
Скачайте и установите последнюю версию iTunes, после чего запустите программу на своем компьютере. Щелкните опцию «Устройство» в iTunes и выберите опцию «Книги».
Примечание: Убедитесь, что вы можете просматривать файлы PDF в файловом браузере, например в «Предварительном просмотре» на Mac и «Проводнике» в Windows. Или вам нужно преобразовать файлы в совместимые форматы.
Шаг 2 , Перенос PDF в библиотеку iTunes iTunes
Вы можете перетащить книги в iTunes Book Library. Когда файлы появятся в iTunes, вы можете подключить iPad к компьютеру с помощью USB-кабеля для передачи файлов PDF на iPad.
Шаг 3 , Выберите файлы PDF из iTunes.
Установите флажок «Синхронизировать книги», вы можете выбрать «Все книги» или «Выбранные книги». Чтобы передавать файлы PDF только на iPad, вы можете выбрать опцию «Только файлы PDF» в разделе «Книги».
Шаг 4 , Синхронизируйте PDF-файлы на iPad с помощью iTunes
Выбрав нужные файлы PDF или другие форматы, вы можете нажать кнопку «Применить», чтобы перенести PDF-файл на iPad из Windows. Перенос всех файлов на iPad займет несколько минут.
Примечание: Если ваш PDF большой по размеру, вы можете попробовать уменьшить размер файла PDF перед передачей на iPad.
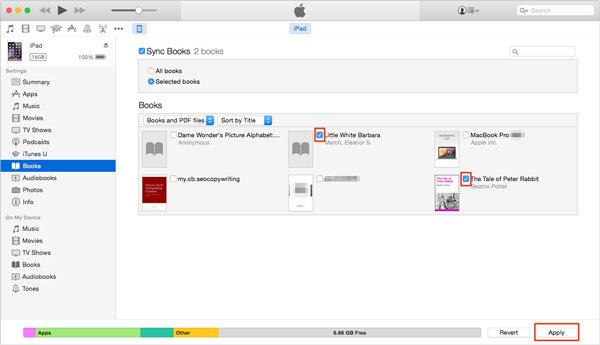
Примечание: Если вы уже обновили iTunes до последней версии 12.7, возможно, вы не сможете добавить электронные книги на iPad на ПК с Windows. Что касается случая, вы должны найти некоторые альтернативные решения для передачи файлов PDF на ваш iPad.
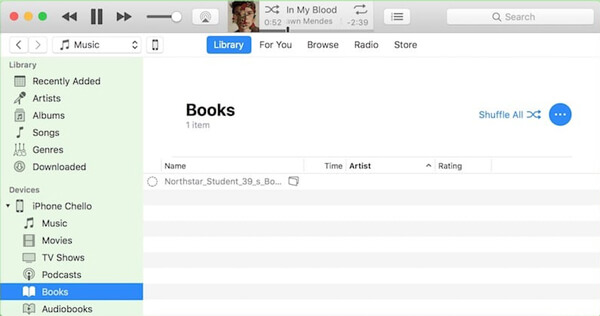
Часть 2 : Как перенести PDF на iPad с помощью iCloud
Если вы хотите перенести PDF-файлы на iPad без iTunes, iCloud - это еще одно рекомендуемое решение. Он предоставляет вам плавный и умный способ обмена PDF-файлами между различными устройствами. Но вы должны обратить внимание на ограничение 5GB пространства для хранения iCloud.
Шаг 1 , Идти к Finder на вашем Mac, который вы можете найти ICloud Drive вариант. Если он недоступен, вы можете настроить его в «Системных настройках» и отметить опцию «iCloud Drive».
Шаг 2 , Открыв диск iCloud, вы можете перетащить файлы PDF в папку. Просто имейте в виду, что существует ограничение хранилища, если вы не подписаны на услугу iCloud.
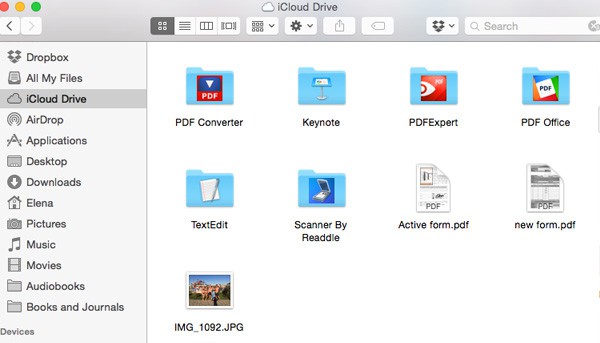
Шаг 3 , Теперь вам нужно включить опцию iCloud Drive в iPad из настроек. После этого вы можете перенести PDF на iPad с iCloud. Просто откройте значок iBook на iPad, чтобы просмотреть переданные файлы.
Наоборот, вы могли бы также переместить PDF книги в iCloud и получить доступ к ним на вашем Mac.
Часть 3 : Лучший способ перенести PDF на iPad
Есть ли способ перенести PDF на iPad без синхронизации? Если на вашем компьютере имеется большое количество PDF-файлов, после синхронизации PDF-файлов будет сложно проверить файлы целиком.
Передача iPhone должно быть идеальным решением для синхронизации файлов PDF на iPad. Это позволяет вам просматривать файлы PDF, управлять ими и передавать желаемый PDF только на ваш iPad. Вот некоторые отличные возможности программы, которые вы должны знать.
Шаг 1 , Подключите iPad к компьютеру
Чтобы быстро перенести большое количество PDF-файлов на iPad, вы можете загрузить iPhone Transfer для копирования PDF-файлов между iPad и компьютером в один клик. После этого подключите iPad к компьютеру с помощью USB-кабеля и убедитесь, что ваш компьютер распознает iPad.

Шаг 2 , Добавить PDF-файлы в раздел книги программы
Выберите тип «Книги» в левом меню, в котором вы можете нажать «Добавить элементы», чтобы добавить PDF-файлы на iPad с рабочего стола. Кроме того, вы можете щелкнуть значок «Добавить» в правом верхнем углу, чтобы добавить в программу целую папку с файлами PDF одним щелчком мыши.
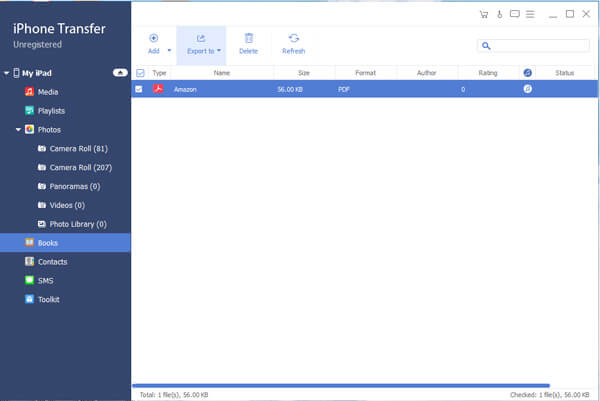
Шаг 3 , Управление файлами PDF
Если вы импортируете файлы PDF из разных папок, вы также можете управлять файлами PDF внутри программы. Вы можете просматривать документы PDF, переименовывать файлы или удалять дубликаты файлов. Вы также можете обновить файлы после удаления некоторых нежелательных файлов.
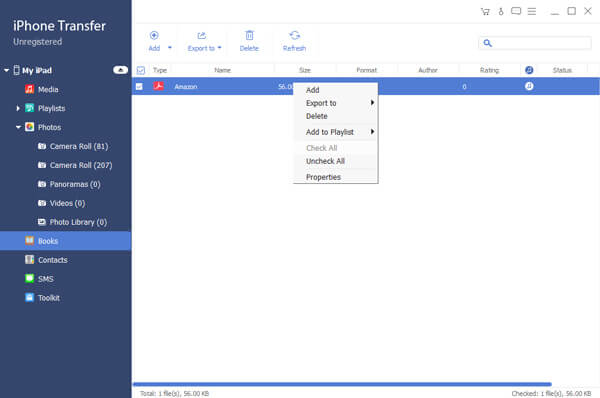
Шаг 4 , Перенос PDF на iPad с помощью пакетного процесса
Когда вы получите все PDF-файлы, которые хотите перенести, нажмите кнопку «Экспорт в», чтобы синхронизировать все эти PDF-файлы с вашим iPad.
Вы всегда можете наслаждаться PDF-файлами в желаемом порядке или формате на iPad с отличным программным обеспечением для передачи данных iOS. Здесь вы можете проверить больше методов для сохранить PDF файлы на iPhone.
Заключение
Если у вас есть только несколько книг в формате PDF, вы можете перенести PDF на iPad через iCloud. Таким образом, вы можете с легкостью пользоваться книгами в Интернете. Конечно, вы также можете синхронизировать нужные файлы PDF на iPad с iTunes и iBooks.
Когда вам нужно перенести PDF на iPad напрямую, Apeaksoft iPhone Transfer должно быть самым лучшим и профессиональным программным обеспечением для передачи iOS, которое вы должны принять во внимание. Если у вас есть какой-либо другой вопрос о том, как перенести PDF-файлы на iPad с компьютера, оставьте более подробную информацию в комментарии сейчас.
С выходом iPad iPad входит в жизнь людей и играет важную роль. По сравнению с компьютером или Mac iPad привлекает больше людей. Вы можете использовать iPad для чтения романов на большом экране. Вы можете получать или отправлять электронные письма своим друзьям с iPad. Также вы можете делать свою работу на iPad по написанию файлов документов.
Когда вы делаете такие вещи, вы часто встречаетесь одним форматом файлов - PDF (Portable Document Format). PDF-файл, совместимый с Windows, Unix и Mac, популярен во всем мире. И люди часто используют его в жизни и офисе. Загрузка или покупка файлов PDF в Apple Store - это распространенный способ получить их. Однако, когда вы едете в поезде или автобусе в командировку или путешествие, вам может потребоваться добавить некоторые файлы PDF на iPad для чтения. Тогда вам может понадобиться переносить файлы PDF на свой iPad. В этом посте будет рассказано о двух способах синхронизации PDF-файла с iPad.
Способ первый: как перенести PDF на iPad с помощью iTunes
iTunes хорошо работает при передаче музыки с компьютера на iPad. Также это поможет вам сохранить PDF на iPad. Смотрите следующие шаги в первый метод,
Шаг 1 Запустите iTunes на вашем компьютере. Нажмите «Книги» в ITunes Библиотека.
Шаг 2 Перетащите файлы PDF на свой компьютер в свою библиотеку «Книги» в iTunes.
Шаг 3 Подключите iPad Air / mini к компьютеру с помощью USB-кабеля. Подождите несколько секунд, и iTunes обнаружит ваш iPad. Если iTunes не может распознать ваш iPad, вы можете обратиться к этой статье: iTunes не распознает iPhone iPad или iPod.
Шаг 4 Найдите свой iPad в iTunes, нажмите Книги> Синхронизация книг> Все книги или выбранные книги , Проверьте список документов PDF, которые вы хотите добавить в iBooks (iBook состоит из файлов PDF и файлов ePub.), Если вы выбрали опцию Выбранные книги. Нажмите Синхронизация кнопка в правом нижнем углу интерфейса iTunes, чтобы перенести PDF в iPad.
После процесса синхронизации PDF с iTunes вы можете подключить USB-кабель для просмотра файлов PDF на iPad, если у вас есть программа чтения PDF на iPad.
Второй способ: как синхронизировать PDF с iPad с помощью FoneTrans
В первом методе синхронизированные файлы PDF на вашем iPad будут покрывать ваш текущий PDF на вашем iPad. Этапы усложняются, и вам нужно перенести PDF в iTunes, а затем синхронизировать PDF с iPad из iTunes. Итак, мы представляем простой способ переноса PDF на iPad с помощью двух шагов: FoneTrans iPad PDF Передача в методе два.
FoneTrans - одно из лучших приложений для передачи PDF для iPad. Он может передавать файлы PDF на ваш iPad с помощью двух простых шагов. Более того, если вы загружаете PDF-файл из электронной почты, загруженный PDF будет классифицирован с теми переданными PDF-файлами на книжной полке. Тот же формат будет разделен на одну книжную полку на iPad. Кроме того, вы можете использовать эту программу для переноса файлов PDF или ePub с iPad на ПК или другие устройства iOS для резервного копирования. Также вы можете создавать резервные копии фотографий iPad, контактов и т. Д. На ПК в этой программе.
- Aiseesoft FoneTrans - это профессиональный инструмент синхронизации iPhone для передачи всех типов данных iOS между устройствами iOS, перемещения данных с iPhone на Mac / iTunes и синхронизации данных с Mac на iPhone.
- Синхронизируйте фотографии, музыку, плейлист и т. Д. С iPhone в iTunes напрямую.
- Перенос контактов, календаря, фотографий и т. Д. С iPhone на компьютер (Windows PC и Mac).
- Перенос данных с компьютера на iPhone.
- Совместим с iPhone, iPad и iPod с iOS.
Во-первых, вам нужно скачать FoneTrans, установить и запустить эту программу на вашем ПК.
1 Подключите iPad к компьютеру с помощью USB-кабеля и подождите несколько секунд, пока эта программа автоматически обнаружит ваш iPad.
2 В интерфейсе FoneTrans нажмите «Книги» на левой боковой панели> «Добавить», чтобы выбрать и перенести PDF на iPad.
3 Подождите несколько секунд, вы увидите, что PDF-файл появляется в этом интерфейсе этой программы на вашем компьютере.
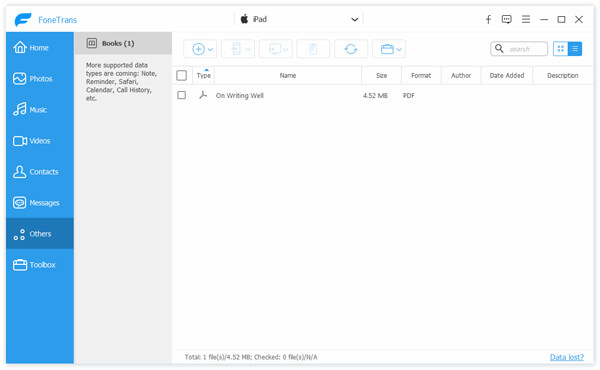
Когда вы подключаете iPad к компьютеру, вам нужно разблокировать iPad, чтобы нажать «Доверять» этому компьютеру, чтобы эта программа обнаружила ваш iPad. (iPad pascode забыл?)
Вы также можете узнать больше о продукте с помощью следующего видео-гида:

Что вы думаете об этом посте.
Рейтинг: 4.8 / 5 (на основе голосов 193)
15 декабря 2020 г. 14:23 / Обновлено Луиза Уайт в Мобильный перевод, PDF
Иногда вам нужно перезагрузить iPad. Из этого поста вы можете узнать, как восстановить iPad Pro / Air 2 / mini 4 до заводских настроек с / без iTunes.
Хотите перенести фильмы с iPad на другой iPad? Бесплатно загрузите этот iPad Video Transfer для передачи фильмов между устройствами iPad.
Забыли пароль для iPad? Как восстановить данные с заблокированного iPad? Прочтите эту статью и узнайте больше о том, что делать, если вы не помните свой пароль для iPad.
Если вы привыкли читать электронные книги на своем iPhone или iPad, необязательно покупать библиотеку книг из официального магазина App Store. Можно просто скачать ее на свой компьютер, а затем перенести книгу с компьютера на iPhone. В этой статье мы подробно расскажем вам, как скачать книги и файлы PDF на айфон 6/6s/7/7 Plus X/8/8 Plus с компьютера.
Как перенести файлы с компьютера на iPhone
Кроме фото и видео, пользователю может понадобиться скопировать PDF документы или скачать электронные книги с компьютера на iPhone. Чтобы не искать сложных путей, мы знаем самый простой способ, как это можно осуществить – с помощью программы Tenorshare iCareFone. Перед тем, как вы будете скачивать книгу с компьютера на айфон, сначала загрузите ее на свой ПК. Сам процесс переноса с компьютера на iPhone очень простой и занимает минимум вашего времени.
Как скопировать книги и PDF на айфон с компьютера?
1. Скачайте с официального сайта программу Tenorshare iCareFone. Установите ее на ваш компьютер. Затем запустите.
2. Подключите ваш iPhone или iPad, на который необходимо скопировать книгу или PDF файл, с помощью кабеля USB. Программа Tenorshare iCareFone распознает ваше устройство.

3. В нижнем меню выбирают раздел «Управление». Перед вами откроется окно, где необходимо выбрать тип данных, который мы будем переносить с компьютера на iPhone/iPad. Нажмите на Книги.
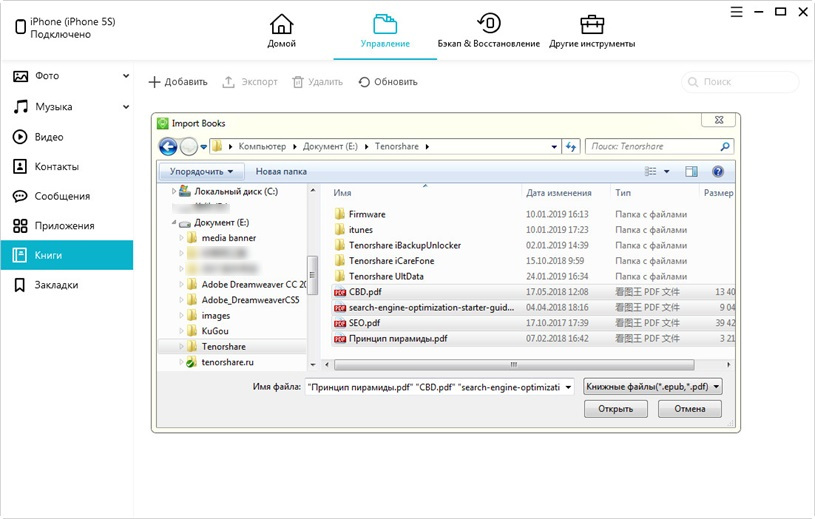
4. В открывшемся окне нужно нажать на кнопку «Импорт» в верхней панели. Вам будет предложено выбрать книгу или файл в формате PDF. Указываем его и нажимаем «Открыть».
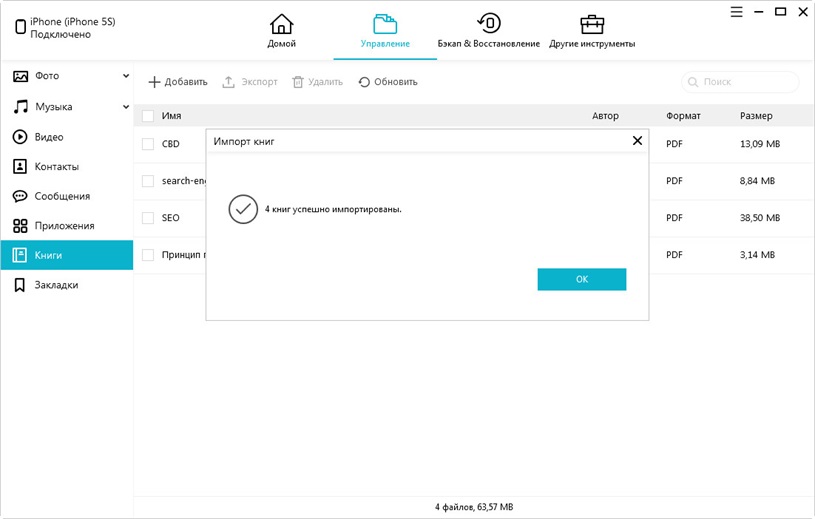
5. Теперь выбранный файл в вашей библиотеке iBooks на мобильном устройстве. Можете отключить ваш iPhone/iPad от компьютера и проверить его наличие на устройстве. Для этого откройте на вашем iPhone приложение iBooks и зайдите во вкладку «Мои книги». Готово!
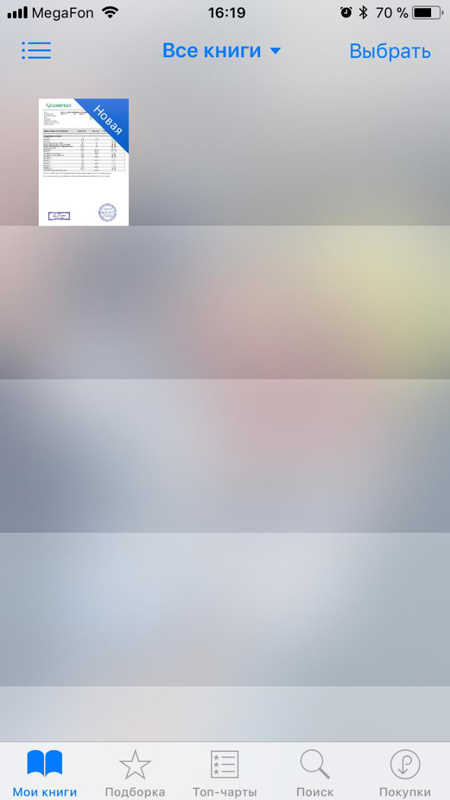
Программа Tenorshare iCareFone позволяет переносить и копировать различные типы данных, в том числе видео, фото, музыку и т.д. Импорт и экспорт осуществляется в разделе «Управление». Также здесь удобно управлять контактами. Кроме этого в утилите предусмотрены другие полезные функции: блокировка рекламы в приложениях, исправление некоторых системных ошибок и зависаний, очистка ненужных файлов (кэш, куки, временные файлы) на устройстве.

Я хочу читать PDF на iPad. Каков текущий метод копирования PDF на iPad с компьютера? Есть ли способ, который позволяет мне добавлять PDF в iBooks на моем iPad? Буду благодарен за любой sulotion.
iPad имеет отличный интерактивные книги приложение, которое вы можете использовать для чтения электронных книг и файлов PDF. Многие пользователи получат некоторые учебные материалы из iTunes U или других организаций в формате PDF. Они хотят использовать эти файлы на своих устройствах iOS, таких как iPhone или iPad. Так вот в чем проблема: как перенести документы такого типа на ваше устройство, если они хранятся на вашем компьютере или в электронной почте?
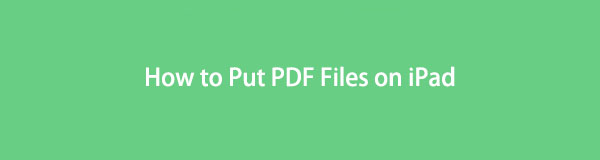
- Передача фотографий, видео, контактов, WhatsApp и других данных с легкостью.
- Предварительный просмотр данных перед передачей.
- Доступны iPhone, iPad и iPod touch.
Итак, сегодня я покажу вам, как это сделать двумя способами. Используйте iTunes и стороннее программное обеспечение для управления данными iOS. Давайте начнем. Оба способа могут помочь вам перенести PDF-файлы с компьютера на iPad, но программное обеспечение может делать больше вещей, чем iTunes.
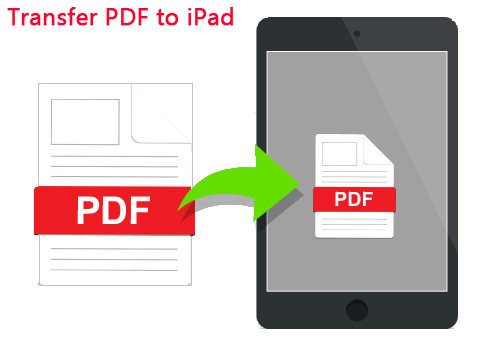
1. Как добавить PDF на iPad в iTunes
Не всегда понятно, как получить PDF-файлы на ваше устройство iOS, поэтому сейчас я собираюсь показать вам способ iTunes загрузить PDF на ваш iPad.
Шаг 1 Первое, что вам нужно сделать, это загрузить файл PDF на свой компьютер, и вам нужно указать место, где вы сохранили этот файл. После этого откройте iTunes на своем компьютере и подключите к нему iPad.
Шаг 2 В iTunes нажмите на Книги значок сверху и перейдите к Файл в верхнем левом углу. И затем выберите Добавить файл в библиотеку.
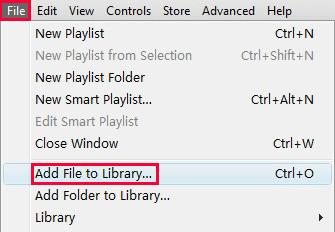
Шаг 3 Появится окно, которое позволяет вам перейти к месту, где вы сохранили свой файл. Выберите файл и нажмите Откройте, Тогда вы увидите, что теперь файл добавлен в медиатеку iTunes.
Шаг 4 Теперь нажмите на значок iPad, чтобы увидеть информацию о вашем iPad и все содержимое, перечисленное слева. Выбрать Книги под Параметры, И установите флажок рядом с Синхронизация книг.
Шаг 5 Выберите Все книги и нажмите Применить внизу, который собирается применить это изменение к iPad. Как только он будет закончен, вы увидите, что файл добавлен в Книги под На моем устройстве.
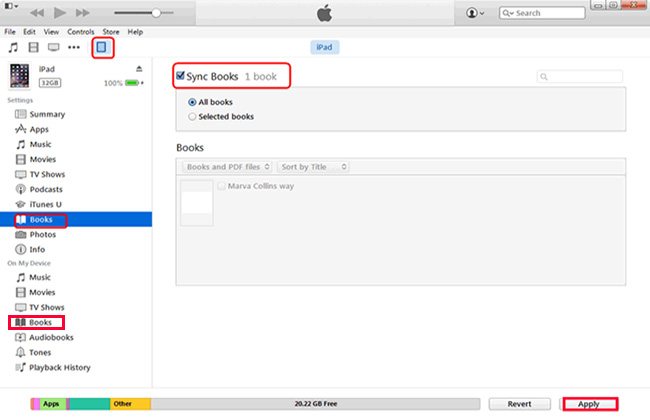
2. Как перенести PDF на iPad с помощью iCloud Drive
iCloud Drive - это новая функция, которую вы можете использовать для синхронизации файлов между компьютером и iPhone без USB-подключения.

Шаг 2 Перейти на iPad, открыть Файлы, Затем найдите нужный файл PDF.
Шаг 3 Наконец, вы можете сохранить PDF на диск iCloud через Значок с тремя точками > Сохранить в файлы > ICloud Drive > Добавить кнопку.
3. Как перенести PDF на iPad с помощью FoneTrans
Например, вы можете перенести контакты с одного iPhone на другой, Звучит очень удивительно, правда? Давайте посмотрим, как это работает.
- Передача фотографий, видео, контактов, WhatsApp и других данных с легкостью.
- Предварительный просмотр данных перед передачей.
- Доступны iPhone, iPad и iPod touch.
Шаг 1 Прежде всего, загрузите и установите программное обеспечение с помощью указанной выше правой ссылки на свой компьютер. Когда установка будет завершена, она автоматически откроется. Подключите ваш iPhone к компьютеру через USB-кабель, тогда вы получите:

Шаг 2 Вы увидите содержимое как Медиа, Плейлисты, Фото, Книги, Контакты и SMS отображаются в левой колонке интерфейса. Нажмите Другое из списка. Затем вы можете добавлять, удалять или экспортировать ваши PDF-файлы с устройства на ваш компьютер. Выбрать Добавить если вы хотите добавить файлы на свой iPad.
Более того, если вы хотите знать как перенести картинки с компьютера на айфон, вы также можете попробовать это на компьютере.
Это оно! С программным обеспечением FoneTrans вы можете сделать гораздо больше, чем это. Вы можете добавлять, удалять, редактировать или группировать контакты iPad, поделиться плейлистом iTunes с другими, перестройте медиатеку iTunes и удалите ненужные файлы, чтобы освободить место для хранения и т. д.
На iPhone, iPad и iPod touch можно использовать программу Apple Books для сохранения файлов PDF, а также их подписывания, добавления пометок и предоставления к ним общего доступа.

Вы можете добавлять файлы PDF на вкладке «Библиотека» программы Apple Books на устройстве iPhone, iPad или iPod touch либо компьютере Mac, а затем просматривать их на других устройствах с помощью iCloud Drive. Дополнительные сведения об использовании программы Apple Books см. в этой статье.
Сохранение и импорт файлов PDF
Сохранение веб-страницы в формате PDF
Импорт файла PDF из другой программы
У каждой программы стороннего разработчика есть свои нюансы. Действия могут различаться.
Использование компьютера Mac для добавления файла PDF в библиотеку
На компьютере Mac откройте программу Apple Books, найдите нужный файл PDF в программе Finder или на рабочем столе и перетащите его на вкладку «Библиотека».
Ваш файл PDF будет доступен в программе «Книги» на любом iPhone, iPad либо iPod touch или компьютере Mac, где выполнен вход с использованием того же идентификатора Apple ID, и для программы Books включена служба iCloud Drive.


Просмотр, добавление пометок и подписывание файлов PDF
На вкладке «Библиотека» найдите файл PDF для просмотра или добавления пометок. Нажмите файл PDF, чтобы открыть его. Нажмите файл PDF снова для отображения следующих кнопок:
Читайте также:

