Как перенести векторное изображение в autocad
Обновлено: 06.07.2024
Существует два основных способа хранения и представления графической картографической информации в цифровом виде: растровый (точечный) и векторный.
Растровые файлы создаются при сканировании графического материала, представленного на твердом носителе (бумаге, пластике, и т. д.).
Растровое изображение – это электронное изображение графического материала в виде набора точек (строк и столбцов), которые называются пикселами. Каждый пиксел характеризуется своим местоположением в изображении и цветом.
Пиксел – это элементарная единица представления растрового изображения.
Каждый пиксел характеризуется своим местоположением в изображении и цветом и имеет одинаковую ширину и высоту.
Основными характеристиками растрового изображения являются: разрешение, разрядность (глубина цвета), размер, формат файла.
Разрешение растрового изображения – это количество пикселей на единицу длины растрового изображения. Характеризуется единицей измерения dpi (dot per inch) – количество пикселей на дюйм (1 дюйм = 2,54 см). Если карта размером 25×25 см была отсканирована с разрешением 300 dpi, то ее раз- решение будет состоять из (25×300 dpi/2,54) × (25 см×300 dpi/2,54) = 3000 пикселов × 3000 пикселов = 9 000 000 пикселов. Другими словами, на отрезок длиной в 1 дюйм (2,54 см) умещается 300 элементов изображения.
Существует большое число различных форматов растровых файлов. AutoCAD поддерживает следующие форматы: .jpg, .jpg, .jpg, .tif, .pcx, .bmp, .tga (Targa) и .bil (Spot спутниковые фотографии).
Рассмотрим различные операции с растровыми изображениями на примере картографического материала и плана этажа.
Создание и настройка чертежа
Для начала работы в программном пакете AutoCAD 3D был произведен ряд настроек. Сначала была произведена настройка рабочего пространства (Рабочее пространство / Планирование и анализ, затем Адаптация / Планирование и анализ / ПКМ / Установить по умолчанию).
Настройки включают в себя такие параметры:
Для открытия панели задач было выбрано меню «Вид/Палитры/Панель задач Map».
Для создания чертежа нужно нажать на вкладку создать.
Задание системы координат
Система координат представляет собой опорную систему для определения положения точек в пространстве или на плоскостях и поверхностях относительно выбранных осей, плоскостей или поверхностей.
В геодезии применяется большое количество систем координат. Основные из них – общеземные системы, референцные системы, системы астрономических и геодезических координат, пространственные прямоугольные и системы прямоугольных координат на плоскости.

Рисунок 1 – Окно «Назначение системы координат»
Растровое изображение – это изображение, состоящее из точек (пикселей), не имеющих пространственной привязки. Поэтому их необходимо зарегистрировать, то есть выполнить позиционную привязку к системе координат, так как используемая для создания ГИС растровая карта создана в определенном масштабе и геоинформационная система должна создаваться в натуральную величину. Для регистрации (трансформации, позиционирования) изображения предварительно должны быть определены точки, координаты которых известны.
Управление окном карты осуществлялось при помощи мыши. Вращение колесика позволяло изменять масштаб (увеличивать или уменьшать) относительно местоположения курсора. Нажатие и удерживание колесика позволяло выполнять сдвиг изображения.
Перед вставкой растра были выполнены следующие действия. В окне «Диспетчер свойств слоя» были созданы слои с именами «rastr_osm1-4» и «rastr_osm2-4». Затем в эти слои было вставлено растровое изображение при помощи команды «Вставка», «Изображение», «Открыть». В открывшимся окне «Корреляция изображения» выбираем единицы для вставки и разрешения – метры (Рисунок 2).

Рисунок 2 – Корреляция изображения (Источник)
На вкладке вставка выбираем «Указать» и указываем область, в которую вставляем растр (Рисунок 3).

Рисунок 3 – Корреляция изображения (Вставка)
Перед регистрацией изображения были выполнены настройки привязки (стыковки) курсора. В нижней панели закладок установлена активной «Привязка». Настройки привязки выполнены с помощью нажатия правой кнопкой мыши, далее «Настройка», затем была установлена галочка напротив «ближайшее» и «Узел».
После настроек привязки курсора была выполнена регистрация изображения при помощи команды «Сервис», «Редактирование карты», «Эластичное преобразование».
В окне преобразования были указаны попарно точки совмещения: вначале на растре, затем на соответственной точке на блоке. После этого была нажата клавиша «ENTER», затем рядом с курсором была нажата правая кнопка мыши, далее «Выбрать», затем в появившемся окне была указана граница растрового изображения. Преобразование было подтверждено кнопкой «ENTER». В результате растр трансформировался, т.е. заданные точки блока заняли свое местоположение на растровом изображении.
Для проверки результатов регистрации растра была создана таблица оценки точности (Таблица 1).
Таблица 1 – Оценка точности регистрации растрового изображения
| № | Исходные координаты | Конечные координаты | d | ||
| X1 | Y1 | X2 | Y2 | ||
| 1 | 277978,7095 | 6141222,387 | 277978,6487 | 6141222,03 | 0,362042 |
| 2 | 319135,6806 | 6139349,184 | 319138,7346 | 6139341,165 | 8,580773 |
| 3 | 272190,2329 | 6025503,243 | 272185,9286 | 6025503,27 | 4,304387 |
| 4 | 314425,2073 | 6023597,249 | 314421,2485 | 6023597,797 | 3,996508 |
| dср | 4,3109275 | ||||
| dmax | 8,580773 | ||||
| 1 | 319138,6223 | 6139341,748 | 319138,7346 | 6139341,165 | 0,593521 |
| 2 | 360315,9379 | 6137858,267 | 360307,0055 | 6137845,019 | 15,97778 |
| 3 | 314440,6868 | 6023598,125 | 314421,2485 | 6023597,797 | 19,44107 |
| 4 | 356683,133 | 6022081,796 | 356664,1496 | 6022082,106 | 18,98593 |
| dср | 13,749574 | ||||
| dmax | 19,44107 | ||||
Исходные координаты – это координаты точек блока, введенные с клавиатуры.
Конечные координаты – это координаты точек блока, полученные в результате привязки растрового изображения (они были «считаны» с экрана). Допустимое расхождение между ними определяется как двойная точность масштаба (dср ≤ 2t). Расположение не превышает допустимое значение (4,3 и 13,7 ≤ 20м), следовательно, не было необходимости в создании трансформации заново.
Вставка растра плана этажа в AUTOCAD
Для того, чтобы вставить растровое изображение в AUTOCAD необходимо перейти на вкладку Вставка, затем панель Ссылка и нажать ЛКМ на команду Присоединить (Рисунок 4).

Рисунок 4 – Вставка ссылки на внешний файл растрового изображения
На появившемся окне «Выбор файла внешней ссылки» необходимо задать Тип файла – Все файлы изображений и выбрать нужное растровое изображение, затем нажать Открыть (Рисунок 5).

Рисунок 5 – Выбор файла внешней ссылки
Далее в окне «Вставка изображения» в графе Задание пути нужно задать Полный либо Относительный путь (Рисунок 6).

Рисунок 6 – Задание пути
Если есть возможность сохранить растровое изображение в одной папке с файлом чертежа, необходимо выбрать относительный путь, в таком случае растровое изображение с чертежа никуда не денется, если файл чертежа перенесется в какую-то другую папку на компьютере, но в таком случае необходимо заранее сохранить текущий чертеж.
Далее в графе Точка вставки необходимо поставить галочку напротив – Указать на экране, в графе Масштаб поставить галочку напротив – Указать на экране, нажимаем ОК (Рисунок 7).

Рисунок 7 – Вставка изображения
Затем следует указать точку вставки на чертеже, щелкая в произвольном месте ЛКМ (Рисунок 8).
Рисунок 8 – Выбор точки вставки
После этого необходимо указать масштаб, но лучше для начала оставить «1» и нажить Enter (Рисунок 9).

Рисунок 9 – Выбор масштаба
Затем нужно выделить растровое изображение ПКМ и выбрать команду Масштаб и Базовой точкой указать ту точку, которая совпадает у обоих отрезков (начальная точка) (Рисунок 10).

Рисунок 10 – Выбор базовой точки
Далее внизу в командной строке нужно выбрать пункт Опорный отрезок (либо ПКМ/ Опорный отрезок) (Рисунок 11), указать длину опорного отрезка по двум точкам (отрезок на чертеже), затем указать новую длину, нажав на концевую точку отрезка, который был построен по размеру (Рисунок 12).

Рисунок 11 – Выбор опорного отрезка

Рисунок 12 – Выбор концевой точки отрезка
Таким образом, отрезок совместился с размерной линией на чертеже (Рисунок 13).

Рисунок 13 – Итоговый результат
Затемнение растрового изображения в AUTOCAD
После этого для удобства можно затемнить фон. Для этого необходимо выделить растровое изображение, на ленте в панели Регулировать выбрать команду Слияние с фоном, зажав ЛКМ на «белой палочке», потянуть вправо на необходимую величину (Рисунок 14).

Рисунок 14 – Затемнение фона изображения
Обрезка растрового изображения в AUTOCAD
Если растровое изображение нужно обрезать, то необходимо его выделить в ленте выбрать панель Подрезка и нажать на команду Создать контур подрезки (Рисунок 15).

Рисунок 15 – Обрезка растрового изображения
По умолчанию контур обрезки идет Прямоугольный, что видно в командной строке, также можно выбрать и Полилинию, ранее начерченную, чтобы остался только контур внутри полилинии, либо Многоугольную Подрезку (необходимо начертить нужный многоугольник и затем выбирать команду Замкнуть) (Рисунок 16).

Рисунок 16 – Обрезка растрового изображения методом многоугольной подрезки
Для того, чтобы вернуть изображение в первоначальное состояние, необходимо щелкнуть ПКМ на изображение в ленте на панели Подрезка выбрать команду Удалить подрезку (Рисунок 17).

Рисунок 17 – Операция «Удалить подрезку»
Если наоборот необходимо показать все, что за пределами подрезки, а саму подрезку удалить, то ПКМ нужно щелкнуть на изображение, нажать на иконку «Стрелочка» , появившуюся на контуре растрового изображения и выбрать команду Обратить контур подрезки.
Поворот растрового изображения в AUTOCAD
Для поворота растрового изображения (Рисунок 20) необходимо его выделить, щелкнуть ПКМ и нажать на команду Повернуть (Рисунок 18), затем выбрать Базовую точку (она останется неподвижной).
Рисунок 18 – Процесс поворота растрового изображения
После выбора Базовой точки необходимо также указать Направление и Угол Поворота, если нужно повернуть против часовой стрелки, то указываем угол со знаком «+», если по часовой, то со знаком «-» (Рисунок 19).

Рисунок 19 – Выбор «Направления» и «Угла поворота»

Рисунок 20 – Повернутое растровое изображение
Скрытие контура растрового изображения в AUTOCAD
Для скрытия контуров на всех изображениях нужно зайти во вкладку Вставка, панель Ссылка, команда «*Контуры – различные*», и выбрать необходимый пункт. В данном примере был выбран пункт «Отображать, но не выводить на печать контуры» (Рисунок 21).
13Kolesnik, Проверьте, какой визуальный стиль установлен для видового экрана (это на всякий случай), если растр только при печати, т. е. с визуальным стилем всё в порядке — смотрите, что у Вас со свойством «Тонирование при печати» для этого видового экрана (выделяем видовой экран и раздел панели свойств «Разное»)
Fogel, Вас не все поймут. Я честно говоря тоже недопонял:
спокойно юзайте каркас - никаких "лишних" линий не будет Последний раз редактировалось Нечаев Андрей, 24.06.2014 в 15:30 . Причина: Дополнил ответ усложняете всё.
Свойства видового экрана Визуальный стиль-> 2Дкаркас, тонирование при печати -> скрытие линий.
Перед печатью переменную HIDEPRECISION следует выставить в 1
И проверить значение DISPSILH. Должно быть 0
Начальник конструкторского отдела ОАО ТСМУ «Волгостальмонтаж»
Хмурый, А с каких пор значениями переменой HIDEPRECISION и DISPSILH можно отменить растровый вывод тонированных видовых экранов?Свойства видового экрана Визуальный стиль-> 2Дкаркас, тонирование при печати -> скрытие линий.
- этим Вы задаёте тонирование при печати.
А вот что гласит AutoCAD's help:
« Настройки печати ВЭкранов с тонированием
Существуют следующие способы печати тонированных объектов: "Обычный", "Каркас" или "Скрытие линий".
Параметры печати тонированных видовых экранов применимы ко всем объектам на видовых экранах и в пространстве модели. Если выбран параметр "Тонирование", то печать осуществляется без учета заданной в параметрах листа таблицы стилей печати.
Прим.: Распечатывать тонированные видовые экраны можно только на устройствах с растровой графикой. Большинство современных плоттеров и принтеров поддерживают растровую графику.»
Начальник конструкторского отдела ОАО ТСМУ «Волгостальмонтаж»
P. S. Чтобы не ломать голову насчёт моей картинки - там цилиндр, окружность и отрезок (набросал «не отходя от кассы», т. к. в отпуске и подходящего под рукой ничего нет)
Нельзя сказать, что вставка изображения в Автокад – дело распространённое и более того — нужное. Но вдруг у вас есть пример – фотография, рисунок – объекта, который уже необходимо формализовать технически в чертеже. Или же вы хотите вставить логотип проектной организации – разработчика чертежа. В этих случаях, действительно, возможность поместить картинку может придать всей работе дополнительный импульс, ещё больший класс.

Нужно только правильно выбрать режим работы самой программы, в котором будет происходить вставка картинки в Автокад. Целесообразно это делать в режиме Layout, предназначая вставку именно для вывода на печать и не отвлекая на вставленное саму работу в Model. С другой стороны, если вставка носит вспомогательный характер и как раз помогает в разработке, то логично её провести, наоборот, в режиме Model. В любом случае порядок работы и используемые команды будут одни и те же.
Есть и ещё один важный момент – перед тем как вставить изображение в Автокад, следует определить, какой графический формат имеет картинка, растровый или векторный. Форматы принципиально разные, разные для них и команды вставки.
Вставка растрового изображения
Для решения вопроса, как вставить растровое изображение в Автокад, предназначена команда Image, которую в AutoCAD можно вызвать несколькими способами, а меню вставки включает, в том числе дополнительные параметры.
Чтобы вставить картинку, нужно:
- В открытом проекте идём на вкладку «Вставка».
- Здесь разворачиваем раздел «Ссылка» и жмём «Присоединить» (в классическом интерфейсе AutoCAD для вставки картинки из меню «Вставка» выбираем «Растровое изображение…», при этом кроме растра есть возможность вставки и других форматов).
- В окне встроенного проводника ищем нужный файл и открываем его нажатием соответствующей кнопки (можно отсортировать файлы по типу для удобства поиска).
- В окне настройки вставки изображения в блоке «Задание пути» нужно выбрать подходящий вариант. Выбор параметра «Относительный путь» целесообразен, когда картинка хранится в одном каталоге с проектом, в таком случае объект не затеряется среди прочих файлов и ссылка будет всегда актуальной. Если же указан «Прямой путь», нужно постараться, чтобы в дальнейшем картинка никуда не перекочевала, поскольку тогда её потребуется добавлять снова.
- Масштаб здесь можно не трогать, если он равен единице или же пока пропустить этот шаг, вернёмся к нему позднее (как правильно настроить параметр рассмотрим далее).
- Когда настройка завершена, жмём «Ок», и картинка будет добавлена в рабочую область программы. Будет доступен курсор, регулирующий масштаб объекта (можно также ввести нужное число).
- Готово. Изображение теперь в проекте. Аналогичным образом можно добавить ещё картинок, для которых также нужно будет настроить масштаб, положение и задать путь.
Для вставки картинки можно также использовать командное окно, где потребуется набрать команду «image».
Есть и другие способы загрузки изображения в проект, такие как перетаскивание объекта прямо из проводника в рабочую область программы или стандартный способ копирования-вставки (жмём Ctrl+C, выделив элемент в проводнике, чтобы скопировать его, переходим в окно программы и нажимаем Ctrl+V, чтобы вставить). Независимо от выбранного метода, нужно будет задать вышеупомянутые параметры.
Корректируем масштаб
Часто существует необходимость настройки габаритов рисунка, например, вы добавили чертёж в JPG и на нём обозначены размеры. Чтобы настроить масштаб, делаем следующее:
Выполняем слияние с фоном
Очень удобно заливать изображения без фона, но поскольку обычно к картинке он всё же прилагается, а в некоторых случаях контраст с основной частью проекта не нужен, то применяется опция слияния с фоном. Для этого выполняем:
Создаём контур подрезки
Если есть необходимость обрезать отдельные части по краям, убрать лишнее, используем встроенный инструмент программы:
Поворачиваем изображение
Стандартно объект будет добавлен в рабочую область с обычным поворотом в 0°, но может потребоваться, чтобы на чертеже он отображался иначе. Для поворота:
Отображение контуров и вывод в печать
Наш рисунок обзавёлся белым контуром, становящимся чёрным при печати. Если нужно, чтобы очерчивающая линия не отображалась или не выводилась в печать, применяем соответствующий параметр, для чего:
Вставка векторного изображения
Напоминаем, что Автокад по своей сути также создаёт векторные изображения – именно это гарантия того, что оно будет предельно компактным и обеспечит максимальную скорость его воспроизведения на экране.
Вы имеете возможность вставить в чертёж векторную картинку одного из трёх векторных форматов:
- wmf – метафайлы – файлы, входящие в пакет Microsoft Office;
- ASIC (sat) – специальные текстовые файлы (ASCII) для представления геометрических объектов;
- 3D Studio (3ds) – файлы программы трёхмерного моделирования 3D Max Studio.
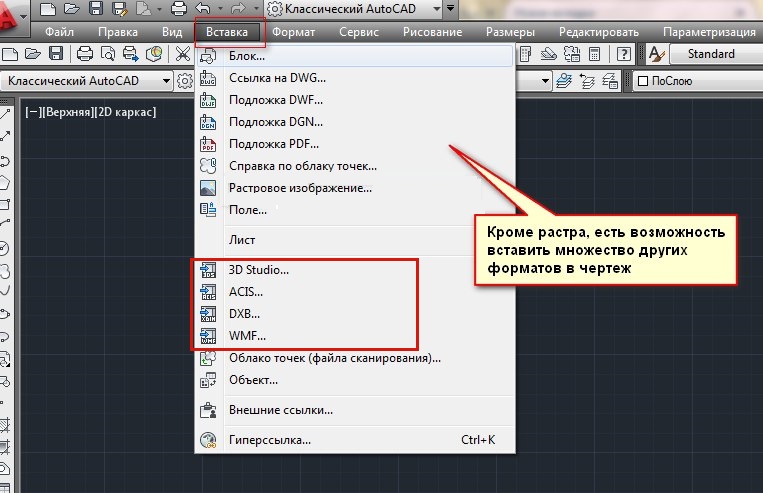
Сама процедура вставки векторного изображения в чертёж Автокада называется импортированием, и для неё предназначена команда «Import», которую также можно найти на панели инструментов «Insert» («Вставка») или в меню «Insert». Возможен также и запуск вставки через командную строку командой «import».
Использование команды очень простое — открывается стандартное окно выбора файла с жёсткого диска компьютера. После выбора файла и нажатия на кнопку «Открыть» его содержимое вставляется в AutoCAD.
Такими способами можно вставить/импортировать изображение в проект Автокада и теперь вы знаете, как это делать. Получилось ли у вас добавить картинку? Остались какие-либо вопросы по теме? Пишите об этом в комментариях.

Во время взаимодействия со своими проектами в AutoCAD некоторые пользователи вставляют изображение в рабочее пространство, чтобы перерисовать из него чертеж или задействовать для других целей. Иногда у новичков появляются вопросы, связанные с перемещением картинки в чертеж, ведь банальное перетаскивание файла здесь не работает, а правильное расположение и наложение зависит от многих параметров. Сегодня мы хотим раскрыть все подробности выполнения данного действия, детально рассказав обо всех важных факторах.
Вставляем изображение в AutoCAD
Правильное помещение картинки в чертеж состоит из нескольких шагов, где стандартное добавление выступает лишь в качестве первого этапа. Важно ознакомиться с каждым шагом, чтобы в будущем не возникало различных проблем при попытке настройки корректного расположения и отображения изображения в кадре. Потому давайте начнем сначала, постепенно переходя к последующим шагам.
Сразу хотим обратить ваше внимание, что тематика данной статьи направлена на перенос файлов PNG, JPG и других популярных форматов в AutoCAD. Если вы заинтересованы добавлением или преобразованием PDF-документов, советуем ознакомиться с другими материалами по данной теме, перейдя по указанным ниже ссылкам.
Шаг 1: Вставка картинки
Как уже было сказано ранее, первый шаг заключается в банальной вставке изображения. Для этого в AutoCAD отведено специальное меню, где присутствуют и дополнительные параметры. Разобраться с этим поможет наша следующая инструкция.








Точно таким же образом добавляется неограниченное количество рисунков в рабочее пространство. Для каждого из них по отдельности настраивается масштаб, положение и задание пути. Приведенная выше инструкция является универсальной для всех поддерживаемых версий AutoCAD, поэтому можете смело использовать ее в любой сборке.
Шаг 2: Корректирование масштаба изображения
Следующий этап заключается в настройке правильности размеров изображения. Поскольку в большинстве случаев в проект добавляется именно чертеж, например, формата JPG, то на нем имеются обозначения размеров. Именно от этого мы и будем отталкиваться далее.
-
Выберите одну из линий на картинке, которая отмечена размерами в миллиметрах или другой величине. Желательно подобрать самый большой отрезок.










Шаг 3: Слияние картинки с фоном
В большинстве случаев чертеж или любое добавленное изображение имеет фон. Не всегда требуется, чтобы он сильно выделялся на фоне основного проекта. Потому некоторые пользователи применяют функцию слияния с фоном. Задействовать ее можно так:
-
Для начала выделите изображение любым удобным методом.



Абсолютно так же редактируется и яркость/контрастность в удобное для вас время.
Шаг 4: Создание контура подрезки
Не всегда имеющееся изображение настроено так, как этого требуется пользователям. Часто возникает потребность обрезать некоторые элементы по краям или убрать лишние области. В этом поможет встроенный инструмент Автокада, задействовать которой можно очень просто.


По завершении вам сразу же будет доступен к просмотру результат. Отменить внесенные изменения можно зажатием стандартной комбинации клавиш Ctrl + Z.
Шаг 5: Поворот изображения
По умолчанию картинка добавляется на рабочее пространство в стандартном виде с поворотом в 0 градусов. Однако не всегда требуется, чтобы именно так она отображалась на чертеже. Поэтому приходится самостоятельно поворачивать весь объект на определенное количество градусов, что происходит так:
-
Выделите изображение и нажмите на одном из углов правой кнопкой мыши.





Если вы заинтересованы в повороте и других подобных объектов, делать это можно точно таким же методом, вызывая инструмент из контекстного меню.
Шаг 6: Отображение контуров и вывод их в печать
Вы могли сразу и не заметить, однако у изображения появился белый контур, который при печати станет черным. Не всегда требуется, чтобы этот контур вовсе отображался или выводился в печать. Потому его следует отключить, использовав специальный стандартный параметр.



Некоторые проекты, куда было вставлено какое-либо изображение, иногда сохраняются не в стандартном формате DWG, а экспортируются в качестве картинки, чаще всего в JPEG. Потому мы советуем изучить и выполнение этого действия, чтобы быть в курсе исполняемого алгоритма, если вдруг понадобится произвести данную операцию.
С осуществлением других процессов в AutoCAD вы можете ознакомиться в отдельном обучающем материале на нашем сайте, где в развернутом виде расписано взаимодействие с самыми популярными инструментами, а также продемонстрировано выполнение различных конфигураций и решение проблем.
Вы были знакомы не только с процедурой вставки графического файла в чертеж, но и знаете, как правильно настроить его масштаб, повернуть, обрезать и редактировать внешний вид. Все приведенные выше действия часто становятся полезными во время работы с самыми разнообразными проектами, поэтому рекомендуется ознакомиться со всеми этапами данного материала.

Отблагодарите автора, поделитесь статьей в социальных сетях.

Читайте также:

