Как перенести заметки с айфона на андроид без компьютера
Обновлено: 04.07.2024
Когда у вас есть несколько важных заметок на iPhone, как вы переносите заметки с iPhone на телефон Android? Вы не можете найти приложение Notes для iPhone в Google Play или перенести заметки с помощью USB-кабеля. Какими должны быть методы для передачи файлов?
В статье рассказывается о 5 лучших методах синхронизации заметок с iPhone на Android с легкостью. Если вы используете Samsung, Huawei, HTC или других брендов, вы всегда можете найти решение из этой статьи. Это не сложно, как ваше воображение, просто читайте дальше и выберите желаемое решение в соответствии с вашими требованиями.
Часть 1. Часть 1. Как перенести заметки с iPhone на Android с помощью FoneCopy
Если есть несколько простых слов, вы можете скопировать их непосредственно с iPhone на Android через WhatsApp или Facebook, вы также можете включить некоторые фотографии или видео в важные заметки. Aiseesoft FoneCopy это профессиональная программа для переноса заметок с iPhone на Android с легкостью. Вы можете передавать контакты, фотографии и другие медиафайлы между iPhone и Android в один клик.
- Передача данных между iPhone и телефоном Android в один клик.
- Поддержка нескольких форматов файлов, включая фотографии, контакты и многое другое.
- Сохраняйте заметки на iPhone безопасно или удалите их, чтобы освободить место.
- Синхронизируйте данные между двумя разными устройствами напрямую.
- Совместим со всеми моделями iPhone и телефонов Android.
Как перенести заметки с iPhone на Android напрямую
Шаг 1. Загрузите и установите Phone Transfer
Скачайте и установите Aiseesoft FoneCopy на свой компьютер и запустите программу. Затем подключите iPhone и телефон Android к компьютеру с помощью USB-кабелей для передачи заметок с iPhone на Android.

Шаг 2. Выберите исходное устройство и целевое устройство
Наконечник: Если вы не хотите удалять существующие заметки на своем телефоне Android, обязательно снимите флажок под полем «Целевое устройство».
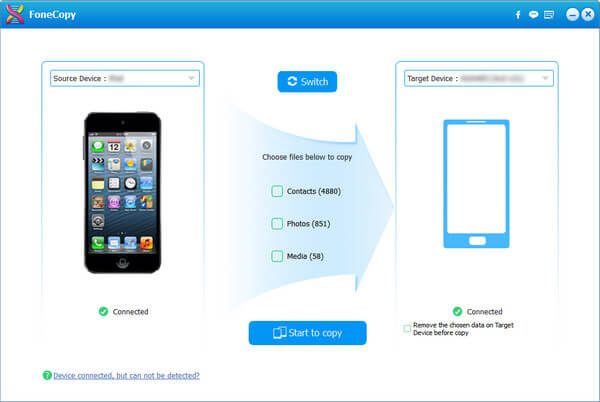
Шаг 3. Перенос заметок с iPhone на Android
Наконец, нажмите кнопку «Начать копирование», чтобы начать перенос заметок с iPhone на Android. Когда вы получите уведомление, выйдите из программы и удалите устройства с вашего компьютера. Вы можете найти заметки в телефоне Android после этого.

Часть 2. Как копировать заметки с iPhone на Samsung с помощью Smart Switch
Шаг 1 Подключите iPhone и телефон Samsung Galaxy с помощью кабеля Lightning.
Шаг 2 Откройте приложение Smart Switch на новом телефоне и коснитесь «Получить», чтобы продолжить.
Шаг 3 Если появится запрос на вашем iPhone, нажмите «Разрешить», чтобы разрешить Android просматривать и сканировать ваши заметки на iPhone.
Шаг 4 После завершения сканирования выберите «Примечания» и другие данные, которые вы хотите передать. Затем нажмите кнопку «Перенести», чтобы начать синхронизацию заметок с iPhone на Android.
Шаг 5 После передачи отключите ваш iPhone и телефон Android.
Примечание: Поскольку Smart Switch не обновлялся для iPhone в течение определенного периода времени, особенно последние модели. Вы можете найти некоторые совместимые проблемы для передачи файлов между iPhone и Android с приложением.
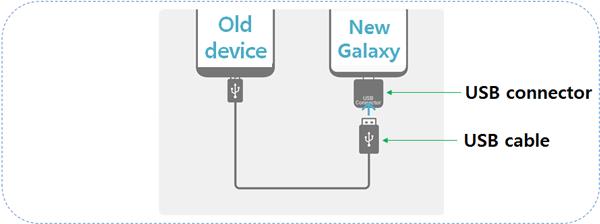
Часть 3. Как отправлять заметки с iPhone на Android с помощью Outlook
Outlook должен стать еще одним эффективным способом переноса заметок с iPhone на Android. Просто убедитесь, что вы установили Outlook на обоих устройствах, вы можете использовать одну и ту же учетную запись Outlook для передачи файлов между iPhone и телефоном Android, как показано ниже.
Шаг 1 Подключите ваш iPhone к компьютеру с помощью USB-кабеля. После этого откройте iTunes, нажмите значок «Устройство», перейдите в «Сводка»> «Информация» и установите флажок «Синхронизировать заметки с».
Шаг 2 Выберите «Outlook» из выпадающего меню. Войдите в свою учетную запись Outlook и нажмите кнопку «Синхронизировать», чтобы перенести заметки iPhone в свою учетную запись Outlook.
Шаг 3 Подождите, пока процесс завершится, а затем включите свой телефон Android. Загрузите приложение Outlook из Play Store и войдите в ту же учетную запись.
Шаг 4 Перейдите в папку «Напоминание», и вы увидите, что все заметки iPhone теперь переносятся на телефон Android.
Примечание: Outlook позволяет только просматривать заметки iPhone на телефоне Android, но не помещать их в приложение заметок Android.
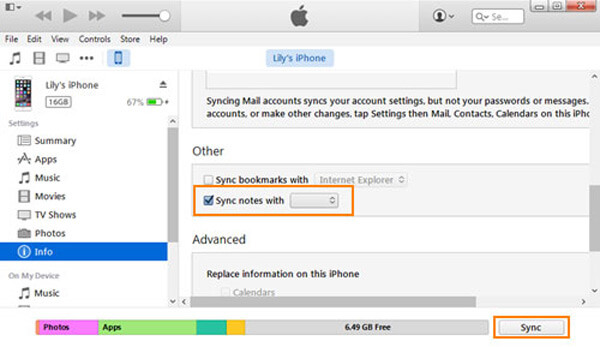
Часть 4. Как синхронизировать заметки с iPhone на Android с iCloud
Когда вы включаете функции синхронизации заметок в iCloud, вы можете синхронизировать заметки с iPhone на Android. Что касается случая, вы можете передавать информацию с Android на iPhone без установки дополнительной программы. Более того, iCloud является одним из лучших передача фотографий с iPhone синхронизировать фотографии между различными устройствами Apple.
Шаг 1 Подключите ваш iPhone к сети Wi-Fi. Откройте приложение «Настройки», нажмите на свое имя, перейдите в «Заметки»> «Учетная запись по умолчанию» и выберите опцию «iCloud».
Шаг 2 Вернитесь к экрану настроек, перейдите в «iCloud», включите опцию «Заметки», нажмите «Создать резервную копию» и нажмите «Создать резервную копию сейчас».
Шаг 3 После резервного копирования перейдите на свой компьютер, зайдите на веб-сайт iCloud в браузере и войдите в учетную запись iCloud, связанную с вашим iPhone.
Шаг 4 Выберите «Заметки» на домашней странице. Теперь вы можете передавать заметки и вложения iPhone на Android с помощью iCloud. Помимо заметок, вы также можете перенести контакты с iPhone на Android легко.
Примечание: Outlook позволяет только просматривать заметки iPhone на телефоне Android, но не помещать их в приложение заметок Android.
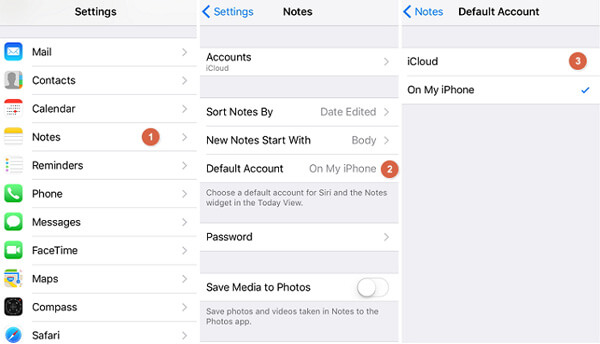
Часть 5. Как перенести заметки с iPhone на Android с помощью Gmail
Gmail - еще один часто используемый метод для передачи файлов между iPhone и Android. При настройке нового телефона Android вы можете получить учетную запись Gmail. Google предлагает 15 ГБ бесплатного хранилища для каждой учетной записи для резервного копирования и передачи данных, которые вы можете передавать заметки с iPhone на Android через Gmail.
Шаг 1 Перейдите в приложение iPhone Notes и найдите заметки, которые вы хотите перенести на Android. Предварительный просмотр и выберите нужные заметки, которые вы хотите перенести.
Шаг 4 Включите свой телефон Android и получите доступ к Gmail. Теперь вы можете читать свои заметки iPhone на Android.
Примечание: Outlook позволяет только просматривать заметки iPhone на телефоне Android, но не помещать их в приложение заметок Android.
Заключение
В статье рассказывается о 5 способах переноса заметок с iPhone на Android. Если вы подписаны на услугу iCloud, вы можете синхронизировать заметки между iPhone и Android с помощью iCloud. Что касается ограниченной информации о заметках, вы всегда можете передать файлы с помощью Gmail или Outlook. Вы также можете использовать Smart Switch для телефонов Samsung. Aiseesoft FoneCopy - самый простой способ переноса заметок с iPhone на Android в один клик.
Что вы думаете об этом посте.
Рейтинг: 4.8 / 5 (на основе голосов 298)
03 апреля 2019 г. 18:00 / Автор: Николь Джонс в Мобильный перевод
В этой статье описываются 3 метода, которые помогут вам перенести контакты с iPhone X / 8/7 / SE / 6s Plus / 6s / 6 Plus / 6 / 5s / 5c / 5 / 4S на телефон Android.
Перенос музыки iTunes на телефон Android немного сложен. Прочтите этот пост, чтобы найти простой способ перенести музыку из iTunes на Android.
Как получить заметки из iCloud? В этой статье показано, как восстановить удаленные заметки iPhone из iCloud после обновления новой версии iOS или ошибочного их удаления.

Когда вы переключаетесь на новый телефон Android, вам нужно перенести данные с iPhone на Android. Если вы записали важную информацию с Заметки приложение, вы также должны перенести заметки iPhone на Android.
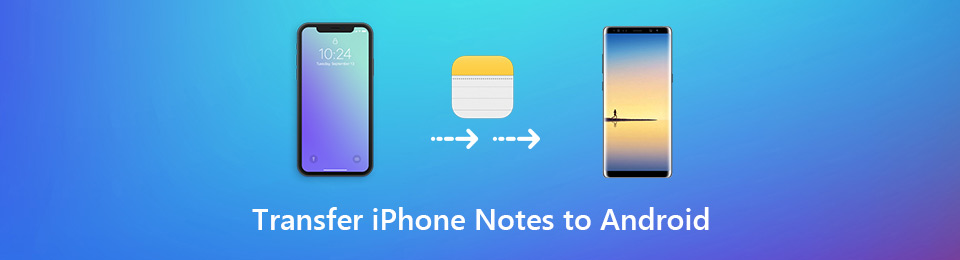
Из-за различных операционных систем, вы не можете использовать Bluetooth или USB-соединение для переносить заметки с iPhone на Android напрямую. Есть 4 работоспособных приложения для передачи данных с iPhone на Android, к которым вы можете обратиться.
Передача данных с iPhone, Android, iOS, компьютера в любое место без каких-либо потерь.
- Перемещайте файлы между iPhone, iPad, iPod touch и Android.
- Импортируйте файлы с iOS на iOS или с Android на Android.
- Переместите файлы с iPhone / iPad / iPod / Android на компьютер.
- Сохранить файлы с компьютера на iPhone / iPad / iPod / Android.
Часть 1: как гибко переносить заметки iPhone на Android с помощью функции передачи по телефону
Передача данных с iPhone, Android, iOS, компьютера в любое место без каких-либо потерь.
- Перемещайте файлы между iPhone, iPad, iPod touch и Android.
- Импортируйте файлы с iOS на iOS или с Android на Android.
- Переместите файлы с iPhone / iPad / iPod / Android на компьютер.
- Сохранить файлы с компьютера на iPhone / iPad / iPod / Android.
Шаг 1 Бесплатно скачать, установить и запустить программное обеспечение для передачи по телефону. Подключите iPhone и Android к этому компьютеру. Включите свой телефон и Включить отладку USB.
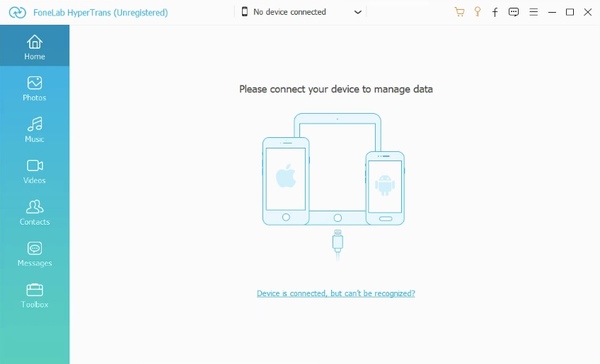
Шаг 2 Установите ваш iPhone в качестве исходного устройства. Вы можете получить основную информацию об этом телефоне Apple. Выберите определенный тип файла для сканирования заметок iPhone. Если вы хотите перенести напоминания с iPhone на Android, вы также можете выбрать соответствующий тип файла на левой панели.
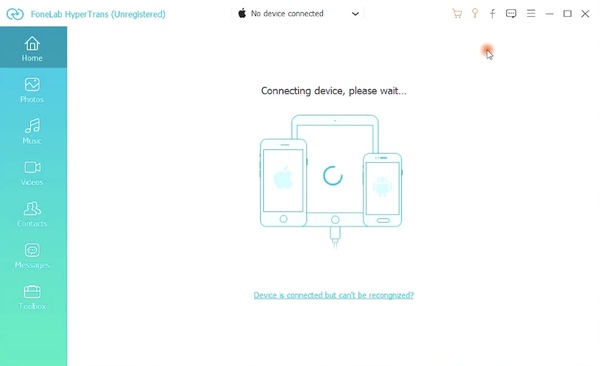
Шаг 3 Отметьте перед заметками, которые вы хотите скопировать в Android. Если вы не уверены, вы можете дважды щелкнуть примечания iPhone, чтобы просмотреть детали. Затем нажмите Экспортировать на верхней панели инструментов. Установите Android в качестве пункта назначения. Теперь вы можете передавать заметки iPhone на Android за считанные секунды.
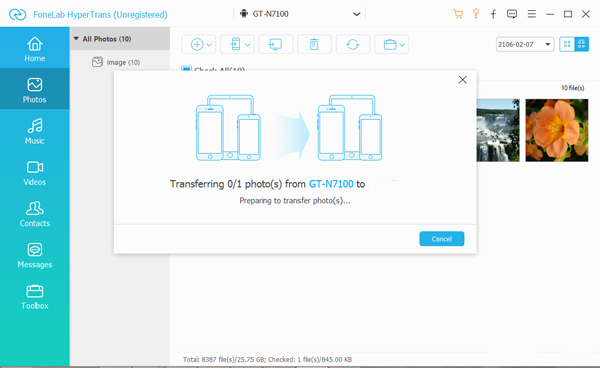
Часть 2. Как перенести iPhone заметки на Android с помощью iCloud
У каждого пользователя iCloud есть свободное место для хранения 5GB. Вы можете синхронизировать заметки, календари, напоминания и другие файлы с iPhone на iCloud. Поскольку вы переключили свой старый iPhone на новый Android, вы можете синхронизировать заметки iPhone с Android через iCloud.
Шаг 1 Откройте Параметры приложение. Нажмите ICloud и включите Заметки.
Шаг 2 Выберите Хранение и резервное копирование последующей Backup Now для резервного копирования заметок iPhone в iCloud.
Шаг 4 Загрузите или отправьте заметки на свой телефон Android. Передача заметок с iPhone на Android с помощью iCloud занимает некоторое время.
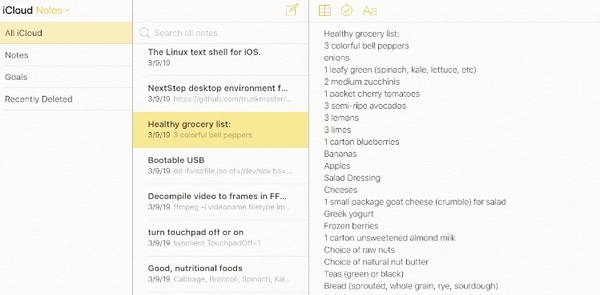
Часть 3. Как перенести iPhone заметки на Android с помощью Gmail
Вы также можете использовать Google Sync для передачи заметок между iPhone и Android. Просто убедитесь, что ваш iPhone работает под управлением iOS 4 и более поздних версий. Позже вы можете передавать заметки из Gmail на Android без проводов.
Шаг 1 Откройте Параметры приложение
Шаг 2 Нажмите Mail, Контакты, Календари и затем выберите Добавить учетную запись.
Шаг 3 Нажмите Google войти в свою учетную запись Gmail с именем, адресом электронной почты, паролем и описанием.
Шаг 4 Триггер на Заметки ярлык для синхронизации заметок с iPhone в Gmail.
Шаг 5 Настройте свою учетную запись Gmail на Android. Синхронизированные заметки iPhone будут отображаться автоматически. Таким образом, вы можете передавать заметки с iPhone на Android с помощью Gmail.
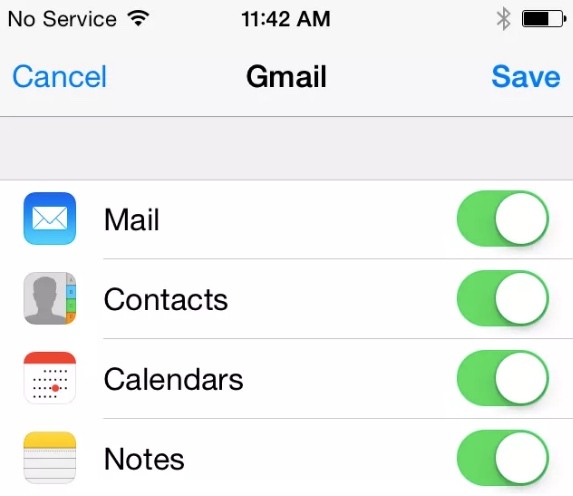
Часть 4. Как перенести iPhone заметки на Android через Google Keep
Google Keep - это популярное приложение для заметок, доступное на iPhone и Android. Вы можете экспортировать заметки Apple в Google Keep для переноса заметок iPhone на Android. На самом деле вы можете получить доступ к своим заметкам на любом iPhone или Android через приложение Google Keep.
Шаг 1 Загрузите и установите приложение Google Keep на iPhone.
Шаг 3 Выберите учетную запись и нажмите После в всплывающем окне. Теперь заметки iPhone будут добавлены в ваше приложение Gmail.
Шаг 4 Скопируйте и вставьте заметки Apple в приложение Google Keep. С помощью этого метода вы также можете передавать заметки с iPhone на Pixel, Samsung и другие телефоны Android.
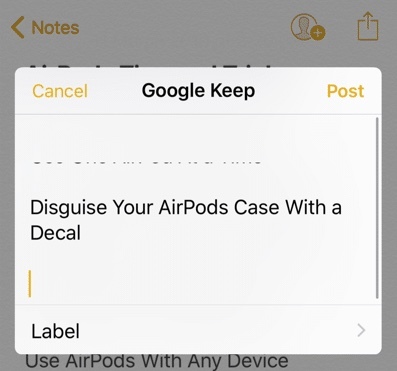
Если вы хотите перенести несколько заметок с iPhone на Android, вы можете запустить Google Keep, чтобы синхронизировать заметки iPhone одну за другой. Что касается перемещения большого количества заметок на iPhone, вам лучше запустить HyperTrans, iCloud и Gmail, чтобы решить эту проблему.
По сравнению с другими инструментами передачи файлов, вы можете передавать заметки iPhone на Android через FoneLab HyperTrans с самой высокой скоростью выборочно. Стоит бесплатно скачать HyperTrans, чтобы получить более подробную информацию.
Передача данных с iPhone, Android, iOS, компьютера в любое место без каких-либо потерь.
Сегодня многие флагманы Android так же совершенны, как Apple iPhone, поэтому некоторые люди решают перейти на смартфоны Android из-за более высокой рентабельности. Но волнение, которое получает новый смартфон, исчезло из-за проблемы передачи данных со старого iPhone, таких как заметки.
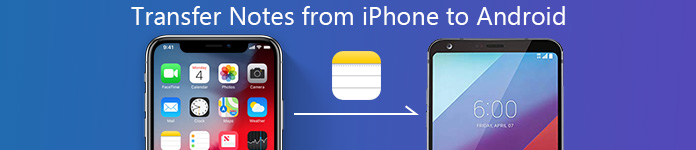
К счастью, есть несколько простых способов синхронизировать заметки с iPhone на Android. iCloud, например, является распространенным способом передачи заметок между устройствами iOS. На самом деле, это также позволяет сохранять заметки на компьютер, а затем передавать на телефон Android.
С другой стороны, Gmail является наиболее распространенным сервисом для передачи файлов между устройствами Android. И вы можете использовать его для синхронизировать заметки с iPhone на Android также. В любом случае, в этом посте мы расскажем о пяти лучших способах решения этой задачи в различных ситуациях. Потратив несколько минут на изучение этих методов, вы сможете принять более правильное решение и получить заметки для iPhone на своем новом телефоне Android.
Часть 1: Как перенести вложения iPhone Note в Android через MobieTrans
Приложение Notes на телефоне Android работает несколько иначе. В результате при передаче заметок с iPhone с видео или вложенными фотографиями на телефоне Android могут отображаться только текстовые слова.
В этой части мы сосредоточимся на том, как перемещать вложения заметок, например, видео, фотографии и т. Д. С iPhone на Android.
Для достижения этой цели вам нужен MobieTrans.

Поддержка всех заметок, таких как фотографии, видео, документы и т. Д.
Делитесь музыкой, документами и другими данными между iOS и Android.
Работа для iPhone 12/11 / XS / XR / X / 8/7/6/5, Samsung Galaxy S10 и т. Д.
Храните перемещенные данные и существующие файлы в целости и сохранности.
Шаг 1. Подключите iPhone и Android к компьютеру
Бесплатно загрузите эту программу на свой компьютер. Установите и запустите его немедленно.
Тем временем подключите свой iPhone и телефон Android к этому компьютеру, и эта программа обнаружит его автоматически.
Шаг 2. Выберите вложения заметок на iPhone
Выберите свой iPhone, нажав на раскрывающееся меню «Устройство» в среднем верхнем углу.
Нажмите «Фото», «Видео» и т. Д. На левой боковой панели и просмотрите подробности на правой панели. Затем отметьте элементы, которые хотите синхронизировать с Android.
Шаг 3. Передача вложений заметок с iPhone на Android
После выполнения всех настроек нажмите кнопку «Экспорт на устройство» и выберите свой телефон Andorid, чтобы подтвердить движение.

Очень просто, правда? С MobieTrans вы могли бы передавать заметки между устройствами iOS.
Часть 2: Как перенести заметки с iPhone на Android через iPhone Data Recovery
iPhone заметки хранятся в приложении Notes на iPhone. Тем не менее, приложение заметок на телефоне Android отличается от разных брендов. Таким образом, трудно быть совместимым с заметками с iPhone на телефоне Android.
Но вы все равно получаете возможность открывать и просматривать заметки с iPhone на телефоне Android. Apeaksoft Восстановление данных iPhone это инструмент, который извлекает заметки из iPhone, и вы можете легко импортировать их на телефон Android для проверки.
- Копирование заметок, в том числе удаленных с iPhone напрямую, без резервного копирования.
- Получить заметки из iTunes и резервного копирования iCloud без iPhone.
- Извлечение заметок в виде HTML-файла и изображений для открытия напрямую.
- Поддержка iPhone 12 Pro Max, 12 Pro, 12 mini, 12, 11 Pro Max, 11 Pro, 11, XS, XR, X, 8, 7, 6, 5 и т. Д., Работающих в iOS 14/13/12/11 .
Шаг 1. Сканирование заметок iPhone
Бесплатно загрузите это программное обеспечение для извлечения заметок на свой компьютер. Установите и запустите его сразу на вашем компьютере.
Затем подключите iPhone к компьютеру с помощью USB-кабеля, и это программное обеспечение обнаружит ваш iPhone. Если нет, просто не забудьте нажать «Доверять» после разблокировки.
В главном интерфейсе вам осталось 3 режима сканирования заметок на вашем iPhone. В качестве примера мы возьмем «Восстановление с устройства iOS». Нажмите «Начать сканирование», чтобы просканировать все данные на вашем iPhone, включая заметки.
Еще один способ 2 восстановление заметок iPhoneПросто проверьте это здесь.

Шаг 2. Сохранить заметки iPhone на компьютер
После завершения процесса сканирования нажмите «Заметки» на левой боковой панели, и вы увидите, что все подробные заметки отображаются на правой панели. Отметьте заметки, которые вы хотите перенести на Android, и нажмите «Восстановить», чтобы сохранить заметки с iPhone на компьютер в виде HTML и изображения (вложения).

1. Заметки, помеченные красным, - это удаленные заметки на вашем iPhone, а черные - существующие заметки.
2. Если вы зашифровали заметки на iPhone, и вам нужно ввести пароль, чтобы разблокировать его во время сканирования.
После экспорта заметок с iPhone вы можете напрямую открыть HTML-файлы. Затем вы можете использовать USB-кабель для импорта файлов HTML и изображений на свой телефон Android и открыть их напрямую.
Часть 3 : Как перенести заметки с iPhone на Android с помощью Gmail
Как уже говорилось, Gmail - это простой способ переноса заметок с iPhone на Android. Но есть несколько вещей, которые вы должны знать:
Если вы готовы, давайте приступим к выполнению работы, выполнив следующие шаги.
Действия по переносу заметок с iPhone на Android через Gmail
Шаг 1Разблокировать свой айфон, откройте приложение «Настройки iOS» на главном экране, нажмите на свой Apple ID и выберите «Почта»> «Учетная запись»> «Добавить учетную запись».
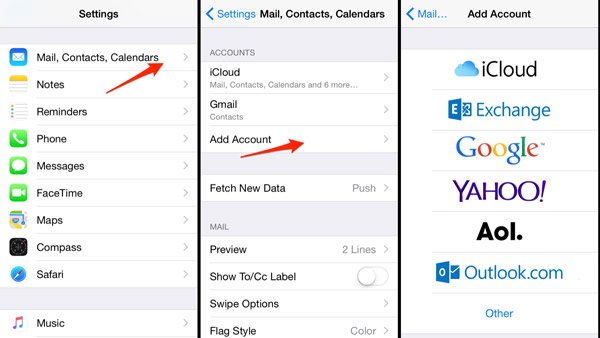
Шаг 2Выбрать "Google"на экране" Добавить учетную запись "введите свои учетные данные Gmail, имя пользователя и пароль (Забыли пароль Gmail?) и другая необходимая информация.
Тогда вам будет представлено несколько вариантов. Обязательно установите переключатель "Заметки"В ON позиция. Ваши заметки поступят в вашу учетную запись Gmail, если iPhone подключен к сети.

Шаг 3На вашем новом телефоне Android у вас есть три варианта просмотра заметок iPhone в вашей учетной записи Gmail.
Вариант 1: Во-первых, зайдите на веб-сайт Gmail в своем мобильном браузере, войдите в систему под своим именем пользователя (Забыли имя пользователя Gmail?) и пароль, переключитесь в режим ПК, вы найдете метку «Заметки» в левой колонке.
Вариант 2: Еще одним способом чтения заметок на Android является приложение Gmail. Откройте приложение Gmail после его установки из Google Play Store, войдите в свой аккаунт, чтобы просмотреть заметки, синхронизированные с iPhone.
Вариант 3: Перейдите в «Настройки»> «Учетная запись»> «Добавить учетную запись» и настройте Gmail на своем телефоне Android. Затем откройте встроенное приложение «Почта», чтобы прочитать свои заметки в любое время.
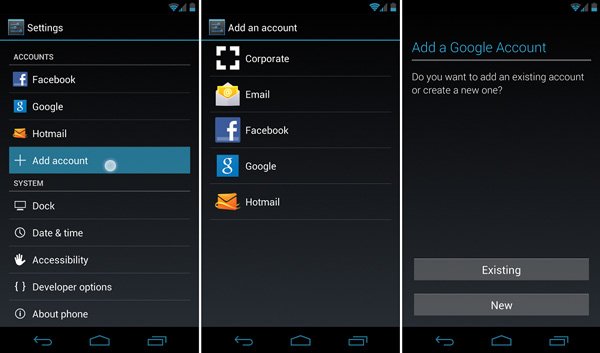
Часть 4 : Как перенести iPhone заметки на Android с помощью iCloud
iCloud - еще один веб-сервис для передачи заметок iPhone на Android. В отличие от синхронизации данных между устройствами iOS, эту задачу можно выполнить с помощью iCloud и компьютера.
Недостатком является то, что этот способ также не может импортировать ваши заметки в приложение Android Notes. Если вас не волнуют недостатки, приведенные ниже шаги могут помочь вам легко их достичь.
Действия по переносу заметок iPhone на Android с помощью iCloud
Шаг 1Включите iPhone, откройте приложение «Настройки» на главном экране, нажмите на свой Apple ID и перейдите к «ICloud"на экране настроек.
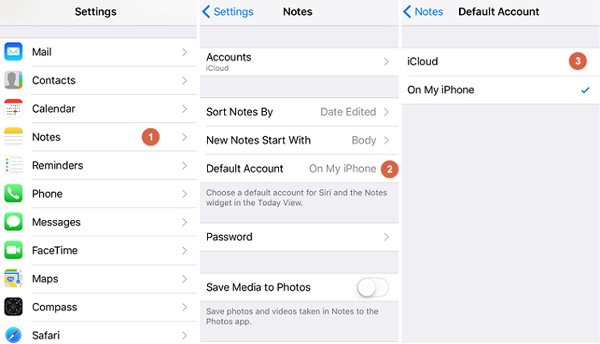
Ответьте на вопросы безопасности или введите шестизначный код подтверждения на экране iPhone, чтобы открыть домашнюю страницу iCloud.

Шаг 4Нажмите «Заметки», чтобы открыть заметки iPhone на вашем компьютере. Затем вы можете скопировать нужные заметки и вложения и перенести их на свой Телефон на Андроиде используя электронную почту или облачные сервисы.
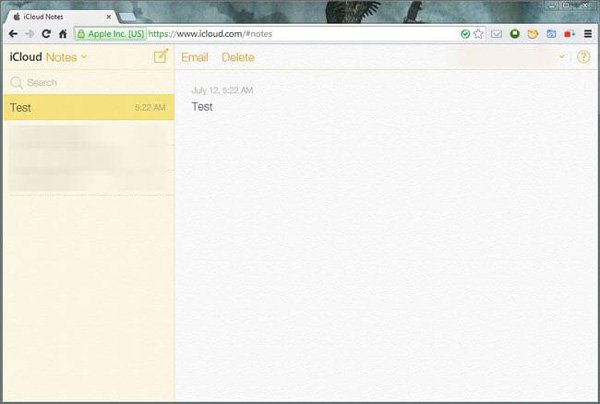
Если на вашем компьютере установлен клиент iCloud, вы можете открыть его, войти в свою учетную запись Apple, а затем открыть и скопировать заметки на компьютер. Затем перенесите их на свой телефон Android. К сожалению, нет возможности экспортировать заметки iPhone из iCloud, поэтому вы должны сохранять свои заметки по электронной почте или на компьютере одну за другой. И, видимо, не очень удобно передавать много заметок с iPhone на Android с помощью iCloud, хотя он поддерживает синхронизацию всех заметок с iPhone на iCloud одновременно.
Часть 5 : Как синхронизировать заметки с iPhone на Android с помощью Outlook
Outlook - менеджер персональных данных, выпущенный Microsoft. Хотя многие люди часто используют его в качестве службы электронной почты, в Outlook есть календарь, менеджер контактов, менеджер заметок и другие компоненты.
Шаги для синхронизации заметок с iPhone на Android с Outlook
Шаг 1к синхронизировать заметки от iPhone в OutlookУ вас есть два варианта. Установите iTunes на свой компьютер, откройте его и подключите iPhone к компьютеру с помощью кабеля молнии.
Перейдите на вкладку «Информация» в разделе «Сводка», найдите область «Другое», установите флажок «Синхронизировать заметки с» и выберите «Outlook» из раскрывающегося меню.
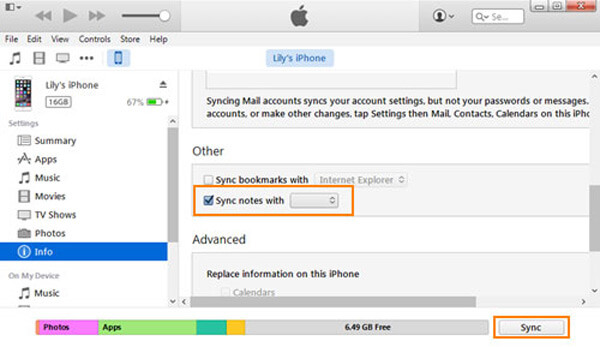
Шаг 2Введите свои учетные данные Outlook, включая имя пользователя и пароль, и нажмите кнопку «Синхронизировать» внизу, чтобы начать процесс синхронизации. Это может длиться от нескольких минут до часа в зависимости от количества ваших заметок на iPhone.
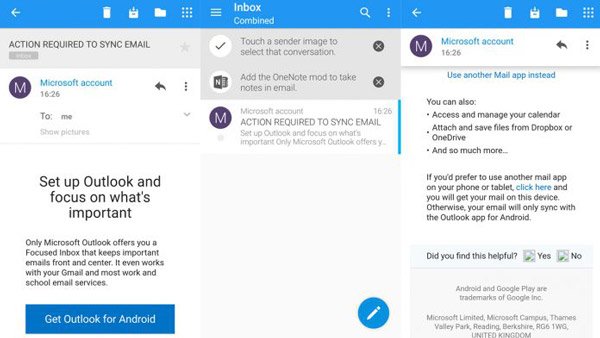
Шаг 3Когда это будет сделано, включите свой телефон Android, установите приложение Outlook из Google Play Store. Откройте его и войдите в свое имя пользователя и пароль Outlook. Затем вы можете найти заметки iPhone в разделе "Напоминание"папка.
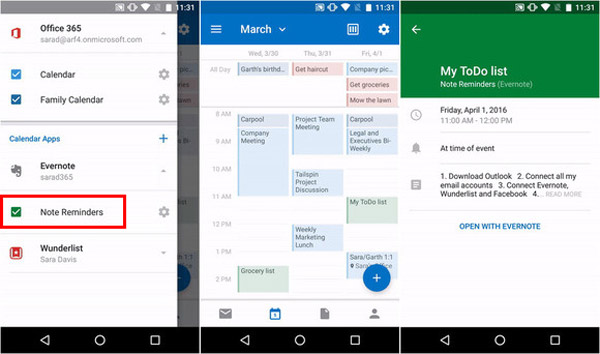
Часть 6 : Как перенести заметки с iPhone на Android по электронной почте
Независимо от того, удобна ли функция синхронизации в Outlook или Gmail для передачи всех заметок с iPhone на Android; однако вы не можете использовать его для синхронизации определенных заметок между iPhone и Android. Есть ли какое-нибудь решение для решения этой задачи просто? Хорошим вариантом может быть встроенная функция обмена по почте на iPhone.
Шаги для передачи одной заметки с iPhone на Android по электронной почте
Шаг 1Откройте iOS Заметки приложение на главном экране iPhone и выберите заметку, которую хотите перенести на телефон Android.
Шаг 4На вашем телефоне Android перейдите к основной учетной записи электронной почты в собственном приложении электронной почты, а затем вы сможете просмотреть содержимое заметки iPhone в новой почте.
Часть 7: Как поделиться заметками с iPhone на Android от Google Keep
Как упоминалось ранее, если ваши заметки отличаются, их сложно синхронизировать с iPhone на Android. Но если вы запускаете одно и то же приложение для заметок на iPhone и Android, решение пригодится.
Google Keep - это бесплатное приложение для создания заметок на iPhone и Android. Только с той же учетной записью Google вы можете синхронизировать заметки с iPhone на Android.
Шаг 1Делитесь заметками с iPhone в Google Keep
Если у вас есть много заметок, которые нужно скопировать в Google Keep, просто повторите описанные выше шаги, чтобы сделать это.
Шаг 2Резервное копирование заметок iPhone из Google Keep с учетной записью
На вашем iPhone нажмите приложение «Настройки», выберите «Пароль и учетные записи», выберите «Google» и включите «Хранить заметки», чтобы синхронизировать их в облаке с учетной записью Google.
Шаг 3Синхронизация заметок из Google Keep на телефон Android
На телефоне или планшете Android нажмите «Настройки», нажмите «Учетные записи», а затем «Синхронизация учетных записей».
Включите «Хранить заметки», чтобы перенести заметки с iPhone на Android.
В этом уроке мы рассказали о нескольких методах переносить заметки с iPhone на Android устройство. Все они имеют уникальные преимущества и отвечают вашим требованиям в различных ситуациях.
Например, Gmail может синхронизировать все заметки с iPhone на Android одновременно. Если вы хотите получить несколько заметок iPhone на свой телефон Android, iCloud является хорошим вариантом, хотя вы должны заполнить его на компьютере. Outlook - это еще один вариант синхронизации всех заметок iPhone с Android с помощью функции заметок. И вы можете перенести одну заметку с iPhone на Android с помощью своей основной учетной записи электронной почты.
Все эти методы имеют один и тот же недостаток, не могут импортировать вложения iPhone заметки в соответствующее приложение на Android. С этого момента вы можете рассмотреть возможность использования MobieTrans.

Как перенести заметки с iPhone на Android? Этот вопрос интересует каждого пользователя, который решил сменить свое мобильное устройство от Apple на новенький Android смартфон.
Все мы знаем, что Android устройства поддерживают microSD карту памяти, благодаря чему переносить файлы очень просто. Однако, смартфоны iPhone не имеют такой возможности. Кроме того, обе операционные системы имеют разную структуру программирования, поэтому не существует прямого способа передать данные через USB кабель или Bluetooth.
В этой статье мы расскажем вам как перенести заметки с iPhone на Android.
Как перенести заметки с iPhone на Android через Outlook
Если вы используете почтовый сервис Outlook, вы можете перенести заметки по электронной почте. С другой стороны, данный метод не совсем практичен, если вам необходимо перенести много заметок.
Как перенести заметки с iPhone на Android через iCloud
Apple iCloud является самым безопасным способом перенести заметки между устройствами и различными платформами. Чтобы перенести заметки с iPhone на Android, выполните следующие действия:
- Перейдите в раздел Настройки (Settings) – iCloud на вашем смартфоне iPhone, и убедитесь, что у вас включена синхронизация заметок с iCloud.
- Перейдите в раздел «Хранение и резервное копирование» (Storage & Backup) и нажмите кнопку «Резервное копирование» (Backup Now), чтобы перенести заметки.
- Откройте iCloud на своем компьютере, и вы увидите все заметки, которые вы синхронизировали на вашем смартфоне. Теперь вы можете перенести заметки с iPhone на Android, отправив письмо самому себе по электронной почте, после чего загрузить его с вашего Android устройства.
Как перенести заметки с iPhone на Android через Gmail
Многие из вас являются активными пользователями сервисов Google. Если так, то вы можете перенести заметки с iPhone на Android с помощью почтового сервиса Gmail. Для этого вам необходимо:
Это три самых простых способа перенести заметки с iPhone на Android. Обратите внимание, что вы можете использовать данные методы, чтобы переносить другие файлы с iPhone на Android.
Читайте также:

