Как переставить клавишу edge на телефоне самсунг а 71
Обновлено: 01.07.2024
Samsung начал тенденцию использования панелей с изогнутыми краями с Запуск Galaxy Note Edge в 2014 году. При этом компания представила программное обеспечение для панели Edge, чтобы использовать преимущества изогнутого дисплея на устройствах Galaxy. С годами изогнутый дисплей превратился из агрессивного беспорядка в минималистичный. Samsung улучшила надстройку панели Edge до такой степени, что все производители телефонов пытаются имитировать ее.
Магазин Google Play заполнен сторонними подражателями панелей Edge, но ничто не приближается к нативной реализации из коробки. В последней версии One UI 3.1 панель Edge стала такой же мощной и многофункциональной, как и прежде. И хорошая новость в том, что это больше не ограничивается устройствами Galaxy высокого класса.
Прочтите, чтобы узнать, как профессионально настроить и использовать панель Edge на телефонах Samsung. Тем не менее, Edge Panel по-прежнему ограничена несколькими телефонами Galaxy.
Где находится панель Edge на телефонах Samsung GALAXY
Панель Edge находится в правой или левой части экрана. Его можно узнать по прозрачной белой полосе. Просто проведите им по главному экрану Samsung, и вы получите доступ к наиболее часто используемым приложениям, контактам, инструментам, буферу обмена и многому другому.
Настройка панели Edge
Прежде чем мы начнем с функций панели Edge и углубимся, давайте изменим внешний вид и размер панели Edge по умолчанию. По умолчанию он закреплен на правом краю главного экрана и имеет белый цвет с некоторой прозрачностью.
Samsung, будучи Samsung, позволяет вам изменить все аспекты. Следуйте инструкциям ниже, чтобы внести соответствующие изменения.
Шаг 1: Откройте меню настроек на вашем устройстве Galaxy.
Шаг 2: Зайдите в меню Display.
Шаг 3: Прокрутите вниз и коснитесь панелей Edge.
Шаг 4: Перейдите в меню Handle, и вы увидите все возможные варианты настройки панелей Edge.
Шаг 5: Вы можете изменить положение по умолчанию справа налево. Зафиксируйте положение ручки.
Если вы используете телефон левой рукой, вы можете изменить панель Edge с правой стороны на левую.
Вы также можете поиграть с десятками вариантов цвета, чтобы изменить внешний вид индикатора панели. Если вы используете обои с белым фоном, имеет смысл изменить цвет с белого на другой.
Samsung также предлагает возможность поиграть с прозрачностью и размером индикатора панели. Пользователи могут настроить размер, положение, цвет и прозрачность индикатора панели Edge.
Добавление, удаление и управление панелями Edge
По умолчанию Samsung предлагает наиболее часто используемые приложения и контакты в качестве двух верхних панелей Edge. Однако вы можете изменить это и добавить столько панелей Edge на боковую панель. Вот как это сделать.
Шаг 1: Проведите пальцем по экрану и откройте панель Edge.
Шаг 2: Щелкните маленькое меню настроек.
Шаг 3: Здесь вы можете увидеть Приложения, Люди, Умный выбор, Задачи, Погода, Инструменты, Напоминание и Буфер обмена.
Вы можете включить эти панели Edge в зависимости от ваших предпочтений. Также можно нажать на опцию «Редактировать» внизу и отредактировать каждую панель.
Например, вы можете выбрать «Редактировать» в меню «Приложения» и выбрать нужные приложения у вас под рукой. Можно создавать двойные приложения и даже интегрировать папки в крайнюю панель.
Чтобы изменить порядок краевых панелей, вы можете либо долго нажимать на краевую панель, а затем перемещать их позиции из следующего меню. Вы также можете нажать на трехточечное меню в верхнем правом углу и выбрать опцию «Изменить порядок».
Панели Edge не ограничиваются только вариантами по умолчанию. Вы также можете загрузить соответствующие панели Edge из магазина Galaxy. Следуйте инструкциям ниже, чтобы загрузить их.
Шаг 1: Проведите пальцем по экрану и откройте панель Edge.
Шаг 2: Щелкните маленькое меню настроек.
Шаг 3: Внизу выберите Galaxy Store.
Вы можете просматривать и устанавливать сторонние панели Edge, такие как панель калькулятора, панель прямого вызова, текущее исполнение, панель календаря, диктофон, заметки и другие. Также есть несколько платных вариантов. Вы обязательно наткнетесь на то, что вам больше нравится и нравится.
Отключить панель Edge
Если вы не являетесь поклонником панели Edge и случайно обнаруживаете, что постоянно открываете меню, вы можете полностью отключить эту функцию. Следуйте инструкциям по отключению панели Edge на устройствах Samsung.
Шаг 1: Откройте меню настроек на вашем устройстве Galaxy.
Шаг 2: Зайдите в меню Display.
Шаг 3: Прокрутите вниз и отключите панели Edge.
Рассмотрим как настроить клавиатуру в телефонах Самсунг на примере Galaxy S6 Edge.
Зайдем в меню Настройки.

Далее Общие настройки

Затем в Язык и ввод.

И жмем на Виртуальная клавиатура.

Если Голосовой ввод Google не нужен, то его можно отключить через меню Управление клавиатурами.

Жмем на переключатель напротив голосового ввода google для отключения.

Возвращаемся назад и видим, что Голосовой ввод Google исчез из списка и остался только Клавиатура Samsung. Жмем на него. И первый пункт там будет Языки и типы. Жмем.

В списке будет несколько языков на которые можно переключиться для набора текста в том или ином приложении на телефоне. Для добавления нового языка необходимо нажать на УПРАВЛЕНИЕ ЯЗЫКАМИ ВВОДА внизу после списка языков.

Принимаем соглашение нажав на ПРИНЯТЬ.

И далее напротив нужно языка включаем переключатель, чтобы он отобразился в списке языков на предыдущем шаге.

Если нажать на вертикальное меню в виде троеточия вверху экрана справа, можно обновить список языков.

Если вернутся к списку языков и также нажать на меню в виде троеточия в верхней части экрана справа, то можно управлять уже добавленными языками. К примеру нам нужно удалить какой-то язык. Жмем на меню Удалить.

Жмем для выделения, к примеру, на English (US)

После чего появится кнопка удалить выбранный язык.

Или если выбрать не Удалить из меню, а Изменить, то можно поменять язык ввода по умолчанию на, к примеру, английский, а не русский. Для этого достаточно переместить на первое место English (US).

В меню КЛАВИАТУРА SAMSUNG есть дополнительные настройки. Рассмотрим их по очереди в порядке нумерации как на скриншоте ниже.

Меню ДОПОЛНИТЕЛЬНЫЕ ФУНКЦИИ позволяет настроить безотрывный набор и управление курсором.

В меню МАКЕТ КЛАВИАТУРЫ можно настроить отображение числовых клавиш над основными буквенными клавишами, редактирование спецсимволов и размерами самой клавиатуры на экране.

В меню ОБРАТНАЯ СВЯЗЬ ПРИ НАЖАТИИ лучше отключить звук и вибрация при нажатии клавиш и включить Просмотр символов

При включении Контрастной клавиатуры, она из бело-серого цвета превращается в яркую как на скриншоте ниже. В меню настройки клавиатуры можно также войти нажав на самой клавиатуры на значек шестеренки слева от клавиши ПРОБЕЛ.
Купив один из новых телефонов Samsung (в их число входят Galaxy A11, A21, A21s, A31, A41, A51, A71, M11, M21, M31, M31s, M51, S20, S20+, S20 Ultra и другие) и впервые попробовав его выключить или перезагрузить, рядовой пользователь столкнется с определенными трудностями. На смартфонах 2019-2020 гг. выпуска долгое нажатие кнопки питания вызывает голосового ассистента Bixby, а не меню с опциями, среди которых обычно присутствуют выключение, перезагрузка и активация экстренного режима. Как же тогда выполнить перезапуск зависшего устройства или как его выключить стандартным способом? Разбираемся во всех тонкостях в рамках этой инструкции.

Выключение и перезагрузка смартфонов Samsung Galaxy A31, A41, A51, A71, M21, M31, M31s, M51, S20, S20 Plus, S20 Ultra и других
С выходом собственного голосового помощника у специалистов южнокорейской компании возникла необходимость в назначении запуска Bixby на одну из физических клавиш. Изначально функция была привилегией флагманских моделей – они оборудовались выделенной кнопкой, отвечающей за вызов встроенного голосового ассистента.
Современные смартфоны Samsung, как флагманы, так и среднебюджетные устройства, тоже оснащены помощником Bixby, но лишены отдельной клавиши для взаимодействия с ним. В Samsung решили отказаться от четвертой кнопки на корпусах смартфонов, назначив вызов Bixby на одну из привычных клавиш. Для этой цели была выбрана кнопка питания и, наверняка, не случайно. Скорее всего, клавиша включения-блокировки получила новую функцию из-за желания инженеров Samsung улучшить эргономичность выпускаемых мобильных устройств.
Поскольку удержание клавиши блокировки в течение нескольких секунд стало вызывать голосового помощника Bixby, разработчикам фирменной прошивки Samsung One UI пришлось переназначить выключение и перезапуск устройства на комбинацию из двух кнопок. Этим же сочетанием клавиш выполняется принудительная перезагрузка зависшего телефона.
Нововведение было внедрено во всех смартфонах и планшетах Самсунг, выпущенных во второй половине 2019 и в начале 2020 года. Выключение или перезагрузка такого мобильного устройства выполняется следующим образом:
Сначала нужно одновременно на протяжении нескольких секунд удерживать кнопку питания и клавишу уменьшения громкости.

После того как на экране отобразится вертикальное меню, состоящее из трех опций, необходимо выбрать требуемое действие (выключение либо перезагрузку) и подтвердить его выполнение, повторно кликнув на соответствующую иконку. В зависимости от выбранного варианта смартфон выключится либо перезагрузится.
Доступен еще один способ перезагрузки и выключения мобильного устройства – нужно раскрыть панель быстрых настроек, сделав свайп вниз от верхнего края экрана, и кликнуть по значку выключателя. Затем следует выбрать требуемое действие.
Процедура включения телефона осталась неизменной – достаточно пару секунд удерживать клавишу питания до появлении на дисплее логотипа Samsung, а затем ввести PIN-код SIM-карты и разблокировать устройство.
Что делать, если смартфон или планшет Samsung Galaxy завис и не реагирует на нажатия
В случае зависания мобильного устройства необходимо выполнить принудительную перезагрузку. Для этого следует одновременно нажать на кнопку питания и на клавишу понижения громкости и держать их в течение 7-10 секунд, после чего устройство выключится и снова включится. На некоторых старых моделях нужно дополнительно удерживать клавишу увеличения громкости.


Чтобы перезагрузить смартфон Самсунг со съемным аккумулятором, достаточно снять заднюю крышку, вытащить батарею, затем вставить ее обратно, зажать кнопку включения и держать ее до появления на дисплее логотипа Samsung.
Как сделать скриншот
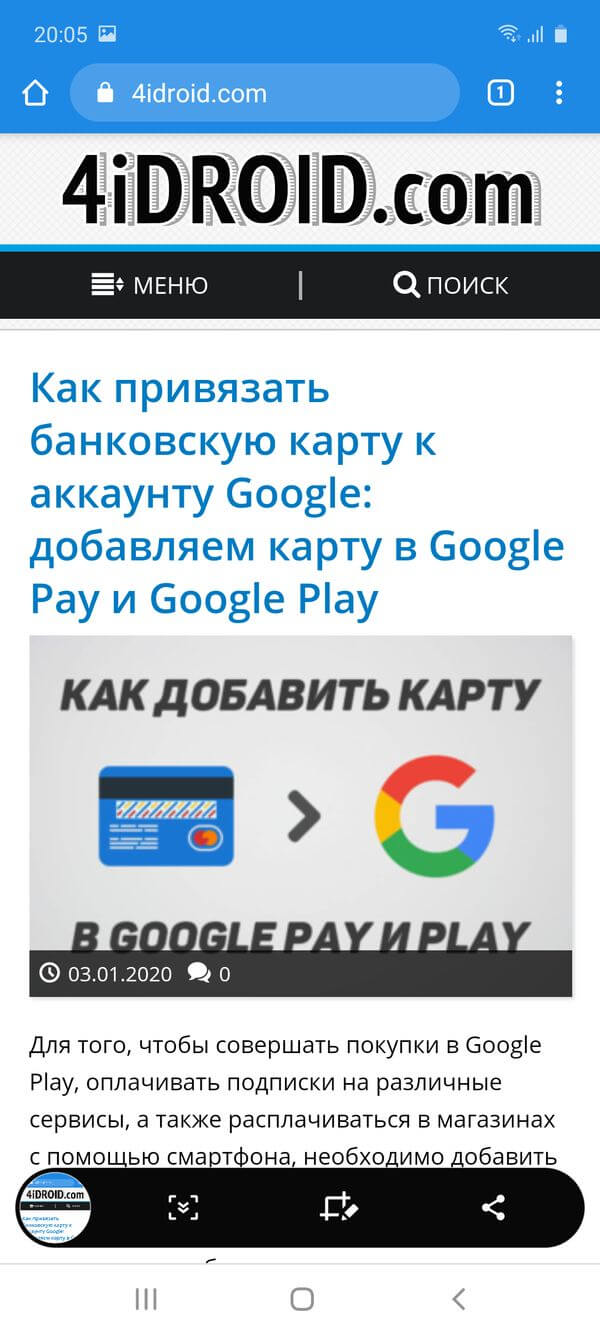
Прозвучит щелчок, напоминающий звук срабатывания затвора камеры, а дисплей на доли секунды побелеет. Внизу экрана отобразится панель с дополнительными опциями для управления созданным скриншотом. Через несколько секунд панель «скроется».
Другие полезные инструкции для владельцев смартфонов и планшетов Samsung Galaxy:
Главная / Инструкции / Как выключить или перезагрузить Samsung Galaxy A51, A31, A71, M21, M31, M31s, M51, S20, S20 Plus, S20 Ultra
Навигация:
Метод 1: сбросить настройки клавиатуры Samsung
Метод 2: запустите исправление Android, когда клавиатура не работает
Метод 1: сбросить настройки клавиатуры Samsung
Это не так уж сложно, если вы хотите сбросить клавиатуру Samsung.
Вот как можно сбросить Клавиатура Samsung вернулась в нормальное состояние.

- Откройте настройка на телефоне Samsung и нажмите Общее руководство .
- Выберите Настройки клавиатуры , прокрутите вниз и щелкните Восстановление значений по умолчанию .
- После этого удара Сбросить настройки клавиатуры .
При этом все настройки вашей клавиатуры Samsung будут установлены. вернуться к умолчанию.
Бывают случаи, когда вы не хотите сбрасывать все настройки на клавиатуре Samsung. Вы просто хотите изменить определенные настройки, например размер клавиатуры, Символы, темаи режим клавиатуры. Вы можете сбросить все эти настройки по отдельности.
Сбросить размер клавиатуры
Иногда нам трудно использовать маленькая или большая клавиатура на наших телефонах Samsung, так как сложно набрать некоторые слова на клавиатуре, к которой вы не привыкли.

- Перейти на Настройки клавиатуры Samsung как показано выше.
- Нажмите на Размер и прозрачность , на следующем экране коснитесь сброс кнопку.
Сбросить символы клавиатуры
Есть символы, которые мы никогда не используем, находятся на главном экране нашей клавиатуры, и мы хотим заменить их на символы, которые мы всегда используем. Samsung позволяет изменять символы клавиатуры и заменять их символами по вашему выбору.

- На Настройки клавиатуры Samsung перейдите в Пользовательские символы .
- Затем нажмите на символы, которые вы хотите изменить, и выберите нужный символ.
- После этого нажмите Сбросить .
Сбросить тему клавиатуры
Иногда мы принимаем неправильное решение изменение нашей темы клавиатуры если это слишком темно or слишком легкий, или если это слишком украшено может быть трудно увидеть буквы и символы, а также будет сложно вводить слова. Вы можете изменить тему следующим образом:
- Откройте Настройки клавиатуры и перейдите в тема .
- Выберите тема по вашему выбору или верните значение по умолчанию.
Изменить режим клавиатуры
Большинство из нас привыкло использовать стандартную клавиатуру Samsung, поэтому при пробах разные режимы клавиатуры как однорукий, плавающий, разделенные клавиатурымы находим их сложно ориентироваться и просто хочу вернуть стандартный режим клавиатуры.

- Перейти на Настройки клавиатуры и выберите режим .
- Затем выберите Стандартный режим из вариантов.
Теперь, когда ваша клавиатура вернулась в нормальное состояние, проверьте ее и посмотрите, соответствует ли она вашим потребностям.
Метод 2: запустите исправление Android, когда клавиатура не работает
Если ваш Клавиатура Samsung не работает или не отвечает, есть вероятность, что эта проблема вызвана возможным ошибки и вредоносное ПО который получил доступ к системе Android вашего телефона, из-за чего клавиатура Samsung не работает должным образом.

Шаги по исправлению клавиатуры Samsung
Шаг 1: Установите и запустите echoshare ReiBoot для Android на своем ПК или ноутбуке.
Читайте также:

