Как создать конференцию в zoom на компьютере
Обновлено: 03.07.2024
Zoom – это программа, с помощью которой можно организовать аудио- или видеоконференции онлайн. В статье ниже приведена подробная инструкция как создать конференцию в Zoom. Также мы расскажем о некоторых полезных функциях программы, которые можно использовать при организации собрания, и поделимся парой советов.
Как создать конференцию в Zoom?
При создании новой трансляции в Zoom понадобится выполнить следующие действия.
В новом открывшемся окне необходимо:
- Заполнить поле с темой конференции, выбрать дату и время её начала, задать продолжительность.
- При необходимости выбрать правильный часовой пояс.
- Указать, нужно ли создавать новый идентификатор для рассылки участникам или будет использоваться ваш персональный ИД.
- Для большей безопасности можно сгенерировать пароль онлайн-трансляции. В этом случае её участникам понадобится ввести его, чтобы присоединиться к собранию.
- Задать параметры видео – в зависимости от того, нужно ли будет видеть организатора или участников, установить соответствующие переключатели на «Вкл» или «Выкл».
- В расширенных параметрах можно разрешить другим участникам присоединяться к собранию раньше организатора.
- Далее жмём на кнопку «Запланировать» – и новое событие создано.
По такому принципу можно запланировать новое событие не только в версии Zoom для ПК, но и на мобильном устройстве.
Совет: если собрание планируется проводить регулярно, то в параметрах при его создании можно установить галочку «Повторяющаяся конференция». В этом случае будет достаточно создать и настроить событие только один раз.
Как пригласить участников в Zoom?
После создания нового события запланированная трансляция появится в левой части экрана, а рядом будет её описание – название, дата и время проведения, а также идентификатор, ссылка-приглашение и пароль, если он был задан.
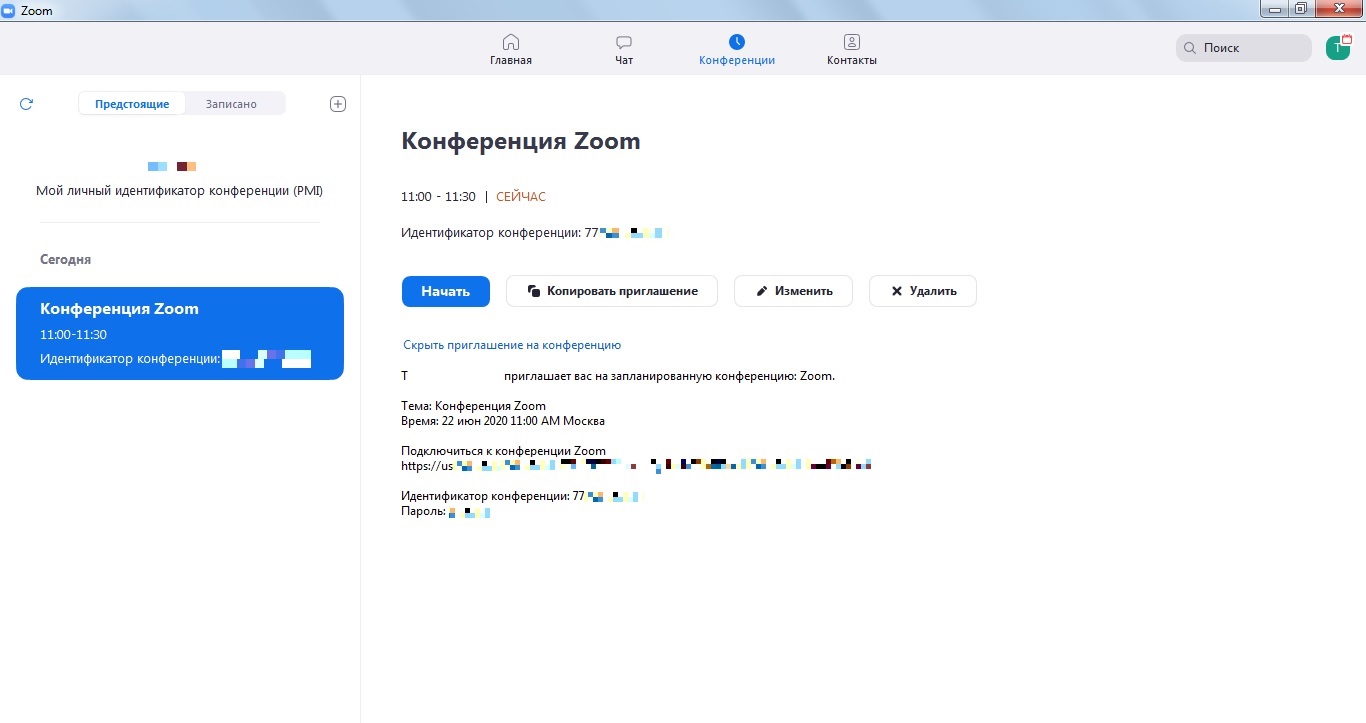
Чтобы другие пользователи смогли принять участие в собрании, нужно, чтобы у них был идентификатор конференции или ссылка на неё, а также пароль, если он есть. Эти данные можно выслать участникам любым удобным способом или воспользоваться для рассылки календарём (более подробно об этом будет рассказано в пункте «Дополнительные функции и советы»).
Какие функции доступны при проведении конференции?
Рассмотрим настройки, доступные пользователю при проведении трансляции. После входа в собрание в нижней части экрана вы увидите панель с кнопками, отвечающими за функции и настройки, с которыми можно работать в течение мероприятия.
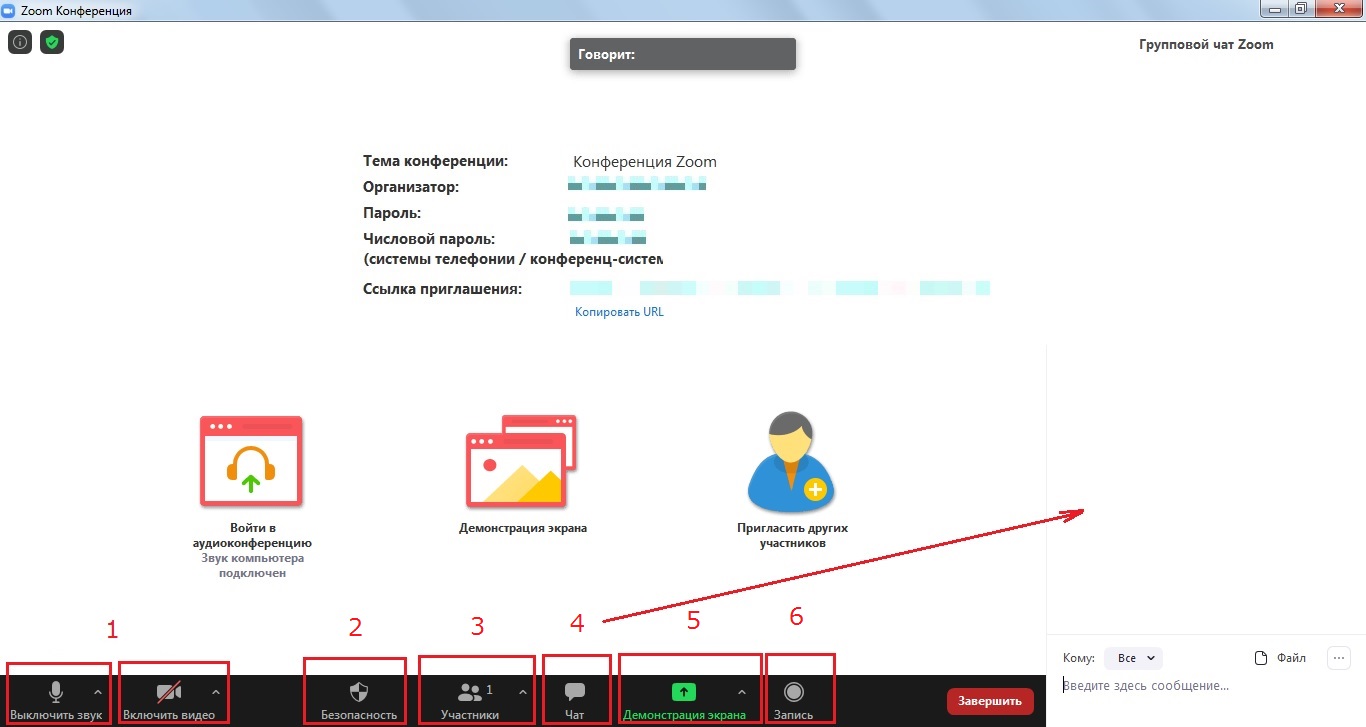
Через эту панель можно:
Изучить все доступные настройки можно до проведения конференции.
Настройки конференции
Основные параметры задаются организатором события на этапе его создания, но также можно сделать дополнительные настройки позже.
Видео и звук
Когда вы присоединитесь к трансляции, программа спросит, какое оборудование нужно использовать. Если к компьютеру или ноутбуку не подключено внешних аудио- и видеоустройств, то Zoom предложит «Войти с использованием звука компьютера».
В обоих случаях будет доступна функция проверки динамика и микрофона, где вы сможете протестировать, будет ли вам слышен звук и услышат ли остальные участники вас.
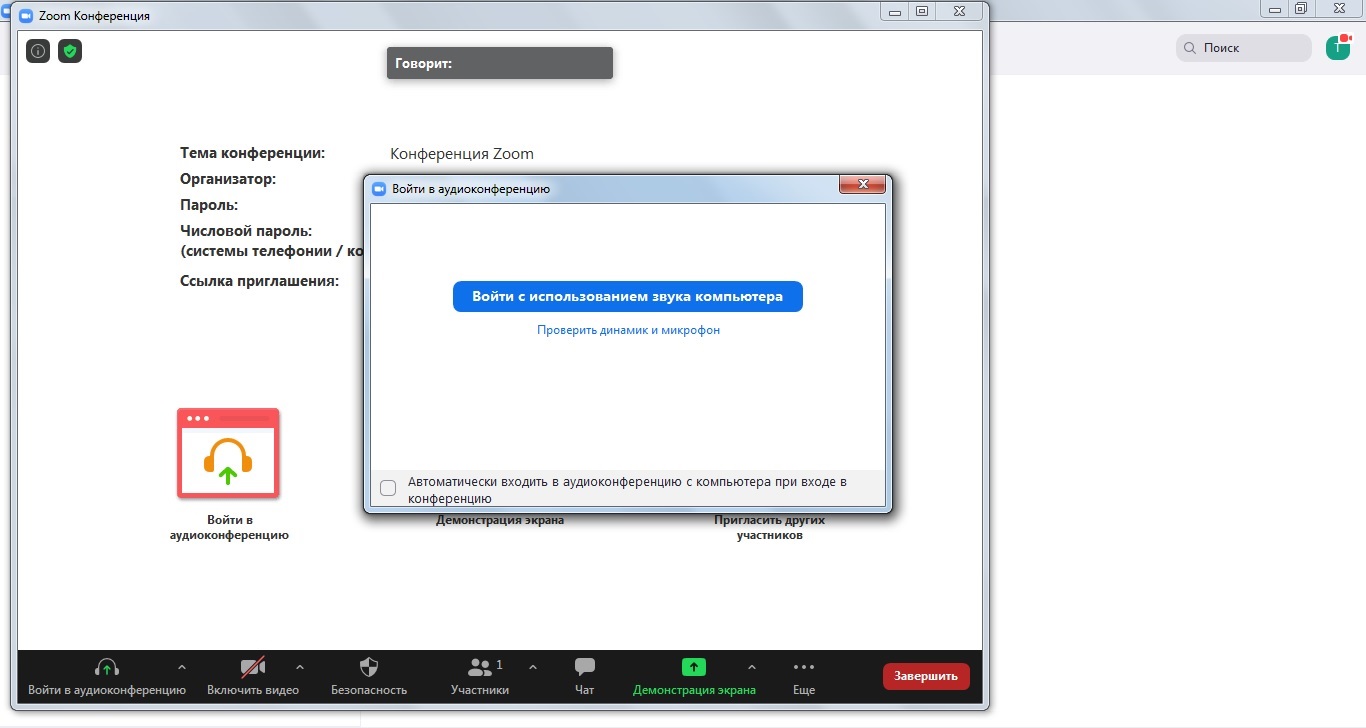
Дополнительные параметры аудио и видео в Zoom
Чтобы задать дополнительные настройки звука и видео, нужно нажать на кнопку «∧» рядом с соответствующими значками.
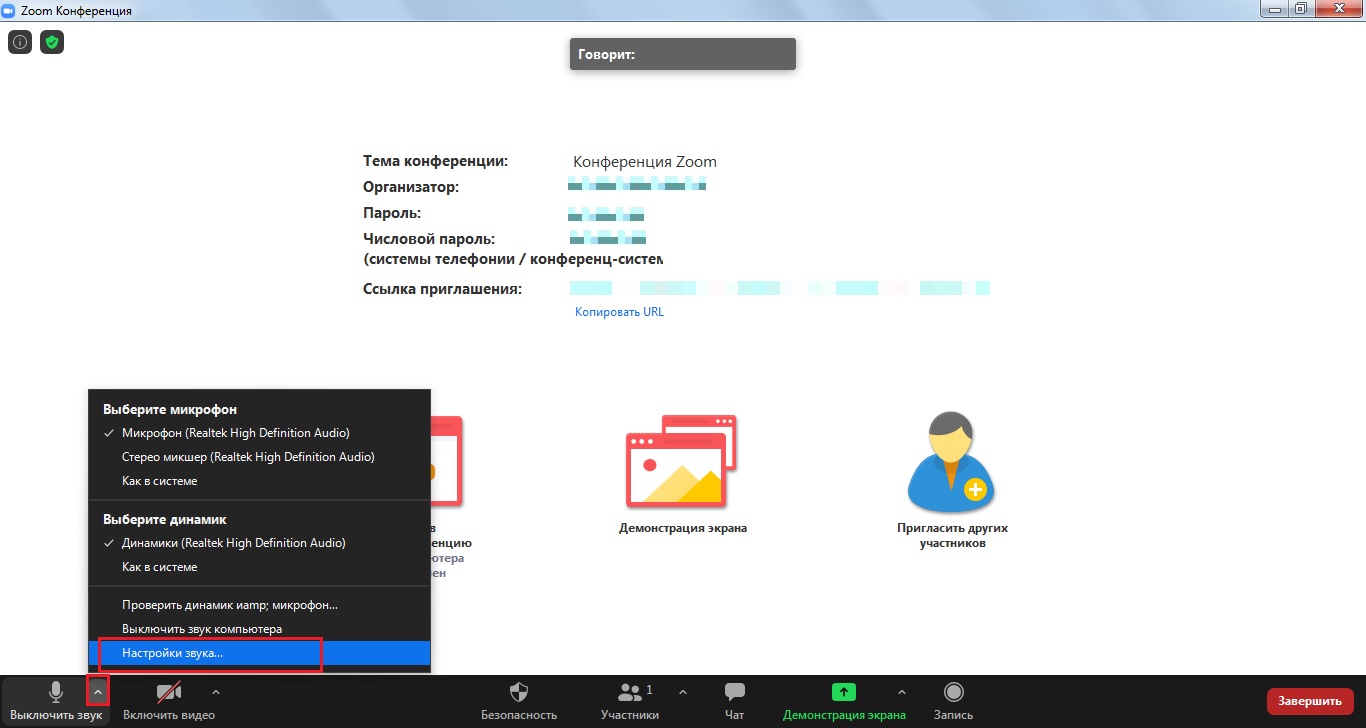
В выпадающем меню выбрать команду «Настройки звука…» или «Настройки видео…» соответственно. Откроется окно с параметрами связи.
Параметры звука
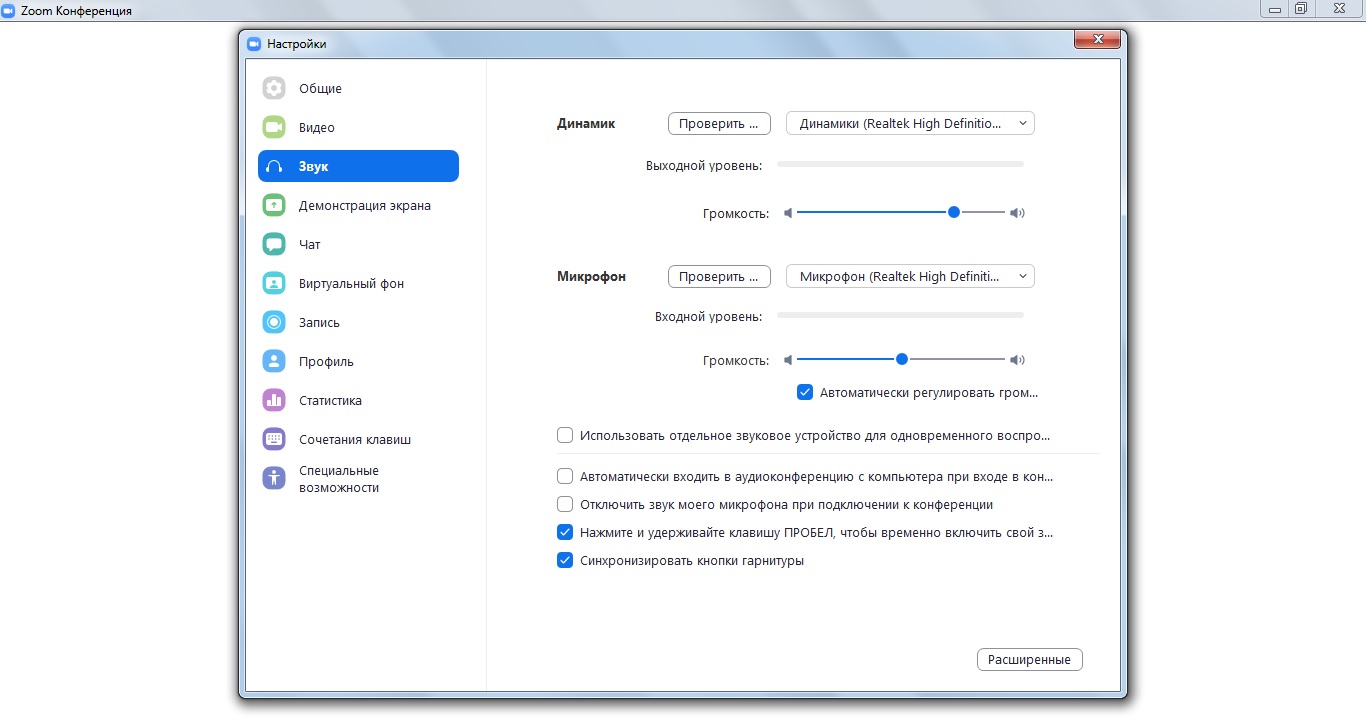
Здесь вы можете проверить динамик и микрофон, настроить подходящий уровень громкости и активировать некоторые функции – например, отключение микрофона при входе в конференцию или его включение только при удержании клавиши пробела.
Параметры видео

В этом разделе можно выбрать камеру, которая будет использоваться при проведении конференции, включить режим HD, настроить отображение имён участников собрания на видеоизображении и сделать другие настройки.
Безопасность
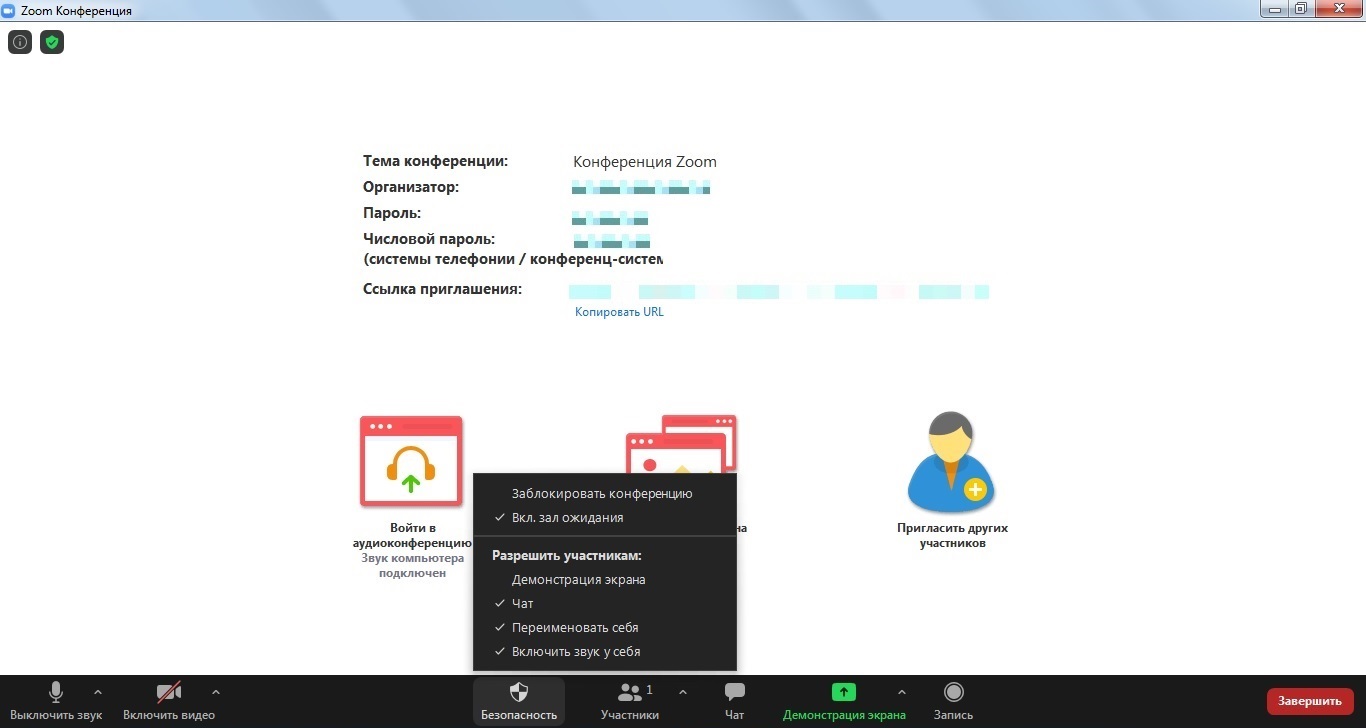
При нажатии на иконку «Безопасность» вы увидите перечень разрешённых участникам конференции действий. Если вы хотите запретить что-то делать, то можете снять галочку напротив соответствующего пункта. Например, можно запретить использовать чат, переименовываться или демонстрировать экран.
Дополнительные функции и советы
- Zoom можно использовать бесплатно, но максимальная продолжительность конференций будет ограничена 40 минутами. Если времени нужно больше, можно создать несколько трансляций, следующих по времени сразу друг за другом. Для перехода от завершившейся конференции к следующей участникам понадобится не более одной-двух минут.
- Конференции можно добавлять в календарь, например, Outlook или Google. Выбрать подходящий календарь можно сразу при создании события или прикрепить конференцию к нему позже. Для этого необходимо выбрать в левой части окна конференцию, нажать кнопку «Изменить».
Затем выбираете нужный календарь и нажимаете на «Сохранить». Система сама откроет окно выбранного сервиса для дальнейшей настройки.

Это поможет вовремя получать напоминания о запланированной конференции. К тому же с помощью этой функции можно быстро разослать приглашения, содержащие необходимые для подключения к трансляции параметры, всем участникам события.
Для этого в окне общих настроек конференции нужно найти ссылку «Показать больше настроек» и перейти по ней. В браузере откроется новая вкладка, где вам потребуется войти в свой профиль, чтобы получить доступ к настройке параметров конференции.
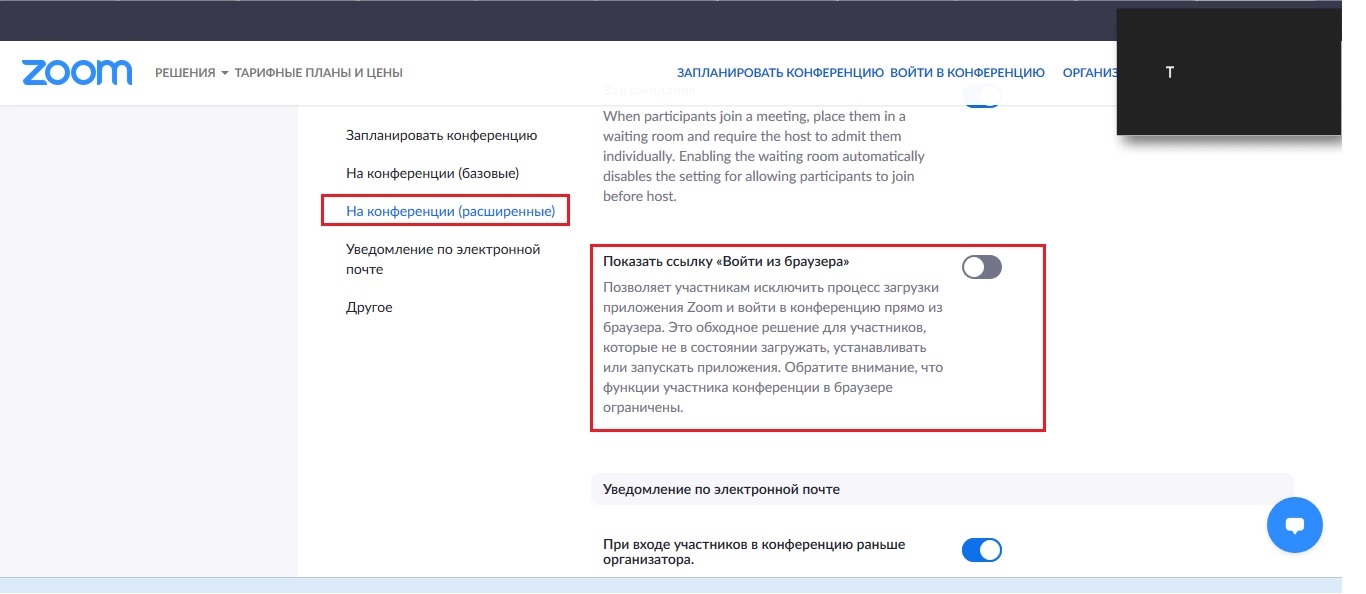
В разделе расширенных настроек трансляции вы увидите требуемый переключатель для получения ссылки.
Как создать конференцию в Zoom на компьютере
Первое, что необходимо сделать – установить клиент «Зум» на свой компьютер. Для этого скачиваем дистрибутив программы с официального сайта и запускаем программу установки.
Дождавшись завершения установки, открываем приложение, щелкнув по ярлыку на рабочем столе, и авторизуемся в нем, нажав на кнопку «Войти в».
Если аккаунта в Zoom у вас еще нет, то регистрируемся в сервисе. Самый быстрый способ войти в систему впервые – аккаунт Google или Facebook.
После перехода на главный экран жмем на пиктограмму «Новая конференция».
Появляется всплывающее окно с предложением «Проверить динамик и микрофон» или сразу «Войти в конференцию с использованием звука компьютера».
После входа в конференцию первым делом можно настроить различные параметры видео. Для этого нужно перейти в настройки видео.
Например, для того чтобы поменять фон или применить маску, переходим во вкладку «Фон и фильтры».
Здесь можно выбрать различные эффекты, а также изменить фон. Чтобы завершить конференцию нужно нажать на кнопку «Завершение» или набрать комбинацию ALT +Q на клавиатуре и выбрать нужное действие. Завершить конференцию можно как для одного человека, так и сразу для всех участников.
Как организовать конференцию в Zoom
В меню «Зум» предусмотрено несколько вариантов для приглашения участников на онлайн встречу. Рассмотрим, как пригласить участников и организовать конференцию в Zoom.
- Переходим во вкладку «Участники» и жмем кнопку «Пригласить» либо воспользуемся быстрым вызовом с помощью сочетания кнопок alt + I.
- Также в «Зуме» предусмотрена возможность автоматического копирования ссылки на конференцию сразу после её запуска. Для этого в настройках клиента во вкладке «Общие» ставим галочку напротив кнопки «Автоматически копировать ссылку приглашения после начала конференции».
Если вы пригласите участника из списка контактов в клиенте, то при условии нахождения участника в сети, на его устройстве раздастся звонок. Для подключения участника к онлайн-встрече нажмите на кнопку «Принять».
- Еще одна возможность пригласить нового участника – нажать на галочку «Данные конференции» в небольшом зеленом щите, в левом верхнем углу главного экрана.
Откроется окно с информацией о текущей конференции.
Как управлять участниками в Zoom
Новый участник после получения ссылки и перехода в приложение, попадает в зал ожидания.
Чтобы подтвердить его участие и перевести из зала ожидания в активного участника, нажмите на кнопку «Принять».
Чтобы отключить звук разом у всех участников конференции, щелкайте по кнопке «Выкл. весь звук». Во всплывающем окне жмите «Да».
Как включить демонстрацию экрана ПК в Zoom
После создания онлайн-конференции в «Зуме», вы можете позволить остальным участникам конференции наблюдать за происходящим на вашем экране, нажав на соответствующую кнопку «Демонстрация экрана», расположенную на главном экране.
Откроется окно выбора режима демонстрации.
Здесь можно выбрать режим использования для совместной демонстрации: режим «экран» (дублируется экран организатора), отдельную программу, открытую на его устройстве (позволяет показывать выбранную программу всем участникам; удобно в режиме показа слайдов) или режим «Доска», позволяющий всем участникам совместно писать и делать графические заметки на виртуальной доске.
Для начала использования любого режима, выберите его и нажмите на синюю кнопку «Совместное использование» в нижнем правом углу.
Для прекращения режима демонстрации экрана нажмите «Остановить демонстрацию».
Как записать конференцию в Zoom
В «Зуме» предусмотрена запись конференции. Для того чтобы начать запись, нажмите на соответствующую кнопку. Кроме этого, можно включить запись с помощью сочетания клавиш Alt + R.
Zoom начнет записывать конференцию во временный файл. В любой момент запись можно приостановить или завершить полностью. После завершения онлайн-встречи временный файл начнет преобразование в формат .mp4, который вы сможете найти в папке с программой.

Создать конференцию в Zoom можно через компьютер и телефон. Предварительно зарегистрируйте аккаунт на сайте платформы. Онлайн-беседы можно планировать заранее. Это делается через web интерфейс или десктопную версию. Если участник не может подключиться к беседе, измените настройки в личном кабинете.

| Рекомендуем! InstallPack | Стандартный установщик |
|---|---|
| Официальный дистрибутив Zoom | |
| Тихая установка без диалоговых окон | |
| Рекомендации по установке необходимых программ | |
| Пакетная установка нескольких программ |
Чтобы воспользоваться сервисом для онлайн-звонков, создайте учетную запись. Для этого:
Если все сделано правильно, откроется личный кабинет, в котором можно организовать конференцию в Zoom.
Конференция в сервисе Зоом
Создать онлайн беседу можно через:
- десктопную версию;
- браузер;
- мобильную версию.
Благодаря пошаговой инструкции можно создать конференцию за несколько минут.
Способ 1: Десктопная версия
Чтобы перейти к онлайн-общению:
Важно! Чтобы начать конференцию в Zoom, предварительно подключите к компьютеру web-камеру.
Способ 2: Браузер
Чтобы провести онлайн-собрание через сервис Зоом:

- Перейдите на сайт Zoom.
- Кликните по ссылке «Войти в систему».
- Введите логин и пароль.
- Укажите код с картинки и тапните «Войти».
- Кликните по надписи: «Организовать конференцию в Zoom с компьютера».
- Выберите тип собрания.
- Нажмите по кнопке ZoomMeetings.
- Дождитесь соединения.
- Кликните по кнопке «Войти с использованием звука».
Важно! Чтобы онлайн-беседа запустилась, установите Зоом на устройство.
Способ 3: Мобильная версия
Пользоваться Zoom на телефоне можно так же, как на компьютере. Чтобы создать онлайн-собрание:
Важно! В целях экономии трафика используйте подключение к сети Wi-Fi.
Как запланировать онлайн-собрание
Платформа Zoom позволяет заранее запланировать конференцию. Для этого:
Важно! Чтобы собрание запустилось в указанное время, Zoom должен быть включен на компьютере или телефоне.
Посмотреть все запланированные события можно в разделе «Конференции».
Запланировать событие возможно через web-версию Зоом. Для этого:
Важно! Начать онлайн-беседу можно раньше запланированного времени.
Как пригласить участников
Чтобы участники могли зайти на конференцию, пригласите их. Для этого:
Важно! Если у участника не будет пароля, он не сможет подключиться.
Проблема с входом в конференцию
Важно! Если все сделано правильно, у участников не возникнет проблем с подключением.
Создавать конференции удобнее на компьютере, но при необходимости можно воспользоваться смартфоном. В бесплатной версии Zoom, длительность беседы составляет 40 минут.
Существуют приложения, которые позволяют проводить полноценные конференции удалённо. С их помощью создаются виртуальные классы для удалённого обучения. Популярной программой для связи такого формата является Зум. Далее мы расскажем, каким образом создать конференцию в клиенте Zoom. А также, как настроить программу для комфортной работы.
Что нужно для создания конференции в Zoom?
Для работы в программе требуется Интернет-подключение, а значит нам нужна будет учётная запись для входа и создания конференции. Поэтому сразу же вам необходимо посетить официальный сайт, зарегистрироваться и скачать программу для компьютера. Или загрузить мобильное приложение Zoom для телефона.
Создание аккаунта не займёт много времени, вам нужно своя электронная почта:
1. Перейдите на сайт и нажмите на кнопку вверху «Зарегистрируйтесь бесплатно »;
2. Укажите свою дату рождения и адрес электронной почты;
3. Почту необходимо вводить существующую, чтобы вы могли подтвердить её или восстановить свою учётную запись в случае утери данных для входа;
4. После входа в своём профиле в Zoom вы можете создать конференцию прямо из браузера без установки клиента на компьютер. Нажмите вверху на кнопку «Организовать конференцию » и выберите тип связи. Или подключитесь к существующей беседе, нажав «Войти в конференцию »;
5. Загрузите клиент для Windows или Mac OS, после регистрации вам будут доступны ссылки на программу.
Скачайте и установите клиент программы Zoom. После запуска в нём нужно будет авторизоваться и ввести данные, которые вы предоставляли при регистрации.
Каким образом организовать беседу в Зум на компьютере
При первом запуске программы появится окно для входа в существующую конференцию или в свою учётную запись. Чтобы войти в аккаунт нажмите на пункт «Войти в ».
И введите логин и пароль от своей учётной записи Zoom. Далее нас ждёт окно для выбора типа беседы, нужно создать новую конференцию, войти в существующую, запланировать или показать происходящее на экране ( демонстрация экрана ).
Попробуем организовать нашу первую конференцию в клиенте Zoom:
1. Нажмите на кнопку «Новая конференция »;
2. Возникнет окно беседы, но пока что в ней участвуете только вы. Нужно пригласить ваш класс или коллег по работе;
3. Для этого нажмите внизу кнопку «Участники »;
4. Справа появится окно, в котором находится кнопка «Пригласить ». Нажмите её;
5. Если вы только что создали свой аккаунт и загрузили программу Zoom на компьютер, то скорее всего контактов и других данных в программе ещё нет. Поэтому нажмите внизу на кнопку «Копировать приглашение»;
Откройте свою почту и создайте письмо для участников, вставив содержимое буфера обмена (CTRL+V ) в поле для текста.
Создайте массовую рассылку этого письма классу, чтобы они смогли подключиться к вашей конференции. В теле письма содержатся все данные для входа: ссылка, идентификатор конференции и пароль доступа. Используя их, каждый ученик в своём клиенте сможет присоединиться. После подключения все участники будут отображаться в списке справа. Вы сможете управлять их доступом к общей сессии, например, отключать звук, если это необходимо. Или писать каждому участнику в чат, отправлять им файлы.
Создание конференции в Zoom на телефоне
Для мобильных телефонов нужно загрузить приложение Zoom, чтобы начать пользоваться связью. Устройства с iOS могут получить клиент программы в App Store по ссылке. Для Android загрузите её с Goolge Play по этому адресу .
Интерфейс приложений с двух источников практически идентичен. Поэтому следующая инструкция по работе с Зум будет универсальной и подойдёт для любой платформы, какую бы вы не использовали. После загрузки клиента вам также нужно будет авторизоваться в нём ( перед этим зарегистрировавшись на сайте Zoom ).
Порядок действий для организации новой беседы:
1. Для авторизации и создания новой видеоконференции в Zoom нажмите на кнопку «Войти в систему»;
2. Затем нам на телефоне нужно выбрать пункт «Новая конференция»;
3. На предварительном окне для подключения к конференции выберите параметры, которые отвечают за звук и отображение картинки на вашем устройстве;
4. И нажмите на большую синюю кнопку «Начать конференцию»;
5. В меню программы внизу выберите кнопку «Участники»;
6. И на следующем экране программы нажмите на кнопку «Пригласить».
На окне приглашения будет несколько вариантов: URL, почта, мессенджеры . Выберите подходящий способ рассылки данных для входа участников. Как только они получат эти данные, смогут присоединиться к вашей конференции.
- Если вы общаетесь с группой людей в каком-либо чате, выберите «Копировать URL» и передайте им ссылку для входа.
- Эти данные можно также найти на вкладке «Конференция » в телефоне и компьютере.
- Разверните ссылку «Показать текст приглашения».
Мы узнали, как создавать собственную конференцию в Zoom. Рассмотрим, что нужно делать тем, кому вы отослали приглашение в вашу беседу. Пропустим этап с загрузкой клиента программы для компьютера и телефона, эту информацию при необходимости вы сможете найти выше в тексте.
Что нужно сделать, чтобы войти в конференцию, которая уже была организована:
- Если вы получили от организатора конференции ссылку, просто переходим по ней. Клиент Zoom на вашем устройстве уже должен быть установлен;
- Затем авторизуемся и вводим пароль для доступа к удалённой сессии;
- Нажмите на кнопку « Войти с использованием звука компьютера ». Таким образом вы подключились к конференции без видео. Но вы можете слышать собеседников и отвечать им;
- Если вам нужно войти со своего устройства с использованием идентификатора и пароля, то в главном меню нужно нажать на кнопку «Войти»;
- Затем ввести в пустую строку формы код идентификатора, ввести пароль для входа и подключиться к конференции, указав параметры для звука и видео.
Все доступные функции для участника организованной конференции отображаются внизу экрана программы. Они немного отличаются с меню, которое видит организатор. Например, у участников появляется кнопка «Поднять руку», при помощи которой они могут сообщать, что готовы ответить или проголосовать. У организатора такой кнопки нет. Вместо этого они могут контролировать доступ тех или иных устройств участника.
Проблемы при подключении к конференции Zoom
Каждый подключенный пользователь сталкивается с проблемами звука. Вы можете слышать остальных участников, но они вас нет. Или же звука нет вообще в программе. Это происходит по той причине, что пользователи игнорируют параметры и настройки, которые появляются до входа в конференцию.
Вы можете заметить при подключении надпись: «Включить звук, чтобы слышать остальных».
Обязательно коснитесь этой надписи в телефоне или нажмите курсором мыши в компьютере.
Также после входа в беседу в Zoom проверьте нижнюю панель меню программы. Если в вашем случае нет изображения на экране, попробуйте включить видео, нажав на иконку камеры в нижней панели. В этот момент иконка окрашена в красный цвет и перечёркнута линией по диагонали.
Прикоснувшись к ней, вы сможете передавать изображение другим участникам и видеть тех, кто включил функцию на своём устройстве. Если проблемы со звуком на этапе входа не удалось решить, обратите внимание на иконку звука внизу экрана. Возможно, она также перечёркнута — прикоснитесь к ней, чтобы включить звук.
Видео-инструкция
В данном видео руководстве поэтапно продемонстрировано, каким образом организовать конференцию в приложении Zoom на компьютере.
Читайте также:

