Как переустановить файлы в игре
Обновлено: 07.07.2024
Всем привет.
Создал данный мануал, т.к. не нашёл ничего в сети по данной проблеме.
Есть у меня ЕГС, на нём 90гбайтный скачанный GTA V и прочие игры.
В связи с апгрейдом компа, я переустановил ОС на основном диске (ссд), а игры лежат на терабайтнике, соответственно они не потёрлись, перекачивать их мне влом (скорость 40 мбит в частном секторе к этому как бы не очень располагает).
Ранее я пытался, как в стиме, найти вариант при котором не придётся перекачивать игру и пытался:
1) подсунуть егс папку с игрой, но егс ругается на то, что папка должна быть пустой.
2) начать скачивать игру и, завершив егс (выйдя из него) пытался заменить новую папку старой - егс пытается дальше качать игру.
И тут мне пришёл в голову действующий вариант:
Инструкция подходит вам, если у вас уже скачана папка с игрой (полностью или частично) и имеется свободный объём на диске в размере, вдвое превышающем размер папки со старой игрой (иначе ЕГС скажет что ему не хватает места на скачивание игры).
1) Если старая и новая папки будут размещены в одном и том же месте, то для начала мы переименовываем старую папку с игрой (добавляем любой знак).
2) Запускаем клиент ЕГС, начинаем скачивать нужную игру, дожидаемся скачивания хотя бы на 1-2%
3) завершаем работу клиента ЕГС через панель задач или завершив все процессы ЕГС в диспетчере задач
4) Открываем старую папку, выделяем всё содержимое кроме (!) папки .egstore, переносим в новую папку игры. Если папка .egstore вдруг не видна (а игра скачивалась с клиента ЕГС и ранее работала) - откройте в свойствах папки просмотр скрытых файлов и папок.
5) Запускаем клиент ЕГС и проверяем-запускаем скачивание нужной игры, должна запуститься проверка скачанных файлов, если игра объёмная - игра будет проверяться долго (у меня ГТА5 проверяется уже
7-10 минут).
6) Дожидаемся завершения проверки игры, запустится и пройдёт установка игры. После первой попытки запуска может повториться проверка файлов игры, будет установка RGSC.
7) Запускаем с ярлыка.
Можно удалить папку со старой игрой, в ней должна оставаться только папка .egstore
Profit!
Иногда требуется переустановить какую-либо программу в операционной системе. Чаще всего это нужно, когда софт начинает работать с ошибками или вообще перестаёт запускаться. И тогда переустановка сможет помочь решить проблему.
Шаг 1. Установщик
Первое, что необходимо сделать - это обзавестись новым установщиком программы, чтобы было откуда её устанавливать заново. Если вы предпочитаете установку по сети, найдите и скачайте для своей программы так называемый веб-установщик и обеспечьте подключенный Интернет.
Для начала можно попробовать установить программу поверх старой. Просто запускайте её установщик и, поочерёдно пройдя все этапы, дождитесь окончания установки. Иногда этот простейший способ помогает решить возникающие проблемы с программами. Но далеко не всегда.
Поэтому далее речь пойдёт о том, как же всё-таки правильно переустановить программу на компьютере.
Чтобы сделать всё, как положено, для начала нужно удалить прежнюю версию программы из системы. Для этого идём в Панель управления (всё нижеописанное относится к Windows 7, для других версий всё выполняется аналогично):

Затем, для удобства ориентирования, в опции Просмотр выставляем Мелкие значки и в списке находим функцию Программы и компоненты:

В открывшемся списке установленных программ находим нужную нам, выделяем её и удаляем стандартными системными инструментами:

Далее, если есть желание, можно поступить не совсем правильно, и сразу попробовать установить программу по новой. Это экономит чуть-чуть времени и усилий, но не гарантирует хорошего результата. Хотя попробовать никто не запрещает.
Шаг 2. Чистка реестра
Дело в том, что при удалении программ штатными средствами после них в системе может оставаться большое количество различных «хвостов» - записи в реестре, различные файлы и папки и т.п. И чтобы гарантировано избавиться от всех проблем последней инсталляции, все эти «хвосты» настоятельно рекомендуется вычистить перед новой установкой.
Идём в Пуск, жмём Выполнить (или сразу давим комбинацию клавиш Win+R). В открывшемся окошке вбиваем
regedit
и закрываем по OK:

Мы запустили редактор реестра. Далее Правка → Найти:

В поле для поиска вбиваем название удалённой программы (или его часть) и запускаем поиск:

Всё найденное ВНИМАТЕЛЬНО просматриваем и удаляем ненужное, то есть то, что относилось к удалённой программе.
Любая работа с системным реестром требует внимания, знаний и опыта. Так как малейшая ошибка здесь может привести к полной неработоспособности операционной системы.
После чистки реестра нужно вычистить оставшиеся файлы. В первую очередь следует искать папки с названием удалённой программы в системных директориях - программных файлах (Program Files) и в профиле (Documents and Settings).
Шаг 3. Cпециальные утилиты
Значительно облегчают процесс удаления программ специальные утилиты-деинсталляторы. Например, прекрасно с этой задачей справляется бесплатная программа Revo Uninstaller. Выбираете в списке установленных программ ту, которую нужно деинсталлировать, и двойным кликом запускаете её удаление (для большей наглядности смотрите скриншоты на странице Revo Uninstaller в нашем каталоге):

Для начала вам придётся выбрать режим удаления. Если нужно полностью удалить программу, так, чтобы от неё в системе вообще ничего не осталось, выбирайте Продвинутый режим (самый нижний вариант):

Сначала запустится штатный деинсталлятор удаляемой программы. По окончании его работы в дело вступит модуль Revo Uninstaller, который выполнит на компьютере поиск всех остатков от удалённого софта, как в файловой системе, так и в реестре:

Всё найденное будет представлено на ваше рассмотрение - предстоит выбрать, что следует удалить. В нашем случае нужно удалить всё найденное. После подтверждения Revo Uninstaller удалит все «хвосты» от ненужной программы:


Теперь программа полностью удалена, и всё готово для новой установки. Двойным кликом на файле запустите процесс.

Предугадать, когда операционная система или какая-нибудь игра дадут сбой, сложно, поэтому экстренный план по сохранению наиболее ценных данных должен быть всегда, особенно если на кону стоит куча наигранных часов и серьёзный прогресс.
И если об этом не позаботиться, тогда можно в один прекрасный вечер обнаружить, как сохранения либо пропали, либо оказались битыми. Причём происходит такое регулярно, например, последней такой игрой, где у игроков начали пропадать сохранения, была SnowRunner. И также после выхода масштабного дополнения Iceborne для Monster Hunter: World прогресс многих пользователей был просто потерян из-за ошибки, которую допустили разработчики.
Конечно, шанс вернуть потерянные данные есть, но придётся серьёзно заморочиться и провести ритуал «танцев с бубном», что под силу не каждому, да и чаще подобным заниматься просто не хочется, ведь это долго, нудно и получается далеко не всегда, а добиться всего заново ещё сложнее. Поэтому предлагаем воспользоваться максимально простой и наиболее удобной для этого программой – GameSave Manager.
Как сделать резервное копирование в GameSave Manager?
- Скачайте и установите GameSave Manager дождитесь, когда программа просканирует все установленные игры в списке;


Как восстановить или вернуть сохранения в GameSave Manager?
- Войдите в меню и с правой стороны нажмите на пункт «Открыть архив» (следом откроется папка с сохранениями, которую вы выбрали до этого в процессе резервного копирования);

Как настроить облачное сохранение в GameSave Manager?
- Для реализации задуманного потребуется сервис с функциями хранилищами вроде Google Drive, но можно воспользоваться наиболее удобным для вас;

Несмотря на тот факт, что GameSave Manager получает новые обновления крайне редко, её база данных, включающая в себя все игры, обновляется регулярно. Поэтому резервные копии сохранений можно сделать без проблем даже для проектов, которые вышли совсем недавно (достаточно в два клика проверить и применить обновления). Кроме того, все бэкапы имеют дату и время, благодаря чему распознать нужные в куче файлов довольно просто.
Геймеры, которые только начали играть через Steam, могут не решаться удалить какую-то игру, купленную в сервисе. Причина простая: есть опасения, что после этого её придётся покупать снова. На самом деле такого не произойдёт. Разберёмся, как правильно переустановить игру в Steam.

Правила переустановки игры в Steam.
Два способа переустановки
Желание удалить программу возникает по разным причинам: сейчас не до неё, нет места на жёстком диске или с очередным творением Valve и вовсе возникли проблемы, из-за которых оно отказывается запускаться. В любом случае удалять игрушки можно так же, как и устанавливать их потом заново. При этом никаких проблем с ключами у пользователей после этого не возникает. Переустанавливать продукты Стима лучше двумя основными способами.
Первый
- Открываем Steam.
- Заходим в библиотеку.
- Кликаем правой кнопкой мыши по той игрушке, которую хотим убрать с жёсткого диска.
- Выбираем «Удалить содержимое». Ждём некоторое время, пока все система удалит все файлы.
- Для повторной установки вновь жмём ПКМ по игре и выбираем «Установить».
Второй
Этот метод наиболее традиционный для пользователей Windows и использует штатные средства операционной системы.
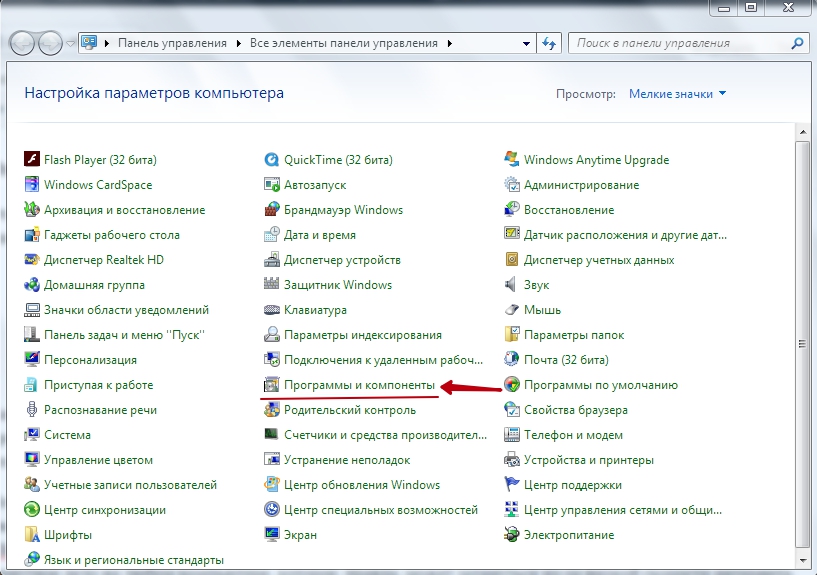
- Открываем «Панель управления».
- Выбираем «Программы и компоненты», далее «Установка и удаление программ».
- В списке находим ту программу, которую хотим удалить.
- Нажимаем соответствующую кнопку.
- Заходим в Steam и заново устанавливаем игру.
Как видите, способы наипростейшие. Конечно, можно просто найти и очистить папку, где находится программа. Однако в таком случае можно случайно убрать нужные файлы или, наоборот, оставить что-то, что деинсталлятор бы удалил. Поэтому переустанавливать легче этими двумя способами.
Способы без удаления с HDD
Можно ли переустанавливать игры так, чтобы затем не приходилось их снова скачивать? Для этого есть не самый удобный, но действенный способ. Если у вас есть WinRar или иная утилита для архивации, вы можете воспользоваться ей
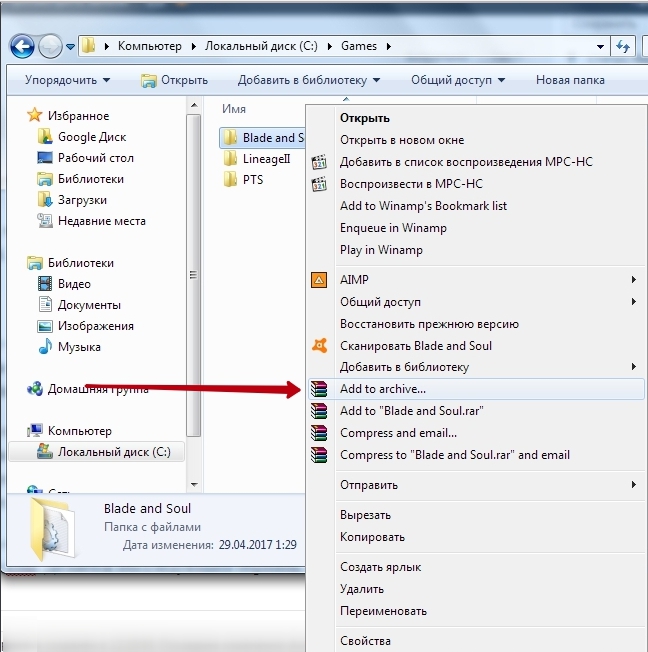
- Находим папку с игрой.
- Щёлкаем по ней ПКМ и выбираем «Создать архив».
- Устанавливаем нужные параметры сжатия.
- Ждём пока утилита заархивирует папку.
После этого папку с игрой можно будет очистить с ПК, а получившийся архив вновь развернуть.
Зато в этих случаях можно попробовать обойтись и вовсе без удаления и повторной загрузки. Для обнаружения багов и ошибок проверьте кэш. Делается это следующим образом.
Возможно, после этого игру не придётся переустанавливать. Ведь сегодня большинство творений весит больше 20 гигабайт — не у всех хватает скорости интернета, чтобы скачать такой объём быстро.
Как переустановить Steam
Из этой инструкции вы узнаете, как правильно переустановить Steam на компьютере под управлением Windows 7, 8 (8.1) и 10.
В каких случаях нужна переустановка?
Переустанавливать (удалять, а затем устанавливать заново) Steam необходимо в следующих случаях:
- программа не запускается или закрывается с ошибкой;
- наблюдаются проблемы с авторизацией, т.е. программа «зависает» после ввода логина и пароля;
- не работают какие-либо функции клиента (магазин, сообщество, внутриигровое меню и т.д.).
Что нужно сделать перед переустановкой?
1. Определите папку, куда установлен Steam. Для этого кликните правой кнопкой мыши по ярлыку программы и выберите пункт «Свойства». Откроется следующее окно:

2. Убедитесь, что на локальном диске, куда установлена программа, достаточно свободного места. Для этого откройте Проводник и нажмите «Этот компьютер».

Кликните правой кнопкой мыши по локальному диску, на котором установлен Steam, и выберите «Свойства». В появившемся окне вы увидите, сколько свободного места осталось на диске.

Если свободного места мало (несколько мегабайт), то удалите ненужные программы и файлы, возможно, после этого программа заработает корректно, и переустановка не потребуется. Если свободного места достаточно (более 1 Гб), переходите к следующему шагу.
3. Если у вас проблемы с авторизацией, откройте официальный сайт Steam в браузере и попытайтесь войти в свой аккаунт. Если войти не удается, значит серверы Steam в данный момент перегружены или не работают. В этом случае переустановка программы не требуется, вам нужно дождаться восстановления работы серверов. То же касается работы магазина и сообщества – если соответствующие страницы не открываются ни в браузере, ни в клиенте, значит переустанавливать Steam не нужно, дожидайтесь восстановления работы сайта. Если же официальный сайт работает нормально, и вы можете авторизоваться через браузер, то переустановка клиента скорее всего решит проблему.
4. Если программа не запускается или закрывается с ошибкой, попробуйте перезагрузить компьютер. Не помогла перезагрузка? Приступайте к переустановке.
Пошаговая инструкция
Чтобы переустановить Steam, не удаляя установленные игры, файлы сохранений и настроек программы, проделайте следующее:
Шаг 1. Закройте программу, если она открыта. Для этого кликните правой кнопкой мыши по ее иконке в системном трее и нажмите «Выход».

Шаг 2. Проверьте, не запущены ли у вас процессы Steam (особенно в том случае, если при запуске программы иконка в трее не появляется). Для этого запустите Диспетчер задач, кликнув правой кнопкой мыши по панели задач, и выберите соответствующий пункт (см. скрин).

Далее нажмите «Подробнее».

Затем перейдите на вкладку «Подробности».

Теперь отсортируйте процессы по имени, кликнув по столбцу «Имя» (в Windows 7 столбец называется «Имя образа»).

Найдите процессы, имя которых начинается cо слова Steam.

Если таких процессов нет, переходите к следующему шагу. Если процессы присутствуют, завершите их. Для этого выделите процесс, нажмите «Снять задачу» и подтвердите ваше действие, выбрав команду «Завершить» в появившемся окне.

Шаг 3. Перейдите в папку с программой и удалите все файлы и папки, кроме папок config, steamapps и userdata, а также файла Steam.exe. Также оставьте папки и файлы других программ, если клиент установлен не в отдельную папку (путь установки выглядит, например, C:Program Files).
Папка config содержит информацию о пользователе и некоторые настройки интерфейса программы, в папке steamapps находятся установленные игры и служебные файлы, позволяющие определить клиенту, установлена ли конкретная игра на компьютере, а в папке userdata лежат файлы настроек и сохранений для игр с поддержкой Steam Cloud, скриншоты и другие пользовательские данные.
Выделите все элементы нажатием Ctrl+A, затем, зажав клавишу Ctrl, левой кнопкой мыши снимите выделение с файлов и папок, которые необходимо оставить. После этого кликните правой кнопкой мыши по любому выделенному элементу и выберите «Удалить» (либо просто нажмите Delete на клавиатуре).

Шаг 4. Убедитесь, что соединение с интернетом активно и запустите Steam с помощью ярлыка на рабочем столе или файла Steam.exe, оставшегося в папке. Программа начнет скачивание необходимых для работы файлов.
Читать еще: Расширения в Яндекс.Браузере: установка, настройка и удаление
После завершения скачивания Steam запустится. Переустановка завершена.
Другие способы переустановки Steam
Если вышеописанный способ не решил проблем с программой, попробуйте удалить ее одним из способов, описанных в инструкции «Как удалить Steam», а затем установите заново по инструкции «Как установить Steam».
Правильная переустановка Steam
Представьте ситуацию Steam не запускается. Что предпринять? Переустановите приложение. Как сделать так чтобы добавленные и купленные игры не удалились. Рассмотрим, как происходит правильная переустановка Steam.
А нужно ли это
Переустановка нужна если:
- Невозможно произвести запуск;
- Невозможно пройти авторизацию;
- Не работают функции клиента (магазин, меню);
- Невозможно выполнить деинсталляцию.
Что сделать в первую очередь

Определитесь с директорией установки. Для этого:
Проблемы с авторизацией
Откройте обозреватель. Перейдите на официальный сайт . Попробуйте войти в аккаунт. Если не получается — возможно перезагружены сервера. Это относится к сообществу и магазину. Подождите пока восстановится работа серверов. Если официальный сайт работает и не происходит авторизация, переустановите клиент.
Переустановка Steam без потери игр
Особенность приложения — самостоятельное восстановление удаленных файлов, которые перестали работать.
Закройте программу. Нажмите ПКМ на иконке в трее.
Проверьте запущены ли процессы Steam. Как это сделать? Нажмите «Win+X», далее:
Найдите процессы, отвечающие за работу приложения, далее:
Откройте директорию с программой. Удалите все кроме:
Что содержится в оставшихся папках:
- В директории «Config» расположены пользовательские данные, настройки интерфейса;
- «Steamapps» — установленные приложения, служебные данные. Они определяют проинсталлирована ли конкретная игра на ПК;
- «Userdata» — информация с настройками, сохранения, скриншоты.
При сложностях с авторизацией удалите папку «Config». Тогда придется приписывать логин и пароль при входе в аккаунт.

Запустите приложение используя ярлык или нажав два раза ЛКМ на «Steam.exe». Начнется загрузка нужных для работы файлов.
После обновления запустится клиент.
Если директории, описанные выше, не удалялись, не придется заново переустанавливать игры. Не поменяются, настройки интерфейса, файлы сохранения.
Переустановка Стим (Steam) без удаления игр — другой способ

Сохраните папку «Steamapps». Скопируйте ее, перенесите на другой диск или флешку. Полностью удалите приложение с ПК. Для этого используйте специализированное ПО. Подробнее об этом читайте в статье: «Софт для деинсталляции других программ».
Скачайте и запустите Steam с официального сайта. Инсталляция простая, не вызовет сложностей даже у начинающих пользователей.
Откройте директорию с установочными файлами. Найдите папку «Steamapps». Замените ее на сохраненную ранее.
В приложении из Библиотеки запустите игру.
Программа предложит создать ярлык. Нажмите «Далее». Начнется проверка целостности файлов. Игра определится в приложении.
Вывод
Мы рассмотрели, как выполнить правильную переустановку. Второй способ используйте для переноса игры с одного ПК на другой.
Без условий
Если вам нужно полностью удалить и заново инсталлировать Steam, то данная процедура не должна вызвать у опытного пользователя никаких проблем. Если вы подзабыли, как стереть какую-либо программу, просто воспользуйтесь следующей инструкцией.
Читать еще: Как проверить скорость интернета с помощью сервиса Яндекс ИнтернетометрПосле этого ваш компьютер почти полностью очистится от данной программы. Останется только устранить остатки в реестре с помощью CCleaner или любой аналогичной программы.
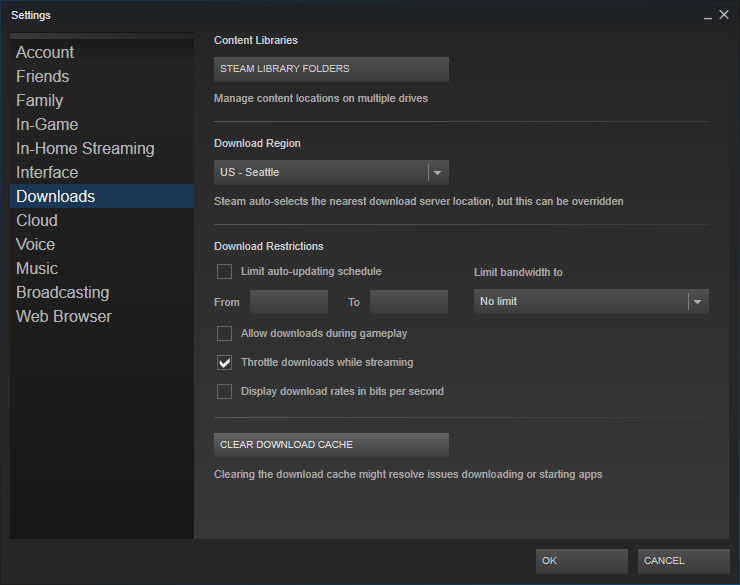
Без потерь
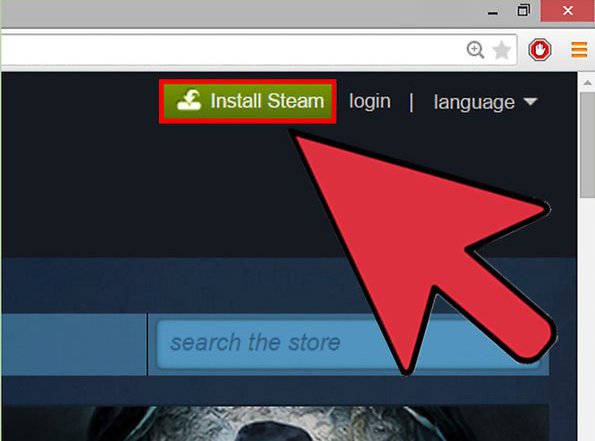
Единственный минус в том, что данный способ может привести к ряду ошибок. Поэтому мы настоятельно рекомендуем удалять клиент вместе с играми, а затем инсталлировать их заново. В большинстве случаев время, затраченное на копирование папки и проверку файлов, будет меньше, чем вы бы потратили на скачивание и установку.
Пример
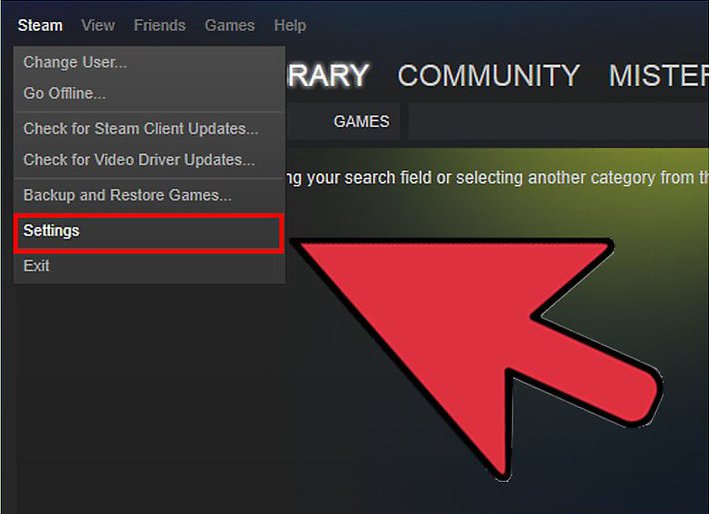
Без переустановки
В результате вам придется при перезапуске клиента заново ввести логин и пароль, но большинство ошибок и проблем данная процедура исправит.
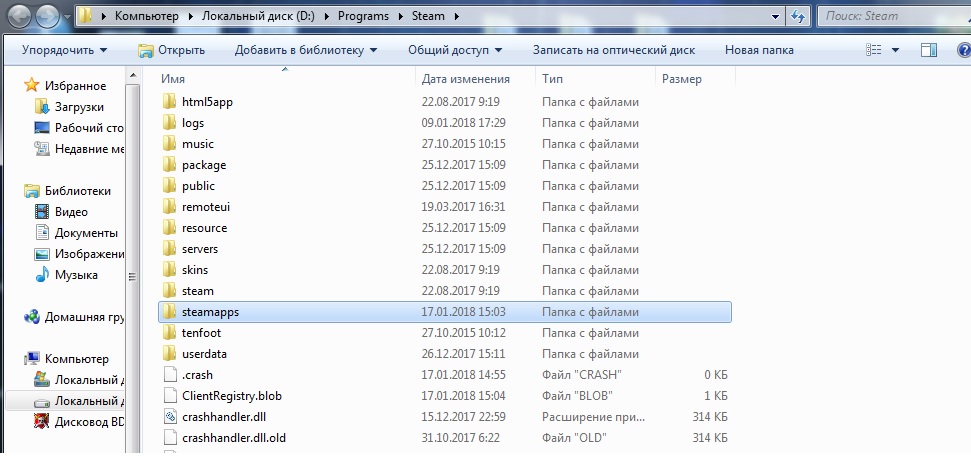
Читайте также:

