Как переустановить сафари на планшете
Обновлено: 04.07.2024
Находим в общем списке браузер Safari. Нажимаем кнопку «Обновить», расположенную справа, напротив описания новых возможностей приложения. Открываем браузер и нажимаем на верхней панели команд пункт «Safari». Щелкаем мышкой по строке «О программе».
Как обновить браузер сафари на айфоне?
Как обновить браузер на iPad?
Как проверить обновления Chrome
- Откройте App Store на iPhone или iPad.
- В правом верхнем углу нажмите на изображение профиля .
- Прокрутите страницу вниз до раздела с доступными обновлениями и найдите браузер Chrome .
- Нажмите Обновить.
- Если потребуется, введите пароль для Apple ID. После этого обновление будет установлено.
Как пользоваться сафари на айпаде?
- Откройте Настройки;
- Перейдите во вкладку Safari;
- На экране Вы увидите две опции: одна для очистки истории, а другая — удалит данные посещенных страниц.
Как включить мобильную версию в сафари?
Как включить настольную версию сайта в Safari
Откройте нужный сайт; Нажмите на сочетание символов «аА» в левом верхнем углу адресной строки; Выберите режим настольного отображения сайта; При необходимости переключиться на мобильную версию, повторите действия в обратном порядке.
Что делать если удалил сафари на айфоне?
Значок Safari отсутствует на iPhone или iPad
Как перезагрузить сафари на айфоне?
Если страница не открывается или не загружается, попробуйте перезагрузить ее, выбрав «Вид» > «Перезагрузить страницу» или нажав Command-R. Если это не помогает, нажмите Command-Q, чтобы закрыть Safari, а затем снова откройте этот браузер и повторите попытку.
Как вернуть сафари на главный экран?
Для того чтобы вернуть их на главный экран, достаточно перевести выключенные переключатели в активное положение. Отметим, что за доступность приложения App Store отвечает переключатель «Установка программ».
Как узнать версию сафари на айфоне?
Узнаем версию Safari в iOS
Как обновить браузер на iPad 2?
Что делать если пишет ваш браузер устарел?
Если вы действительно считаете, что браузер может быть устаревшим, достаточно зайти в настройки и обновить версию своего браузера. Обновить браузер через настройки можно следующим образом: Firefox: Меню => Справка = O Firefox => Проверить обновления. Жмем, если обновления есть, устанавливаем прям отсюда же.
Как обновить браузер на планшете?
Обновление браузера Safari
Количество пользователей, читающих эту тему: 1
0 пользователей, 1 гостей, 0 скрытых пользователей
Как обновить браузер сафари на айпаде до ios 11
Узнайте, как обновить ваш iPhone, iPad или iPod touch до последней версии iOS—без проводов или с помощью iTunes.
Вы можете обновить свой iPhone, iPad или iPod touch до последней версии iOS по беспроводной сети.* Если вы не видите обновление на вашем устройстве, можно обновлять вручную через iTunes.
Перед обновлением

Обновить устройство
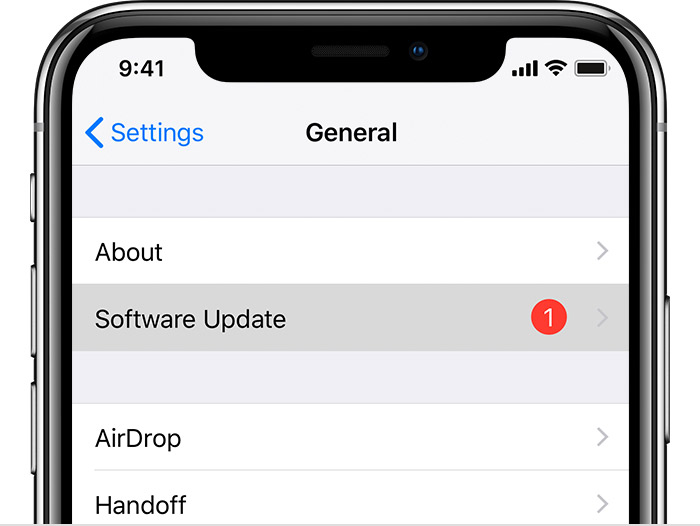
Если вы увидели ошибку или нужно больше места, когда беспроводное обновление
Некоторые обновления программного обеспечения iOS не доступен без проводов. VPN или прокси-соединения может предотвратить ваше устройство от контакта с серверами обновления операционной системы iOS.

Автоматическое обновление
С iOS 12, вы можете обновить устройство iOS автоматически. Чтобы включить автоматическое обновление, перейдите в Настройки > Общие > Обновление > автоматическое обновление. Устройство iOS будет автоматически обновлять до последней версии iOS. Некоторые обновления, возможно, потребуется установить вручную.

Обновить устройство с помощью iTunes
Если вы не можете установить беспроводное обновление на iOS-устройстве, можно обновлять вручную через iTunes на компьютере, которым Вы доверяете. Если ваш компьютер с помощью модема на устройстве iOS, которые вы обновляете, подключите компьютер к другой сети WiFi или Ethernet перед обновлением.
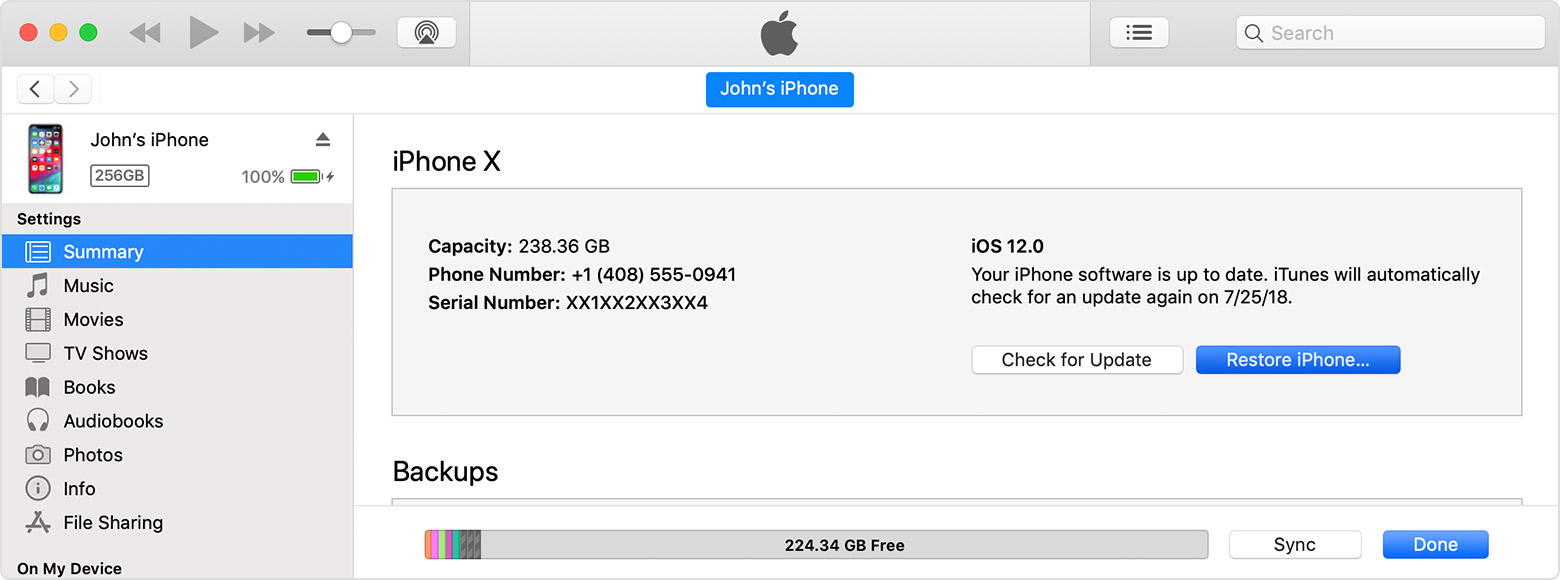
* Обновление до последней версии iOS программное обеспечение предоставляет новейшие функции, обновления безопасности и исправления ошибок. Не все функции доступны на всех устройствах и во всех регионах. Батарея и производительность системы может зависеть от многих факторов, включая состояние сети и индивидуального использования; фактические результаты могут отличаться.
Safari - это предустановленный веб-браузер для Mac, iPhone, iPad и других устройств Apple. Он популярен, отчасти потому, что этот браузер быстрее и безопаснее; однако это не означает, что Safari всегда работает нормально. Недавно некоторые люди утверждали, что Safari не работает на устройствах.
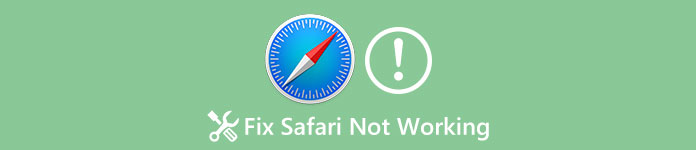
В этой части мы сконцентрируемся на устранении неполадок Safari, не работающих на iPhone. Убедитесь, что ваш iPhone подключен к Интернету правильно и сетевые настройки верны.
Совет 1: перезагрузите iPhone
Несмотря на простоту, перезагрузка iPhone всегда является отправной точкой для устранения неполадок на iPhone.
Шаг 1 . Когда iPhone Safari не работает или не отвечает, нажмите на некоторое время боковую кнопку, чтобы активировать экран выключения.
Шаг 2 . Переместите переключатель, чтобы выключить iPhone. Подождите несколько секунд, а затем нажмите кнопку «Сбоку», чтобы снова включить его. Теперь снова откройте Safari, он может работать нормально.
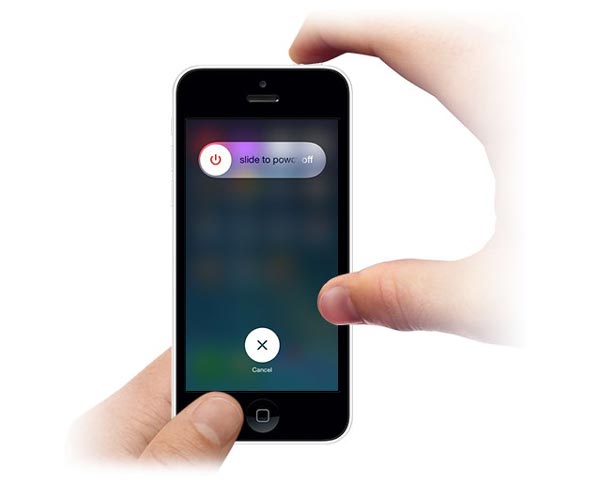
Совет 2: обновление программного обеспечения
Если проблема не работает Safari на старой iOS, попробуйте обновить программное обеспечение для вашего iPhone.
Шаг 1 . Перейдите в «Настройки»> [ваше имя]> «Общие»> «Обновление ПО», чтобы проверить наличие нового обновления.
Шаг 2 . Нажмите «Загрузить и установить», введите свой пароль, чтобы подтвердить, что вы являетесь владельцем, и начните обновление программного обеспечения.

Совет 3: очистить историю Safari, файлы cookie и кэш
Если проблема с Safari не работает после обновления программного обеспечения, вы можете попробовать очистить кэш и историю Safari.
Шаг 1 . Откройте приложение «Настройки iPhone» и выберите [ваше имя]> «Safari».
Шаг 3 . Нажмите «Дополнительно» на экране настроек Safari, нажмите «Удалить все данные веб-сайтов» и подтвердите это.
Теперь снова откройте приложение Safari и посмотрите, работает ли оно нормально.

Совет 4: отключите автозаполнение, синхронизацию закладок iCloud и JavaScript
Шаг 1 . Перейдите в «Настройки»> [Ваше имя]> «Safari»> «Автозаполнение» и отключите все параметры на экране. Затем отключите параметр «JavaScript» на экране настроек Safari.
Шаг 2 . Перейдите в «Настройки» -> [Ваше имя] -> iCloud и отключите функции синхронизации «Safari» и «Закладки».
Убедитесь, что вы разрешили Safari в списке «Настройки»> «Ограничения».
Теперь проблема не работает Safari не должно повториться.
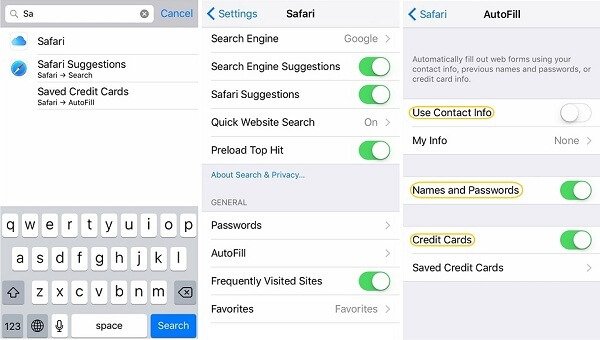
Совет 5: исправлена ошибка, из-за которой Safari не работал в режиме DFU
Режим обновления встроенного ПО DFU или устройства - это мощное решение для устранения неполадок, позволяющих устранить различные проблемы с iPhone. Для исправления Safari, не работающего в режиме DFU, мы рекомендуем Apeaksoft Восстановление системы iOS, Его основные функции:
Короче говоря, это самый простой способ избавиться от проблем Safari для простых людей.
Шаг 1 , Подключите ваш iPhone к iOS System Recovery
Загрузите и установите нужную версию iOS System Recovery на свой компьютер в зависимости от операционной системы. Подключите ваш iPhone к компьютеру с помощью кабеля Lightning.

Шаг 2 , Диагностика iPhone в режиме DFU
Запустите программное обеспечение и нажмите кнопку «Пуск», чтобы начать исправление проблем с Safari. Нажмите значок «Вопрос» на верхней ленте и следуйте инструкциям по загрузке iPhone в режим DFU.


Столкнувшись с проблемой Safari, не работающей на Mac, вы найдете советы, которые помогут вам решить проблему просто.
Совет 1: выйдите из Safari и перезапустите его
Шаг 1 . Перейдите к «Finder»> «Приложения»> «Утилиты» и откройте «Утилиту монитора активности».
Шаг 2 . Нажмите «Просмотр» и нажмите «Мои процессы».
Шаг 3 . В списке процессов найдите «Safari» и щелкните крестик, чтобы выйти из процесса.
Шаг 4 , Перезагрузите компьютер Mac и попробуйте Safari снова. Это может ответить вам как обычно.
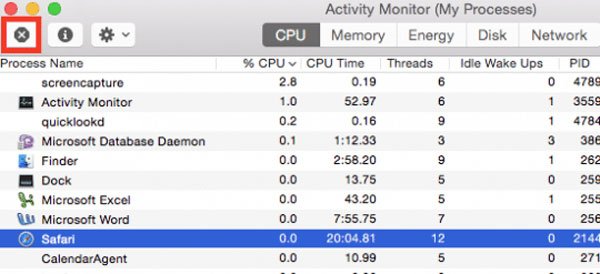
Совет 2: проверка файлов пользователя
Если после перезапуска проблема Safari не работает снова, вы должны убедиться, что ваши пользовательские файлы ресурсов в порядке. Поврежденные пользовательские файлы могут вызвать Safari и другие проблемы на Mac.
Шаг 1 . Найдите «Apple»> «Системные настройки»> «Пользователи и группы».
Шаг 2 , Создайте нового пользователя, следуя инструкциям на экране, а затем перезагрузите компьютер Mac. Теперь попробуйте Safari снова.

Совет 3: удалить кэш Safari
Шаг 1 . Очистите данные кеша, когда Safari не работает, вам нужно открыть приложение «Finder» и перейти к «Перейти»> «Перейти к папке».
Library / Caches / com.apple.Safari" в поле и нажмите "GO", чтобы открыть соответствующую папку.
Шаг 3 . Найдите файл «db» и переместите его в корзину. После удаления кеша Safari снова откройте его, чтобы увидеть, устранена ли проблема.
Если это не нужно, вы можете удалить закладки Safari на Mac и снова откройте Safari, чтобы увидеть, работает ли он хорошо.
Путь для удаления истории Safari - «
/ Library / Safari»; затем удалите все файлы, которые начинаются с History.
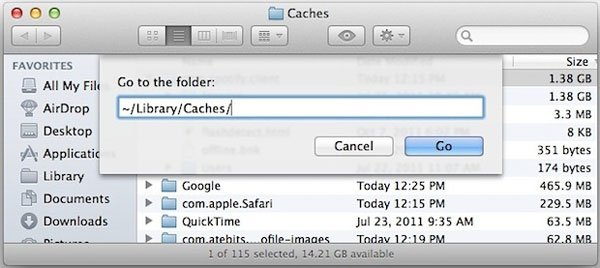
Совет 4: удалить расширения
Когда Safari не работает из-за поврежденных расширений, есть ли способ удалить их? Шаги ниже - это ответ, который вы ищете.
Шаг 1 . Вы также можете перейти к «Finder»> «Перейти»> «Перейти к папке» и ввести в поле «
Библиотека / Safari / Extensions».
Шаг 2 , Удалите папку с вашего компьютера Mac. Это принудительно удалит все расширения Safari.
Шаг 3 , Теперь давайте попробуем Safari на Mac.
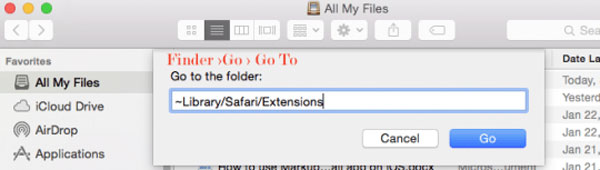
Заключение
Узнайте, как переустановить браузер Apple Safari на мобильном устройстве iPhone. Мы можем полностью сбросить и установить данные браузера Safari на устройствах iOS или iPadOS.
Что, если однажды вы проснетесь и увидите, что на вашем iPhone браузер Safari таинственным образом исчезнет с вашего домашнего экрана? Вы можете подумать, что Safari удаляется или удаляется. Тем не менее, на самом деле браузер Safari встроен в iPhone, и никто не может удалить его или удалить с вашего устройства iOS.
Точно так же, как вы не можете удалить или удалить из браузера Safari, его также нельзя установить непосредственно из магазина приложений. Конечно, есть несколько способов переустановить браузер Safari, и здесь мы собираемся предоставить вам эти методы.
Переустановить браузер Safari на iPhone?
Вот шаги, чтобы переустановить браузер Safari на iPhone:
Если этот метод не работает для вас, вы можете попробовать сбросить домашний экран или восстановить заводские настройки iPhone.
Сбросить домашний экран вашего iPhone
Когда ваш браузер больше не отображается на главном экране, возможно, он каким-то образом исчез с экрана. В таких случаях вы можете вернуть приложение, сбросив домашний экран.
Примечание. Когда вы используете параметр «Сбросить макет главного экрана», он сбрасывает домашний экран до значений по умолчанию. Таким образом, все системные приложения вернутся, если они по какой-то причине были скрыты.
Вот шаги, чтобы сбросить приложения и виджеты на главном экране iPhone:
Вот и все. Таким образом, ваш домашний экран вернется к состоянию по умолчанию, а браузер Safari вернется на домашний экран в iOS. Все приложения и виджеты на вашем iPhone вернутся в нормальное состояние.
Восстановить заводские настройки для iPhone
Это еще один способ переустановить браузер Safari на iPhone. Этот метод немного сложен, и вы должны быть осторожны при его использовании, так как он удалит все ваши данные с вашего устройства.
Перед использованием этого метода сделайте резервную копию ваших сохраненных данных, так как это приведет к удалению всех данных, включая фотографии и файлы.
Вот шаги, чтобы восстановить заводские настройки на iPhone и сбросить настройки телефона:
Вот и все. Ваш телефон перезагрузится через несколько минут. Таким образом, ваши системные приложения будут восстановлены, и Safari вернется.
Итог: переустановите Safari на iPhone
Я предложу первый способ в случае переустановки браузера Safari. Используйте второй вариант, только если первый не работает. В большинстве случаев будет работать первый, так как удалить браузер Safari практически невозможно.
Точно так же вы также можете выполнить сброс настроек браузера Safari, что может помочь в чистой установке браузера Safari. Вы также можете установить и обновить браузер Safari на iOS и iPadOS.
Если проблема не исчезла, обратитесь в службу поддержки Apple, чтобы получить необходимую помощь. Надеюсь, эта статья развеет все ваши сомнения относительно переустановки браузера Safari.
Наконец, вот рекомендуемые веб-браузеры для вашего компьютера и мобильного телефона, которые вам стоит попробовать.
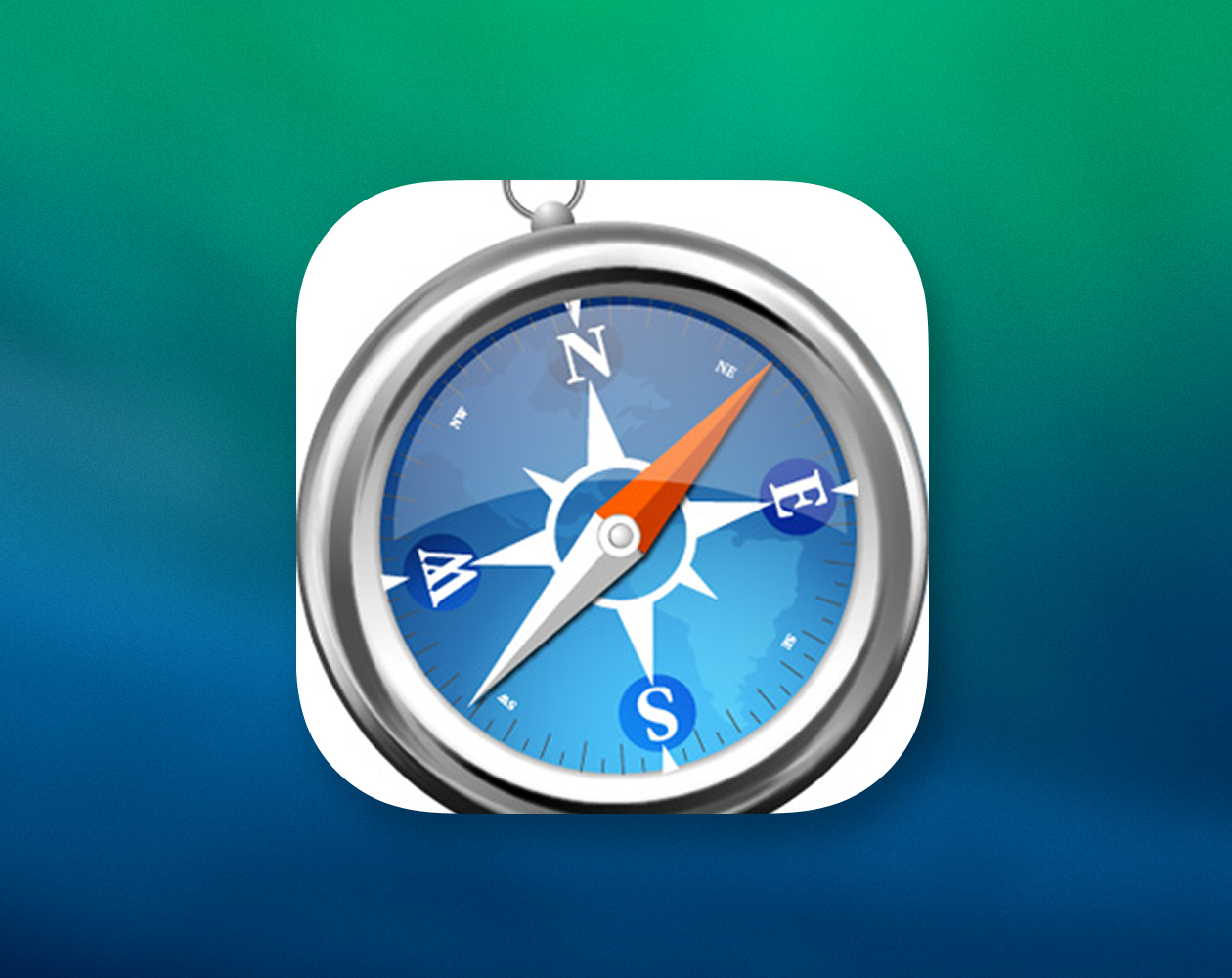
Стандартный браузер OS X хоть и отличается хорошей производительностью и стабильностью, все же может, как и другой софт, вести себя неадекватно. Бывает это не столь часто, но тем не менее. К счастью, практически все вопросы можно решить очень быстро и главное — просто.
Ошибки в работе могут возникать по разным причинам. В процессе работы браузер перерабатывает множество информации. Хранит данные различных веб-сайтов, форм, пароли, кэши, куки и много-много другой неочевидной и непонятной информации для обычного пользователя. Самый простой способ заставить работать Safari так же, как и при первом запуске – “сбросить” его.
1. В открытом браузере в верхнем меню выберите пункт Safari — Сбросить Safari.
2. В появившемся окне вы можете выбрать пункты самостоятельно. Но если хотите добиться максимального эффекта, лучше отметить каждый.
3. Все, что останется сделать, нажать на кнопку сброса. Учтите, что дополнительных вопросов а-ля “Уверены ли вы?” задаваться не будет. Так что определяйтесь с выбором и жмите заветную кнопку.
В зависимости от количества информации сброс настроек может занять разное время. Но, по моим подсчетам, вся процедура занимает не больше 5 минут.
Если вы беспокоитесь о сохранности своих паролей, то можете не переживать. Все сохраненные в iCloud Keychain пароли будут доступны вам и после сброса настроек. Это относится и к плагинам, они также останутся на месте, ровно как и “Список для чтения” на вкладке Top Sites.
Убедитесь, что у вас стоит последняя версия браузера. Это легко проверить, открыв приложение AppStore и выбрав пункт “Обновления”.
Как правило, эти нехитрые манипуляции помогают полностью избавить Safari от каких-либо ошибок и тормозов в работе.
А вы замечали, что со временем браузер начинал вести себя хуже, или не сталкивались с такими проблемами? Расскажите об этом в комментариях.
Читайте также:

