Как перевернуть видео на компьютере онлайн и сохранить
Обновлено: 04.07.2024
Зачем переворачивать видео на смартфоне и компьютере?
На современных смартфонах доступна функция автоматического поворота экрана при просмотре медиаконтента. При ведении видеосъемки в горизонтальном положении ориентация дисплея будет правильной и удобной для последующего воспроизведения на мобильном устройстве.
Однако при развороте смартфона в вертикальное положение видеозапись будет повернута вбок, из-за чего смотреть отснятый видеоролик будет неудобно. Для этого существуют специальные программы, позволяющие переворачивать экран при просмотре видеоролика.
Как можно перевернуть видео на смартфоне и компьютере?
Для компьютеров, работающих на базе операционной системы Windows, отличным решением для поворота видео является утилита Free Video Flip and Rotate. Чтобы начать редактирование видеофайла, необходимо запустить эту программу и импортировать в нее исходный видеоролик. С помощью «стрелочек» исходный видеоролик можно развернуть в нужную сторону, а затем останется кликнуть по кнопке « Сохранить ». После этого потребуется указать наиболее подходящий медиа формат. Важно, что файл остается измененным и после просмотра.
С помощью KMPlayer
Это один из наиболее популярных медиа прогрывателей, позволяющих повернуть экран на 90 или 270 градусов, а также отразить изображение. При желании сохранить внесенные изменения необходимо зайти в настройки программы.
Как перевернуть видео с помощью KMPlayer
Чтобы изменить положение видео, нужно осуществить следующие действия:
- Открыть видеоролик в данном проигрывателе и щелкнуть по окну правой кнопкой мыши.
- В появившемся меню найти пункт « Видео (Основные )», далее – « Поворот экрана CCW ».
- В выпадающем меню останется выбрать нужный пункт, чтобы изображение приняло необходимое положение. Здесь же можно вернуть исходное состояние видеоролика.

С помощью программы VirtualDub
Чтобы начать комфортно пользоваться данным приложением, лучше скачать его с сайта с русскоязычным интерфейсом. Но опишем англоязычный интерфейс, там сложнее разобраться.
Как перевернуть видео с помощью программы VirtualDub
- Открыть исходный видеофайл с помощью соответствующего меню.
- Обратитесь к верхней вкладке Video, затем – перейдите к пункту Filters.
- В появившемся окне нажмите на кнопку «Add».
- Далее кликните по надписи rotate и подтвердите данное действие нажатием кнопки « OK ».
- Теперь следует указать подходящий угол поворота и сохранить полученный результат.

Как перевернуть видео в плеере VLC
Повернуть видео в данном медиа плеере можно непосредственно в процессе просмотра. Достоинствами этого приложения является совместимость со многими видеоформатами, а также наличие официально русифицированной версии. Приступая к повороту экрана, необходимо сделать следующее:
- Открыть исходный видеофайл в этом проигрывателе.
- Во вкладке на верхней панели инструментов найти вкладку « Эффекты и фильтры ».
- В новом окне перейти к подразделу « Видео-эффект », далее – « Геометрия ».
- Отметить галочкой пункт « Поворот » и выбрать подходящий вариант вращения.
- Завершив редактирование, нажать на кнопку « Закрыть ».
Как перевернуть видео в Media Player Classic
Достоинством данного плеера является возможность управления с помощью горячих клавиш. В данном проигрывателе переворот видео осуществляется при помощи клавиатуры. Однако внесенные изменения не сохраняются.
Для активации цифрового блока клавиатуры необходимо нажать на клавишу NumLock. После этого использовать комбинацию клавиш « Alt + 1 », чтобы развернуть изображение против часовой стрелки. Нажатие осуществляется до тех пор, пока не получится подходящий угол.
Как повернуть видео и сохранить его?
Некоторые утилиты позволяют сохранить положение отредактированного видеофайла. Просмотреть и повернуть видеоролик можно с помощью практически любого проигрывателя, однако для того чтобы сохранить видеозапись в измененном формате, потребуется использовать дополнительное программное обеспечение.
С помощью Windows Movie Maker

Предназначение данного онлайн-сервиса заключается исключительно в развороте исходного видеофайла и отражении видеоролика по вертикали и горизонтали. На его официальном сайте используется англоязычный интерфейс, но освоиться в нем не составит труда. На самом деле достаточно сделать следующее:
- Нажать на кнопку « Upload movie », чтобы загрузить исходный видеоролик для редактирования.
- В зависимости от исходного угла, выбрать наиболее подходящий вариант из « Rotate Left » или « Rotate Right ».
- Далее кликнуть по кнопке « Transform Video ».
- Чтобы скачать измененный файл на компьютер, кликните по кнопке « Download result ».
Аналогичный сервис для разворота видео, который прост в использовании. Его наиболее существенный недостаток заключается в ограничении размера исходного файла 16 Мб. Принцип его использования следующий:

Как можно перевернуть видео на Android и iOS-устройствах – краткий обзор доступных решений
Если пользователь является обладателем устройства, работающего на базе операционной системы Android, рекомендуется воспользоваться встроенным инструментом «Google Фото», с помощью которого можно изменить ориентацию видео. Как правило, данная программа является предустановленной. Но если приложение отсутствует на мобильном устройстве, его всегда можно скачать из Play Market.
После этого необходимо запустить видеоролик, подлежащий редактированию. Далее останется найти значок с инструментами (второй слева) на нижней панели инструментов и нажать на кнопку « Повернуть », чтобы видеоролик принял правильное положение. После завершения работы нужно кликнуть по кнопке « Сохранить ».
Выводы и советы
Редакторы и сервисы, рассмотренные в этой статье, предназначены для изменения ориентации видео. Также имеются встроенные инструменты, позволяющие поменять угол поворота видео прямо в процессе его просмотра в медиа проигрывателе. Другие программы дают возможность сохранить полученный результат, чтобы в дальнейшем смотреть видеоролики в выбранной ориентации.
Пожалуйста, опубликуйте ваши комментарии по текущей теме статьи. Мы крайне благодарны вам за ваши комментарии, дизлайки, подписки, отклики, лайки!
При монтаже ролика иногда необходимо изменить ориентацию кадра. Это может произойти, если вы, к примеру, снимали видео на мобильный телефон. Развернуть вертикальный клип в горизонтальное положение вы можете самостоятельно. Рассмотрим, как повернуть видео онлайн бесплатно и сохранить его на свой компьютер.
Как повернуть видео в онлайн сервисе
1. Загрузите ролик для обработки на сервер. Для этого воспользуйтесь кнопкой «Добавить файл». Найдите видео на своем ПК и нажмите «Открыть»;
2. Выберите нужный формат исходного ролика. Чтобы установить дополнительные настройки, разверните меню под списком видеоформатов. Укажите разрешение, битрейт, степень сжатия, аудиокодек. Чтобы изменить ориентацию кадра, найдите пункт «Повернуть видео». Выберите, на сколько вы хотите развернуть клип. Редактор видео онлайн позволяет повернуть видео на 90 градусов, на 180 или на 270;
3. Запустите обработку, нажав «Изменить видео». Дождитесь окончания преобразования. После этого перевернутое видео автоматически загрузится на ваше устройство.
Как ещё можно повернуть видео
Исправлять перевёрнутое видео онлайн бесплатно — быстрый и достаточно удобный способ. Но он больше актуален в том случае, когда вы работаете с небольшими клипами. Для остальных ситуаций намного удобнее воспользоваться специальной программой на ПК. Установив ВидеоМАСТЕР вы будете не ограничены по количеству и весу обрабатываемых видео. Кроме того, вы дополнительно сможете отредактировать ролики и выполнять конвертацию в другие форматы.
ОСНОВНОЙ ФУНКЦИОНАЛ ПРОГРАММЫ:
- обрезка лишних эпизодов,
- Склеивание роликов,
- поворот роликов (можно повернуть видео на 90 градусов, на 180 и 270),
- наложение фильтров,
- добавление текста и изображений,
- настройка громкости.

Как повернуть видео с помощью ВидеоМАСТЕРА
ШАГ 1. Установите программу
Скачайте дистрибутив конвертера ВидеоМАСТЕР. В папке компьютера, куда он загрузился, найдите установочный файл. Кликните по нему дважды для начала инсталляции. Следуйте появляющимся подсказкам, особенное внимание обратите на пункт «Создать ярлык на рабочем столе». После установки включите программу для старта работы.
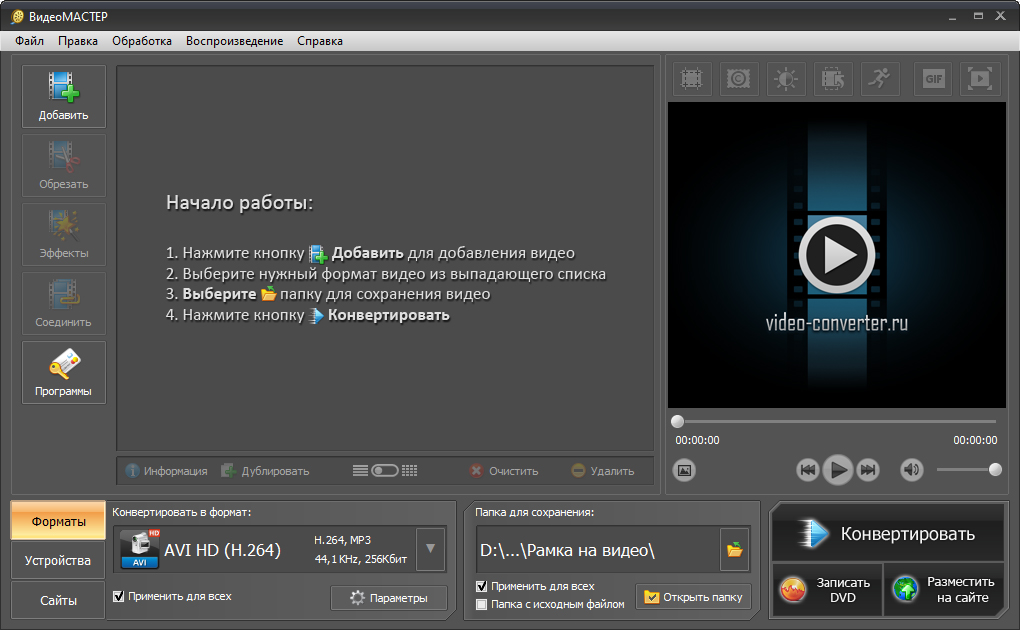
ШАГ 2. Добавьте видео
Для начала нужно нажать кнопку «Добавить» –> «Добавить видео или аудио». Далее из папки компьютера следует выбрать перевёрнутый ролик. Вы сразу увидите его в окне программы. При необходимости вы можете добавить несколько клипов или даже целую папку с видео. Добавляйте любые форматы видео: MP4, AVI, MOV и другие.
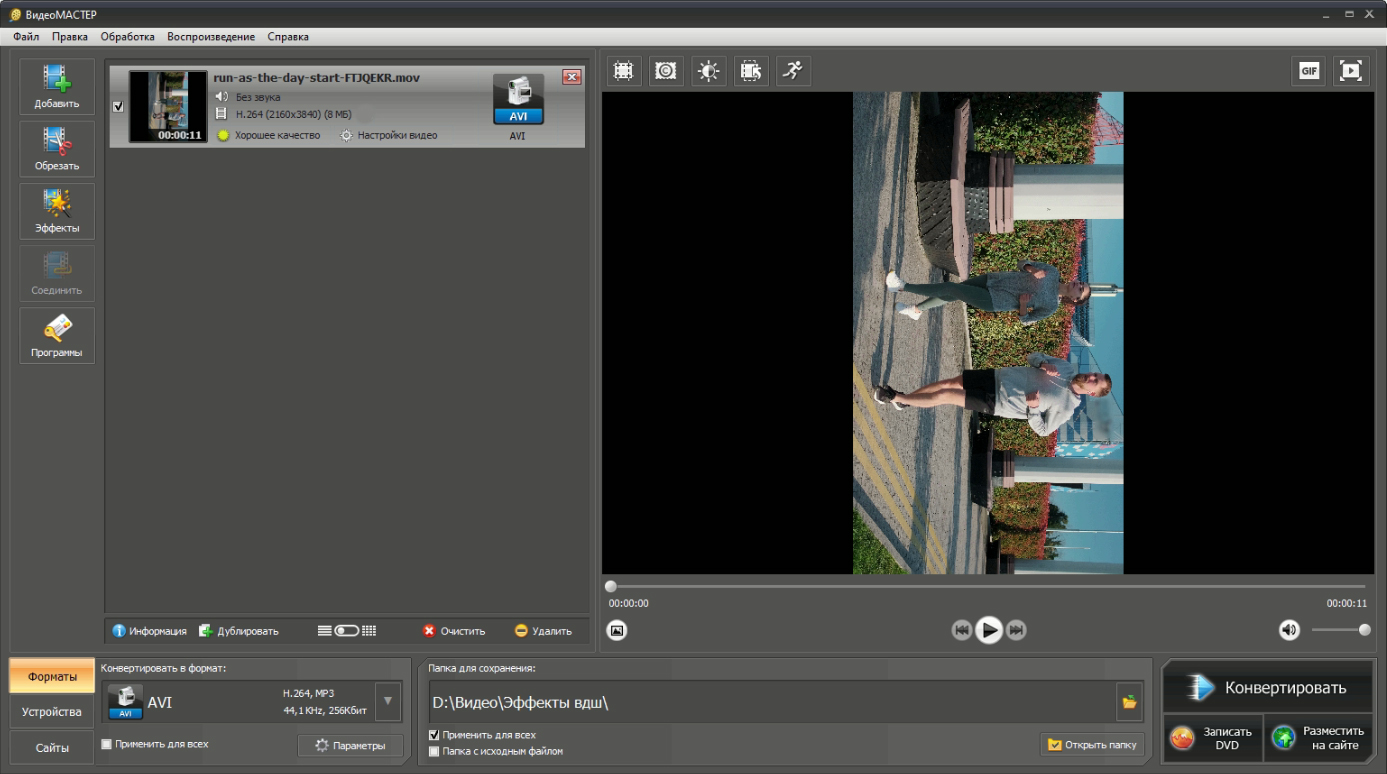
ШАГ 3. Переверните запись
Чтобы развернуть видео, кликните «Обработка» В выпадающем списке выберите пункт «Повернуть видео». Выберите нужный угол: 90, 180 или 270 градусов. Изображение примет удобный для просмотра вид. Останется только сохранить ваш видеофайл.
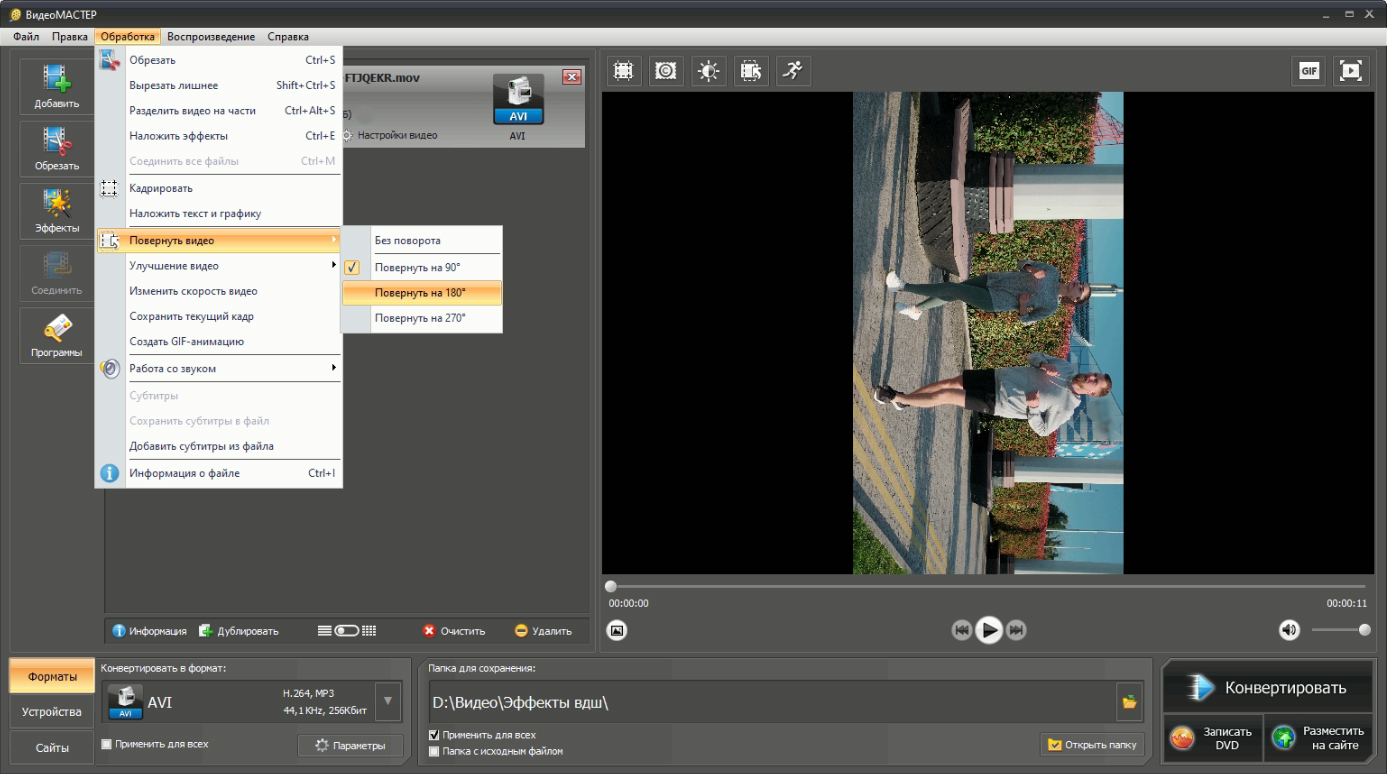
Сервис онлайн или софт на компьютере: что лучше?
В веб приложении вы можете быстро повернуть видео, не устанавливая на ваш компьютер дополнительный софт. Но если вам требуется более детальная обработка видеоклипа, лучше прибегнуть к помощи программы ВидеоМАСТЕР.
Веб-сервис позволяет повернуть видео на 90 градусов онлайн бесплатно и без каких-либо навыков монтажа. Этот вариант не требует установки на компьютер и работает с любого устройства и под любой системой. Но вы будете зависеть от стабильного интернет соединения. Также он не позволяет обрабатывать более одного ролика и устанавливает лимит на размер файла.

Конвертер ВидеоМАСТЕР позволяет работать в режиме оффлайн, так что вы не потеряете изменения при сбое сети. Он обладает набором инструментов для редактирования, обрабатывает несколько видеороликов сразу и не ограничивает размер видео. Софт не нагружает систему и запускается под любой версией Windows. Но для его работы требуется установка.
4.3 Оценок: 4 (Ваша: )При съемке на мобильный телефон или неправильной установке видеокамеры видеокадр получается неправильной ориентации: боком или вверх ногами. Эта ошибка становится заметна только при просмотре видеозаписи. В этой статье мы расскажем, как перевернуть видео на компьютере несколькими бесплатными способами: в видеоредакторе, встроенными возможностями Windows и онлайн. Вам останется лишь подобрать наиболее удобный способ.
Перевернуть видео в ВидеоМОНТАЖе
ВидеоМОНТАЖ – простой и понятный редактор, который поможет разобраться, как развернуть видео за пару кликов. Эта программа отлично подойдет для пользователей с любыми навыками, так что вы легко и быстро освоите его, даже если впервые пытаетесь обработать ролик. Кроме этого, видеоредактор обладает рядом преимуществ:
- Интуитивно-понятный и стильный интерфейс на русском языке;
- Поддержка всех современных видеоформатов, а также видео HD;
- Несколько вариантов экспорта: в выбранный формат, для переносных девайсов, запись на диск, создание HD-фильма, оптимизация для загрузки в интернет;
- Коллекция фильтров и эффектов для быстрого улучшения видеоклипа;
- Автоматические функции улучшения и стабилизация кадра;
- Наложение и запись аудио и обработка звука;
- Добавление неограниченного количества файлов;
- Небольшая нагрузка на системные ресурсы и поддержка всех версий Windows.
Посмотрите видеообзор программы:

Шаг 1. Скачайте видеоредактор
Для начала скачайте дистрибутив по ссылке выше и запустите распаковку, два раза нажав на скачанный файл. После окончания установки откройте ВидеоМОНТАЖ и нажмите «Новый проект».

Выберите создание нового проекта в стартовом окне программы
Шаг 2. Добавьте и отредактируйте видео
Нажмите «Добавить видео и фото» в рабочем окне и загрузите клип. Над монтажной шкалой находится дополнительная панель с инструментами. Найдите на ней иконку в виде закругленной стрелки и нажмите, чтобы развернуть кадр на 90 градусов. Кликните еще раз, если вам нужно перевернуть видео на 180 градусов.

Нажимайте на кнопку до тех пор, пока видеоролик не примет нужное положение
Шаг 3. Сохраните клип

В редакторе можно выбрать вариант экспорта под любые требования
Встроенные возможности ОС Windows 10
Для тех, кто не хочет осваивать видеоредакторы, существует несколько способов: использовать встроенный по умолчанию плеер «Кино и ТВ», популярный проигрыватель Media player Classic и известный многим редактор Windows Movie Maker. Рассмотрим каждый из них отдельно.
Поворот видео в «Кино и ТВ»
Это проигрыватель стоит на всех компьютерах с системой Windows 10. Приложение умеет открывать наиболее распространенные форматы видео: mp4, avi, 3gp,mov, asf, m4v, wmv. Кроме этого, в плеер встроены полезные инструменты вроде просмотра панорамного и 3D видео и базовый видеоредактор.
- 1. Кликните по ролику правой кнопкой мыши. Нажмите пункт «Открыть с помощью», затем «Кино и ТВ».
- 2. Щелкните по иконке карандаша в правом нижнем углу и выберите «Смотреть в Фотографиях».
- 3. Найдите в верхнем правом углу строчку «Изменить и создать». Развернется список опций, из которых нужно выбрать пункт «Создать видео с музыкой».
- 4. Кликните «Поместить в раскадровку», чтоб переместить клип на монтажную шкалу. После этого нажмите на него правой кнопкой мышки и найдите строчку «Повернуть». Чтобы добиться нужного результата, понадобится применить настройку несколько раз.
«Кино и ТВ» сохраняет изменения файла, но выбрать формат не получится: доступен экспорт только в MP4. Также стоит отметить, что эта функция доступна только в последних обновлениях системы, также плеер часто выдает ошибки и отказывается запускать редактор.
Media Player Classic
Один из самых известных плееров, который установлен почти на каждом ПК. Media Player Classic устанавливается со встроенными кодеками, поэтому умеет распознавать все современные видеоформаты. Во время просмотра можно делать скриншоты, встраивать субтитры и менять ориентацию видеокадра.
- 1. Запустите клип в плеере Media Player Classic и кликните по окну проигрывателя правой кнопкой мышки.
- 2. Найдите строчку «Положение и размер кадра».
- 3. Чтобы перевернуть видео на 90 градусов, выберите «Rotate Clockwise».
- 4. Если вам нужно отразить видеоклип зеркально, кликните «Mirror».
- 5. Чтобы перевернуть ролик кверху ногами, выберите «Flip vertically».
Этот вариант быстрый и удобный, но сохранить изменения нельзя: все настройки скинутся сразу после закрытия плеера.
Windows Movie Maker
Этот простой способ подойдет для пользователей Windows 7 или XP. Редактор Movie Maker (после 2012 года – Киностудия Live) встроен в эти сборки системы и знаком каждому, кто хотя бы раз пытался освоить видеомонтаж. С его помощью можно обрезать ролики, накладывать музыку, объединять видеофайлы.
- 1. Запустите редактор. В колонке слева найдите пункт «Импорт видео» и загрузите ролик.
- 2. Перетащите файл из списка на монтажную ленту.
- 3. В боковой колонке найдите пункт «Просмотр видеоэффектов». Выберите, какой вариант вам нужен: «Отразить сверху вниз» (перевернуть кадр) или «Отразить слева направо» (сделать ролик зеркальным). Также в эффектах есть функции поворота на 90, 180 и 270 градусов.
- 4. В левом сайдбаре кликните «Сохранить на компьютере». Укажите название фильма и папку для экспорта, подберите качество и нажмите «Далее».
Недостатком отметим факт, что Windows Movie Maker не распознает многие форматы, в том числе mp4. Готовый результат можно экспортировать только в WMV.
Повернуть видео в онлайн-сервисах
В интернете достаточно видеоредакторов в режиме онлайн, в которых можно развернуть снятое боком видео и сохранить его в таком положении. Многие блогеры раньше обрабатывали видео прямо в ютубе. Раньше поворот был включен в возможности редактора, однако в последних обновлениях 2020 года функция была удалена.
- Перейдите на сайт и нажмите кнопку «Upload your movie». Импортируйте клип с жесткого диска.
- Нажмите Rotate left, чтоб развернуть видеокадр на 90 градусов влево, или Rotate right для поворота вправо. Также можно отразить изображение по горизонтали (повернуть кверху ногами) – Flip horizontally, и по вертикали (перевернуть и отразить кадр) – Flip Vertically.
- Нажмите Transform video. Когда сервис закончит преобразование, скачайте файл, нажав кнопку «Download result».
Выводы
Теперь вы знаете, как повернуть снятое видео на компьютере или в онлайн-редакторах. Если вы просто хотите посмотреть фильм, то вполне сгодится Media Player Classic, так как в нем можно разворачивать картинку прямо во время просмотра.
Если же вы создаете видеоролик для интернета или исправляете видео, которое будете часто просматривать, лучше всего подойдет ВидеоМОНТАЖ. Он работает со всеми форматами видео, в том числе с видеозаписями с видеокамер, с его помощью можно сохранить результат в любой удобный вам формат.
Тема: «Как перевернуть видео онлайн на 90, 180 градусов без программ и сохранить на компьютер».
Все современные видеоредакторы имеют в своем арсенале инструмент , позволяющий сделать переворот видео по часовой или против часовой стрелки, зеркально развернуть видео и т.д.
Но те, для кого задача развернуть видео – одноразовая, нет резона скачивать видеоредактор на компьютер. Гораздо проще и быстрее перевернуть видео с помощью онлайн-сервиса.
Список онлайн-сервисов для переворота видео
Список доступных функций:
- Изменение размеров экрана;
- Изменение битрейта видео;
- Настройка качества звука;
- Изменение частоты кадров;
- Обрезание видео;
- Переворот видео онлайн на 90, 180, 270 градусов;
- Отражение видео зеркально по горизонтали или по вертикали.

- Загрузить видео, дождаться окончания загрузки;
- С помощью кнопок rotate (поворот) и flip (отражение) произвести необходимые настройки;
- Нажать «Transform Video»;
- Нажать «Download Result»
Видео-инструкция (к сожалению, не на русском):
Видео по работе с онлайн-сервисом:
Как повернуть видео в Youtube
Тех, кто хочет в последующем загрузить перевернутое видео на Youtube, хочу обрадовать, в видеохостинге есть встроенная функция, которая дает возможность сделать поворот видео по часовой или против часовой стрелки.
Чтобы воспользоваться инструментом нужно:
Не забудьте поделиться статьей «Как перевернуть видео онлайн на 90, 180 градусов без программ и сохранить на компьютер» с друзьями.
Читайте также:

