Временное хранилище для файлов удаленных пользователем которые можно восстановить
Обновлено: 03.07.2024
В связи с новым подходом в программировании на платформе 8.2 возникла необходимость передачи данных между клиентом и сервером при этом прямая передача в виде параметров имеет ряд ограничений. И тогда был введен объект «Временное хранилище».
Чем полезно временное хранилище:
- Не надо создавать объекты в конфигурации
- Доступно и с сервера и с клиента
- Можно записать любой объект
Временное хранилище это не объект конфигурации, а объект платформы поэтому для разработчика он выглядит как черный ящик. Можно туда положить что-то получив псевдоним(адрес) и получить из него что-то указав псевдоним(адрес). Но узнать что находится во временном хранилище и сколько нельзя. В ниже рассмотренных примерах помещение в хранилище происходит на клиенте, а чтение на сервере. Хотя можно передавать данные и в обратном направлении.
Синтаксис работы с хранилищем простой:
Передав параметром, данные которые хотим поместить(Посылка) и УникальныйИдентификатор получаем Адрес, по которому потом можно будет обратиться. Причем передаваемый идентификатор не является получаемым в последствии адресом. Вместо идентификатора можно передать строку Адреса, по которому и будет помещено наше значение, но это не любая строка! Строка Адреса выглядит примерно вот так «e1cib/tempstorage/ae5c5472-0266-4892-9073-20392dd5a6a6» .
УникальныйИдентификатор может быть как новый так и существующей формы, в последнем случае значение в хранилище будет храниться пока существует форма. Если не передать уникальный идентификатор, то при следующем серверном вызове значение уже будет удалено.
Чтобы получить из хранилища нужно только указать адрес:
Также можно удалить помещенный объект, используя адрес
Если помещаемые данные не являются объектами конфигурации, то для того чтобы их поместить нужно перевести в доступный тип - «ДвоичныеДанные»
Помещение в хранилище
Здесь мы сначала преобразуем файл в формат двоичных данных и только потом помещаем их в хранилище
Чтение из хранилища
В интернете есть множество примеров как на сервере записать полученные данные в базу, поэтому ниже приводится другой пример, когда файл полученный на сервере открывается для работы. В качестве такого файла используется XML.
Если мы имеем дело с файлами, то может оказаться удобным метод ПоместитьФайл. Он преобразует файл в двоичные данные и записывает их во ВременноеХранилище. При этом параметром можно настроить открытие диалогового окна для выбора файла. Сделаю оговорку, этот метод нельзя использовать на сервере.
В параметре Адрес, можно указать Адрес в который нужно записать файл, если нужен новый адрес, то нужно передать пустую строку.
Истина – открывает окно для выбора папки и имени файла, при значении Истина есть возможность открыть файл."КопияФайла.xml" – Имя файла под которым будет сохранен файл.Адрес – это адрес в хранилище,ПолучитьФайл(Адрес,"Копияфайла.xml" , Истина);Чтобы сохранить файл из временного хранилища на Клиенте можно использовать метод
Примечание: Если вы недавно обновили Windows 10 и не можете найти файлы, см. раздел Поиск утерянных файлов после обновления до Windows 10.
Если вам не удается найти файл на компьютере или если вы случайно удалили или изменили его, то вы можете восстановить его из резервной копии (если вы используете программу архивации данных) или попытаться восстановить его предыдущую версию. Предыдущие версии — это копии файлов и папок, которые Windows автоматически сохраняет в составе точки восстановления. Предыдущие версии иногда называют теневыми копиями.
Чтобы восстановить файл из резервной копии, убедитесь, что доступен носитель или диск, на который сохранена резервная копия, а затем выполните указанные ниже действия.
Восстановление файлов из резервной копии

Откройте функцию "Резервное копирование и восстановление", нажатием кнопки "Начните", выберите панель управления,выберите "Система и обслуживание", а затем выберите "Резервное копирование и восстановление".
Выберите Восстановить мои файлы, а затем следуйте инструкциям в мастере.
Восстановите удаленные файлы и папки или предыдущее состояние файла или папки.
Восстановление удаленного файла или папки

Откройте "Компьютер", нажатием кнопки "Начните "Компьютер" и выберите "Компьютер".
Найдите папку, в которой хранился нужный файл или папка, щелкните ее правой кнопкой мыши, а затем щелкните "Восстановить прежнюю версию". Если папка была расположена на верхнем уровне диска, например по пути C:\, щелкните диск правой кнопкой мыши и выберите Восстановить прежнюю версию.
Вы увидите список доступных предыдущих версий файла или папки. В этот список включаются и файлы, сохраненные при резервном копировании (если вы используете программу архивации данных), и точки восстановления (если доступны оба типа архивации).
Примечание: Чтобы восстановить прежнюю версию файла или папки, включенных в библиотеку, щелкните файл или папку правой кнопкой мыши в расположении, в котором он или она сохранены, а не в библиотеке. Например, чтобы восстановить предыдущую версию рисунка, включенного в библиотеку "Изображения", но сохраненного в папке "Мои рисунки", щелкните папку "Мои рисунки" правой кнопкой мыши, а затем — "Восстановить предыдущую версию".
Предыдущие версии файлов
Дважды щелкните предыдущую версию папки с файлом или папкой, которую нужно восстановить. (Например, если файл был удален сегодня, выберите версию папки со вчерашнего дня, которая должна содержать файл.)
Перетащите файл или папку, которую вы хотите восстановить, в другое место, например на рабочий стол или в другую папку.
Версия файла или папки будет сохранена в выбранном расположении.
Совет: Если вы не помните точное имя или расположение файла или папки, можно выполнить их поиск, введя часть имени в поле поиска в библиотеке "Документы".
Восстановление файла или папки в предыдущее состояние
Щелкните правой кнопкой мыши файл или папки и выберите Восстановить прежнюю версию.
Вы увидите список доступных предыдущих версий файла или папки. В этот список включаются и файлы, сохраненные при резервном копировании (если вы используете программу архивации данных), и точки восстановления (если доступны оба типа архивации).
Вкладка "Предыдущие версии", на которой отображены предыдущие версии файлов
Прежде чем восстанавливать предыдущую версию файла или папки, выберите ее, а затем щелкните Открыть, чтобы убедиться, что это нужная вам версия.
Примечание: Вам не удастся открыть или скопировать предыдущие версии файлов, созданных программой архивации данных, но вы можете восстановить их.
Для восстановления предыдущей версии выберите ее, а затем щелкните Восстановить.
Предупреждение: Этот файл или папка заменит текущую версию файла или папки на вашем компьютере, причем замена будет необратимой.
Примечание: Если эта кнопка "Восстановить" недоступна, вам не удастся восстановить предыдущую версию файла или папки в его или ее первоначальном расположении. Возможно, вам удастся открыть или сохранить их в другое расположение.
В наше время развитых технологий мы все больше доверяем хранение информации электронным устройствам: текстовые файлы, фотографии, аудио и видеозаписи, личная и деловая переписка – все это часто хранится на жестком диске компьютера или ноутбука. Однако при случайном их удалении либо потери в результате сбоя операционной системы или действия вредоносных программ мы рискуем навсегда лишиться важных данных. Особенно если Вы не выработали привычку сохранять файлы на съемных носителях или периодически делать резервные копии имеющейся на Вашем ПК информации. В данной статье мы рассмотрим 3 основных способа, как быстро и результативно восстановить удаленные файлы на компьютере / ноутбуке.
Как восстановить удаленные данные или файлы на компьютере/ноутбуке?
Способ 1. Восстановить удаленные данные или файлыбез риска с UltData-Windows Data Recovery
Самым оптимальным способом решения данной проблемы будет обращение к специализированному программному обеспечению – утилите UltData-Windows Data Recovery. Программа подходит для любого рода ситуаций, которые могут привести к потере данных: будь то отключение электричества, сбой процессора, непреднамеренная очистка «Корзины» или программная ошибка. Утилита порадует как пользователей Windows, так и Mac, всего за несколько минут вернув все необходимые данные на компьютер. Программа представляет собой уникальное сочетание простоты использования и качественного результата, что подтверждают многочисленные отзывы пользователей.
При необходимости восстановления данных с мобильных телефонов на базе iOS или Android разработчики программы создали отдельные утилиты – UltData (для iOS-устройств) и UltData for Android.
Среди множества выгодных характеристик программы UltData-Windows Data Recovery, на наш взгляд, стоит отметить следующие ее достоинства:
Итак, чтобы восстановить безвозвратно удаленные файлы с компьютера, следуйте нижеприведенной инструкции.
Шаг 1 Загрузите программу с официального сайта Tenorshare UltData-Windows Data Recovery и установите ее на Ваш компьютер. Обратите внимание, что во избежание перезаписи данных загрузка и установка программы UltData-Windows Data Recovery должны осуществляться на тот раздел диска, где до этого не были сохранены нужные Вам файлы.

Шаг 3 После завершения сканирования программа отобразит все файлы, которые можно восстановить. На данном этапе возможен предварительный просмотр – крайне удобная функция для отбора действительно необходимых данных. Отметьте галочкой нужные файлы и нажмите кнопку «Восстановить» в правом нижнем углу окна.

Шаг 4 Укажите путь сохранения данных на Вашем компьютере. Помните, что сохранять файлы нужно также на тот раздел диска, где не было удаленных данных. Впрочем, программа также предусмотрительно предупреждает об этом в окне выбора пути сохранения данных. Подтвердите запуск процесса восстановления и дождитесь завершения работы программы.

Способ 2. Восстановить удаленные данные из корзины на компьютере
В случае если у Вас нет доступа к сети Интернет или по каким-либо иным причинам Вы не можете воспользоваться вышеописанной утилитой, можно попробовать восстановить удаленные файлы с компьютера с помощью такого элемента интерфейса как «Корзина». В действительности, при удалении пользователем файлов данные на самом деле не стираются, а отмечаются в файловой системе как пригодные для перезаписи. Внешне же, для пользователя, они перемещаются в «Корзину» на хранение и находятся там до тех пор, пока место в ней не переполнится и старые файлы не будут перезаписаны новыми либо пока пользователь сам вручную не очистит «Корзину». Представленный ниже способ работает при условии, что «Корзина» после удаления нужных файлов не очищалась, а сами файлы были именно перемещены в «корзину», а не удалены без возможности восстановления, т.е. при помощи сочетания клавиш «Shift» + «Delete».
Итак, следующие шаги позволят Вам вернуть удаленные данные обратно на компьютер при помощи знакомой всем пользователям «Корзины».
1. Дважды кликните по иконке «Корзины» на рабочем столе Вашего компьютера / ноутбука. Иконка визуально представляет собой изображение мусорной корзины со значком переработки, полной скомканной бумаги или пустой в зависимости от наличия или отсутствия в ней каких-либо удаленных файлов.
Если Вы после удаления файлов не можете найти их к «Корзине», убедитесь, что в «Свойствах» не установлена галочка напротив пункта «Уничтожать файлы сразу после удаления, не помещая их в корзину» (по умолчанию данная опция не активирована). В этом случае восстановить файлы из «Корзины» уже не получится. Кроме этого, в «Свойствах Корзины» можно также задать необходимый размер «Корзины» – увеличить или уменьшить используемое пространство для временного хранения удаленных файлов и папок в зависимости от Ваших потребностей.

2.В открывшемся окне выделите файлы, которые необходимо восстановить. На верхней панели окна имеется также опция «Восстановить все объекты».
3. Щелкните правой кнопкой мыши и выберите опцию «Восстановить». Файлы будут перемещены по пути своего прежнего месторасположения.
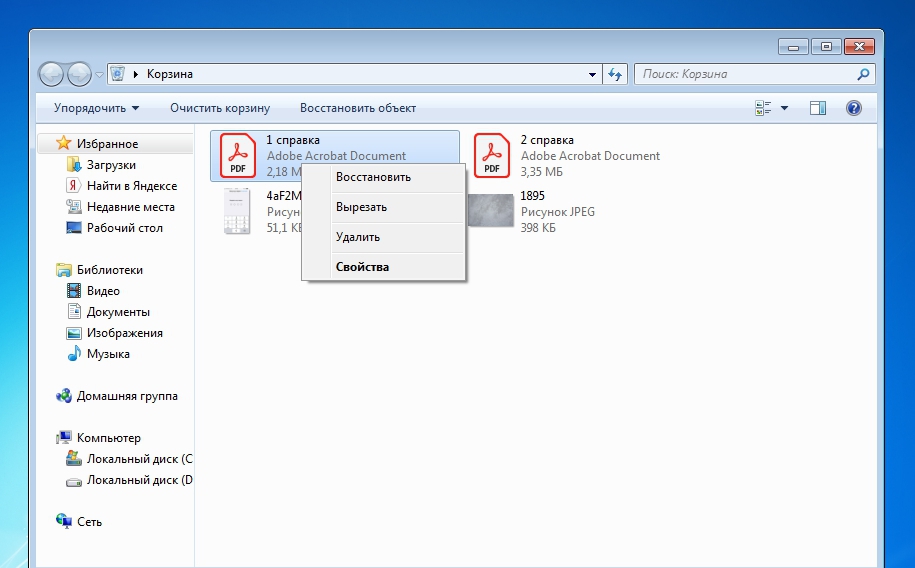
Очевидным плюсом использования данного способа является отсутствие необходимости загружать и устанавливать сторонние приложения. Однако результативность такого восстановления сильно ограничена – восстановлению подлежат лишь файлы, перемещенные в «Корзину» простым удалением. В случае же повреждения разделов диска или удаления без возможности восстановления данный способ не подойдет. Не получится и сохранить все восстанавливаемые файлы в одном конкретном месте: каждый файл после восстановления будет находиться на своем исходном месте. Кроме того, в данном случае недоступен предварительный просмотр данных– в окне отображаются лишь иконки с названием и типом файлов.
Способ 3. Восстановить удаленные файлы на ПК с помощью бесплатные программы на компьютере.
В глобальном поисковике существует множество программ для восстановления файлов в компьютерной сети. Используя поиск, вы можете найти несколько бесплатных программ для восстановления удаленных файлов и выбрать любую из них.
Недостатком этих программ является длительностей рабочих процессов (особенно при глубоком сканировании), меньшее разнообразие доступных восстановлению типов файлов, а также отсутствие гарантии результатов.
Заключение
Причин потери данных может быть большое количество – случайное удаление, атака вирусных программ, сбой системы и многое другое. В любом случае, восстановление ценных данных все же возможно! Рассмотренные в нашей статье способы восстановления данных позволят Вам избежать потери важной информации и вернуть все необходимые файлы на Ваш компьютер. Со своей стороны мы рекомендуем специализированную программу UltData-Windows Data Recovery, доказавшую свою эффективность при восстановлении любых типов файлов. Гарантируемые разработчиком результат и скорость работы действительно оправдывают ожидания!

От случайного удаления файлов не застрахован ни один из пользователей. Но отчаиваться раньше времени не стоит. В подавляющем большинстве случаев утраченные данные могут быть восстановлены. Причем сделать это можно своими силами и без привлечения сторонних специалистов.
Восстановление на магнитных носителях (HDD)
Для начала рассмотрим восстановление на магнитных накопителях с помощью штатных средств системы.
Для восстановления старой версии файла – в Windows 7 нужно кликнуть правой кнопкой мыши по папке и выбрать пункт «Восстановить предыдущие версии». Среди предложенных файлов необходимо выбрать актуальный и командой «Восстановить» отменить его удаление. В Windows 8 – 10 потребуется перейти в нужный каталог и выбрать на панели инструментов команду «История». В возникшем окне будут представлены доступные для восстановления объекты. Команда «Восстановить» поможет вернуть нужный файл в исходное место.

Для активации инструмента «История файлов» следует открыть пункт «История», выбрать команду «Настройте параметры истории файлов» и в новом блоке указать требуемые аспекты сохранения.

Работа с накопителями на твердотельной основе
Аналогичное восстановление может быть проведено и на накопителях SSD. Но исключительно до окончательного стирания файла. В момент его удаления в действие вступает алгоритм TRIM, который не просто затирает место на носителе, а физически удаляет блоки данных. Но команда не выполняется при наличии ошибок в файловой системе, а также при подключении накопителя через кабель USB.
Программы для восстановления
Но штатные средства далеко не всегда способны решить проблему. Причем в независимости от типа установленного накопителя. В подобном случае можно воспользоваться одним из специализированных приложений.
Рассмотрим программы, которые наиболее востребованы среди отечественных пользователей:
• Recuva – бесплатный продукт с возможностью ручного и автоматического поиска. Интерфейс простой и понятный, а доступный функционал позволяет восстанавливать 8 из 10 ранее удаленных файлов. Наличие русского языка существенно упрощает работу, а возможности расширенного режима позволяют оптимально подстроить поиск под личные потребности;

• Saver – еще один вариант бесплатного приложения для работы с самыми разными накопителями. Интегрированный помощник существенно упрощает взаимодействие с программой, а гибкие настройки дают возможность проводить поиск с задействованием сразу нескольких алгоритмов. Качество восстановления тут не столь высокое по сравнению с рассмотренным выше продуктом, но для большинства ситуаций возможностей программы хватает с избытком;
• R-studio – платный продукт более высокого уровня. В нем задействуются особые технологии анализа, а поиск возможен в файловых системах самых разных типов. Реализована возможность восстановления данных даже с сильно поврежденных HDD. Внедрено множество полезных инструментов, но за их использование придется заплатить порядка 80 долларов (стандартная версия приложения).

• GetDataBack – еще один платный продукт с отличным функциональным оснащением. С помощью этого приложения доступно эффективное восстановление файлов самых разных типов. Причем даже на накопителях с поврежденной загрузочной областью. В работе программа использует трехшаговый формат поиска удаленной информации, а ее беспроблемное взаимодействие реализовано с различными носителями и файловыми системами. Стоимость продукта составляет 79 долларов. За эти деньги пользователь получает доступ ко всем версиям GetDataBack.
Это лишь короткий перечень всех доступных приложений. Каждая программа имеет свои особенности, а неэффективность одного продукта вовсе не лишает шансов на успешное восстановление требуемых объектов. При потребности можно обратиться к специалистам для профессионального восстановления. Но и в этом случае давать гарантию позитивного результата никто не станет. Поэтому лучше периодически копировать важные данные в «облако» или на съемные носители.
Читайте также:

