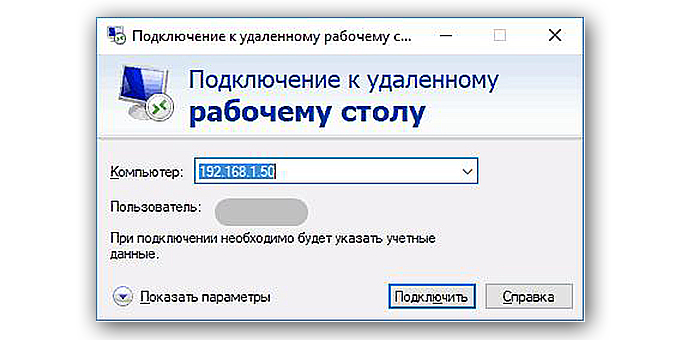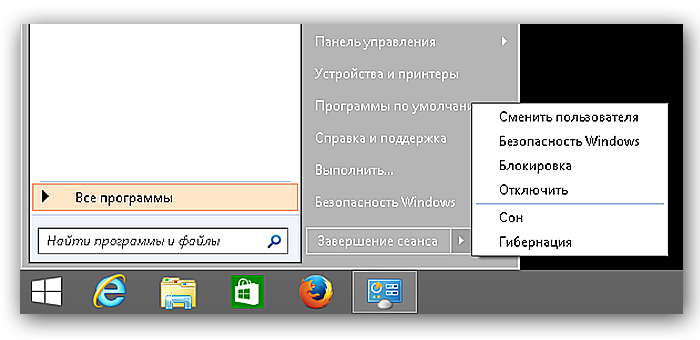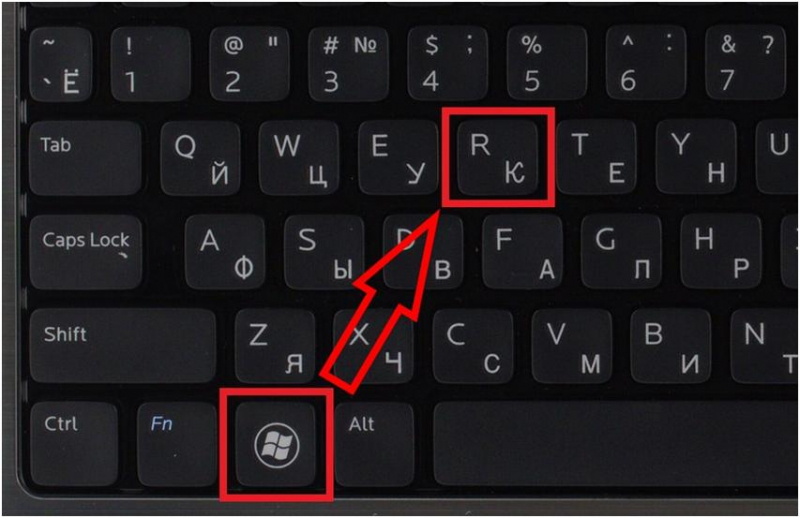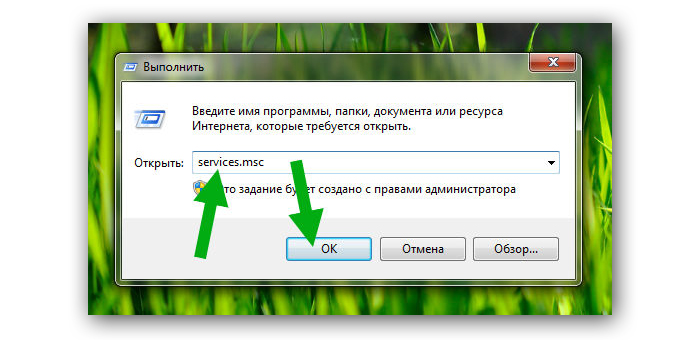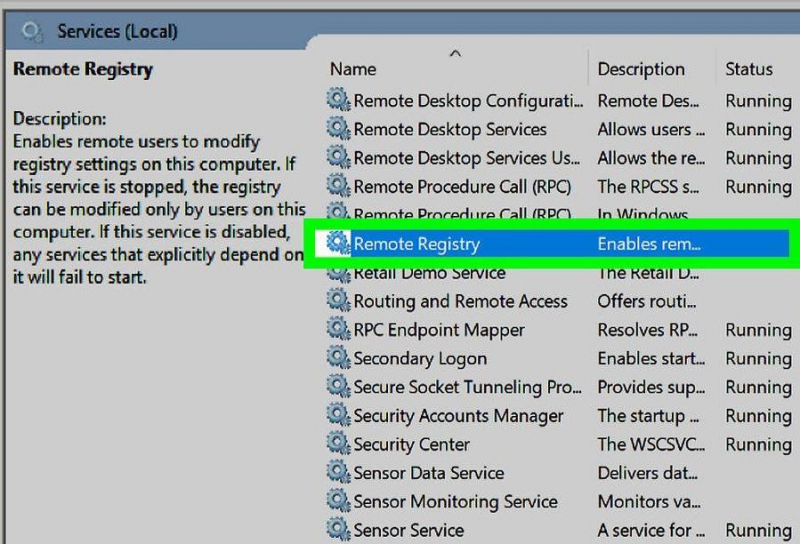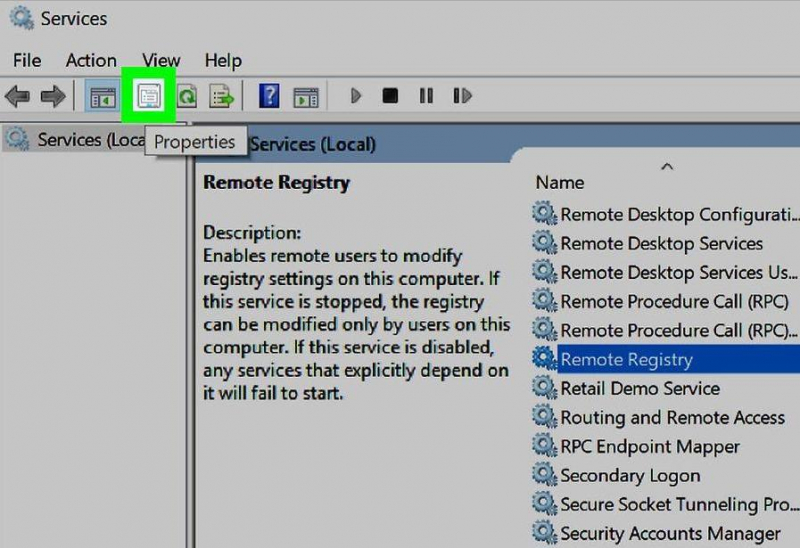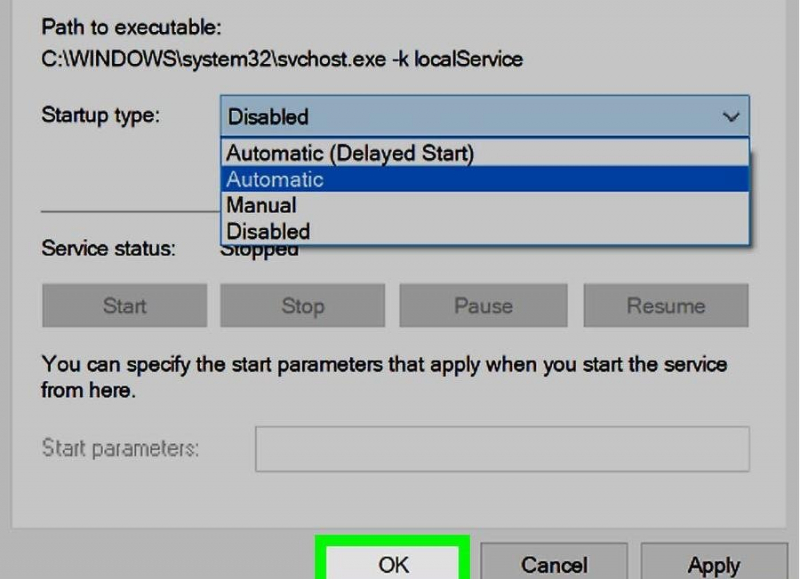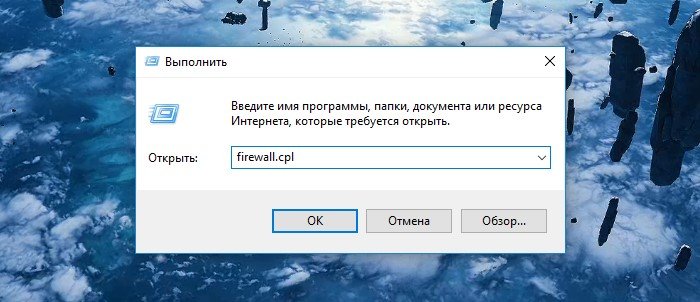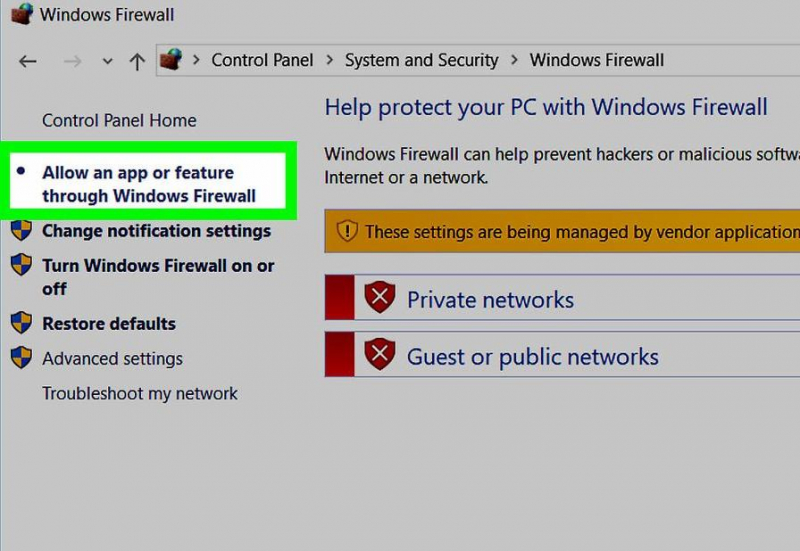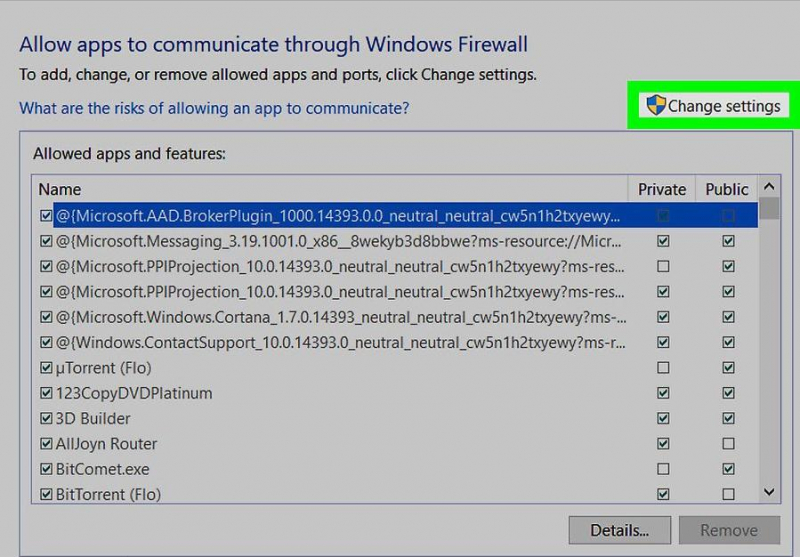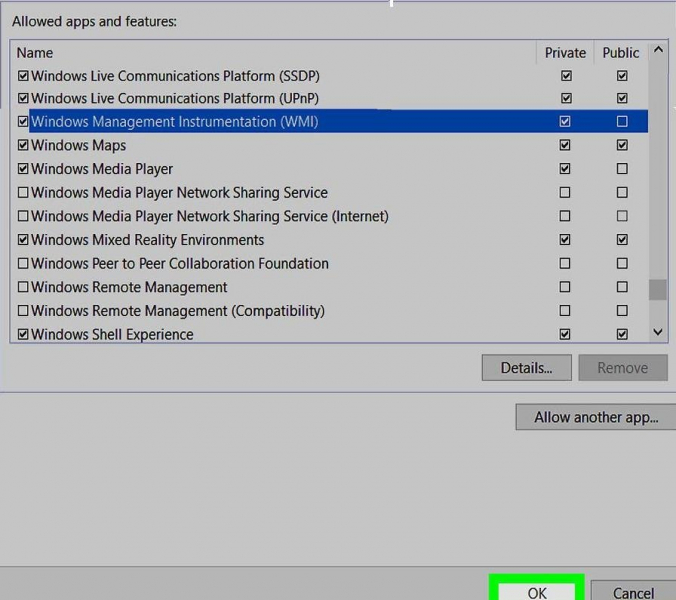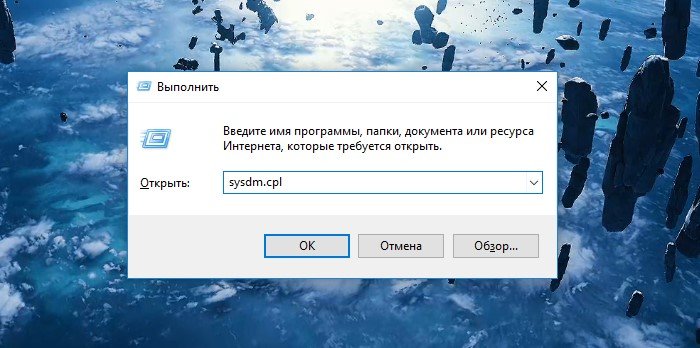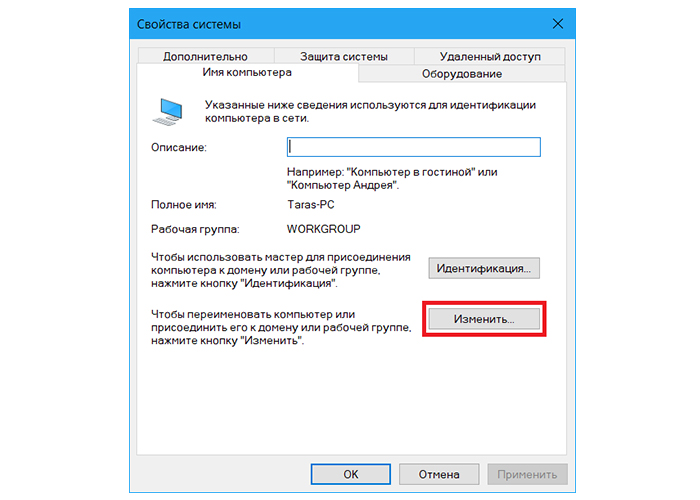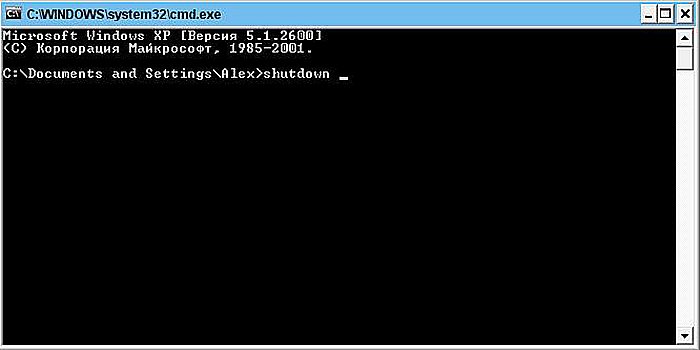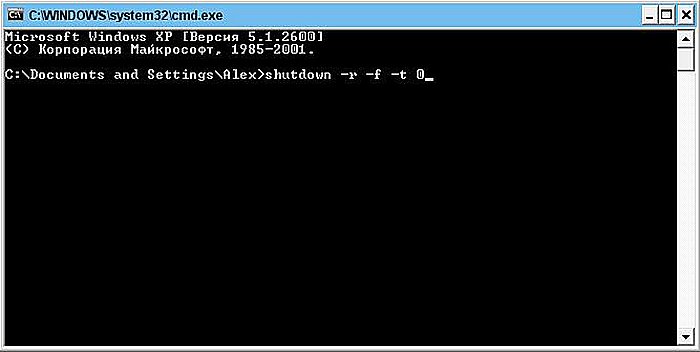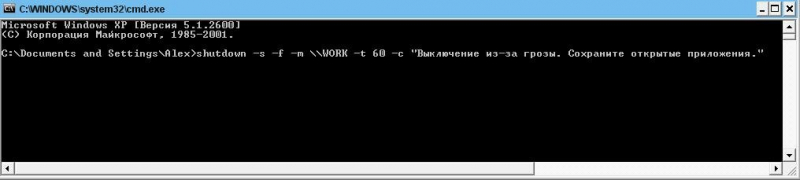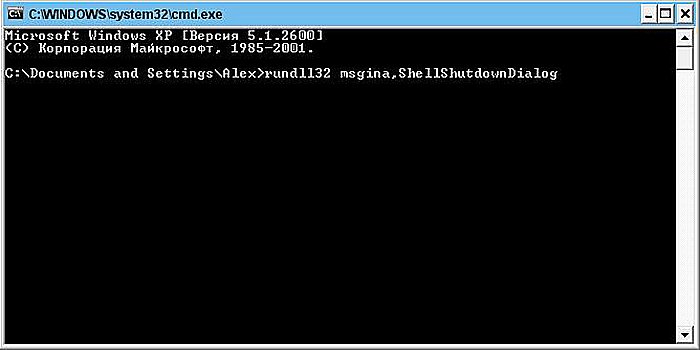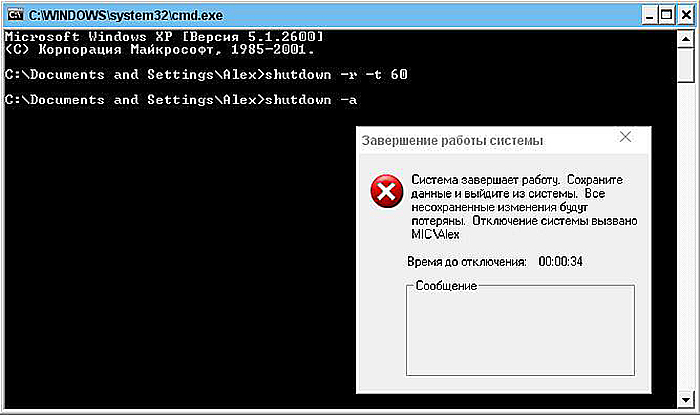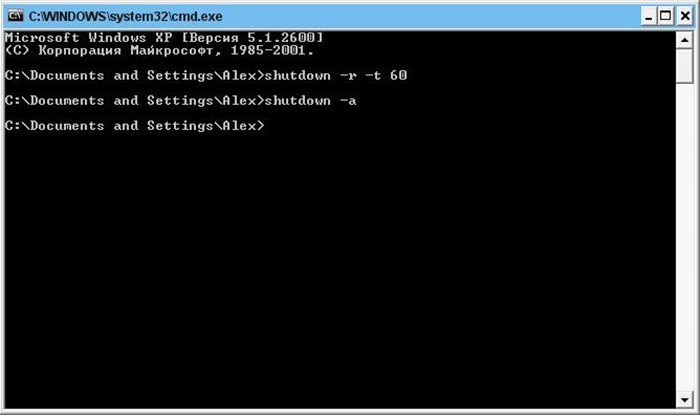Как перезагрузить удаленный компьютер через rdp
Обновлено: 06.07.2024
Когда я подключаюсь к своему настольному компьютеру с Windows 7 через удаленный рабочий стол (MSTSC.exe), в меню «Пуск» доступны параметры «Выход из системы» (по умолчанию), «Блокировка» и «Отключение». Как перезагрузить (или выключить)?
для справки, я добавил нормальный метод, чтобы сделать это как anser. @PeterMortensen этот вопрос является дубликатом этого (этот был опубликован за два года до этого !).Откройте командное окно (или Windows Key + R ) и введите следующее .
/ r делает перезагрузку / t устанавливает количество секунд. если вы хотите выключить компьютер без перезагрузки и выключить компьютер, используйте / s будьте осторожны с / s, кто-то должен быть локальным, чтобы включить рабочую станцию! У этого ответа, вероятно, было бы намного больше голосов, если бы все, кто не сделал, немедленно не вышли из системы.В ответе Маркуса Адамса также есть сочетание клавиш: Ctrl + Alt + End . Вы должны быть в полноэкранном режиме и / или сеанс RDP должен быть установлен на Применить комбинации клавиш Windows на удаленном компьютере. Это эффективно отправляет Ctrl + Alt + Del на удаленный компьютер (так что это удобно знать и в других случаях). Оттуда, как сказал Маркус, вы можете перейти к перезагрузке, выключению и т. Д. Из маленького красного значка кнопки питания в правом нижнем углу.
Кроме того, вы можете один раз щелкнуть на рабочем столе (или на панели задач) удаленного компьютера, затем нажать Alt +, F4 и вы получите старомодное всплывающее окно со всеми параметрами выключения в раскрывающемся списке.
Обновление: как отмечено в комментариях, Ctrl + Alt + End в Windows 10 дает вам возможность отключиться. Вы не можете перезагрузить или завершить работу оттуда. Я также не могу найти опцию безопасности Windows в меню Пуск . Но не волнуйтесь, как уже упоминалось + метод до сих пор не работает , и я использую , что только сейчас (I пульт управления для работы каждый день, а также управлять несколькими машинами в Главная). Alt F4





Протокол удаленного рабочего стола (RDP) — отличный способ управления удаленными персональными компьютерами. Благодаря сетевому соединению, Remote Desktop Protocol дает пользователю возможность полноценного сеанса управления, за исключением операции выключения и перезагрузки уделенного ПК.
- 1 Почему указанные команды не используются при сеансах RDP
- 2 Включение функции удаленной перезагрузки
- 3 Разрешение удаленной перезагрузки в брандмауэре
- 4 Как найти имя компьютера
- 5 Перезагрузка ПК при использовании протокола удаленного рабочего стола (RDP)
- 6 Отложенная команда «shutdown»
- 7 Дополнительные параметры shutdown
- 8 Команды Win32 для перезагрузки Windows XP
- 9 Отмена выполнения команды shutdown
- 9.1 Видео — Перезагрузка удаленного компьютера
Тем не менее осуществить эту операцию также можно, выполнив специальную команду в командной строке ОС Windows.
![Перезагрузка удаленного компьютера]()
Перезагрузка удаленного компьютера
Почему указанные команды не используются при сеансах RDP
Традиционные методы графического интерфейса Windows не предоставляют возможностей удаленного отключения или перезагрузки ПК даже при открытом сеансе RDP через учетную запись, включающую полные права администратора.
Связано это с необходимостью защиты удаленного ПК от его непреднамеренного выключения пользователем при использовании компьютера несколькими людьми.
![Перезагрузка удаленного компьютера]()
Существует возможность перезагрузки или выключения удаленного ПК с помощью командной строки
К счастью, существует возможность перезагрузки или выключения удаленного ПК с помощью командной строки после соответствующей его настройки.
Включение функции удаленной перезагрузки
Шаг 1. Находясь на удаленном ПК, нажать вместе клавиши Win и R (клавиша Win находится справа от Ctrl).
![Перезагрузка удаленного компьютера]()
На удаленном ПК, нажимаем вместе клавиши Win и R
Шаг 2. В открывшемся окне напечатать «services.msc» и нажать «OK».
![Перезагрузка удаленного компьютера]()
В открывшемся окне печатаем «services.msc» и нажимаем «OK»
Шаг 3. Запустятся «Службы Windows», среди которых необходимо найти службу «Remote Registry» (Удаленный реестр) и выделить ее щелчком мыши.
![Перезагрузка удаленного компьютера]()
В «Службы Windows» находим службу «Remote Registry»
Шаг 4. Нажать кнопку «Properties» (Отобразить окно свойств).
![Перезагрузка удаленного компьютера]()
Нажимаем кнопку «Properties»
Шаг 5. Выставить в открывшемся окне в графе «Startup type» (Типа запуска) пункт «Automatic» (Авто) и нажать «OK».
![Перезагрузка удаленного компьютера]()
Выставляем в графе «Startup type» пункт «Automatic» и нажимаем «OK»
Функция удаленной перезагрузки будет включена.
![Перезагрузка удаленного компьютера]()
Справка! Чтобы не создавать возможностей посторонним пользователям удаленно выключить ПК без авторизации, на ПК необходимо завести учетную запись администратора
с тем же именем и паролем, что и учетная запись управляющего компьютера. Также, учетная запись Active Directory должна быть авторизована на обоих ПК.
Разрешение удаленной перезагрузки в брандмауэре
Шаг 1. На удаленном ПК нажать клавиши Win+R, напечатать «firewall.cpl» и нажать «OK».
![Перезагрузка удаленного компьютера]()
На удаленном ПК нажимаем клавиши Win+R, печатаем «firewall.cpl» и нажимаем «OK»
Шаг 2. В открывшемся окне щелкнуть по ссылке «Allow the app…» (Разрешить запуск…)
![Перезагрузка удаленного компьютера]()
В открывшемся окне щелкаем по ссылке «Allow the app…»
Шаг 3. Щелкнуть «Change Settings» (Изменить параметры) справа вверху окна.
![Перезагрузка удаленного компьютера]()
Щелкаем «Change Settings»
Шаг 4. Найти внизу списка строку «Windows Management…» (Инструментарий управления Windows (WMI)) и выделить ее галочкой слева. Если локальный и удаленный ПК работают в публичной сети, также поставить галочку в «Public» (Публичный) в этой строке справа. Нажать «OK».
![Перезагрузка удаленного компьютера]()
Строку «Windows Management…» выделяем галочкой слева, ставим галочку в «Public» и нажимаем «OK»
Теперь брандмауэр будет разрешать удаленную перезагрузку ПК.
Как найти имя компьютера
Шаг 1. На удаленном ПК нажать Win+R, напечатать «sysdm.cpl» и щелкнуть «OK».
![Перезагрузка удаленного компьютера]()
На удаленном ПК нажимаем Win+R, печатаем «sysdm.cpl» и щелкаем «OK»
Шаг 2. В «Свойствах системы» щелкнуть на закладке «Имя компьютера» и нажать «Изменить».
![Перезагрузка удаленного компьютера]()
В «Свойствах системы» щелкаем на закладке «Имя компьютера» и нажимаем «Изменить»
Имя ПК будет прописано в пункте «Имя компьютера». Здесь же можно просмотреть «Имя рабочей группы», используемое для создания общей сети.
![Перезагрузка удаленного компьютера]()
Имя ПК прописано в пункте «Имя компьютера»
Перезагрузка ПК при использовании протокола удаленного рабочего стола (RDP)
Шаг 1. Сохранить все открытые на удаленном ПК документы.
![Перезагрузка удаленного компьютера]()
Сохраняем все открытые на удаленном ПК документы
Шаг 2. Нажать Win+R, напечатать «CMD» и щелкнуть «OK».
![Перезагрузка удаленного компьютера]()
Нажимаем сочетание Win+R, печатаем в строке «CMD» и нажимаем «OK»
Шаг 3. Напечатать в окне команду «shutdown», нажать пробел, и добавить необходимые параметры из списка в таблице, приведенного ниже, после введения которых нажать Enter.
![Перезагрузка удаленного компьютера]()
Печатаем в окне команду «shutdown», нажимаем пробел, и добавляем необходимые параметры
Справка! В окне командной строки для выключения ПК используется команда «shutdown», которую необходимо использовать с определенными аргументами, иначе она вызовет лишь отключение текущего пользователя, оставив ПК включенным. Команде «shutdown» требуется сообщить необходимые пользователю действия.
Список аргументов команды:
Предположим, пользователь подключен к своему офисному ПК через Remote Desktop, и хочет перезагрузить его. Он знает, что никто не использует этот ПК, и все документы и данные сохранены.
Шаг 4. Ввести команду «shutdown -r -f -t 0» и нажать Enter.
![Перезагрузка удаленного компьютера]()
Вводим команду «shutdown -r -f -t 0» и нажимаем Enter
Эта команда перезагрузит компьютер (-r), заставит все приложения закрыться (-f), и это произойдет немедленно с нулевой задержкой (-t 0).
Справка! В представленном случае при вводе команды нет необходимости указывать имя ПК с параметром -m, т.к. доступ к командной строке осуществляется через рабочий стол непосредственно на удаленном локальном ПК.
Отложенная команда «shutdown»
Еще один полезный параметр «shutdown» — это удаленное выключение или перезагрузка ПК с отложенной на время командой.
Допустим, из-за грозы возникла необходимость срочно выключить удаленный компьютер с собственного рабочего места, отложив команду, чтобы пользователи отключаемого ПК могли сохранить свои данные.
![Перезагрузка удаленного компьютера]()
Набираем команду и нажимаем Enter
Дополнительные параметры shutdown
Просмотреть параметры команды «shutdown» можно, вызвать справку по команде.
Набрать в командной строке команду «shutdown /?» и нажать Enter.
![Перезагрузка удаленного компьютера]()
Набираем в командной строке команду и нажимаем Enter
Команды Win32 для перезагрузки Windows XP
В ОС Windows XP также возможен вызов через командную строку диалога «Завершение работы Windows».
Шаг 1. Нажать сочетание Win+R, напечатать в строке «CMD» и нажать «OK».
![Перезагрузка удаленного компьютера]()
Нажимаем сочетание Win+R, печатаем в строке CMD и нажимаем «OK»
Шаг 2. Ввести команду «rundll32 msgina,ShellShutdownDialog» и нажать Enter.
![Перезагрузка удаленного компьютера]()
Вводим команду «rundll32 msgina,ShellShutdownDialog» и нажимаем Enter
Появится диалог «Завершение работы «Windows».
![Перезагрузка удаленного компьютера]()
Окно с параметрами «Завершение работы «Windows»
Примечание! Команды для более старых версий Windows, к примеру, «rundll32 user.exe,ExitWindowsExec» в Windows XP не работают, и вместо них можно использовать команду «shutdown» с указанными выше аргументами.
Отмена выполнения команды shutdown
Если команда «shutdown» введена с задержкой ее выполнения, можно отменить это действие.
Шаг 1. Нажать сочетание Win+R, напечатать в строке «CMD» и нажать «OK».
![Перезагрузка удаленного компьютера]()
Нажимаем сочетание Win+R, печатаем в строке CMD и нажимаем «OK»
Шаг 2. Ввести команду «shutdown -a», и нажать Enter.
![Перезагрузка удаленного компьютера]()
Вводим команду «shutdown -a», и нажимаем Enter
Это отменит завершение работы ПК.
![Перезагрузка удаленного компьютера]()
Отменяем завершение работы ПК
Примечание! Любую из приведенных выше команд можно использовать на своем локальном ПК без удаленного подключения.
Видео — Перезагрузка удаленного компьютера
Нужно перезагрузить компьютер удаленно? Нет проблем Независимо от причины, эти три метода, описанные в статье «Использование», помогут вам достичь своей цели.
1. Как перезагрузить компьютер удаленно с IP-адресом
Этот способ удаленной перезагрузки компьютера требует, чтобы вы были в той же сети. Например, вы живете в доме и оставили свой ноутбук наверху, и в настоящее время вы используете рабочий стол наверху.
Для удаленного выключения используйте средство shutdown.exe для Windows. Основное использование этого средства понятно, но есть несколько функций, которые можно использовать для настройки команды.
Начните с открытия инструмента PowerShell. Щелкните правой кнопкой мыши Пуск и выберите Windows PowerShell.
По сути, из команды или приложения вы можете выполнить команду выключения, используя синтаксис «shutdown / r / f / m [remotecomputerIP] -t 00»
Вот некоторые другие полезные команды:
Используйте эти команды осторожно. Единственным недостатком этого подхода является то, что вам необходимо удаленно подключиться к компьютеру с правами администратора. И когда вы предпочитаете поддерживать строгую защиту на своем компьютере или сервере, это не всегда легко достичь.
2. Как перезагрузить компьютер с помощью удаленного рабочего стола
Когда RDP работает на вашем компьютере, введите IP-адрес или имя хоста компьютера, который вы перезагружаете удаленно. Вам также потребуется имя пользователя и пароль, когда будет предложено ввести их. Подключив удаленный компьютер, перезапустите его, как обычно, с помощью мыши.
Другие инструменты для удаленного доступа к вашему компьютеру также доступны. Все они могут перезагрузить компьютер удаленно через Интернет.
3. Перезагрузите компьютер удаленно через веб-браузер с помощью Shutter.
Вы должны использовать Shutter в качестве сервера, который предоставляет удаленный доступ к вашему компьютеру из любого браузера . Чтобы настроить это, нажмите Параметры -> Веб-интерфейс. Выберите Enable, затем Listen IP и введите, какой порт вы хотите использовать. Порт 80 является наиболее распространенным, поскольку он используется по умолчанию. Однако, если вам нужна дополнительная безопасность, вы можете использовать другую.
Наконец, установите свое имя пользователя и пароль (обязательно) и нажмите Сохранить!
Настройте Shutter для перезагрузки удаленного компьютера
Чтобы использовать этот метод за пределами вашей домашней сети, вам необходимо открыть «дыру» для доступа к затвору через маршрутизатор. Для этого откройте страницу вашего маршрутизатора (обычно 192.168.0.1 или 192.168.1.1, в зависимости от марки вашего маршрутизатора) и настройте переадресацию портов. Обратитесь к документации вашего маршрутизатора для правильных шагов для вашей модели маршрутизатора.
Просто убедитесь, что IP-адрес и порт, которые вы определили в Shutter, определены здесь и активированы. Чтобы сохранить настройки, нажмите Сохранить. Теперь вы можете отправлять на свой компьютер не только команду перезагрузки из любого веб-браузера, но и целый список других команд.
Для удаленного перезапуска Windows через веб-интерфейс затвора нажмите Перезагрузка, затем Выполнить.
Протокол удаленного рабочего стола (RDP) — отличный способ управления удаленными персональными компьютерами. Благодаря сетевому соединению, Remote Desktop Protocol дает пользователю возможность полноценного сеанса управления, за исключением операции выключения и перезагрузки уделенного ПК.
Тем не менее осуществить эту операцию также можно, выполнив специальную команду в командной строке ОС Windows.
![Перезагрузка удаленного компьютера]()
Почему указанные команды не используются при сеансах RDP
Традиционные методы графического интерфейса Windows не предоставляют возможностей удаленного отключения или перезагрузки ПК даже при открытом сеансе RDP через учетную запись, включающую полные права администратора.
Связано это с необходимостью защиты удаленного ПК от его непреднамеренного выключения пользователем при использовании компьютера несколькими людьми.
Существует возможность перезагрузки или выключения удаленного ПК с помощью командной строки![Существует возможность перезагрузки или выключения удаленного ПК с помощью командной строки]()
К счастью, существует возможность перезагрузки или выключения удаленного ПК с помощью командной строки после соответствующей его настройки.
Включение функции удаленной перезагрузки
Шаг 1. Находясь на удаленном ПК, нажать вместе клавиши Win и R (клавиша Win находится справа от Ctrl).
![На удаленном ПК, нажимаем вместе клавиши Win и R]()
Шаг 2. В открывшемся окне напечатать «services.msc» и нажать «OK».
В открывшемся окне печатаем «services.msc» и нажимаем «OK»![В открывшемся окне печатаем «services.msc» и нажимаем «OK»]()
Шаг 3. Запустятся «Службы Windows», среди которых необходимо найти службу «Remote Registry» (Удаленный реестр) и выделить ее щелчком мыши.
![В «Службы Windows» находим службу «Remote Registry»]()
Шаг 4. Нажать кнопку «Properties» (Отобразить окно свойств).
![Нажимаем кнопку «Properties»]()
Шаг 5. Выставить в открывшемся окне в графе «Startup type» (Типа запуска) пункт «Automatic» (Авто) и нажать «OK».
Выставляем в графе «Startup type» пункт «Automatic» и нажимаем «OK»![Выставляем в графе «Startup type» пункт «Automatic» и нажимаем «OK»]()
Функция удаленной перезагрузки будет включена.
![]()
Справка! Чтобы не создавать возможностей посторонним пользователям удаленно выключить ПК без авторизации, на ПК необходимо завести учетную запись администратора с тем же именем и паролем, что и учетная запись управляющего компьютера. Также, учетная запись Active Directory должна быть авторизована на обоих ПК.
Разрешение удаленной перезагрузки в брандмауэре
Шаг 1. На удаленном ПК нажать клавиши Win+R, напечатать «firewall.cpl» и нажать «OK».
На удаленном ПК нажимаем клавиши Win+R, печатаем «firewall.cpl» и нажимаем «OK»![На удаленном ПК нажимаем клавиши Win+R, печатаем «firewall.cpl» и нажимаем «OK»]()
![В открывшемся окне щелкаем по ссылке «Allow the app. »]()
Шаг 3. Щелкнуть «Change Settings» (Изменить параметры) справа вверху окна.
![Щелкаем «Change Settings»]()
![Строку «Windows Management. » выделяем галочкой слева, ставим галочку в «Public» и нажимаем «OK»]()
Теперь брандмауэр будет разрешать удаленную перезагрузку ПК.
Как найти имя компьютера
Шаг 1. На удаленном ПК нажать Win+R, напечатать «sysdm.cpl» и щелкнуть «OK».
На удаленном ПК нажимаем Win+R, печатаем «sysdm.cpl» и щелкаем «OK»![На удаленном ПК нажимаем Win+R, печатаем «sysdm.cpl» и щелкаем «OK»]()
Шаг 2. В «Свойствах системы» щелкнуть на закладке «Имя компьютера» и нажать «Изменить».
В «Свойствах системы» щелкаем на закладке «Имя компьютера» и нажимаем «Изменить»![В «Свойствах системы» щелкаем на закладке «Имя компьютера» и нажимаем «Изменить»]()
Имя ПК будет прописано в пункте «Имя компьютера». Здесь же можно просмотреть «Имя рабочей группы», используемое для создания общей сети.
![Имя ПК прописано в пункте «Имя компьютера»]()
Перезагрузка ПК при использовании протокола удаленного рабочего стола (RDP)
Шаг 1. Сохранить все открытые на удаленном ПК документы.
![Сохраняем все открытые на удаленном ПК документы]()
Шаг 2. Нажать Win+R, напечатать «CMD» и щелкнуть «OK».
Нажимаем сочетание Win+R, печатаем в строке «CMD» и нажимаем «OK»![Нажимаем сочетание Win + R, печатаем в строке CMD и нажимаем «OK»]()
Шаг 3. Напечатать в окне команду «shutdown», нажать пробел, и добавить необходимые параметры из списка в таблице, приведенного ниже, после введения которых нажать Enter.
Печатаем в окне команду «shutdown», нажимаем пробел, и добавляем необходимые параметры![Печатаем в окне команду «shutdown», нажимаем пробел, и добавляем необходимые параметры]()
Справка! В окне командной строки для выключения ПК используется команда «shutdown», которую необходимо использовать с определенными аргументами, иначе она вызовет лишь отключение текущего пользователя, оставив ПК включенным. Команде «shutdown» требуется сообщить необходимые пользователю действия.
Список аргументов команды:
Предположим, пользователь подключен к своему офисному ПК через Remote Desktop, и хочет перезагрузить его. Он знает, что никто не использует этот ПК, и все документы и данные сохранены.
Шаг 4. Ввести команду «shutdown -r -f -t 0» и нажать Enter.
![Вводим команду «shutdown -r -f -t 0» и нажимаем Enter]()
Эта команда перезагрузит компьютер (-r), заставит все приложения закрыться (-f), и это произойдет немедленно с нулевой задержкой (-t 0).
Справка! В представленном случае при вводе команды нет необходимости указывать имя ПК с параметром -m, т.к. доступ к командной строке осуществляется через рабочий стол непосредственно на удаленном локальном ПК.
Отложенная команда «shutdown»
Еще один полезный параметр «shutdown» — это удаленное выключение или перезагрузка ПК с отложенной на время командой.
Допустим, из-за грозы возникла необходимость срочно выключить удаленный компьютер с собственного рабочего места, отложив команду, чтобы пользователи отключаемого ПК могли сохранить свои данные.
![Набираем команду и нажимаем Enter]()
Дополнительные параметры shutdown
Просмотреть параметры команды «shutdown» можно, вызвать справку по команде.
Набрать в командной строке команду «shutdown /?» и нажать Enter.
Набираем в командной строке команду и нажимаем Enter![Набираем в командной строке команду и нажимаем Enter]()
Команды Win32 для перезагрузки Windows XP
В ОС Windows XP также возможен вызов через командную строку диалога «Завершение работы Windows».
Шаг 1. Нажать сочетание Win+R, напечатать в строке «CMD» и нажать «OK».
Нажимаем сочетание Win+R, печатаем в строке CMD и нажимаем «OK»![Нажимаем сочетание Win + R, печатаем в строке CMD и нажимаем «OK»]()
Шаг 2. Ввести команду «rundll32 msgina,ShellShutdownDialog» и нажать Enter.
Вводим команду «rundll32 msgina,ShellShutdownDialog» и нажимаем Enter![Вводим команду «rundll32 msgina,ShellShutdownDialog» и нажимаем Enter]()
Появится диалог «Завершение работы «Windows».
![Окно с параметрами «Завершение работы «Windows»]()
Примечание! Команды для более старых версий Windows, к примеру, «rundll32 user.exe,ExitWindowsExec» в Windows XP не работают, и вместо них можно использовать команду «shutdown» с указанными выше аргументами.
Отмена выполнения команды shutdown
Если команда «shutdown» введена с задержкой ее выполнения, можно отменить это действие.
Шаг 1. Нажать сочетание Win+R, напечатать в строке «CMD» и нажать «OK».
Нажимаем сочетание Win+R, печатаем в строке CMD и нажимаем «OK»![Нажимаем сочетание Win + R, печатаем в строке CMD и нажимаем «OK»]()
Шаг 2. Ввести команду «shutdown -a», и нажать Enter.
![Вводим команду «shutdown -a», и нажимаем Enter]()
Это отменит завершение работы ПК.
![Отменяем завершение работы ПК]()
Примечание! Любую из приведенных выше команд можно использовать на своем локальном ПК без удаленного подключения.
Читайте также: