Как playstation 5 заказать стримы
Обновлено: 15.05.2024
Сегодня мы подобрали для вас все основные магазины, в которых можно оформить заказ на Playstation 5.
| Магазин | Playstation 5 | Playstation 5 Digital Edition |
| М.Видео | 49 990₽ | 40 990₽ |
| OZON | 49 990₽ | 40 990₽ |
| SONY | 49 990₽ | 40 990₽ |
| Связной | 49 990₽ | 40 990₽ |
| DNS | 49 999₽ | 40 999₽ |
| 1С Интерес | 49 999₽ | 40 990₽ |
| SONY Centre | 49 990₽ | 40 990₽ |
| GAMEPARK | 49 990₽ | 40 990₽ |
| Ситилинк | 49 990₽ | 40 990₽ |
| Онлайн Трейд | 49 990₽ | 40 990₽ |
Так как ажиотаж на консоли большой, периодически страницы магазинов становятся недоступны. С помощью этой таблицы вы можете немедля перейти на страницу нужной версии PS5 и оформить заказ.
Обновление от 19.09.20:
В М.Видео и Эльдорадо сообщают, что на следующей недели ожидается новая поставка консолей. Кто еще не успел сделать предзаказ, смогут оформить его на следующей неделе.
Обновление от 26.11.20:
Во многих магазинах из таблицы 27 ноября откроется вторая волна предзаказов на полноценную и digital версии PS5, количество консолей ограничено!
Если вы все еще не оставляли заказ, то у вас будет возможность его оформить.
Обновление от 25.06.21:
Периодически в М.Видео и ДНС появляются партии полноценных консолей с дисководом. Обычно магазины предупреждают о старте приёма заказов, и заканчиваются консоли в первые минуты. Рекомендуем сразу зарегистрировать аккаунт в этих магазинах и подготовить карту для онлайн-оплаты, за наличные консоль приобрести пока не выйдет.
Цифровая версия PS5 остаётся в сильном дефиците, и похоже, приобрести её в ближайшее время никак не получится.
Рекомендация от редакции ITGAME: не стоит ждать официального объявления от магазина о поступлении новой партии консолей. Если вы хотите успеть оформить заказ, то сами периодически мониторьте сайты магазинов. Надеемся, что эта таблица поможет вам с заветной покупкой!
Для получения кэшбэка с покупки вы можете оформить дебетовую карту Тинькофф совершенно бесплатно! Подробная информация о карте по ссылке.
Новая консоль Sony PlayStation 5 довольно хороша. Он поставляется с новым контроллером с расширенными тактильными и адаптивными триггерами, новой кнопкой создания, а также поддержкой игр с частотой 120 Гц и многим другим. Итак, если вы много играли на PlayStation 5, почему бы не продемонстрировать миру свои навыки? Итак, вот как вы можете транслировать игры на Twitch со своей PS5.
Стриминг игр для PS5 на Twitch
PlayStation 5 позволяет с легкостью транслировать ваши любимые игры на Twitch. После того, как вы все настроили, вы можете буквально нажать на две кнопки до потоковой передачи, когда захотите.
В этой статье я расскажу вам все о настройке Twitch на PS5, изменении настроек трансляции и многом другом. По сути, после прочтения этой статьи вы будете готовы начать потоковую передачу своих игр для PS5 и делиться ими со своим сообществом на Twitch.
Как всегда, вы можете использовать приведенное ниже содержание, чтобы перейти к любому разделу, который вам нравится.
Свяжите PS5 с Twitch
Первое, что вам нужно сделать, это связать свою учетную запись Twitch с PS5. Для этого выполните следующие действия.
- Перейдите в «Настройки» -> «Пользователи и учетные записи» на PS5.
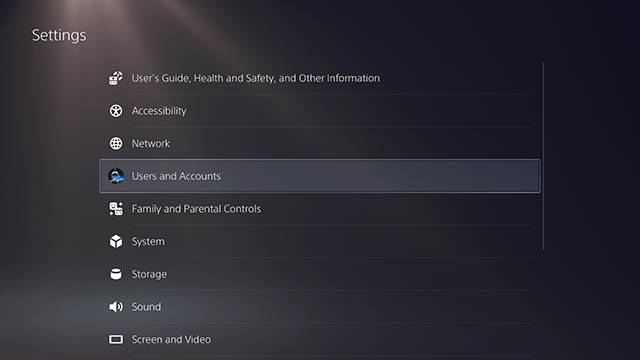
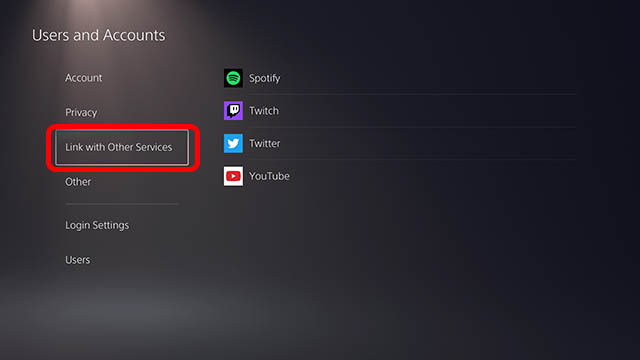
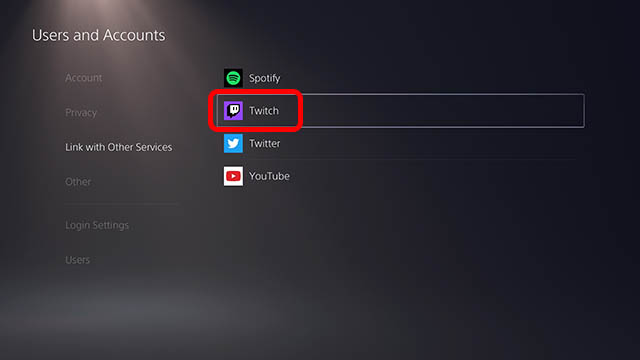
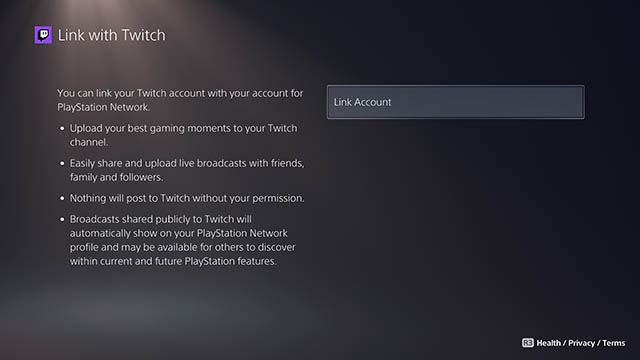
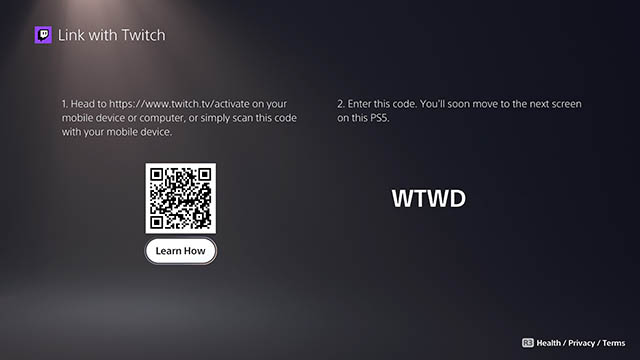
- На смартфоне нажмите «Авторизовать» после сканирования QR-кода.
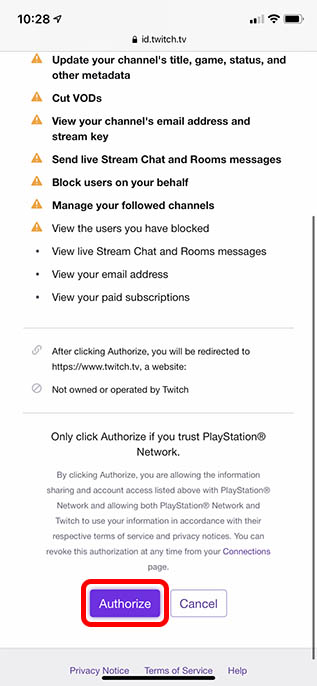
- Затем вы увидите экран с надписью «Ваши учетные записи связаны» на вашей PS5. Просто нажмите кнопку «Готово».
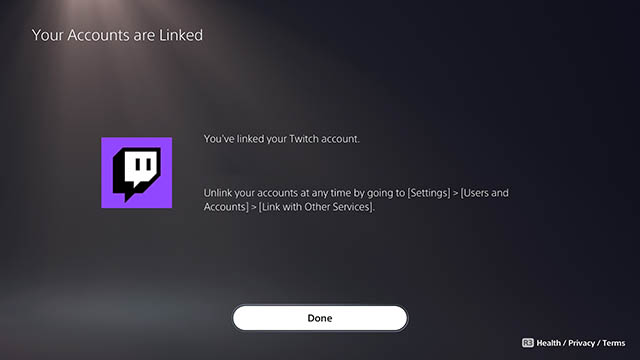
И это все. Вы успешно связали свою учетную запись Twitch с консолью PS5. Если вы планируете транслировать игры для PS5 на YouTube, процесс очень похож. Вам нужно выбрать «YouTube» в разделе «Связь с другими службами» и завершить процесс проверки.
Стрим на Twitch с PlayStation 5
Теперь, когда ваша учетная запись связана с консолью, вы можете начать потоковую передачу игр для PS5 на Twitch. Вот как это сделать.
- Запустите игру, которую хотите транслировать, и нажмите кнопку «Создать» на контроллере PS5.
- Во всплывающем меню выберите параметр «Трансляция». Это значок, который выглядит как антенна (башня, излучающая сигналы).
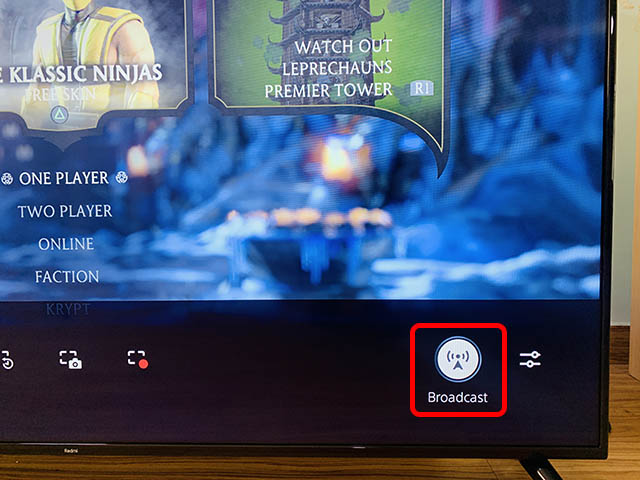
- Затем вы можете ввести заголовок для своей трансляции Twitch и затем нажать кнопку «Go Live», чтобы начать трансляцию.

Довольно просто, правда? Все ваши подписчики теперь могут видеть, как вы транслируете свои любимые игры для PS5 на Twitch, и даже общаться с вами через чат Twitch.
Изменить параметры трансляции на PS5
Хотя у вас есть возможность переименовать свой поток в меню трансляции, что, если вы хотите изменить другие настройки потока? Что ж, вы тоже можете это сделать, и вот шаги, которые вам нужно выполнить:
- Когда вы играете в игру, которую хотите транслировать, нажмите кнопку «Создать» и выберите «Трансляция».
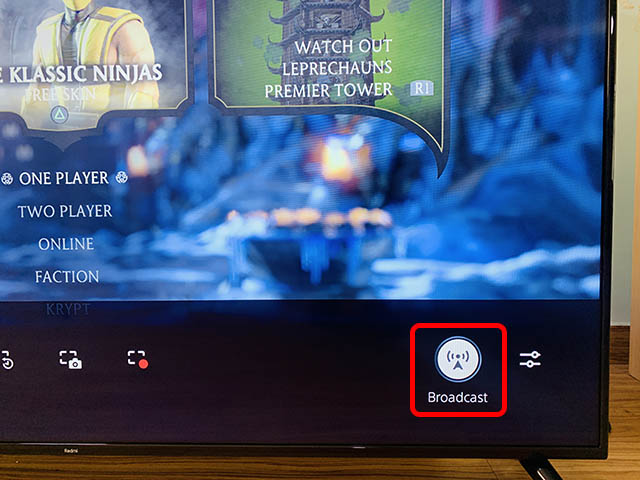
- Здесь нажмите на трехточечный значок меню (или значок переполнения) рядом с кнопкой «Go Live».
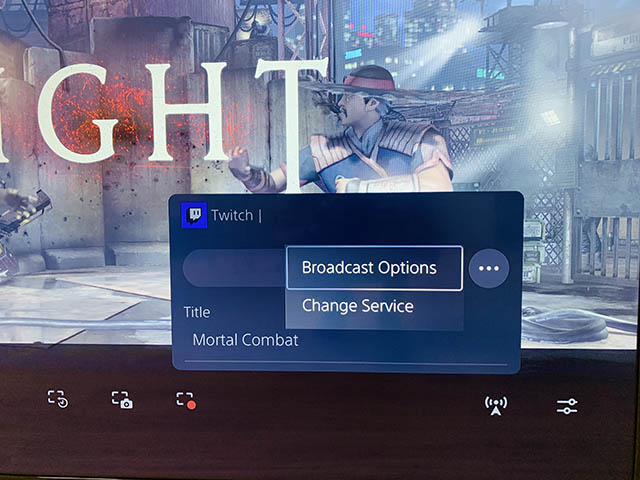
- Здесь вы можете изменить качество потока и другие настройки, такие как отображение чата, отображение камеры, положение наложения и многое другое. Вы также можете выбрать, хотите ли вы включать «Аудио голосового чата» в свой поток на PS5 Twitch или нет.
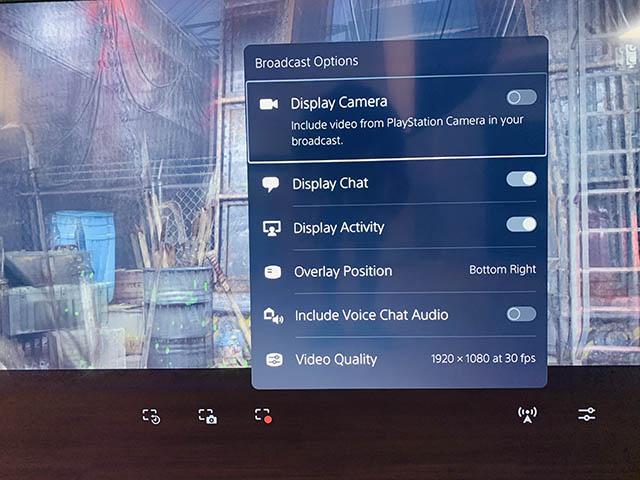
- Что касается доступных параметров качества видео, оно варьируется от 720p при 30 кадрах в секунду до 1080p при 60 кадрах в секунду. Вы можете выбрать качество потока в зависимости от пропускной способности вашего интернета.
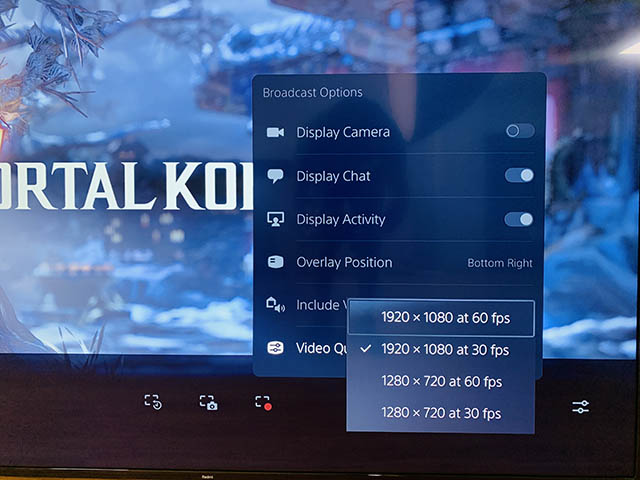
Как остановить потоковую передачу игр для PlayStation 5
Как только вы закончите трансляцию игры, вы также должны остановить трансляцию. Вот как это сделать.
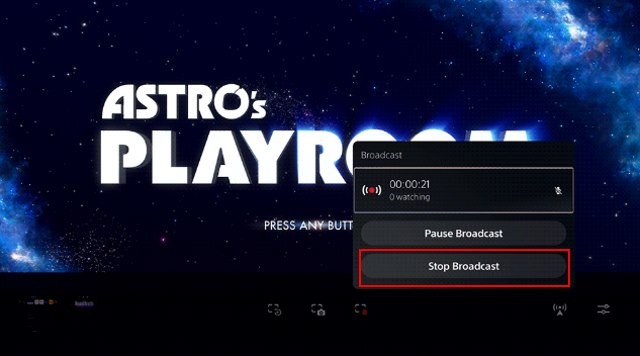
С легкостью транслируйте игры для PS5 на Twitch
Вот как вы можете транслировать игры для PlayStation 5 на своем канале Twitch. Очевидно, это означает, что вам необходимо иметь учетную запись на Twitch. Если вы этого не сделаете, вы можете создать его бесплатно. Я также рекомендую использовать мобильное приложение Twitch, чтобы быстро изменять настройки потоковой передачи на лету, пока вы играете на своей консоли.
Итак, вы собираетесь начать трансляцию на Twitch? Дайте нам знать об этом в комментариях. Вы также можете связаться с нами в разделе комментариев, если у вас возникнут проблемы с настройкой Twitch на вашей PS5, и мы постараемся вам помочь.
Кто не хочет стать успешный стример ? Вероятно, это одно из занятий, которое привлекает наибольшее внимание геймеров, поэтому вы, возможно, думаете о создании нового канала, на котором будут транслироваться ваши игры. Думаю сделать это со своим PlayStation 5 ? Что ж, мы расскажем, как это сделать.
Зачем трансляция с консоли?

Большинство стримеров используют компьютеры для отправки изображения консоли на Twitch серверов, но правда в том, что если вы собираетесь запускать, то самый простой и удобный вариант - сделать это с консоли. Это правда, что вы не сможете применять настройки, эффекты, переходы и многие другие функции, которые делают трансляции более привлекательными и разными, но если вы хотите начать и заявить о себе, нет ничего лучше, чем начать с самого начала.
Что вам нужно
- Аккаунт Twitch
- Включите двухэтапную аутентификацию
- HD-камера для PlayStation 5
- Телефон или планшет с приложением Twitch
HD-камера не будет обязательной, но она поможет зрителям увидеть вас и, таким образом, сможет лучше взаимодействовать с вашей аудиторией. Телефон или планшет с приложением Twitch также не являются обязательными, но оттуда вы можете с комфортом читать, что происходит в чате, без необходимости показывать это на экране во время игры.
Как это работает
Как все настроить
- Первое, что вам нужно сделать, это создать учетную запись на Twitch. Если на данный момент у вас его все еще нет, вам нужно только перейти на официальный веб-сайт службы и выполнить шаги, пока вы не получите свой новый пользователь .
- Как только у вас появится учетная запись, вам нужно будет активировать двухэтапную аутентификацию . Для этого перейдите по ссылке ниже и выполните действия. Вам нужно будет указать номер мобильного телефона и настроить приложение аутентификации, такое как Google Authenticator.
- Выполнив первые два шага, пришло время связать вашу учетную запись Twitch на PS5. Самый простой способ сделать это - нажать кнопку «Создать» (та, что слева рядом с контрольным крестиком) и выбрать параметр «Передать».
- Когда вы ее нажмете, вы увидите, что у вас есть два доступных варианта: Twitch и YouTube. В этом случае мы остановимся на Twitch. Нажмите, чтобы начать настройку.
- На этом веб-сайте вам нужно будет войти в систему под своей учетной записью (вы, вероятно, уже используете свое имя пользователя, если вы ранее входили в систему на этом компьютере), а затем введите код, который отображается на вашей PlayStation 5. Введите его как есть и без пробелов.
- Когда вы введете его, Интернет попросит вас принять условия конфиденциальности, и ваша консоль немедленно обнаружит ваш профиль. Теперь вы можете закрыть браузер на своем компьютере или мобильном телефоне.
Как вести прямую трансляцию с PlayStation 5
Когда учетная запись уже настроена, пора нажать кнопку трансляции, но сначала вам нужно настроить некоторые детали. В параметрах трансляции вы можете определить некоторые значения, такие как активация HD-камеры, включить голосовой чат с микрофона, показать широковещательный чат, показать количество подключенных людей, изменить положение элементов на экране и настроить видео качество, которое может быть 1080P или 720P, оба варианта могут транслировать со скоростью 60 и 30 изображений в секунду.
После того, как вы проверили настройки, вам нужно только установить имя для трансляции (оно будет отображаться на вашем канале Twitch) и нажать кнопку Enter Live, чтобы все сразу заработало.

Что может быть лучше, чем поиграть в PlayStation 5 на большом телевизоре с поддержкой HDR с дивана. Однако, не всегда можно находиться в своей комнате с большим телевизором. Если вы хотите поиграть в Rocket League в постели или в Fortnite не у себя дома, у Sony есть решение. Функция PS Remote Play позволяет транслировать игры с консоли на другое устройство, причём бесплатно.
Это отличается от сервиса PS Now, который позволяет транслировать сотни игр с серверов Sony на устройства пользователя за ежемесячную подписку. Remote Play транслирует те игры, которые вы уже приобрели для PlayStation 5, на другие совместимые устройства, вроде компьютеров, смартфонов или PlayStation 4. Платить не за что, поскольку это ваши игры, устройства и интернет-подключение.
Однако, сначала нужно произвести настройку. Мы расскажем, как начать работать с Remote Play, чтобы получить возможность играть вдали от консоли.
Подготовка PlayStation 5 к трансляции
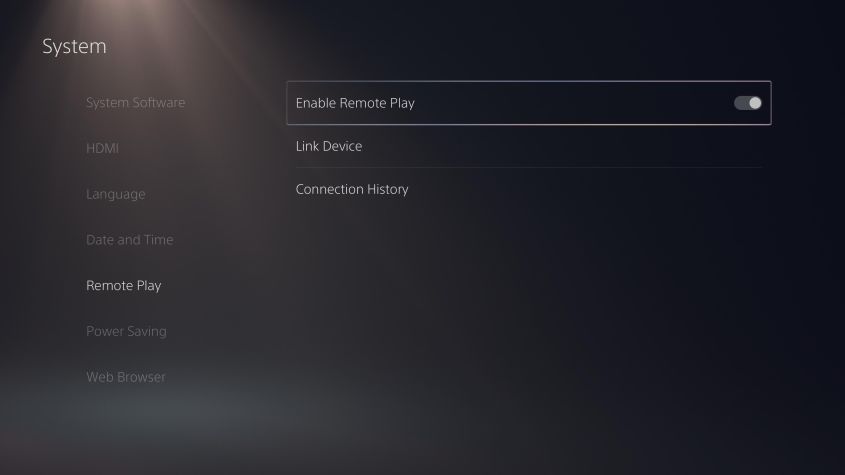
Сначала нужно включить функцию на PlayStation 5. Откройте Настройки > Система > Дистанционное воспроизведение и активируйте переключатель. Ещё откройте Настройки > Система > Энергосбережение > Функции в режиме ожидания и активируйте «Оставаться подключенным к интернету» и «Разрешить включение PlayStation 5 от сети».
Если консоль будет в режиме ожидания, можно будет включить её дистанционно для трансляции.
Также нужно убедиться, что сетевое подключение надёжное. Если вы транслируете игру из одной комнаты в другую, скорость доступа в интернет не играет роли, важна лишь сила домашнего сигнала Wi-Fi. Интернет нужен для подключения к учётной записи PlayStation Network, но для трансляции трафик не используется, если вы в той же сети, что и консоль.
Приличная скорость доступа в интернет нужна, если вы транслируете игры с PlayStation 5 дома на смартфон или планшет не в домашней сети. Sony рекомендует скорость входящего и исходящего подключений как минимум 15 Мбит/с, хотя может хватить и 5 Мбит/с.
В любом случае игра может зависать, тормозить и терять подключение, если вы находитесь вдали от маршрутизатора. Для получения лучших результатов рекомендуется подключить PlayStation 5 к маршрутизатору кабелем Ethernet. Так же следует поступить с компьютером или PlayStation 4, на которые вы будете транслировать игры.
Для трансляции на смартфон придётся пользоваться Wi-Fi, поскольку Remote Play не может передавать данные мобильным трафиком.
Во время процесса настройки можно протестировать скорость интернета и увидеть, насколько качественное соединение будет. Можно уменьшить качество трансляции до 720p, 540p или даже ниже. Существуют способы повысить качество сигнала Wi-Fi.
Как транслировать игры с PlayStation 5 на компьютер или Mac
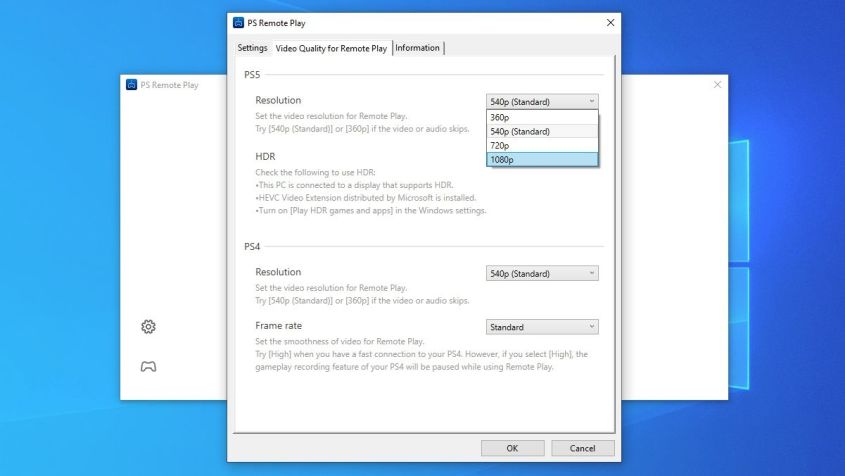
Если вы хотите играть в игры с PlayStation 5 на компьютере или ноутбуке, можно использовать для этого приложение PS5 Remote Play. Скачайте его для Windows или Mac, установите, войдите в учётную запись PlayStation Network. Затем будет выполнен поиск всех консолей PlayStation, доступных для трансляции.
Затем можно подключать контроллер от PlayStation 4 или 5 к компьютеру и начинать играть. Контроллеры DualShock 4 и DualSense будут работать даже с играми для PlayStation 5, но другие контроллеры, вроде Xbox, работать не будут. Подвох Windows-версии Remote Play в том, что поддерживаемые контроллеры можно подключать только через USB. Только версия для macOS может подключаться ещё и через Bluetooth.
По умолчанию качества на большом мониторе компьютера будет не лучшим, поэтому вы можете нажать на иконку настроек в главном окне приложения и поменять разрешение на 720p или 1080p, если сетевое подключение позволяет использовать его без тормозов. Если у вас монитор с поддержкой HDR, можно включить и эту опцию.
Как транслировать игры с PlayStation 5 на смартфон и планшет

Для трансляции игр PlayStation 5 на мобильные устройства скачайте приложение PS Remote Play для Android или iOS, запустите и войдите в учётную запись PlayStation Network. Появится окно с предложением подключить контроллер Playstation 4 через Bluetooth на смартфоне. Можно играть в игры для PlayStation 5 при помощи контроллера DualShock от PlayStation 4.
Также можно использовать сенсорные элементы управления, если у вас нет геймпада. На iOS контроллеры Made for iPhone (MFi) вроде Gamevice работают без проблем. В настоящее время контроллер Playstation 5 DualSense не поддерживается на мобильных платформах.
После подключения вы увидите меню PlayStation 5 на смартфоне и можете выбирать игру. Если она идёт недостаточно плавно, можно вернуться в приложение Remote Play в главное меню и нажать на иконку шестерёнки в углу. Здесь можно выбрать качество видео от 360p до 1080p. Также можно включить HDR, если экран вашего мобильного устройства поддерживает его.
Как транслировать игры
Если у вас есть консоли двух поколений, PlayStation 4 должна была скачать приложение PS5 Remote Play через автоматическое обновление. Приложение позволяет транслировать игры от PlayStation 5 на PlayStation 4. Их можно будет запускать на другом телевизоре и необязательно у вас дома. Откройте приложение, оно автоматически выполнит поиск PlayStation 5 и подключится.
В тестах программа автоматически выбрала разрешение на основе скорости сети и можно было начинать играть.
Читайте также:

