Как по ftp передать файл
Обновлено: 04.07.2024
FTP и SFTP — это протоколы передачи файлов. С их помощью вы можете передавать данные на удаленные интернет-ресурсы. Протокол SFTP более безопасен, так как, в отличие от FTP, он шифрует все передаваемые данные.
Поэтому мы настоятельно рекомендуем использовать SFTP.
Подготовка
Создайте фид, следуя инструкциям, приведенным в этой статье. Имейте в виду, что по SFTP или FTP можно загружать файлы или архивы размером до 4 ГБ. Если ваш файл больше, перед загрузкой его необходимо разделить на несколько файлов меньшего размера.
Если при использовании SFTP или FTP у вас возникнут проблемы, обратитесь к инструкции по устранению неполадок. Она представлена на этой странице.
Как создать аккаунт SFTP или FTP
Выполните следующие действия:
- Войдите в аккаунт Manufacturer Center.
- Нажмите на значок инструментов и в раскрывающемся меню выберите SFTP, FTP и Google Cloud Storage.
- Перейдите на вкладку SFTP и FTP.
- Решите, какой аккаунт будете создавать: SFTP или FTP. Мы рекомендуем использовать первый вариант. Если вы остановите свой выбор на FTP, откройте раздел "Настройки FTP".
- Имя пользователя SFTP или FTP будет создано автоматически. Чтобы сгенерировать пароль, нажмите Создать.
- Появится всплывающее окно с автоматически сгенерированным паролем.
- Нажмите Закрыть, чтобы вернуться назад.
Как изменить пароль SFTP или FTP
Сгенерировать новый пароль можно в Manufacturer Center. Для этого выполните следующие действия:
- Войдите в аккаунт Manufacturer Center.
- Нажмите на значок инструментов и выберите SFTP, FTP и Google Cloud Storage.
- Откройте раздел SFTP или FTP и нажмите Сбросить.
- Вы увидите всплывающее окно с просьбой подтвердить изменение пароля. Нажмите Сбросить ещё раз.
- На экране появится другое всплывающее окно с новым паролем.
- Нажмите Закрыть, чтобы вернуться к настройкам SFTP и FTP.
Примечание. Когда пароль будет сгенерирован, обязательно скопируйте его перед тем, как закрыть окно, и сохраните в надежном месте. Из соображений безопасности пароль отображается один раз. Обратите внимание, что пароль аккаунта SFTP или FTP в Google Manufacturer Center нельзя восстановить. Его можно только изменить.
Как загружать файлы по протоколу SFTP
Существует несколько способов загрузки файлов по протоколу SFTP. Ниже представлены инструкции для наиболее распространенных из них. Если вы никогда раньше не работали с протоколом SFTP, рекомендуем воспользоваться первым способом, поскольку он самый простой.
Независимо от того, какой способ вы выберете, вам понадобится следующая информация:
Способ 1. Загрузка с помощью специальной программы
Загрузите фиды данных по протоколу SFTP с помощью специальной программы.
Вам потребуется программа для работы с SFTP (SFTP-клиент). Если такой программы у вас нет, ее можно скачать из интернета. Ниже приведены примеры (обратите внимание, что некоторые программы можно использовать бесплатно только в течение пробного периода):-
(Windows). (Mac).
- Если эти клиенты вас не устраивают, попробуйте найти другой.
После установки необходимо настроить доступ к SFTP-серверу Google. Вам потребуется указать следующие настройки:
Способ 2. Загрузка с помощью командной строки
В Windows
Примечание. Если на каком-то этапе вы увидите вместо следующего запроса пустую строку, значит вы допустили ошибку. В таком случае повторите указанные шаги, начиная с первого.На Mac:
Примечание. Если на каком-то этапе вы увидите вместо следующего запроса пустую строку, значит вы допустили ошибку. В таком случае повторите указанные шаги, начиная с первого.В Linux
Примечание. Если на каком-то этапе вы увидите вместо следующего запроса пустую строку, значит вы допустили ошибку. В таком случае повторите указанные шаги, начиная с первого.Как загружать файлы по протоколу FTP
Существует несколько способов загрузки файлов по протоколу FTP. Ниже вы найдете инструкции для наиболее распространенных из них. Если вы никогда раньше не работали с протоколом FTP, рекомендуем воспользоваться первым способом, поскольку он самый простой.
Способ 1. Загрузка с помощью специальной программы
Загрузите фиды данных по протоколу FTP с помощью специальной программы.
Вам потребуется программа для работы с FTP (FTP-клиент). Если такой программы у вас нет, ее можно скачать из интернета. Ниже приведены примеры (обратите внимание, что некоторые программы можно использовать бесплатно только в течение пробного периода):-
(Windows). (Mac).
- Если эти клиенты вас не устраивают, попробуйте найти другой.
После установки необходимо настроить доступ к FTP-серверу Google. Вам потребуется указать следующие настройки:
Примечание. Интерфейсы FTP-клиентов могут различаться. Подробные инструкции вы найдете в документации используемой программы.Способ 2. Загрузка с помощью командной строки
В Windows:
Примечание. Если на каком-то этапе вы увидите вместо следующего запроса пустую строку, значит вы допустили ошибку. В таком случае повторите указанные шаги, начиная с первого.На Mac:
Примечание. Если на каком-то этапе вы увидите вместо следующего запроса пустую строку, значит вы допустили ошибку. В таком случае повторите указанные шаги, начиная с первого.В Linux
Примечание. Если на каком-то этапе вы увидите вместо следующего запроса пустую строку, значит вы допустили ошибку. В таком случае повторите указанные шаги, начиная с первого.
FTP это один из старейших протоколов, позволяющий обеспечить передачу данных и удаленный доступ к персональному компьютеру или серверу. Сегодня практически все ПО по удаленному управлению используют данный протокол для связи.
Данный протокол можно использовать практически на любом компьютере на базе Windows или Mac OS. К тому же любой хостинг провайдер предоставляет возможность подключиться при помощи данного способа подключения.
Для того, чтобы подключиться к серверу потребуется использовать утилиты сторонних разработчиков или стандартные инструменты Windows.
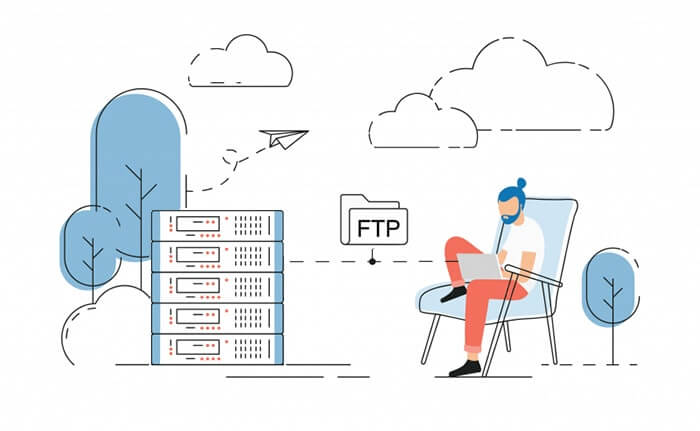
Что такое FTP-сервер
Протокол ФТП это простой способ передачи данных на любое устройство, без прямого подключения к нему. Данная разработка стала популярна благодаря следующим преимуществам:
- Прост в использовании. Его интеграция не занимает большого количества времени;
- Вся документация русифицирована и изучена;
- Поддерживает IP адреса типа IPv6;
- Способен работать с любыми размерами файлов (вплоть до сотен гигабайт);
- Совместимо с Proxy-серверами;
- Drag & Drop. Визуальное управление и перемещение файлов;
- Высокая скорость передачи. Использует на максимум пропускной канал;
- огромное количество операций одновременно;
- Просмотр директорий. Дает возможность полностью исследовать директории на высокой скорости;
- Поддерживает очередь. Можно отправлять по очереди файлы, что позволяет производить
- Настройки доступа. Протокол позволяет открывать доступ к папкам конкретным пользователям.
Настройка FTP
В первую очередь следует получить доступ от FTP-сервера, что можно сделать в настройках хостинга. На примере Timeweb в панели управления потребуется перейти во вкладку «Пользователи ПУ/FTP».

Нажимаем на «Добавить нового пользователя».

В появившемся окне следует заполнить:
- Логин. Префикс логина выдается сразу, следует закончить его;
- Пароль;
- Комментарий. Позволяет написать кому выдан доступ;
- Настройка прав. Здесь потребуется выбрать нужные права доступа.

Далее устанавливается ПО и уже осуществляются настройки:
- Server Address. Сюда следует ввести IP-адрес нужного сервера;
- Port. Как правило, выдается при создании доступа для удаленного управления.
- Administration password. Пароль от данного ПК.
- Галка на настройке «Always connect to this server». Позволяет сразу же подключаться к выбранному устройству сразу при запуске программы.

После этого можно получить полный доступ к управлению файлами.
Как подключиться к FTP серверу

- Хост. Как правило, IP-адрес;
- Имя пользователя;
- Пароль;
- Порт.

Все эти данные были получены еще при создании доступа (инструкция выше).
После кликаем на «Быстрое соединение».
В правой части ПО откроется выбранная директория с папками и файлами. Следует понимать, что открыть их через данный софт не получиться, но передача данных возможна (скачивание/отправка).
Передача файлов по FTP
После того, как подключение через FileFilla Client было осуществлено можно начинать работу с документами, например, закачать файлы, для чего выделяем нужные и кликаем правой кнопкой мыши, где в выпавшем списке выбираем «Закачать на сервер».

В верхней части показывается логи, по которым можно понять, что файлы были переданы.


Теперь можно в логах увидеть общий вес и статус.

Также среди дополнительных функций софта:
- Создание каталога/папок;
- Редактирование. Открывает лишь файлы на локальном компьютере;
- Переименовать. Позволяет задать новое название файлу на обоих концах связи.
Для того, чтобы быстро и легко передавать данные с одного устройства на другое используется популярный протокол FTP, разработанный еще в 70-х.
Сегодня он также популярен, как и раньше, а благодаря развитию интернета с ним начали работать как хостинг-провайдеры, так и стандартные explorer-клиенты. Для подключения к ФТП можно использовать следующие утилиты:
- FileZilla;
- Total Commander;
- Через Windows RDS-панель.
Благодаря подключению через данную технологию можно получить следующие преимущества:
1. Убрать ограничения на скачивание больших файлов. Достаточно часто хостеры запрещают работать с большими объемами (от 1 Гб), но при использовании протокола ограничение отменяется;
2. Ускорить поток. При помощи FileZilla можно значительно быстрее получить нужный файл и в нужной кодировке;
3. Создавать цепочку каталогов одним кликов. При передаче каталога сервис передает не только документы, но и паки, которые также создаются автоматически, упрощая процесс управления.
FTP - это один из самых популярных способов передачи файлов на сервер серди веб-мастеров и пользователей. File Transfer Protocol - довольно давняя технология, которая применялась для передачи файлов между компьютерами еще на заре зарождения интернета. Но она до сих пор сохранила свою популярность из-за простоты и надежности.
В одной из предыдущих статей мы писали о том, как выполняется настройка FTP на Ubuntu 16.04, в этой статье рассмотрим как работает передача файлов по FTP, рассмотрим как передать файлы с помощью терминала или в графическом интерфейсе.
Как работает FTP?
Протокол FTP представляет из себя набор команд, которые мы можем передавать на сервер обычным текстом для аутентификации, просмотра содержимого каталогов, перемещения по каталогам, отправки и скачивания файлов. Все команды передаются в открытом виде, в том числе и пароль, поэтому использование FTP очень небезопасно, и лучше применять передачу файлов scp или защищенный протокол sFTP, который мы рассмотрим ниже.
Важно заметить, что для передачи файлов и обработки команд используются два разных соединения. Команды передаются на порт 21, а когда нужно передать файл, сервер FTP сообщает на какой порт нужно начать отправлять информацию. Не будем вдаваться в подробности, скажу только, что существует два режима передачи файлов. Это активный, когда сервер подключается к компьютеру и начинает считывать файл и пассивный, когда компьютер передает файл на сервер. Сейчас в большинстве случаев применяется пассивный режим, потому что большинство пользователей используют NAT, что не позволяет серверу самому подключаться к портам клиента.
А теперь перейдем ближе к практике и рассмотрим как выполняется передача файлов по FTP.
Передача файлов по FTP через терминал
Мы могли бы использовать telnet для передачи файлов по FTP через терминал, но это слишком сложно и не нужно. Существует консольный клиент FTP с более простым синтаксисом и достаточными возможностями. Сначала рассмотрим общий синтаксис и команды утилиты:
$ ftp опции адрес_сервера
Опций у утилиты всего несколько, но нам нужно их рассмотреть, потому что они могут быть вам очень полезны:
- -A - использовать активный режим во время передачи файлов;
- -p - использовать пассивный режим, используется по умолчанию;
- -i - отключать интерактивный режим во время передачи файлов;
- -n - попытаться использовать автоматический вход;
- -e - отключить историю команд;
- -v - максимально подробный вывод;
- -d - включить режим отладки.
Дальше рассмотрим команды интерактивного режима, которые вы будете использовать для подключения к серверу и управления файлами:
Это далеко не все команды, которые вы можете использовать для передачи файлов, но здесь перечислено все самое основное, и вам их точно хватит для решения простых задач.
Сначала подключаемся к нашему серверу, команде нужно передать адрес сервера:

Затем авторизуемся на сервере, нужно передать логин и пароль:

Только после этого перед нами открывается командная оболочка FTP клиента. Именно здесь будет выполняться передача файлов ftp. Изменим текущую папку на FTP, затем посмотрим ее содержимое и выведем полный адрес текущей папки:
ftp> cd FTP
ftp> ls
ftp> pwd

Перейдем в папку documents на удаленном сервере и посмотрим ее содержимое:
ftp> cd documents
ftp> ls

Чтобы скачать файл по FTP с удаленного сервера нам нужно использовать команду get. Просто передайте команде имя файла:
ftp> get document2.odt

Теперь файл находится на нашей локальной машине. Мы можем выполнять команды на локальной машине если перед ними добавить символ "!". Например, посмотрим содержимое домашней папки чтобы убедиться, что файл был загружен:

Загрузка файлов по FTP на сервер выполняется с помощью команды put, причем, здесь, как и в предыдущей команде можно задать имя создаваемого файла:
ftp> put document2.odt document3.odt

Также можно управлять файлами на удаленном сервере. Переименуем файл doument1.pdf, так чтобы он назывался правильно:
ftp> rename doument1.pdf document1.pdf

Затем удалим document3:
ftp> delete document3.odt

Для завершения сеанса FTP наберите Bye:
Сейчас многие FTP серверы используют шифрование на основе ssl сертификатов. Это необходимая мера, которая позволяет обезопасить данные пользователей. Для подключения к таким серверам необходимо использовать утилиту sftp, в остальном же процесс и команды не отличаются.
Передача файлов по FTP в графическом интерфейсе
Передача файлов на FTP через графический интерфейс может выполняться с помощью различных графических клиентов. Один из самых популярных из них - это Filezilla. Его можно использовать в Linux, Windows или MacOS. Например, для установки в Ubuntu используйте такую команду:
sudo apt install filezilla
Вот так выглядит главное окно утилиты. Для подключения к серверу необходимо ввести данные аутентификации в поля, которые находятся в верхней части окна:

Затем нажмите кнопку "Быстрое соединение". Если программа удачно подключится к серверу, то вы увидите список файлов на правой панели. На левой панели находится ваша локальная файловая система:
Чтобы передать файл достаточно его перетащить в нужную часть окна:

В контекстном меню вы можете выполнять различные действия с файлами, удалять, перемещать, копировать, переименовывать и даже редактировать. К тому же программа поддерживает подключение к серверам FTP, которые используют шифрование.
Выводы
В этой статье мы рассмотрели передача файлов ftp, а также как пользоваться ftp в целом для передачи, загрузки и управления файлами. Это очень полезная служба, которая позволяет просто и без особых знаний передавать файлы между компьютерами. Если у вас остались вопросы, спрашивайте в комментариях!

FTP (File Transfer Protocol) – это протокол, который используется для передачи файлов. Чаще всего вы можете услышать эту аббревиатуру в отношении глобальной сети – утилиты, работающие по протоколу FTP, помогают загружать файлы на серверы, что особенно полезно, если вы администрируете сайты. Если выражаться более простым языком, то данный протокол позволит вам подключиться к какой-либо удаленной папке и работать с ней, в том числе загружая на нее (или из нее) нужные вам файлы. FTP-сервер – это любой сервер, который поддерживает данный протокол.
Для того чтобы воспользоваться FTP, вам только нужно убедиться, что сеть поддерживает TCP/IP (по этому протоколу, например, работает Интернет).
Особенности подключения по FTP
Почему? Причин много. Например, при обрыве соединения – а бывает, как мы знаем, всякое – FTP позволит вам потом докачать файл, а не начинать его скачивание заново. Да и само скачивание происходит не по одному, а сразу по нескольким потокам параллельно. Для маленьких файлов это не очень важно, а вот если вы собираетесь загружать массивные файлы, то передача по FTP будет очень кстати.
Что такое FTP-клиент
FTP-клиент – это файловый менеджер, который осуществляет подключение к удаленному серверу для передачи данных. Существует много разных FTP-клиентов, но я советую использовать именно Filezilla.
Для подключения клиента к удаленному серверу нужны следующие данные:
- логин,
- пароль,
- хост (имя сервера),
- номер порта (по умолчанию 21 для FTP-соединения).
Выше мы уже обговорили, что протокол FTP удобен для передачи файлов, однако он имеет много уязвимостей в защите и является небезопасным. Иными словами, незашифрованные данные, которые вы передаете по этому протоколу, могут быть перехвачены кем угодно. Если речь идет о личных данных (логинах, паролях), то вы можете представить, чем это может вам обернуться. Поэтому для того, чтобы обезопасить свои данные от кражи, необходимо использовать безопасные протоколы FTPS или SFTP. Filezilla отличается тем, что поддерживает эти протоколы (для того чтобы использовать безопасный протокол, в программе необходимо выбрать «Файл» -> «Менеджер сайтов» -> во вкладке «Общие» изменить протокол с FTP на SFTP).
Другими преимуществами Filezilla являются бесплатное использование, поддержка русского языка и кроссплатформенность (можете установить это ПО на машины с Linux, Windows или даже Mac OS X). Чуть подробнее почитать можно на русскоязычном сайте. Там же вы найдете и документацию клиента, а также полезные статьи.Как работать с FTP на примере Filezilla
Работать с FTP-клиентом намного проще, чем может показаться на первый взгляд. Зачастую пользователи предпочитают проверенные пути вместо того, чтобы потратить несколько минут на изучение новой технологии. Поэтому постараюсь в этой статье максимально понятно рассказать о том, как же правильно использовать Filezilla в своих целях.
Установить Filezilla вы можете прямо с официального сайта.
Настройка Filezilla
Для того чтобы настроить Filezilla, вам необходимо знать свой логин и пароль от панели управления, а также название хоста. Timeweb присылает эту информацию после регистрации в приветственном письме (там отдельно будут указаны данные для использования FTP), а также на главной странице панели управления (смотрим блок «Доступ по FTP»):

Теперь открывайте Filezilla и вводите все эти данные в соответствующие строки:

В поле «Порт» напишите 21 (этот порт использует FTP). Затем нажимайте «Быстрое соединение».
Внимание! Иногда на этом этапе у вас может возникнуть ошибка ENETUNREACH (Сеть недоступна), из-за которой соединение не будет установлено. Решается данная проблема легко – выключением (или временным приостановлением) антивирусной программы.
Если соединение установлено правильно, то в блоке справа внизу вы увидите список файлов, которые доступны на вашем аккаунте (по сути, то же самое вы увидите, если зайдете в раздел «Файловый менеджер» панели управления хостингом).
Но каждый раз при запуске Filezilla заново вводить эти данные, согласитесь, неудобно, поэтому мы сделаем следующее:
- Открываем «Менеджер сайтов».
- Нажимаем «Новый сайт» (по желанию переименовываем его).
- Тип входа: вместо «Анонимный» ставим «Нормальный».
- Вводим все данные.
- Нажимаем «ОК» или «Соединиться»

Теперь после запуска программы вы можете просто нажать на стрелку вниз рядом со значком «Менеджер сайтов», выбрать аккаунт и подключиться к нему. Это особенно удобно, если у вас несколько сайтов на разных серверах.
Кстати, во вкладке «Дополнительно» вы можете указать путь к какой-то конкретной папке на сервере (строка «Удаленный каталог по умолчанию), и тогда при каждом подключении вы будете попадать не в корневой каталог, а в заданную папку.
Управление файлами
Я думаю, что интуитивно вы уже разобрались, что папки слева – это то, что есть на вашем компьютере. А справа – то, что находится на хостинге.
Вы можете заходить в них, смотреть и т.д. – в общем, как на обычном компьютере. Точно так же осуществляется и перенос файлов/папок между вашим компьютером и сервером – просто перетащите нужный вам элемент из одной области в другую (drag-and-drop). Типичный файловый менеджер.
Также вы можете кликом правой кнопки мыши по файлу закачать его на сервер – элемент будет загружен в открытую справа папку на сервере. При этом если файл не загрузился мгновенно (имеет большой вес), то внизу, во вкладке «Файлы в задании», вы увидите зеленую полосу загрузки:

Чтобы создать папку на сервере, нажмите правую кнопку мыши в области справа, где отображены папки и файлы сервера, далее выберите «Создать каталог» и присвойте ему любое название (но обязательно латинскими символами!).
Хотите удалить или переименовать? Все точно так же, щелчком правой кнопки мыши.
Аналогично вы можете и перейти к редактированию файлов (пункт «Просмотр/Правка»), при этом можно использовать как программу по умолчанию, так и выбрать какой-нибудь редактор. Чтобы настроить автоматическое открытие файлов другим редактором, выберите пункт «Редактирование» в верхнем меню, затем «Формат файлов» – и сделайте активным пункт «Использовать следующий редактор» (с последующим выбором нужной вам программы):

FTP-клиент позволяет настраивать и права доступа: для этого на элемент нужно нажать правой кнопкой мыши и выбрать «Права доступа к файлу».
Работать с файлами можно и в отложенном режиме: допустим, вы выбрали файлы, которые вам нужно перенести на сервер – выберите их, нажмите правую кнопку мыши и строчку «Добавить файлы в задание» (даже в том случае, если вы не подключены к серверу). Они отобразятся в блоке ниже. Затем подключитесь к серверу, снова кликните правой кнопкой по ним и выберите «Выполнить задание» - все файлы будут перенесены на сервер.
Отдельно стоит рассказать о синхронизированном просмотре. Для того чтобы его активировать, вам нужно нажать соответствующий значок чуть ниже верхнего меню (под надписью «Закладки»):

Зачем это использовать? Допустим, у вас на компьютере есть папка с файлами вашего сайта – точно такими же, как и на хостинге. Файлов, как и папок, может быть очень много – и вот для удобства ориентирования в них и был добавлен такой режим: переходя из папки в папку в одном окне (допустим, серверном), вы будете точно так же, синхронно переходить в окне, где отображается содержимое вашего компьютера. Режим позволит вам не запутаться во множестве этих папок. Но, естественно, действует он лишь в том случае, если названия директорий полностью совпадают.
Заключение
FTP-соединение превращает ваш сервер в директорию, с которой удобно работать при помощи специального файлового менеджера, т.е. FTP-клиента. Освоить такую программу вы сможете за 10 минут!
Самый главный недостаток FTP – это уязвимость перед взломами и DDoS-атаками. Не советую хранить на таком сервере конфиденциальную информацию.
Надеюсь, моя статья оказалась вам полезной. Если остались вопросы по работе FTP-сервера или FTP-клиента, спрашивайте – обязательно отвечу!
Читайте также:

