Как почистить электронную почту на компьютере
Обновлено: 05.07.2024
Казалось, что 25 Гбайт, которые даются в Gmail, я не смогу занять никогда. Однако этот момент наступил, и я с выпученными глазами ищу способы, как же быстро освободить место в своём почтовом ящике. Удалять письма по одному, да даже по 10 штук, не имеет никакого смысла. Но способы всё же найдены, и мы хотим поделиться ими с вами!
Удалить ненужные файлы
Меню поиска в Gmail позволяет искать файлы по формату. Самыми объёмными из них, скорее всего, будут музыка и видео. Поэтому введите в поисковую строку filename:mp3 или filename:mov и сможете увидеть все письма, в которых присутствуют такие файлы. Их удаление значительно увеличит количество свободного места.
Ещё одной полезной опцией будет галочка «С приложением», которая покажет все письма, в которых есть вложенные файлы. Находится она также в поисковой строке.
Формат текста
Письма в Gmail можно отправлять в двух разных форматах: HTML и в виде обычного текста (plain text). Несмотря на то, что HTML незначительно больше обычного текста, в долгосрочной перспективе это может сказаться на количестве свободной памяти. Для того, чтобы переключиться на обычный текст, откройте новое письмо, нажмите на стрелку в нижнем правом углу и выберите «Обычный текст».
Удалите старые письма
Команда older_than:2y позволяет найти все письма, которые старше двух лет. Подставьте любую нужную вам цифру, после выделите все старые письма и удалите их. Также можно указать определённого отправителя, чтобы удалить все рекламные письма или старый спам.
Поиск по размеру
И опять поисковая строка Gmail творит чудеса. Для того, чтобы найти все файлы, размер которых превышает заданный, введите larger:5m. Эта команда найдёт файлы, которые больше, чем 5 Мбайт. Так же, как и в предыдущем совете, вы можете менять атрибут на тот, который вам нужен.
Храните старые письма локально
Если вы не можете удалить старые письма, так как информация из них всё ещё может быть полезной, можете воспользоваться этим методом. Утилита Gmvault сохранит всю почту на компьютер, а потом, в любой удобный момент, вы сможете загрузить её обратно в Gmail.
Надеемся, что наши советы помогли вам освободить немного места в своём почтовом ящике. Своевременно архивируйте и удаляйте ненужные письма и навсегда забудете о подобных ситуациях!
In this article I will describe the process of analyzing my mailbox which includes almost 3000…Ближе к концу 2019 года мне приходилось проверять свою почту пару раз в день — занятие неприятное, учитывая какой бардак там творился. Но выбора не было, иначе важное письмо просто терялось в куче рассылок.
Удалить все письма в лоб мы всегда успеем. Но, во первых, это опасно — вдруг там что нибудь важное? Во-вторых, это никак не защитит нас от шквала писем в будущем. Раз уж мы оказались в такой ситуации — давайте извлечем из нее пользу и попробуем найти какие-нибудь инсайды в данных.
Итак, нам нужно скачать почту в каком-нибудь удобном формате. У Gmail есть отличный API, но оценив объем своего почтового ящика в пару сотен мегабайт, я решил идти другим путем.
Столько данных получил "обычный" почтовый ящик за три годаУ Google есть очень интересный сервис, о котором мало кто знает — Google Takeout. С его помочью вы можете запросить ваши персональные данные из Google. Файлы из Google Drive, фотографии из Google Photos, заметки из Google Keep и многое другое. По вашему запросу, Google соберет данные на своей стороне и отдаст вам в виде обычного архива. Сейчас нас интересует только почта:
Экспорт занял несколько минут и я получил файл со всей почтой за 3 года.
После загрузки и предварительной обработки данных, можем посмотреть как они выглядят. Я ограничился, как мне кажется, самыми интересными частями писем:
- отправитель (From)
- тема письма (Subject)
- адрес для ответного письма (Reply-to)
- категории писем (X-Gmail-Labels)
В голове сразу возникает пару вопросов:
- Почему с июня 2018 по январь 2019 динамика входящих так резко снизилась? Все просто — примерно в то время я впервые предпринял попытку навести порядок в почте и отписался от ненужных рассылок. Как вы видите — сработало, но не надолго.
- Почему резко увеличилось число входящих с января 2019 по июнь 2019? Виновных в этом я назову ниже, после более тщательного анализа.
На тот момент времени у меня было буквально пару персональных лейблов, поэтому картинка ниже неплохо отражает то, как Google категоризирует письма. Скорее всего в вашем ящике наблюдается похожая картина:
Видим, что Google неплохо умеет отделять Promotions — по крайней мере их примерно 50% от общего числа входящих и ни одного важного письма туда не попало.
Давайте обратим внимание на тех, кто чаще всего писал мне за эти три года.
Для большего интереса посмотрим на отправителей в разрезе каждого месяца — это поможет определить, откуда взялся резкий рост числа писем в мае 2019 года.
Видим, что в январе 2019 Github неожиданно отправил мне 25 писем, хотя до этого ни разу не появлялся в числе списке активных писателей. В этот же месяц я открыл для себя ProductHunt, CrunchBase, BetaPage и понеслось. Только на эти три сервиса приходится в среднем 60 писем в месяц!
Столько писем отправляет каждому своему пользователю сервис уровня ProductHunt или AirbnbВ мае 2019 года я впервые воспользовался сервисом Airbnb и в моих входящих появился еще один сильный игрок с 20 письмами в месяц. Под конец 2019 года почта была окончательно добита рассылками с корпоративных Gitlab и Sentry.
Вырисовывается следующий, довольно очевидный, план:
Для отписки от рассылок вы, очевидно, можете пройтись по входящим и в каждом письме поискать ссылку с текстом Unsubscribe. В случае, если такой ссылки нет — вы всегда можете заблокировать отправителя и он никогда не побеспокоит вашу почту.
Есть и другой, в теории более быстрый способ. Вы можете использовать сервисы, которые за вас выполнят описанные выше шаги. Вот небольшой список, на который я обратил внимание:
Увы, на одном почтовом ящике не получится протестировать все три сервиса — я решил попробовать unroll.me. Уточню, что этот сервис не отписывает в прямом смысле этого слова — вместо этого он будет убирать из входящих письма тех отправителей, кого вы пометили как Unsubscribe.
Сервисом пользоваться удобно, впрочем ProductHunt и Airbnb среди расстрельного списка я не увидел. От первого отписался руками, а вот Airbnb оказывается вообще не имеет Unsubscribe ссылки в своих письмах. Пришлось открывать приложение и вручную менять настройки уведомлений — однозначно минус в карму компании.
Прежде чем мы перейдем к методам очистки данных почтового ящика из Outlook. Давайте кратко рассмотрим некоторые тактики управления размером почтового ящика Outlook.
Некоторые методы, позволяющие контролировать размер почтового ящика
Вот возможные способы сохранить ваш почтовый ящик компактным:
Очистите папку «Удаленные». Не забывайте регулярно очищать папку «Удаленные».
Храните вложения вне почтового ящика. Попробуйте сохранять вложения в OneDrive или в папках на вашем компьютере, поскольку вложения занимают много места.
Как очистить память в почтовом ящике Outlook?
1: Метод очистки частичного кэширования почтового ящика.
2: Полная очистка памяти в Microsoft Outlook.
Быстрые шаги по очистке частичной памяти в Outlook
1: Откройте Outlook.
2: Нажмите на опцию File.
3: Затем нажмите на «Инструменты», кроме «Настройки почтового ящика».
4: В раскрывающемся списке выберите Очистка почтового ящика.
Откроется новое окно для очистки почтового ящика. В этом окне доступны различные способы очистки почтового ящика Outlook. Давайте кратко рассмотрим каждый из вариантов.
1: Вы можете просмотреть общий размер папок почтового ящика Outlook.
2: Найдите те предметы, которые старше определенной даты или больше определенного размера.
3: Используйте опцию AutoArchive для архивации элементов.
4: У него есть возможность просмотреть размер вашей папки «Удаленные» и очистить папку «Удаленные».
5. Просмотрите размер папки конфликтов и удалите эту папку.
Как полностью очистить память в Microsoft Outlook?
Иногда проблема все еще не решается очисткой частичной памяти. В этом случае вам необходимо очистить все ваши старые данные, включая профили пользователей и файлы PST.
Шаг 1. Получите профиль
Прежде всего, найдите профиль, из которого вы хотите удалить данные.
1: Откройте Outlook.
2: Кликните вкладку «Файл».
3: Нажмите «Настройки учетной записи» >> выберите «Настройки учетной записи».
4: В диалоговом окне «Параметры учетной записи» выберите категорию «Файлы данных».
5: Теперь вы получите список всех файлов данных Outlook PST.
6: Выберите один и нажмите на опцию «Открыть папку».
7: Теперь, когда вы находитесь в местоположении PST-файла, сверните это окно.
Шаг 2. Откройте окно настройки почты.
1: Закройте приложение Outlook.
3: На Панели управления найдите и выберите опцию Почта.
Шаг 3. Получите все профили и удалите все профили.
Перейдя в окно настройки почты, выполните следующие действия, чтобы удалить все профили Outlook:
1: Нажмите на опцию Показать профили.
2: Откроется окно со всеми связанными профилями с выбранным профилем Outlook.
3: Выберите один и нажмите кнопку «Удалить», чтобы удалить профиль.
4: Повторяйте процесс, пока не будут удалены все профили.
Случайно потеряли важные данные при очистке памяти в Outlook? Без вопросов!
Если вы случайно удалили несколько важных писем из своей системы, то вот идеальное решение для вас. Мы предлагаем это программное обеспечение для восстановления PST, которое помогает восстановить удаленные данные. Утилита имеет возможность восстанавливать все электронные письма, вложения, контакты, календари, заметки, задачи и т. д.
Заключительные слова
В этом блоге мы обсудили, как очистить память в Outlook. Мы упомянули оба подхода к очистке частичной или полной памяти в Microsoft Outlook. Однако иногда при выполнении вышеуказанных шагов нетехнические пользователи удаляют свои важные данные файла PST. Поэтому мы предложили решение этой проблемы.

Однако, независимо от поставщика данной бесплатной услуги, используя любую почтовую службу, в том числе и такую крупную как Яндекс, не нужно забывать о вопросах безопасности. Основной совет по ее обеспечению – это своевременное удаление накопившихся писем из ящика.
Не следует хранить многочисленную корреспонденцию на почте, потому что в случае взлома email, личная информация может стать доступной третьим лицам и быть использована против вас.
Обычно взламывают ящики для их последующей продажи и рассылки спама рекламного характера. При этом информация о ваших аккаунтах в социальных сетях, электронных кошельках, интернет банкинге окажется доступной через восстановление на ящик паролей. В результате можно как минимум стать жертвой шантажа, предметом которого будут переписки и фотографии.
Взлом может быть заказан конкурентами, ревнивой второй половиной и др.
Вывод простой – избежать этого поможет удаление писем.
Пошаговая инструкция как в Яндекс почте удалить все письма сразу
Процесс удаления немного отличается в зависимости от способа входа в почту:
- через полную версию сайта;
- мобильную версию;
- через приложение «Яндекс почта» на телефоне.
Совет! Перед удалением просмотрите письма, нужные можно переместить в папку «Важное».
1) зайдите на почту и нажмите “Создать папку”:
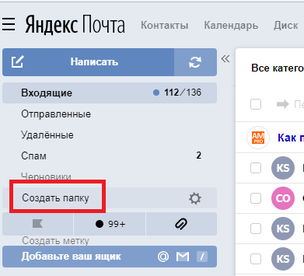
2) во всплывающем окне пишите название к примеру “Важное” и нажимаете “Создать папку”:
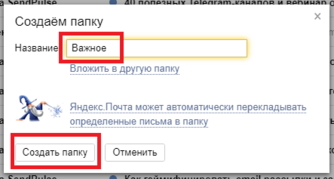
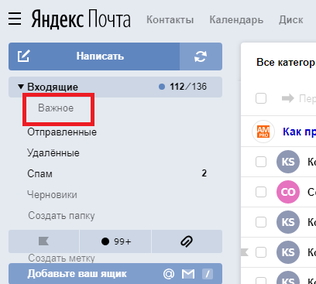
4) для добавления важного письма нужно поставить галочку напротив того, которое хотите перенести, после нажать на “В папку” и выбрать папку:
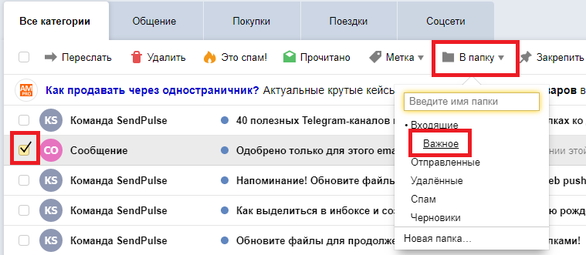
Чтобы удалить несколько писем нужно последовательно устанавливать галочку на каждое – это отнимает много времени и нервов, особенно если корреспонденция многочисленная. Последовательность действий при удалении корреспонденции из полной версии сайта почтового ящика следующая:
1) после входа в почту выберите папку, из которой требуется удалить:
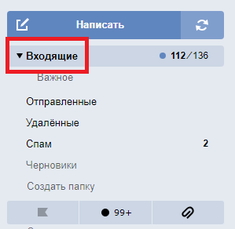
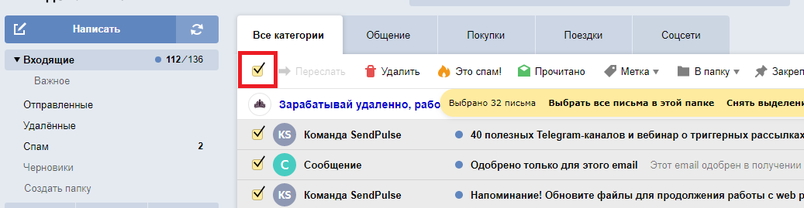
3) после ее нажатия активируется строка удаления. Можно кликнуть «Удалить» или «Выбрать все письма в этой папке». Для удаления всех писем, нажмите “Выбрать все письма в этой папке”, после чего нажимаете “Удалить”. Таким образом, они все удалятся:
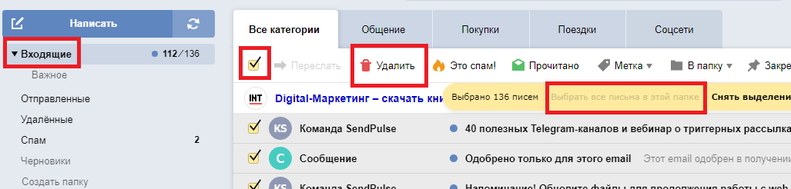
Если оказалось, что удалены некоторые нужные, не беда. Их можно восстановить – все либо выборочно:
1) для этого открываем «Удаленные», наводим курсор на письмо, подлежащее восстановлению, нажатием правой кнопки мыши вызываем всплывающее меню и выбираем «Переложить в папку»:
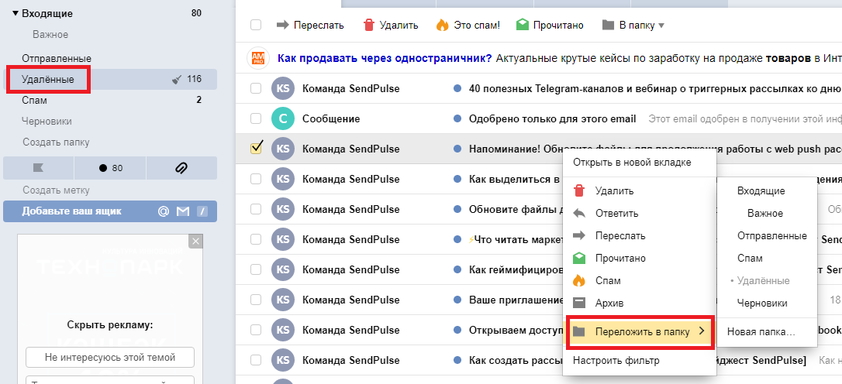
2) можно пометить все галочкой или некоторые из писем (кликнув только на некоторые из них). После чего выбираем «В папку». Указываем ту, в которую нужно перенести восстановленные:
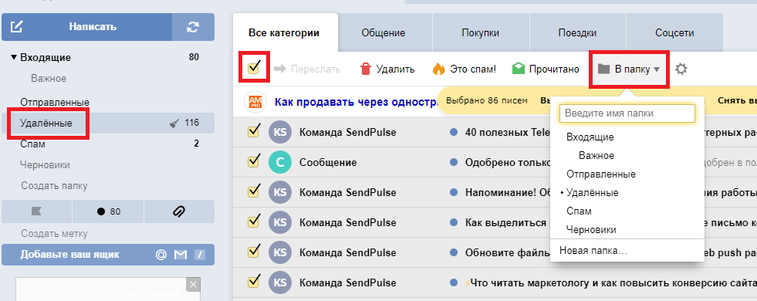
Если все или некоторые из писем были удалены из «Удаленные», то возможности восстановления нет, они удаляются навсегда!
В отличие от предыдущих методов, которые помещают письма в «Удаленные» после удаления, применение этого метода приводит к полному уничтожению:
1) выбираем знак настроек, расположенный в правой верхней области страницы. Во всплывшем окне кликаем «Папки и метки»:
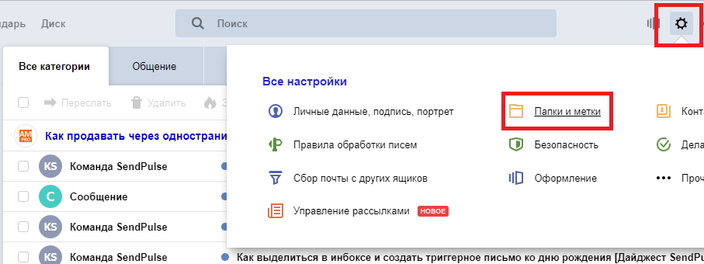
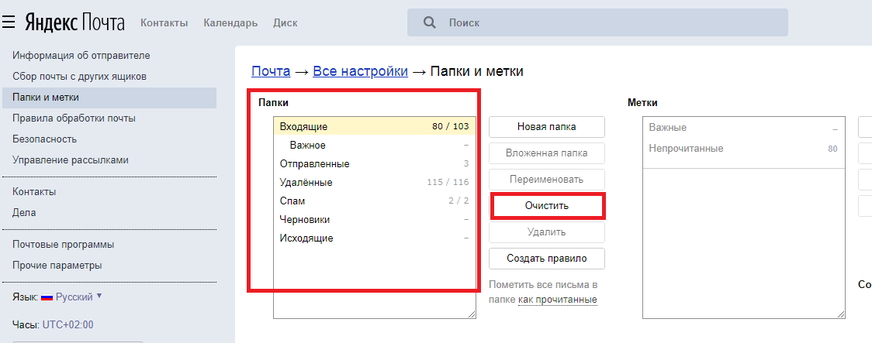
3) во всплывающем окне выбираете «Удалить письма навсегда» и жмете «Очистить»:
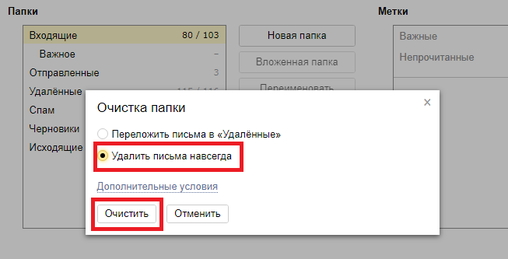
Для возвращения в почту нажмите на три полоски возле логотипа «Яндекс Почта» и во выпадающем меню нажимаем на «Почта»:
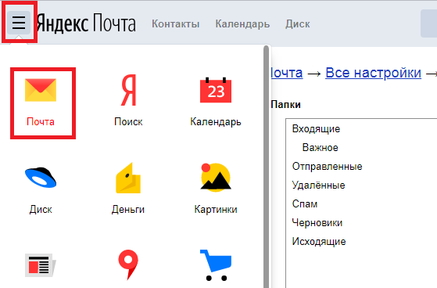
Еще один самый быстрый способ по очистке папок «Спам» и «Удаленные».
1) нажмите, к примеру, на «Удаленные» и на значок очистки (метелка) и «Очистить»:
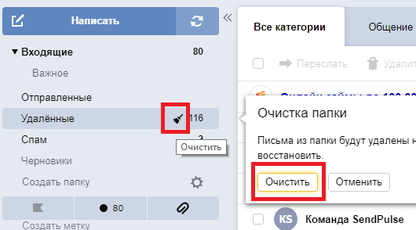
Как удалить все письма от одного адресата
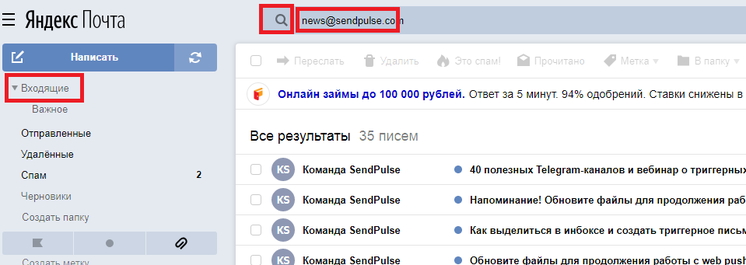
2) автоматически отсортируются имеющиеся письма, полученные от выбранного адресата, выбираем все нажатием галочки. Правее, в той же командной строке применяем опцию «Удалить»:
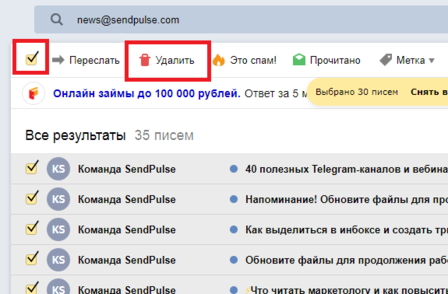
Важно! Письма в папке «Спам» хранятся 10 дней и по истечении уничтожаются автоматически. Данные из «Удаленные», вопреки убеждению об автоматическом удалении через 31 день не ликвидируются, поэтому лучше очистить самостоятельно.
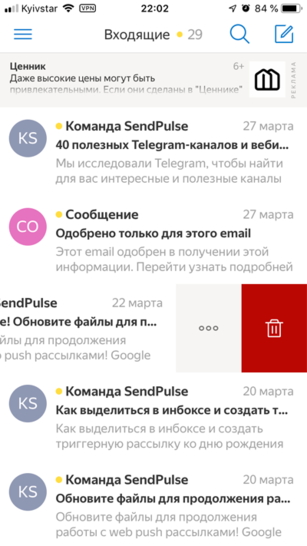
2) в опциях, обозначенных тремя точками есть много функций, через которые также можно удалить:
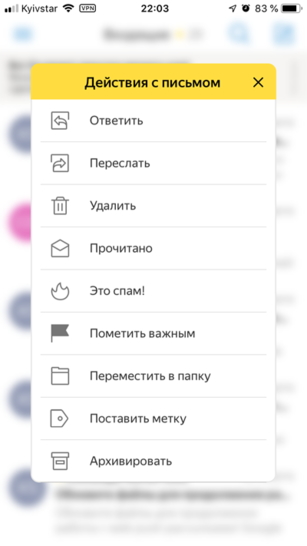
3) удалить все письма можно только «Удаленные» и «Спам», нажав «Очистить» и подтвердить очистку:
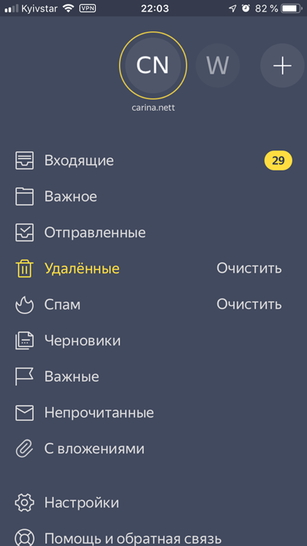
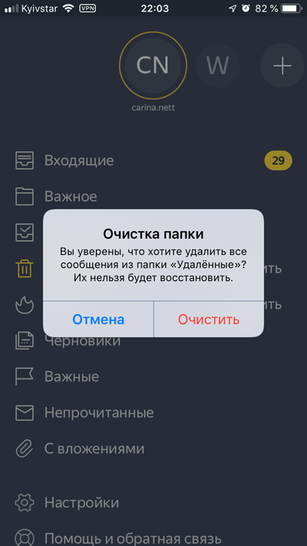
Внимание! На удаление могут пометится не все письма, а лишь те, которые успели загрузиться. Если корреспонденции много, действия придется повторить несколько раз.
Вертикальная HTML линия
В наше время передовых технологий, электронная почта есть практически у каждого человека. Без нее элементарно не пройти регистрацию на сайтах, организации также пользуются ей в работе, поэтому нужно иметь в виду к каким последствиям может привести хранение корреспонденции на email и заниматься ее своевременным удалением. Воспользовавшись данными рекомендациями, действия не отнимут много времени!
Маркетолог, вебмастер, блогер с 2011 года. Люблю WordPress, Email маркетинг, Camtasia Studio, партнерские программы)) Создаю сайты и лендинги под ключ НЕДОРОГО. Обучаю созданию и продвижению (SEO) сайтов в поисковых системах.
Читайте также:

