Как почистить кэш в яндекс почте
Обновлено: 05.07.2024
На любом компьютере и мобильном устройстве собирается множество цифрового «мусора» в процессе использования. К этой категории можно отнести и кэш браузера. Рассказываем, как его удалить.


Если устройство в основном применяется для работы в интернете, достаточно большой объем на диске или накопителе будет занимать кэш. Существует несколько способов очистить кэш браузера Яндекс — одного из самых популярных веб-обозревателей русскоязычного сегмента Сети.
Кэш и необходимость его очистки
В кэше Яндекс.Браузера находится выборочная информация о просмотренных пользователем страницах, изображениях и даже видео. Это позволяет при повторном обращении к тем же сайтам или файлам не скачивать их заново, а воспользоваться данными, уже загруженными в прошлый раз. В итоге нагрузка на ПК и сеть снижается, экономятся ресурсы аппаратной части и трафик, а скорость доступа в интернет увеличивается.

В обозревателе Яндекса кэш расположен на системном диске в каталоге «Пользователи» (директория с именем компьютера). Найти его можно по адресу AppData — Local — — Yandex — YandexBrowser — UserData — Default — Cache.

Пользователям стоит знать, что, удаляя информацию такого типа, можно не только ускорить работу ПК и телефона, но и повысить уровень своей конфиденциальности. Очистка кэша и других сохраненных данных позволяет избежать доступа к ним посторонних. Все записи стираются с накопителя окончательно и без возможности восстановления.
Чаще всего современному пользователю приходится сталкиваться с необходимостью удаления кэша Яндекс.Браузера в операционной системе Windows. Для этого стоит использовать возможности самой программы или плагинами, которые можно установить из магазина дополнений. Или, если удаления требуют и другие данные, воспользоваться специальными внешними утилитами.

Использование настроек Яндекс.Браузера
Самый простой и сравнительно быстрый способ, как очистить кэш Яндекс браузера на компьютере, не требует даже закрывать эту программу. Действия пользователя должны быть следующими:
Кэш — хранящиеся на вашем компьютере временные файлы: изображения, звуки и прочие элементы веб-страниц, которые вы посещали. Когда вы заходите на страницу, они не загружаются заново, а берутся из кэша: это уменьшает время загрузки.
Чтобы очистить кэш, выберите браузер и следуйте инструкциям:
Internet Explorer
- Откройте браузер Internet Explorer.
- Нажмите справа сверху.
- Перейдите «Свойства браузера» → «Общие».
- Нажмите «Удалить. ».
- Отметьте галочкой «Временные файлы Интернета и веб-сайтов».
- Нажмите «Удалить», затем — «ОК».
Mozilla Firefox

- Откройте браузер Mozilla Firefox.
- Нажмите справа сверху.
- Перейдите «Настройки» → «Приватность».
- Нажмите «. удалить вашу недавнюю историю».


Opera
1. Откройте браузер Opera.

2. Нажмите в левом верхнем углу.
3. Перейдите в раздел «Настройки» → «Безопасность».
4. В разделе «Конфиденциальность» нажмите «Очистить историю посещений».

5. Установите галочку напротив «Кэшированные изображения и файлы», в выпадающем списке выберите «С самого начала».
Заходим в Яндекс браузер, кликаем на кнопку в верхнем правом углу – «Настройки», оттуда переходим в раздел «История». Перед вами откроется окошко, в котором перечислены все адреса сайтов, открываемые вами за какой-то период времени. С другой стороны от этого списка будет кнопка «Очистить историю», жмем на нее. Если вы все сделали правильно, то увидите окошко, в котором собственноручно можно настроить параметры удаления, а также период, за который историю следует очистить. Во втором случае нужно выставить «За все время», а вот в параметрах вы вольны сами установить галочки на свой выбор.
Единственное обязательное условие – галка напротив «файлы, сохраненные в кеше». Думаю, не стоит объяснять, что, проигнорировав эту строчку, кэш браузера вы не почистите. После того, как определитесь, нажимайте «Очистить историю». А если вы еще поставите галочку напротив «Куки», то заодно сможете очистить куки браузера. Ну, вот и все, кэш Яндекс браузера на вашем компьютере успешно очищен.

В компьютере, а точнее в директориях ОС Windows, в процессе пользования накапливается и хранится «цифровой хлам» — распакованные архивы, логи, отработанные файлы, пустые папки. Все эти элементы без должных к ним мер (очистки) имеют свойство придавать диску С по мере накопления солидный объём, засорять память ПК и затормаживать его работу.
Возможно, вы уже задали себе вопрос, уважаемый читатель: «А причём тут очистка кэша в Яндекс браузере?». Очень даже причём! Ведь все элементы (файлы), которые он хранит, тоже являются временными и тоже являются источником «системного мусора». То есть в нём нужно периодически проводить чистку.
Эта статья расскажет вам, как очистить кэш в Яндекс.Браузере посредством штатной опции и при помощи программ-чистильщиков.
Что такое кэш и где он находится?
Итак, для начала давайте чуть более подробно разберём, с чем мы имеем дело. Кэш — это специальное хранилище в виде отдельной папки, расположенной в браузере Яндекс. В ней размещаются выборочные данные просмотренных вами веб-страниц (картинки, аудиотреки и др.). А хранятся они в ней для того, чтобы без загрузки с сервера браузер мог их вам оперативно предоставить при повторном запросе.
Таким образом, кэш позволяет снижать нагрузку на сеть (уменьшает количество запросов к серверу) и увеличивает скорость загрузки веб-страниц.
Если вы хотите посмотреть (визуально), где находится кэш Яндекс.Браузера, выполните следующее:
1. Откройте диск С.
2. Перейдите в директорию (что бы её найти, последовательно открывайте указанные папки):
Пользователи → → AppData → Local → Yandex → YandexBrowser → User Data → Default → Cache
Именно в папке Cashe хранятся временные сохранённые данные, которые нужно убрать.
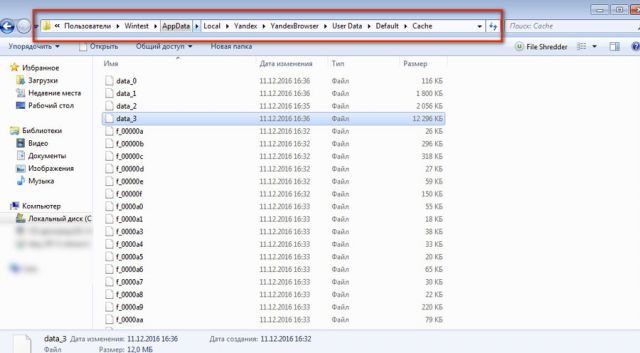
Как очистить?
Способ №1: при помощи настройки браузера
Чтобы чистить кэш Браузера.Яндекс, не закрывая его окно, выполните последовательно эти операции:
1. Щёлкните кнопку «Меню» (значок «три полоски») вверху справа.
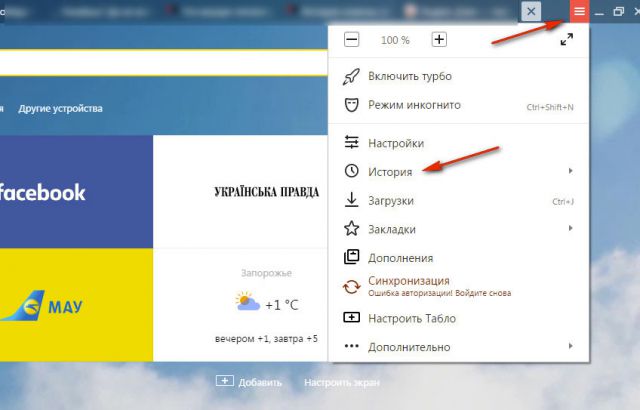
2. В панели опций наведите курсор на раздел «История».
3. В дополнительной панели кликните также «История».

4.В правой части открывшейся вкладки клацните «Очистить историю».
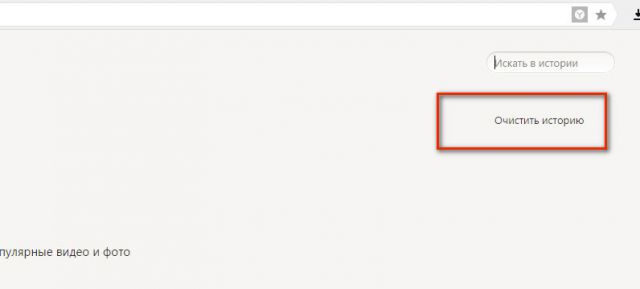
5. В одноимённой панели появившейся поверх вкладки, чтобы почистить кэш, предварительно создайте необходимые настройки:
выберите период, за который нужно выполнить очистку (рекомендуется установить значение «за всё время»);
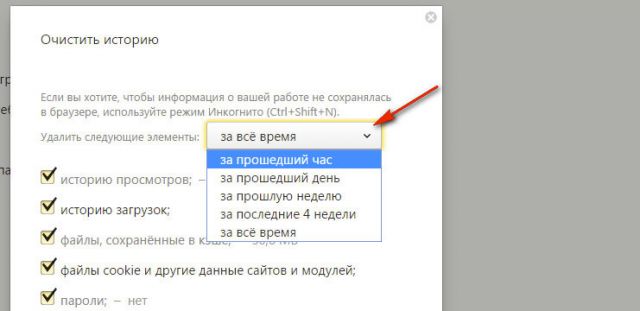
В списке необходимо включить или отключить элементы (например, куки), чтобы, соответственно, оставить их в браузере или убрать.
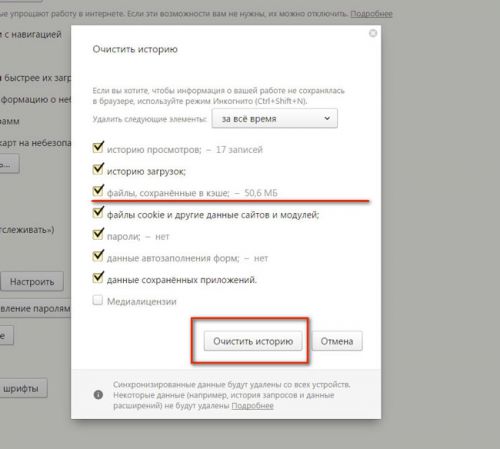
6. Перед тем, как удалить, ещё раз проверьте все настройки. Обязательно должна быть установлена «галочка» напротив элемента «файлы, сохранённые в кэше».
7. Если всё «OK» (вы убедились после просмотра опций в том, что они приняли правильные значения), клацните «Очистить историю».
Доступ к панели, на которой можно сбросить кэш, можно получить и другими способами:
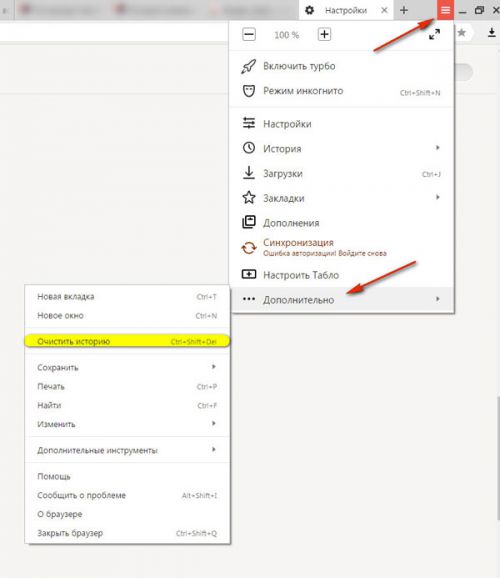
- 1. Кликнуть: кнопка Меню → Дополнительно (последний пункт) → Очистить историю.
- 2. Нажать сочетание клавиш — Ctrl + Shift + Del.
Способ №2: использование сторонних программ
Для «уборки» браузера можно задействовать специальные утилиты.
CCleaner
1. Выберите в боковом меню «Очистка».
2. В разделах «Windows» и «Приложения» укажите элементы, нуждающиеся в очистке.
3. Щёлкните кнопку «Анализ».
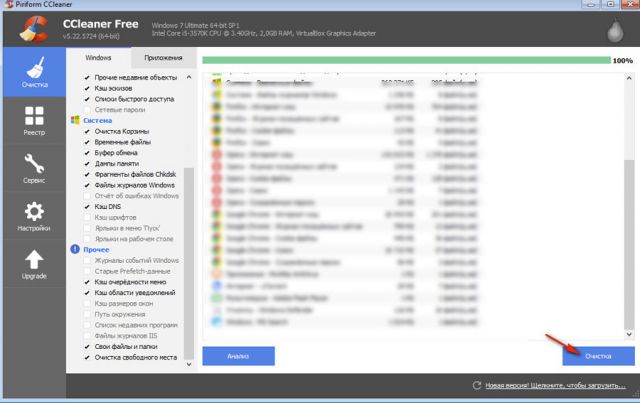
4. По завершении сканирования кликните «Очистка».
Reg Organizer
1. В вертикальном меню, в левой части интерфейса программы, выберите кликом мышки раздел «Чистка дисков».
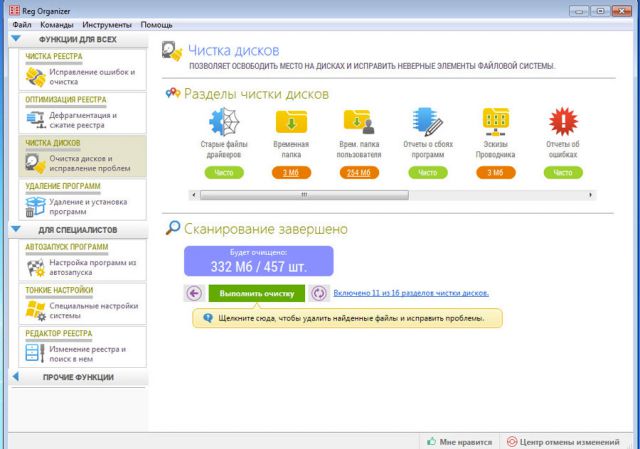
2. Клацните «Выполнить очистку».
Определитесь, каким вам способом очистки пользоваться удобней всего, и действуйте. Успешной и быстрой вам настройки браузера Яндекс!
Для начала разберём, что такое кэш и зачем нужен кеш в браузерах. Это временные сохранённые в браузере файлы, которые позволяют ускорить загрузку сайта при повторном входе.
Подробнее и кэше и куки можно узнать в статье.
Несмотря на то, что оба элемента облегчают работу в интернете, они могут накапливаться и нарушать работу браузера. Поэтому их иногда нужно чистить. Ниже мы дадим несколько инструкций, как это сделать.
Как в Яндексе очистить кэш и куки вручную
Очистить данные ранее посещённых сайтов можно двумя способами:
- через настройки браузера,
- через историю посещений.
Способ 1. Как очистить кэш сайта в настройках браузера
Нажмите в правом верхнем углу на кнопку с тремя горизонтальными полосками.Нажмите Настройки:

В левом меню выберите блок «Системные» и прокрутите страницу до конца. Нажмите Очистить историю:

Обратите внимание! Для вызова настроек куки и кэша можно использовать горячие клавиши. Введите сочетание клавиш Ctrl + Shift + Del и перед вами откроется окно настроек.
В выпадающем списке отметьте временной промежуток и поставьте галочку напротив нужных пунктов. Рядом с названием пунктов показан размер файлов для каждой категории. Нажмите Очистить:

Готово, вы очистили кэш и куки в Yandex.Browser.
Способ 2. Как очистить кэш страницы в Яндексе через историю посещений
Нажмите в правом верхнем углу на кнопку с тремя горизонтальными полосками.Наведите курсор на строку «История». В появившемся меню нажмите История:

В левом меню внизу нажмите Очистить историю:

В выпадающем списке отметьте временной промежуток и поставьте галочку напротив нужных пунктов. Рядом с названием пунктов показан размер файлов для каждой категории. Нажмите Очистить:

Яндекс браузер: очистить кэш и куки
Как почистить кэш и куки через расширение
Кроме ручной очистки, можно установить расширение в браузере, которое будет автоматически очищать временные файлы. например, Clear cache.

В блоке «time period» выберите everything:

Чтобы очистить браузер, нажмите на значок приложения:

В процессе очистки он станет зелёным. Как только очистка завершится, он снова станет серым.
Как очистить кэш и куки с помощью программ
Для очистки кэша и куки можно использовать сторонние программы. Популярными программами-уборщиками являются CCleaner и Wise Disk Cleaner.
Как очистить кэш браузера Яндекс на компьютере с помощью программы CCleaner
Найдите блок Google Chrome. Это блок относится к Яндекс Браузеру.
Обратите внимание! CCleaner не распознаёт Yandex как отдельный браузер. Он относит его к Google Chrome, так как они созданы на одном движке.
Отметьте пункты, которые нужно удалить и нажмите Очистка:

Готово, ваши куки и кэш чистые. С помощью CClener можно чистить временные данные отдельных веб-ресурсов, реестры и оптимизировать работу ПК.
Как очистить кеш браузера Яндекс на ноутбуке с помощью программы Wise Disk Cleaner
Во вкладке «Быстрая очистка» найдите строку Кэш веб-браузера и нажмите стрелочку, чтобы открыть раскрывающееся меню.Нажмите Поиск:

Программа найдёт все временные файлы. Нажмите Очистить:

Очистка кеша нужна не только для поддержания «здоровья» браузера. Иногда некоторые ошибки, такие как 400, 500, 504, могут потребовать удаления временной информации. Если на странице случилась какая-то проблема и вы не смогли её посетить, браузер это запомнит и при повторном входе загрузит старую версию из памяти. Таким образом, для остальных пользователей сайт снова начнёт работать, а у вас отобразится старая ошибка.
Начинающие пользователи, возможно, еще не знают, как очистить кэш «Яндекса» или другого веб-обозревателя. Кроме того, не всем «юзерам» известно, что собой представляет кэш браузера и зачем вообще из него нужно удалять информацию.

Материал этой статьи поможет вам найти ответы на эти вопросы. Вы научитесь проводить эту операцию максимально быстро, а также узнаете, почему лучше установить фиксированный размер кэша, чем чистить его вручную.
Кстати, в некоторых браузерах задать определенную величину позволяет специальная опция, которой, к сожалению, нет в «Яндексе». Поэтому придется воспользоваться небольшой хитростью. Но обо всем по порядку.
Что такое кэш браузера?
Прежде чем получить ответ на вопрос: «Как очистить кэш "Яндекс.Браузера"?», необходимо узнать, для чего он вообще предназначен, что в нем расположено, какую пользу он несет?
Итак, кэш веб-обозревателя – это хранилище, где находится информация о ранее посещенных вами интернет-страницах. При следующем открытии любимого сайта данные предоставит кэш, в результате чего страница быстрее загрузится.

Стоит отметить, что в кэш может попасть как целая страница, так и отдельный ее фрагмент – изображение, видео. А вы замечали, что страницы ресурса, который вы регулярно посещаете, загружаются быстрее, чем на сайте, просматриваемом впервые? Происходит это благодаря тому, что информация берется из специального хранилища – кэша. Как видите, все очень просто.
Однако иногда кэш «Яндекса» или любого другого браузера необходимо чистить. Почему? Об этом пойдет речь ниже. Сразу нужно сказать, что эта процедура может быть выполнена даже неопытным «юзером», ведь ничего сложного в ней нет.
Зачем чистить кэш веб-обозревателя?
Итак, как уже было сказано ранее, из кэша браузера необходимо периодически удалять сохраненные данные. Когда нужно это делать? Здесь все зависит от ситуации. Если вы заметили, что веб-обозреватель стал регулярно «зависать», «глючить» или дольше реагировать на ваши команды, то в первую очередь рекомендуется почистить кэш в "Яндекс.Браузере".
Есть и другие причины. Например, вы являетесь постоянным посетителем какого-нибудь сайта. Открыв его в очередной раз, вы увидели, что администратор просит вас оценить новый дизайн этого ресурса. Однако вы не замечаете никаких изменений. Почему? Потому что в кэше сохранилась старая информация о настройках сайта, поэтому необходимо ее удалить, затем выйти из своей учетной записи на этом ресурсе и снова «залогиниться». В итоге вы увидите обновленный дизайн сайта и сможете дать ему свою оценку.
Как видите, иногда действительно нужно чистить кэш веб-обозревателя. О том, как провести данную операцию, читайте далее.
Как почистить кеш «Яндекса»
Пользователи, которые только начали изучать компьютер и интернет, как правило, боятся самостоятельно разбираться в настройках девайса и программного обеспечения, поэтому ищут ответы на свои вопросы на просторах Всемирной паутины. Поможем им и мы.

Итак, если вы решили избавиться от информации, которая расположена в этом хранилище, то вам поможет следующий алгоритм действий:
- запустите веб-обозреватель и откройте его меню, кликнув по кнопке с изображением горизонтальных линий;
- обратитесь к разделу «История» и в выпадающем списке укажите вариант «Менеджер истории»;
- слева найдите кнопку «Очистить историю» и в открывшемся окошке отметьте чекбоксом опцию «Файлы, сохраненные в кеше»;
- установив период, например, «За прошлую неделю», кликните по кнопке «Очистить историю».
Вот и все! Кэш «Яндекса» (браузера) очищен. Вся процедура занимает не более 2 минут, конечно, если вы не выборочно удаляете информацию о посещенных ресурсах.
Полезные советы
Вы научились чистить кэш в браузере от поисковой системы «Яндекс». Теперь рекомендуется ознакомиться с некоторыми рекомендациями опытных пользователей:
Придерживайтесь этих советов, чтобы максимально комфортно работать в веб-обозревателе «Яндекс».
Заключение
Теперь вы знаете, что такое кэш браузера, и в случае необходимости сможете его почистить. Опытный «юзер» вряд ли открыл для себя что-то новое. Однако начинающие пользователи не всегда могут самостоятельно разобраться со всеми тонкостями настройки того или иного программного обеспечения.

Если и вы относитесь к этой категории людей, то после прочтения данной статьи сможете без посторонней помощи очистить кэш «Яндекса», потратив всего несколько минут.
Для начала разберём, что такое кэш и зачем нужен кеш в браузерах. Это временные сохранённые в браузере файлы, которые позволяют ускорить загрузку сайта при повторном входе.
Подробнее и кэше и куки можно узнать в статье.
Несмотря на то, что оба элемента облегчают работу в интернете, они могут накапливаться и нарушать работу браузера. Поэтому их иногда нужно чистить. Ниже мы дадим несколько инструкций, как это сделать.
Как в Яндексе очистить кэш и куки вручную
Очистить данные ранее посещённых сайтов можно двумя способами:
- через настройки браузера,
- через историю посещений.
Способ 1. Как очистить кэш сайта в настройках браузера
Нажмите в правом верхнем углу на кнопку с тремя горизонтальными полосками.Нажмите Настройки:

В левом меню выберите блок «Системные» и прокрутите страницу до конца. Нажмите Очистить историю:

Обратите внимание! Для вызова настроек куки и кэша можно использовать горячие клавиши. Введите сочетание клавиш Ctrl + Shift + Del и перед вами откроется окно настроек.
В выпадающем списке отметьте временной промежуток и поставьте галочку напротив нужных пунктов. Рядом с названием пунктов показан размер файлов для каждой категории. Нажмите Очистить:

Готово, вы очистили кэш и куки в Yandex.Browser.
Способ 2. Как очистить кэш страницы в Яндексе через историю посещений
Нажмите в правом верхнем углу на кнопку с тремя горизонтальными полосками.Наведите курсор на строку «История». В появившемся меню нажмите История:

В левом меню внизу нажмите Очистить историю:

В выпадающем списке отметьте временной промежуток и поставьте галочку напротив нужных пунктов. Рядом с названием пунктов показан размер файлов для каждой категории. Нажмите Очистить:

Яндекс браузер: очистить кэш и куки
Как почистить кэш и куки через расширение
Кроме ручной очистки, можно установить расширение в браузере, которое будет автоматически очищать временные файлы. например, Clear cache.

В блоке «time period» выберите everything:

Чтобы очистить браузер, нажмите на значок приложения:

В процессе очистки он станет зелёным. Как только очистка завершится, он снова станет серым.
Как очистить кэш и куки с помощью программ
Для очистки кэша и куки можно использовать сторонние программы. Популярными программами-уборщиками являются CCleaner и Wise Disk Cleaner.
Как очистить кэш браузера Яндекс на компьютере с помощью программы CCleaner
Найдите блок Google Chrome. Это блок относится к Яндекс Браузеру.
Обратите внимание! CCleaner не распознаёт Yandex как отдельный браузер. Он относит его к Google Chrome, так как они созданы на одном движке.
Отметьте пункты, которые нужно удалить и нажмите Очистка:

Готово, ваши куки и кэш чистые. С помощью CClener можно чистить временные данные отдельных веб-ресурсов, реестры и оптимизировать работу ПК.
Как очистить кеш браузера Яндекс на ноутбуке с помощью программы Wise Disk Cleaner
Во вкладке «Быстрая очистка» найдите строку Кэш веб-браузера и нажмите стрелочку, чтобы открыть раскрывающееся меню.Нажмите Поиск:

Программа найдёт все временные файлы. Нажмите Очистить:

Очистка кеша нужна не только для поддержания «здоровья» браузера. Иногда некоторые ошибки, такие как 400, 500, 504, могут потребовать удаления временной информации. Если на странице случилась какая-то проблема и вы не смогли её посетить, браузер это запомнит и при повторном входе загрузит старую версию из памяти. Таким образом, для остальных пользователей сайт снова начнёт работать, а у вас отобразится старая ошибка.
Читайте также:

