Как почистить утилиты в 3д макс
Обновлено: 07.07.2024
Автор:
Проблема
Требуется удалить оставшиеся в системе файлы 3ds Max, оставшиеся после удаления приложения.
Примечание. Процесс удаления Autodesk 3ds Max подробно описан в руководстве по установке. Для удаления продукта перед использованием данного решения выполните следующие действия. Например, для получения доступа к руководству по установке 3ds Max 2011 нажмите «Просмотр документации» в мастере установки.
Решение
Решение
Существует три типа остаточных 3ds Max данных, которые можно удалить.
- Общие данные приложения
- Настройки программы для пользователя
- Файлы проектов, созданные пользователем
Каждый из этих типов данных будет рассмотрен в отдельном разделе, поскольку может потребоваться удалить некоторые типы данных и оставить другие данные на компьютере.
Общие данные приложения
После удаления приложения в папке установки 3ds Max остаются некоторые оставшиеся файлы. Эти папки и файлы часто будут связаны с подключаемыми модулями, добавленными в приложение. По умолчанию в 3ds Max путь установки будет следующим:
- C:\Program Files\Autodesk\ for the 32-bit version on a Windows XP (32-bit)
- C:\Program Files\Autodesk\ for the 64-bit version on Windows XP (64-bit)
- C:\Program Files (x86)\Autodesk\ for the 32-bit version on Windows XP (64-bit)
Из этих папок можно удалить всю папку 3ds Max или 3ds Max Design, если не требуется оставить подключаемые модули или другие остаточные файлы, содержащиеся в этих папках.
Параметры программы, специфичные для пользователей
В приложении пользовательские параметры программы сохраняются в папке пользователя на компьютере для каждого пользователя, работающего с приложением.
Для 3ds Max в Windows XP путь будет следующим:
- C:\Documents and Settings\ \Application Data\Autodesk\3DSMAX
- C:\Documents and Settings\ \Local Settings\Application Data\Autodesk\3dsmax
Для 3ds Max Design в Windows XP путь будет следующим:
- C:\Documents and Settings\ \Application Data\Autodesk\MAXDES
- C:\Documents and Settings\ \Local Settings\Application Data\Autodesk\3dsMaxDesign
Рекомендуется удалить папки для 3ds Max или 3ds Max Design из этих папок.
Примечание. Если требуется сохранить пользовательские параметры приложения, необходимо сохранить файлы INI, расположенные во втором пути из указанного выше (например, C:\Documents and Settings\ \Local Settings\Application Data\Autodesk\3dsmax). Однако удаление и повторная установка из-за проблем с приложением может привести к повреждению настроек. Инструкции по устранению этой проблемы можно найти в следующих решениях.
Файлы проектов, созданные пользователем
По умолчанию в 3ds Max создается набор папок проекта в папке "Мои документы" для хранения сцен 3ds Max и связанных ресурсов (например, материалов, карт и т. д.). Например, в Windows XP эти пути будут следующими:
- C:\My Documents\3dsmax for 3ds Max
- C:\My Documents\3dsMaxDesign for 3ds Max Design
Эти папки могут содержать содержимое, созданное в 3ds Max или 3ds Max Design, поэтому рекомендуется тщательно изучить эти папки, чтобы убедиться в наличии резервной копии всех важных данных, прежде чем удалить их.
Место на диске и оперативная память, как известно, лишними не бывают, особенно на ноутбуках. Сегодня пойдет речь об удалении лишнего из уже установленного 3ds max. Это не только освободит место на диске, но и может ускорить запуск 3ds max. Да и лишние модули явно не увеличат скорость работы и стабильность программы. Приступим к чистке.
Для начала попробуем воспользоваться специальной утилитой, которая ставится с самим 3ds max. В Windows, в Меню Пуск вбиваем в поиск Uninstall Tool (без кавычек). Найдется программа удаления продуктов Autodesk. Открываем ее:
Выбираем все, что касается Material Library в разделе 3ds max. Она занимает около 2 Гигабайт на жестком диске.
Material Library - стандартная библиотека текстур самого 3ds max - занимает много места на диске, но популярностью она не пользуется. Перед удалением, конечно, можно посмотреть, из чего она состоит. Она лежит в папке: C:\Program Files\Common Files\Autodesk Shared\Materials\Textures\
Теперь выбираем галочки:
Autodesk Revit Interoperability - Занимает около 1 Гигабайта.
Civil View for 3ds max - Занимает около 600 Мегабайт.
Autodesk inventor Server Engine - Занимает около 650 Мегабайт.
Это приложения для обмена данными между 3ds max и другими продуктами Autоdesk. Если пользуетесь программами Revit, Civil View или Autоdesk inventor, то соответствующие галочки лучше оставить. Если нет - смело удаляем.
У вас будут выбраны следующие пункты:
Как видите, удалить можно почти все из списка, не считая самого 3ds max. И, конечно, других нужных вам программ от Autodesk, которые могут быть в этом списке. Теперь внизу окна нажимаем Удалить .
Остальное можно очистить уже средствами Windows. Идем в Установку и удаление программ (можно открыть через Мой компьютер или найти в панели управления).
Теперь находим и удаляем MAXtoA ( Кстати, в старых версиях 3ds max его нет). Это рендер Arnold Render, но вы, скорее всего, работаете в Corona Render или V-Ray, и он вам не нужен. Но если вы им не пользуетесь, он все равно загружается вместе с 3ds max, тормозя старт программы.
Кстати, всегда можно вернуть удаленные компоненты, заново запустив установку 3ds Max вашей версии – при этом сам 3ds Max не будет переустанавливаться, если он уже установлен. Вы сможете выбрать только нужные вам компоненты. Как это делается, видно на изображениях ниже. При переустановке вернется и Autodesk Application Manager, его можно повторно вручную удалить.
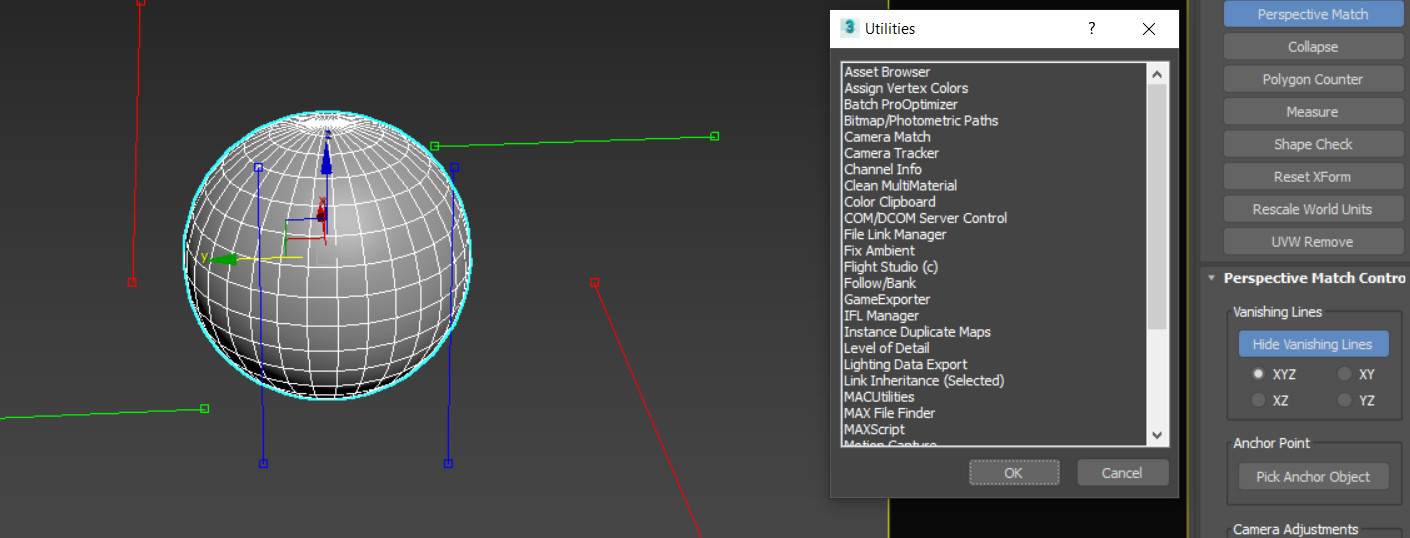
Панель Utilities содержит в себе множество полезных инструментов. Некоторые из них устанавливаются в виде плагинов, поэтому их количество не всегда одинаково. Вся панель состоит из одного раздела, который можно изменять.
1. Выбор инструментов.
Кнопка More… открывает окно со всеми доступным утилитами. Выделив какой-либо инструмент и нажав OK, откроются его настройки под панелью Utilities.

При нажатии на любую кнопку, вынесенную на панель, ее функции откроются сразу. Но вынесенные на панель Utilities инструменты будут отсутствовать в окне More. То есть в двух меню один и тот же инструмент быть не может.
2. Конфигурация
Изменить наполнение панели можно с помощью кнопок Sets и Configurate Button Sets. Sets открывает выбор уже созданных наборов.
Configurate Button Sets открывает окно настройки всей панели и создания наборов. В строку Sets вводится название нового набора, который можно сохранить кнопкой Save. Существующие наборы можно удалить кнопкой Delete. Total Buttons определяет, сколько кнопок и, следовательно, сколько инструментов будет в наборе. Из левого окна Utilities на созданные кнопки перетаскиваются инструменты.
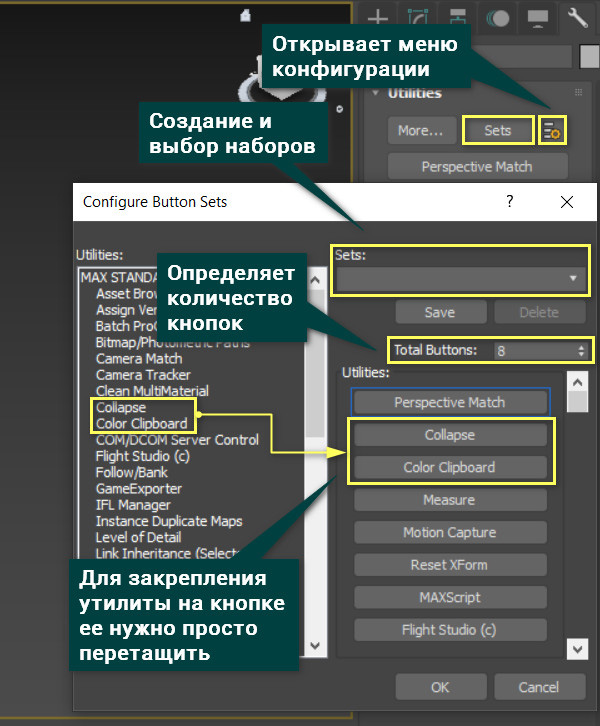
Заполнив кнопки инструментами, набор необходимо сохранить указанным выше образом. После этого его можно будет установить кнопкой Sets. А про конфигурацию других панелей и кнопок можно прочитать в статье «Настройка пользовательского интерфейса 3ds Max»
3. Набор Max Default
Perspective Match – позволяет настраивать перспективу сцены, ориентируясь на фоновое изображение. Настройка осуществляется с помощью нескольких отрезков, которые нужно выставить по ориентирам на картинке. Включить и отключить линии можно кнопкой Hide Vanishing Lines.
Отрезки и их точки можно только перемещать. Никакие стандартные инструменты перемещения при этом не работают.
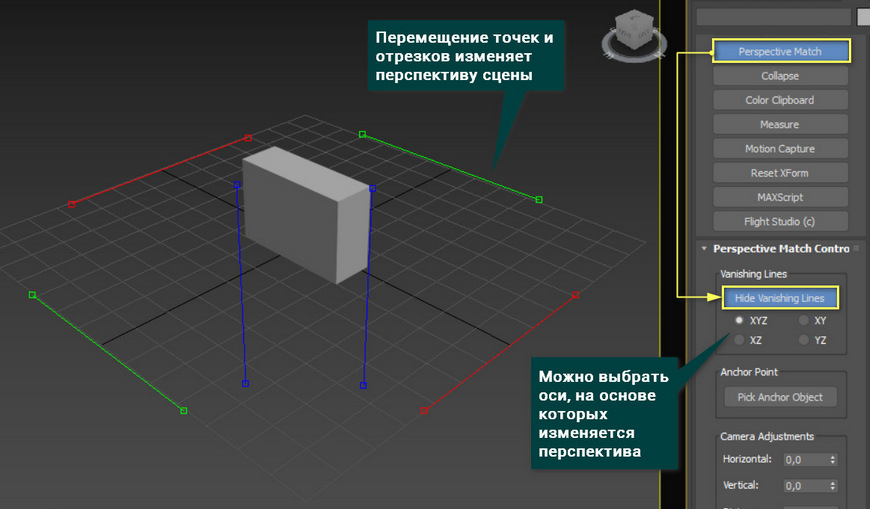
Collapse – позволяет превратить один или несколько объектов в Editable Mesh. В зависимости от настроек, несколько объектов модно конвертировать в один, раздельно, применить Boolean.
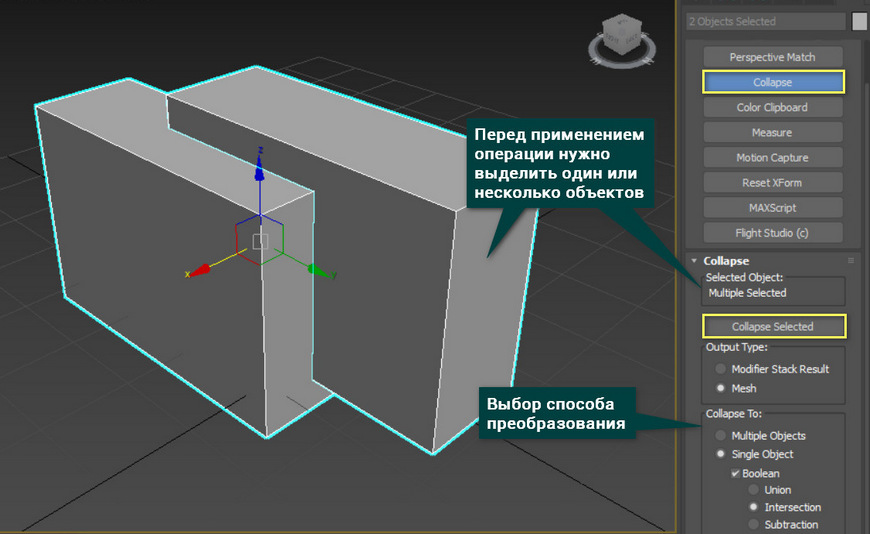
Color Clipboard – позволяет точно копировать цвета материалов и переносить его на другой материал. Для этого нужно взять цветное окно в настройках материала и перетащить на панель Color Clipboard. Чтобы назначить цвет другому материалу нужно сделать то же самое в обратной последовательности.
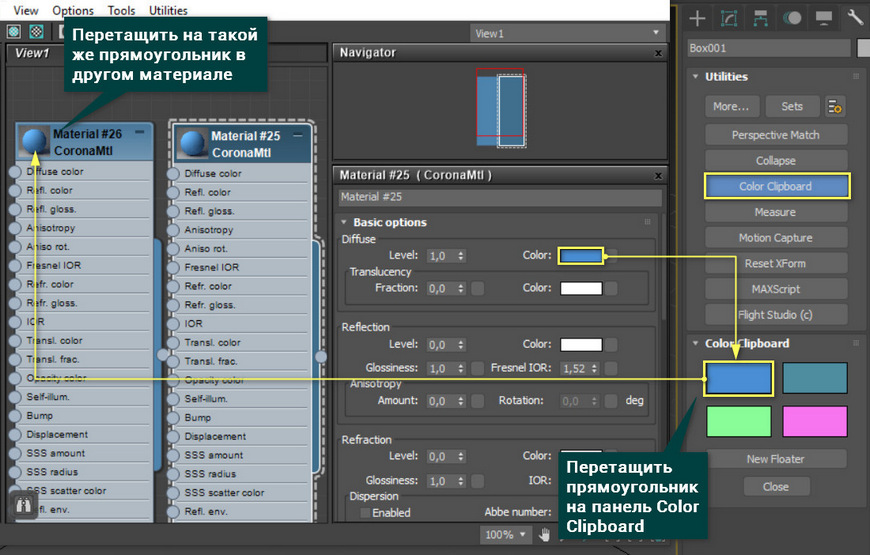
Measure – измеряет основные размеры объекта. Измерение осуществляется не для самого объекта, а габаритного контейнера. Показывает площадь, объем, координаты центра масс и размер по каждой из осей.
А если нужно измерить длину на части сложного объекта, стоит воспользоваться инструментом Tape, описанным в статье «Объекты-помощники Helpers в 3ds Max»

Motion Capture – позволяет управлять анимацией с помощью периферийных устройств и записывать ее в режиме реального времени.
Reset XForm – превращает вращение и масштабирование объекта в модификатор XForm. Благодаря этой утилите (модификатору) можно легко отменять последние перемещения или переносить их на другие объекты. Имеет всего одну кнопку Reset Selected.
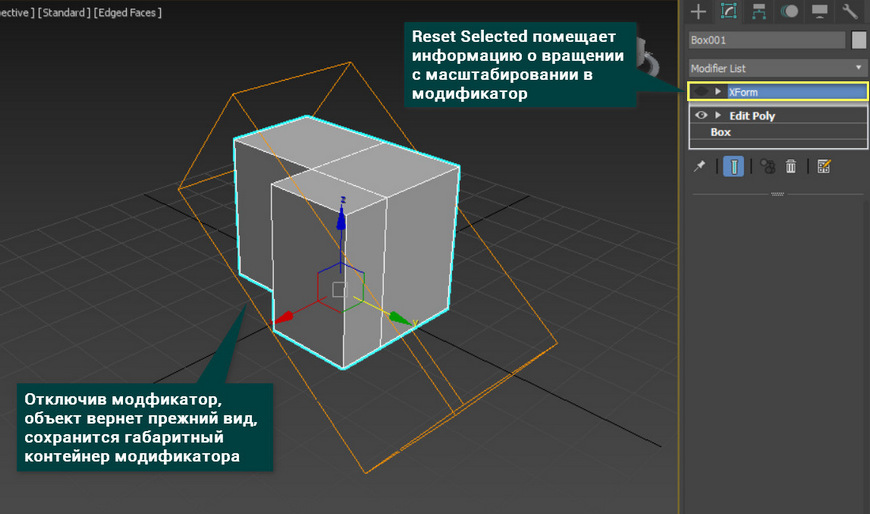
MAXScript – позволяет писать и запускать сценарии для 3ds Max. Для использования этой утилиты желательно предварительно научиться программировать. Однако скрипты бывают очень полезны. Хороший скрипт может сильно упростить и ускорить моделирование, что хорошо видно в статье «Скрипты для ускорения моделирования в 3ds Max».
Flight Studio (c) – с помощью этой утилиты можно редактировать объекты формата OpenFlight (.FLT), который используется в других программах 3D моделирования.
Базовый набор утилит содержит как полезные инструменты, так и не очень. Каждый пользователь 3ds Max может настроить окно утилит под себя и иметь к ним быстрый доступ. Со временем количество доступных утилит может увеличиться за счет установки плагинов и скриптов. Поэтому удобство панели зависит исключительно от ваших настроек.




Если у вас начинает тормозить сцена в 3ds max или уже не осталось памяти на рендеринг, то вам могут помочь несколько скриптовых функций.
gc() — сборка мусора.
freescenebitmaps() — очистка памяти от текстур.
clearUndoBuffer() — удаление отменённых действий Undo.
Просто введите нужную вам функцию в поле 3ds max (листенер), расположенное в нижней части экрана слева, и нажмите Enter.
Если у вас запущен Диспетчер задач и мониторинг использования памяти 3ds max, вы сразу же там можете увидеть результат.
Вот, в принципе, и всё. но если вы хотите облегчить себе доступ к этим функциям, чтобы не пришлось запоминать, как они все пишутся, то дочитайте статью до конца. Далее в ней пойдёт речь о запуске скриптов простым нажатием кнопки, которую можно вынести на панель инструментов.
Создаём скрипт 3ds max
Я поместил все три функции в один маленький скрипт, вы можете запускать его, чтобы не пришлось вводить всё вручную каждый раз freemem.zip [237 b].
После сохранения просто запустите скрипт из меню MAXScript в 3ds max.
Для удобства можно создать кнопку со скриптом на панели инструментов. Всё что нужно для этого сделать, это открыть (Open Script. ) скрипт, а не запустить. Открываем скрипт и загружаем его.
Когда скрипт откроется, нужно будет из меню MAXScript перейти в Menu > Evaluate All (Ctrl+E). В старых версиях 3ds max пункт меню Evaluate All находится в File.
Чтобы добавить скрипт, надо кликнуть правой кнопкой мыши на панели инструментов и выбрать команду Customize.
После этого просто отыщите категорию скриптов MyScripts и перетащите действие Free Up Memory на панель инструментов.
Когда создадите кнопку, можно изменить её текст и добавить вместо неё логотип, если хотите. Для этого нужно щёлкнуть правой кнопкой мыши и выбрать Edit Button Appearance. Можно будет выбрать любой из предложенной кучи значков.
Читайте также:

