Как предоставить общий доступ к файлу access
Обновлено: 29.06.2024
Базы данных Microsoft Access могут использоваться одновременно несколькими пользователями в сети. Предоставить общий доступ к базе данных можно несколькими способами:
- поместив базу данных в общую папку в сети;
- опубликовав в сети таблицы базы данных;
- обеспечив подключение к базе данных через Интернет;
- с помощью репликации;
- с помощью SQL Server.
Совместное использование базы данных
Чтобы предоставить совместный доступ к базе данных Access, поместите ее на файловый сервер или в общую папку на рабочей станции. Это самый простой метод обеспечения совместного доступа к базе данных и всем ее объектам: формам, отчетам, запросам, макросам и модулям. Он подходит, если нужно, чтобы все пользователи могли использовать одни и те же объекты базы данных одинаковым способом.
Поместив базу данных в общую папку на файловом сервере или рабочей станции, убедитесь в том, что установлен параметр, определяющий открытие базы данных по умолчанию в режиме совместного доступа. Об установке этого параметра рассказано в разд. "Режимы работы с базой данных в сети" этой главы.
Для работы с базой данных в сети необходимо выполнить локальную или сетевую установку Access либо установить исполняемую версию Access.
Совместное использование только данных
Можно предоставить совместный доступ в сети лишь к таблицам в базе данных Access. Для этого необходимо разделить базу данных на файл объектов данных и файл объектов приложения. Разделение базы данных с помощью мастера описано в гл. 19.
После разделения базы данных поместите файл объектов данных на файловый сервер или в общую папку на рабочей станции, чтобы предоставить общий доступ к таблицам, а файл объектов приложений – на компьютер пользователя в виде локальной копии. В этом случае производительность базы данных будет несколько выше, чем при совместном доступе ко всей базе данных, поскольку по сети будут передаваться только данные из таблиц. При этом отдельный пользователь может настроить формы, отчеты и прочие объекты из файла объектов приложения в соответствии со своими индивидуальными потребностями. Эти изменения не отразятся на остальных пользователях, которые используют свои локальные копии файла объектов приложения.
Базы данных Microsoft Access могут использоваться одновременно несколькими пользователями в сети. Предоставить общий доступ к базе данных можно несколькими способами:
- поместив всю базу данных в общую папку в сети;
- поместив в общей папке сети только таблицы базы данных;
- обеспечив подключение к базе данных через Интернет;
- с помощью репликации;
- с помощью СУБД SQL Server.
Публикация в сети всей базы данных
Чтобы предоставить совместный доступ к базе данных Access, ее можно поместить на файловый сервер или в общую папку на рабочей станции. Это самый простой метод обеспечения совместного доступа к базе данных и всем ее объектам: формам, отчетам, запросам, макросам и модулям. Он подходит, если нужно, чтобы все пользователи могли использовать одни и те же объекты базы данных одинаковым способом.
Поместив базу данных в общую папку на файловом сервере или рабочей станции, надо установить параметр, определяющий открытие базы данных по умолчанию в режиме совместного доступа. (см далее).
Публикация в сети таблиц базы данных
Можно предоставить совместный доступ в сети лишь к таблицам в базе данных Access. Для этого необходимо разделить базу данных на файл объектов данных (в нем хранятся таблицы) и файл объектов приложения (в нем хранятся все остальные объекты — формы, запросы, отчеты, страницы доступа к данным, макросы и модули VBA). При этом в файле объектов приложения устанавливаются связи с таблицами, хранящимися в файле объектов данных.
После разделения базы данных файл объектов данных помещается на файловый сервер или в общую папку на рабочей станции, чтобы предоставить общий доступ к таблицам, а файл объектов приложений — на компьютер пользователя в виде локальной копии.
В этом случае производительность базы данных будет несколько выше, чем при совместном доступе ко всей базе данных, поскольку по сети будут передаваться только данные из таблиц. При этом отдельный пользователь может настроить формы, отчеты и прочие объекты из файла объектов приложения в соответствии со своими индивидуальными потребностями. Эти изменения не отразятся на остальных пользователях, которые используют свои локальные копии файла объектов приложения.
Публикация базы данных в Интернете
Объекты базы данных можно предоставить в совместное использование через Интернет, создав на их основе страницы HTML , которые можно отобразить в программе просмотра Интернета, такой как Internet Explorer (см. другую лекцию).
Совместная работа с базой данных с помощью репликации
Портфельная репликация Windows позволяет использовать для работы с файлом (в том числе с базой данных) два компьютера: например, компьютер в офисе и переносной компьютер. Можно создавать реплики (специальные копии) базы данных Access для хранения на разных компьютерах и синхронизировать изменения в них. Аналогично несколько пользователей могут работать со своими копиями — репликами базы данных, которые могут быть синхронизированы по сети, с помощью удаленного доступа к сети или через Интернет.
Совместный доступ к базе данных с помощью SQL Server
Если в сети организации установлена СУБД SQL Server, ее можно использовать для совместной работы с базой данных Access. Для этого необходимо создать новое клиент-серверное приложение (на основе базы данных Access).
Иными словами, можно выполнить преобразование приложений Access с целью переноса их в другую среду эксплуатации (на платформу SQL Server).
Для обозначения таких преобразований часто используется термин “миграция”.
Под миграцией приложений понимается целевое преобразование приложения с изменением его внутренней структуры и сохранением внешнего интерфейса.
Таким образом, к миграции относится и преобразование приложения, созданного в среде Access 2002, в двухуровневое клиент-серверное приложение, в котором обработка данных выполняется сервером базы данных (то есть SQL Server).
При переносе базы данных Access в SQL Server, кроме таблиц, переносятся индексы и связи между таблицами. При этом индексы отображаются в соответствующие объекты SQL Server (индексы, использующиеся в Access и SQL Server, очень похожи, отличие состоит только в том, что SQL Server не поддерживает индексы по убыванию).

Замечание: из всего сказанного видно, что перенос приложения Access на платформу SQL Server означает его фактическую переделку в новое приложение. Остается только внешний вид старого приложения Access (интерфейс). При этом новое приложение начинает функционировать под мощными средствами SQL Server, которые и предоставляют все необходимые возможности для совместного доступа.
Режимы работы с базой данных в сети
База данных может быть открыта пользователем в сети в одном из четырех режимов.
Открытие в режиме общего доступа. База данных открывается для чтения и записи. Другие пользователи тоже могут открыть базу данных (в любом режиме).
Открытие в режиме монопольного доступа. База данных открывается для чтения и записи. Другие пользователи не смогут открыть базу данных, пока она не будет закрыта пользователем, открывшим ее в режиме монопольного доступа.
Открытие в режиме общего доступа только для чтения. База данных открывается только для чтения. Другие пользователи тоже могут открыть базу данных (в любом режиме).
Открытие в режиме монопольного доступа только для чтения. База данных открывается только для чтения. Другие пользователи не смогут открыть базу данных, пока она не будет закрыта пользователем, открывшим ее в режиме монопольного доступа.
Пользователь может открыть базу данных в любом из указанных режимов, указав его следующим способом: выбрать команду Файл/ Открыть; в появившемся диалоговом окне “Открытие файла базы данных” раскрыть список всех возможных режимов открытия базы данных (рис. 28.1).

Рис. 28.1. Список режимов открытия базы данных
Если база данных (файл с расширением mdb) открывается в режиме общего доступа, Microsoft Access создает файл блокировок с таким же именем, как база данных, но с расширением Idb, который располагается в той же папке, где хранится файл базы данных.
В файле блокировок сохраняется имя компьютера (например, MYCOMP) и регистрационное имя пользователя базы данных (например, Admin) для каждого пользователя, открывшего базу данных для совместного использования. Файл блокировок используется Microsoft Access во время совместной работы пользователей с файлом базы данных. Этот файл автоматически удаляется после того, как последний пользователь закроет базу данных.
Методы управления блокировками записей
Пока один пользователь редактирует запись, Access позволяет автоматически запретить другим пользователям изменять ее до тех пор, пока первый пользователь не закончит ее правку. Предоставление одному пользователю исключительного права доступа к записи называется блокировкой.
Существует три параметра блокировки (три метода блокировки) записей в базе данных Access.
Изменяемой записи (Edited Records). Microsoft Access блокирует изменяемую в данный момент запись, не позволяя изменять ее другим пользователям. Заблокированными могут оказаться также записи, расположенные рядом на диске. Если другой пользователь попытается изменить заблокированную запись, в его объекте в режиме Таблицы появится маркер заблокированной записи (перечеркнутый круг). Данный параметр гарантирует завершение всех начатых изменений. Это хороший выбор, если конфликты совместного доступа к записи с другими пользователями возникают редко.
Всех записей (All Records). Microsoft Access блокирует все записи формы или объекта в режиме Таблицы (и базовых таблиц) на весь период их открытия, поэтому другие пользователи не могут изменить или заблокировать записи. Этот параметр накладывает слишком жесткие ограничения. Его следует использовать только в тех случаях, когда есть уверенность, что конкретно вы имеете приоритетное право на изменение записей(то есть право, заданное администратором).
Чтобы установить параметр блокировки записей в сети (то есть выбрать метод блокировки) надо выбрать команду Сервис/Параметры; в появившемся диалоговом окне “Параметры” установить необходимый переключатель (рис. 28.2).

Рис. 28.2. Диалоговое окно Параметры
Кроме возможности выбора метода блокировки Access предоставляет возможность выбора одного из двух уровней блокировки:
Блокировка записей. Блокируется только редактируемая запись.
Блокировка страниц. Блокируется страница памяти на диске, которая может содержать несколько соседних записей (4 Кбайт памяти на страницу).
Чтобы задать уровень блокировки надо установить флажок “Блокировка записей при открытии БД” (рис. 28.2) диалогового окна “Параметры”, если нужна блокировка на уровне записей, или сбросить этот флажок, если нужна блокировка на уровне страниц.
Предотвращение конфликтов при блокировке записей в сети
Следующие четыре параметра помогают избежать конфликтов при блокировке записей в сети ( рис. 28.2):
Период обновления (Refresh interval). Этот параметр задает число секунд, по истечении которых Microsoft Access автоматически обновляет записи в объекте в режиме Таблицы или в режиме Формы. При обновлении текущего объекта в режимах Таблицы или Формы отображаются изменения в существующих записях, причем записи не сортируются заново, не добавляются новые и не убираются с экрана удаленные записи. Для того чтобы увидеть эти изменения, необходимо выполнить операцию обновления данных, например, с помощью комбинации клавиш +.
Период повтора обновления (Update retry interval). Этот параметр задает число миллисекунд, по истечении которых Microsoft Access автоматически пытается сохранить измененную запись, заблокированную другим пользователем.
Число повторов обновления (Number of update retries). Этот параметр задает число попыток сохранения измененной записи, заблокированной другим пользователем.
Период обновления ODBC (ODBC refresh interval). Этот параметр задает интервал времени в секундах, после которого Microsoft Access автоматически обновляет записи, доступ к которым осуществляется по протоколу ODBC. Для того чтобы увидеть эти изменения, необходимо выполнить операцию обновления данных, например, с помощью комбинации клавиш +.
Особенности совместного изменения объектов
Внесение изменений в объекты базы данных при работе в сети характеризуется следующими особенностями.
Хотя допускается изменение базы данных во время работы с ней других пользователей, лучше создать макеты большинства объектов до того, как другие пользователи получат возможность открыть базу данных в сети. Для того чтобы при внесении серьезных изменений в структуру базы данных запретить другим пользователям доступ к этой базе данных, следует при открытии базы данных выбрать режим Монопольно (Open Exclusive).
Если же вы открыли базу данных в режиме общего доступа и начинаете изменять структуру данных, то при условии, что в этот момент вы — единственный пользователь этой базы данных, Access 2002 автоматически временно переведет вашу базу данных в монопольный режим. Так что другие пользователи не смогут открыть эту базу данных, пока вы не закончите работу с изменениями структуры объектов. После этого база данных автоматически возвращается в режим общего доступа. Но если в такой момент вы — не единственный пользователь базы данных, то Access разрешит внести лишь незначительные изменения в дизайн объектов, например настройки печати.
Если объекты зависят друг от друга, обновляйте их все одновременно, чтобы другие пользователи не начали работать с несогласованными версиями объектов.
Если вы внесли изменения в запрос, форму или отчет, открытый другими пользователями, им придется закрыть и снова открыть измененный объект, чтобы получить его обновленную версию.
Microsoft Access предоставляет средства распределенного доступа к базе данных. С одним файлом могут одновременно работать большое количество пользователей, обладающих разными правами: одни могут только просматривать таблицы, другие - только вносить новые данные, и лишь администраторы базы обладают полным доступом. Когда мы устанавливаем пакет Microsoft Office на локальный компьютер и, ни о чем не задумываясь, начинаем создавать свою базу в программе Access, мы по умолчанию выступаем в роли администратора. Поставим теперь задачу: разделить доступ для двух пользователей - один сможет только просматривать данные (читать), другой по-прежнему будет обладать полным доступом. Скопируйте файл BDTur_firm.mdb и назовите его "BDwithUsers.mdb". Открываем базу, в главном меню программы переходим "Сервис \ Защита \ Мастер" (см. рис. 2.7). Появляется мастер защиты, в первом шаге которого доступен единственный переключатель "Создать файл рабочей группы" ( рис. 3.16):

Файл рабочей группы представляет собой своеобразный электронный ключ, в котором будут храниться созданные настройки. Он имеет расширение *.mdw. В следующем шаге мастера нажимаем кнопку "Обзор" - по умолчанию мы оказываемся в той же директории, где расположен исходный файл базы данных BDwithUsers.mdb, вводим название создаваемого файла BDWorkFile.mdw 3 В этом шаге мастер предлагает название "Security.mdw" файла рабочей группы. Я предлагаю изменить это название - чтобы в дальнейшем его было легко отличить и не путать с файлами по умолчанию. . Нажимаем кнопку "Выбрать", возвращаясь в окно мастера. Устанавливаем переключатель на значение "Использовать файл рабочей группы по умолчанию". На другие параметры - "Код рабочей группы", "Ваше имя", "Организация" - можно не обращать внимания (рис. 3.17). Нажимаем кнопку "Далее".

увеличить изображение
Рис. 3.17. Определение файла рабочей группы BDWorkFile.mdw
Теперь предстоит определить, какие объекты базы данных защищены. Оставляем все таблицы и нажимаем кнопку "Далее" (рис. 3.18).

Рис. 3.18. Определение объектов базы данных, которые будут защищены
Мы добрались до самих рабочих групп. Программа Microsoft Access предлагает несколько рабочих групп, в каждой из которых может быть большое число пользователей. К примеру, пять пользователей могут обладать полными правами, десять - быть разработчиками проекта и еще пять - обладать правами на обновление данных. Код группы также можно не запоминать. Мы выбираем группу "Только чтение", отмечая ее галочкой 4 Обратите внимание, что интерфейс программы предоставляет возможность одновременного выбора нескольких (или всех групп) - нужно просто отметить соответствующие чекбоксы. , нажимаем кнопку "Далее" (рис. 3.19).

Теперь требуется определить права группы Users. Это группа в любом случае будет входить в файл BDWorkFile.mdw; по умолчанию пользователи, входящие в нее, могут работать с базой данных без всякого пароля. Предоставление каких-либо прав этой группе означает предоставление этих же прав любому пользователю. Поэтому из соображений безопасности Microsoft Access предлагает вариант по умолчанию. Изменение этого варианта означает встраивание "черного" входа в файл рабочей группы. Мы оставляем предложенное значение и нажимаем кнопку "Далее" (рис. 3.20):

В следующем шаге мастера следует определить пользователей и пароли. Именно эти сведения для каждого пользователя будут постоянно использоваться в работе с приложением, поэтому на них следует обратить внимание. В поле "Пользователь:" вводим "Adonetuser", задаем этому пользователю пароль "12345", нажимаем кнопку "Добавить пользователя в список". Поля "Пользователь" и "Пароль" очищаются, а в списке, расположенном в левой части формы, появляется новая запись. Нажимаем кнопку "Далее" (рис. 3.21).

Итак, теперь у нас уже есть рабочая группа - "Только чтение", и теперь появился пользователь "Adonetuser". Из выпадающего списка "Группа или пользователь" следует выбрать "Adonetuser" и отметить галочкой группу "Только чтение" (рис. 3.22, А). При выборе второго пользователя из выпадающего списка - здесь 5 Когда я устанавливал операционную систему на компьютере, я ввел свои фамилию и имя в качестве регистрационных данных. Далее, при установке пакета Microsoft Office, эти же сведения были предложены по умолчанию. Если вы хотите изменить эти сведения, лучший способ сделать это - переустановить пакет Microsoft Office. Для изменения регистрационных данных, введенных при установке системы, измените параметры реестра RegisteredOwner и RegisteredOrganization в ветке HKEY_LOCAL_MACHINE\SOFTWARE\Microsoft\Windows NT\CurrentVersion. Далее, я везде буду писать "Chingiz Kariev", полагая, что вы выполняете действия, подставляя свое значение фамилии и имени. "Chingiz Kariev", - можно заметить, что он входит в группу Admins (рис. 3.22, Б). Это очень важный момент: должен быть хотя бы один пользователь-администратор, входящий в эту группу, в противном случае после завершения работы мастера мы не сможем добавлять новых пользователей и изменять права существующих!

Рис. 3.22. Распределение пользователей в рабочие группы. А - включение пользователя "Adonetuser" в группу "Только чтение", Б - вхождение пользователя "Chingiz Kariev" в группу "Admins" по умолчанию
В последнем шаге мастера создается резервная копия базы данных. Она располагается в той же самой директории, где и основная (рис. 3.23). Несмотря на свое расширение - *. bak (backup), это, по сути, обычный файл базы данных Microsoft Access.

При нажатии на кнопку "Готово" появляется отчет, создаваемый мастером защиты. Он включает в себя перечень всех сведений, которые в дальнейшем могут понадобиться для восстановления доступа к базе:
Желательно последовать совету мастера и сохранить эти сведения в надежном месте.
Итак, в результате всех проделанных действий в рабочем каталоге появились три файла - BDwithUsers. bak , BDwithUsers.mdb и BDWorkFile.mdw (рис. 3.24):

Рис. 3.24. Файлы, полученные в результате работы мастера
В программном обеспечении к курсу вы найдете эти три файла (Code\Glava2\ BDwithUsers. bak , BDwithUsers.mdb и BDWorkFile.mdw).
Файл BDwithUsers. bak тоже лучше сохранить в надежном месте, поскольку он представляет собой незащищенную копию базы данных.
Запускаем файл BDWorkFile.mdw - появляется окно, в котором следует ввести имя пользователя "Adonetuser" и пароль "12345" (рис. 3.25):
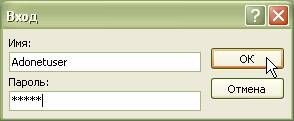
Рис. 3.25. Аутентификация пользователя "Adonetuser"
Открывается окно базы данных, в котором имеющиеся таблицы доступны только для чтения. Выходим из приложения и запускаем его снова. Введем на этот раз имя администратора базы - "Chingiz Kariev", без пароля 6 Конечно, это нонсенс - аутентификация ограниченного пользователя с паролем, а администратора - без пароля. Имейте в виду, что на практике так быть не должно. Здесь я просто ввожу всего одного пользователя с паролем для предельной ясности изложения. (рис. 3.26).
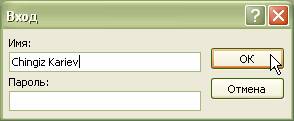
Рис. 3.26. Аутентификация пользователя "Chingiz Kariev"
На этот раз база данных открывается с полным доступом, более того, выбрав пункт главного меню "Сервис \ Защита \ Мастер_", можно редактировать уже существующий файл рабочей группы, добавляя например, новых пользователей (рис. 3.27):

Рис. 3.27. Первый шаг мастера. Изменение файла BDWorkFile.mdw рабочей группы
При создании файла рабочей группы BDWorkFile.mdw мы определили его дальнейшее использование по умолчанию (см. рис. 3.17). Это означает, что вся дальнейшая работа с программой Microsoft Access на данном компьютере будет производиться от имени этого файла и определенных в нем пользователей. Без наличия соответствующих прав будет невозможно создать даже новую базу данных 7 Если вы окончательно запутались, забыли или неправильно ввели пароль, словом, Microsoft Access 2003 перестал работать на вашем компьютере, удалите пакет Microsoft Office. Запустите редактор реестра, найдите раздел HKEY_LOCAL_MACHINE\SOFTWARE\Microsoft\Office\11.0 и удалите папку Access. Установите Microsoft Office заново. . Для возврата к файлу рабочей группы, принятому по умолчанию, проделываем следующие действия:
- включаем режим отображения скрытых файлов и папок;
- открываем базу данных BDwithUsers.mdb от имени администратора (здесь - от имени пользователя "Chingiz Kariev");
- в главном меню программы переходим "Сервис \ Защита \ Администратор рабочих групп" (см. рис. 2.7);
- появляется окно "Администратор рабочих групп", в котором отображается связь с текущим файлом BDWorkFile.mdw. Нажимаем кнопку "Связь" для смены рабочего файла (рис. 3. 28):


Рис. 3.29. Уведомление присоединения файла рабочей группы

Рис. 3.30. Связь с файлом System.mdw в окне "Администратор рабочих групп"
В результате проделанных операций мы вернулись к файлу рабочей группы, принятому по умолчанию. Теперь при создании новых баз данных снова будем работать от имени администратора "Admin". Однако мы не сможем открыть базу данных BDwithUsers.mdb, использующую другой файл рабочей группы (рис. 3.31):

Рис. 3.31. Попытка открыть базу данных BDwithUsers.mdb
Для открытия базы данных нам снова нужно будет связаться со своеобразным электронным ключом - файлом BDWorkFile.mdw. Сделайте это самостоятельно.
Для распространения подготовленной базы данных на компьютеры пользователей вам потребуется скопировать сам файл базы данных и файл рабочей группы, а затем связать их.
Изменим пароль администратора "Chingiz Kariev" базы BDwithUsers.mdb. Открываем от имени этого пользователя базу данных, в главном меню переходим "Сервис \ Защита \ Пользователи и группы_" (см. рис. 3.7). В появившемся окне "Пользователи и группы" из выпадающего списка "Имя" выбираем этого пользователя, переходим на вкладку "Изменение пароля". Оставляя пустым поле "Текущий пароль", вводим и подтверждаем пароль "a1s2d3f4g5h6j7k8l9z0" (рис. 3.32):
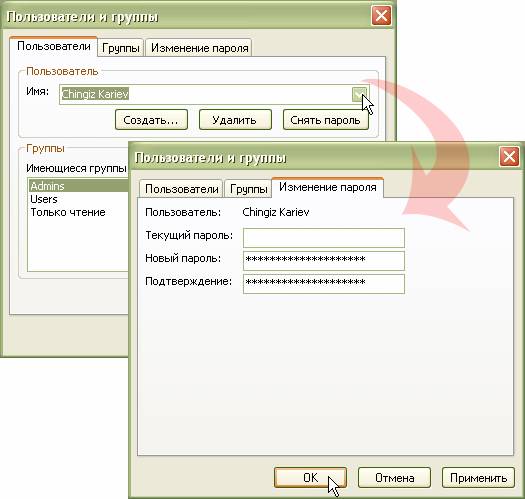
Рис. 3.32. Изменение пароля администратора базы данных
Аналогично, открывая базу от имени пользователя "Adonetuser", можно изменить его пароль.

увеличить изображение
Рис. 3.33. Вскрытие учетных записей пользователей MS Access
С помощью утилиты просмотрим также содержимое файла System.mdw. Здесь мы видим всего одного пользователя "admin"с пустым паролем, обладающего правами администратора (рис. 3.34):

Именно от этого пользователя по умолчанию мы начинаем работать с MS Access после установки пакета Microsoft Office.

Рис. 3.35. Ошибка при проверке подключения к базе "BDwithUsers.mdb"
В чем же дело? Мы ведь ввели все значения в специально предназначенные для этого поля! Интерфейс вкладки "Подключение" снова не предоставляет возможности ввода всех нужных сведений для подключения. Переходим на вкладку "Все", выделяем свойство "Jet OLEDB:System database" и нажимаем кнопку "Изменить значение" (можно также дважды щелкнуть на этом свойстве). В появившемся окне "Изменение значения свойства" указываем путь к файлу BDWorkFile.mdw вместе с его полным названием (включающим расширение файла) (рис. 3.36).

увеличить изображение
Рис. 3.36. Определение значение свойства "Jet OLEDB:System database"
Переходим на вкладку "Подключение", проверяем связь с базой - на этот раз проверка будет успешной (рис. 3.37).

Рис. 3.37. Успешная проверка подключения к базе "BDwithUsers.mdb"
Нажимаем кнопку "OK" для закрывания окна "Свойства связи с данными". Теперь появляется дополнительное окно, в котором следует повторно ввести пароль пользователя (рис. 3.38).

Рис. 3.38. Дополнительно окно подключения к базе данных
В этом окне заметно "обрезанное" расположение подписей полей: это можно считать недоработкой VS 2003 - даже при разрешении экрана 1280х1024 форма выглядит так же. Дополнительно в выпадающем списке "Режим открытия" выбираем значение DB_MODE_READ , поскольку пользователь "Adonetuser" обладает правами только на чтение данных. Закрываем это окно, завершаем работу мастера, настраивая извлечение всех записей из таблицы "Туристы". В последнем шаге мастера оставляем включение пароля в строку connection string (см. рис. 3.14).
На панели компонент формы выделяем объект DataAdapter , переходим в его окно Properties и нажимаем на ссылку Generate dataset. Оставляем название объекта DataSet , предлагаемое по умолчанию. В конструкторе формы заполняем объект DataSet , а также определяем источник данных для элемента DataGrid :
Запускаем приложение. На форму снова выводятся данные из базы (см. рис. 3.15).
В программном обеспечении к курсу вы найдете приложение VisualB DwithUsers (Code\Glava2\ VisualBDwithUsers).
Сделаем точно такое же приложение без использования визуальных средств студии. Создайте новый Windows-проект, назовите его "ProgrammBDwithUsers". Добавляем на форму элемент управления DataGrid , его свойству Dock устанавливаем значение "Fill" . Подключаем пространство имен для работы с базой:
В классе формы создаем строки connectionString и commandText :
В программном обеспечении к курсу вы найдете приложение ProgrammBDwithUsers (Code\Glava2\ ProgrammBDwithUsers).
Читайте также:

