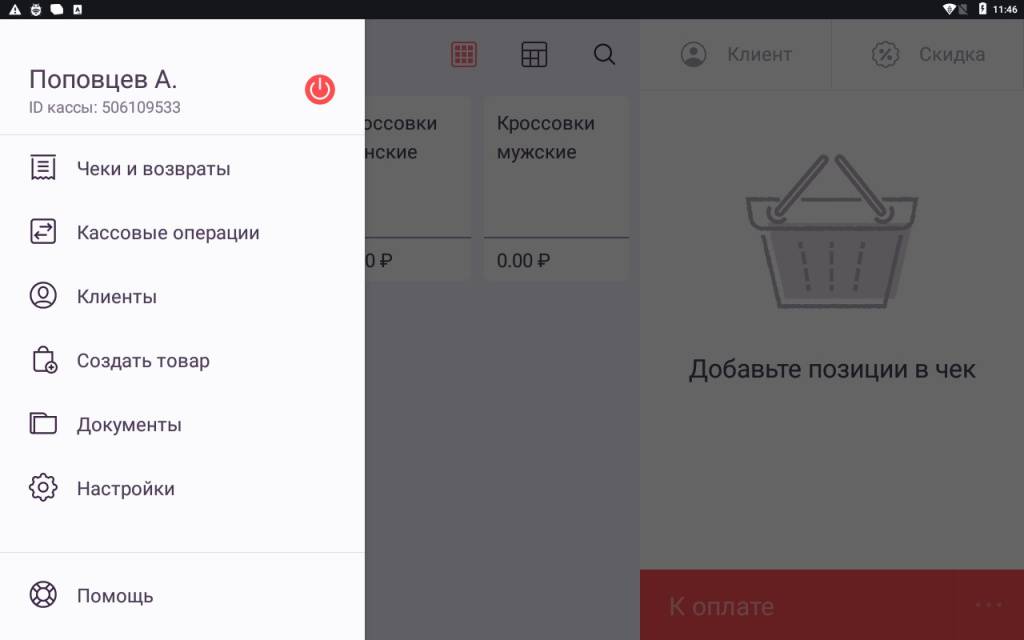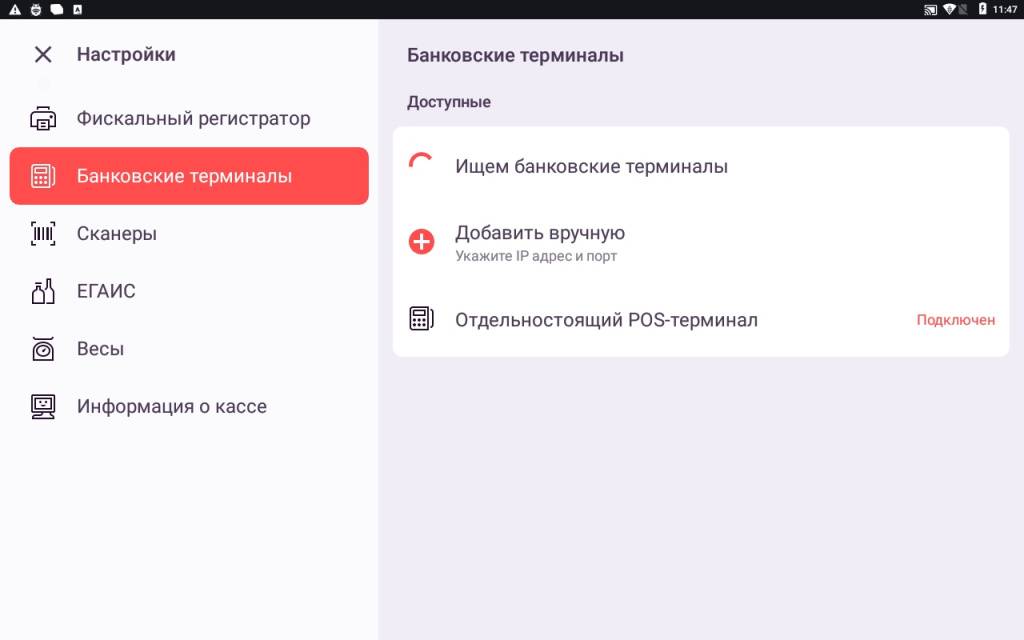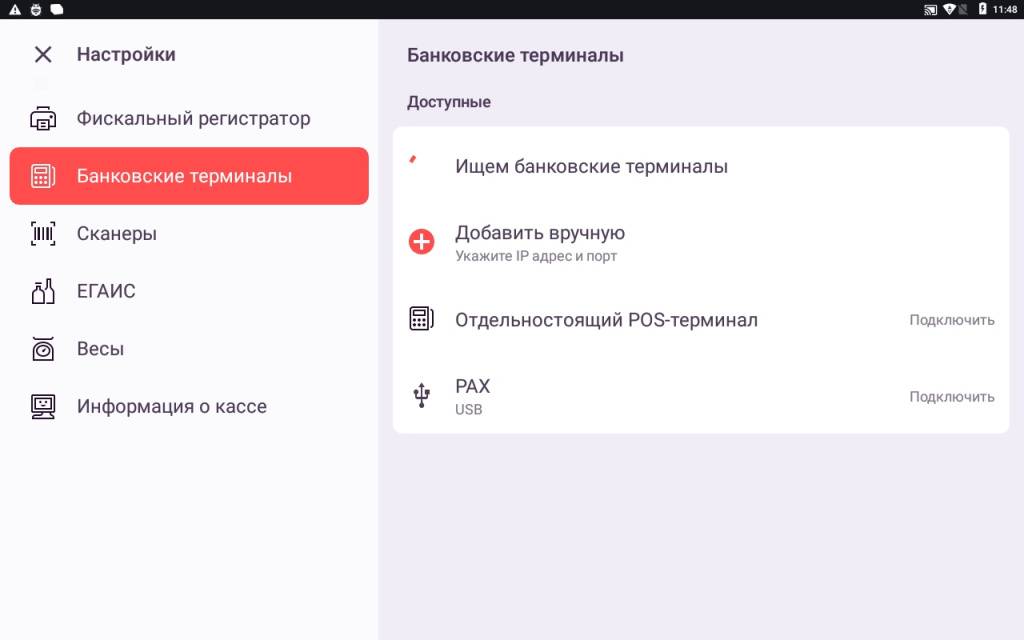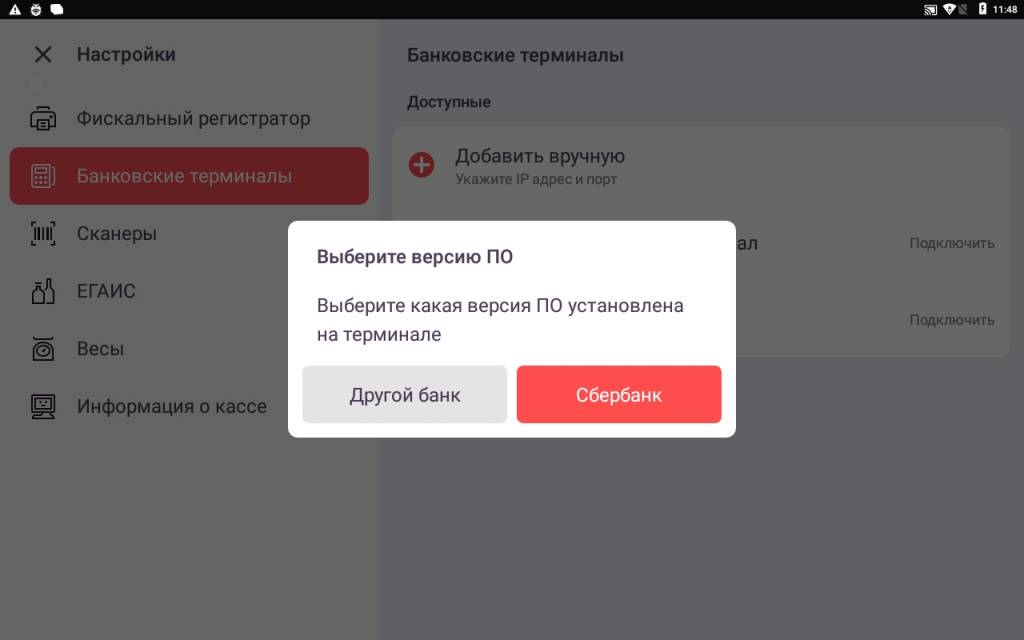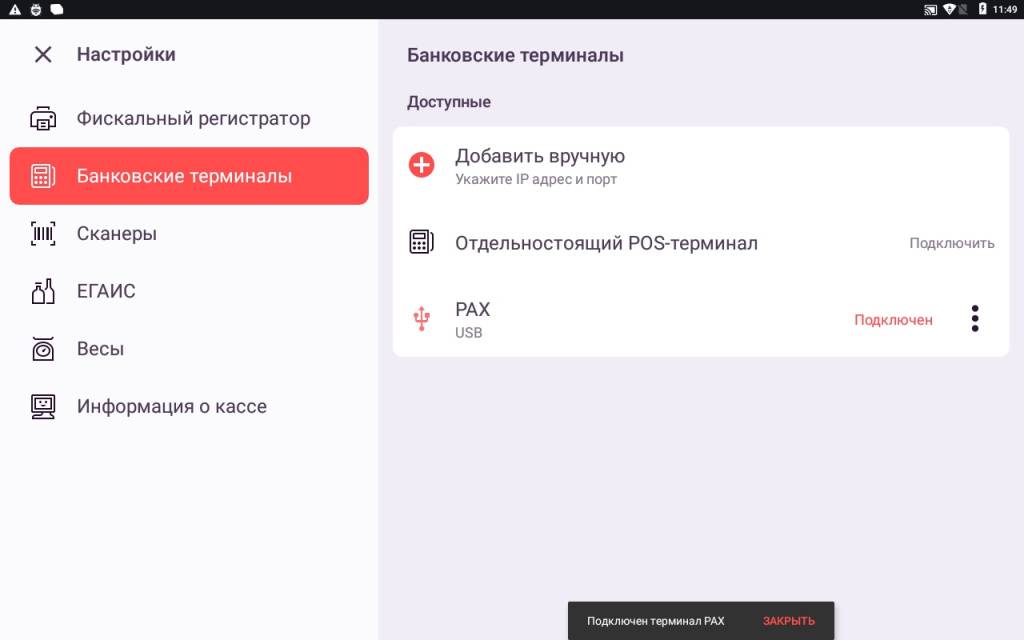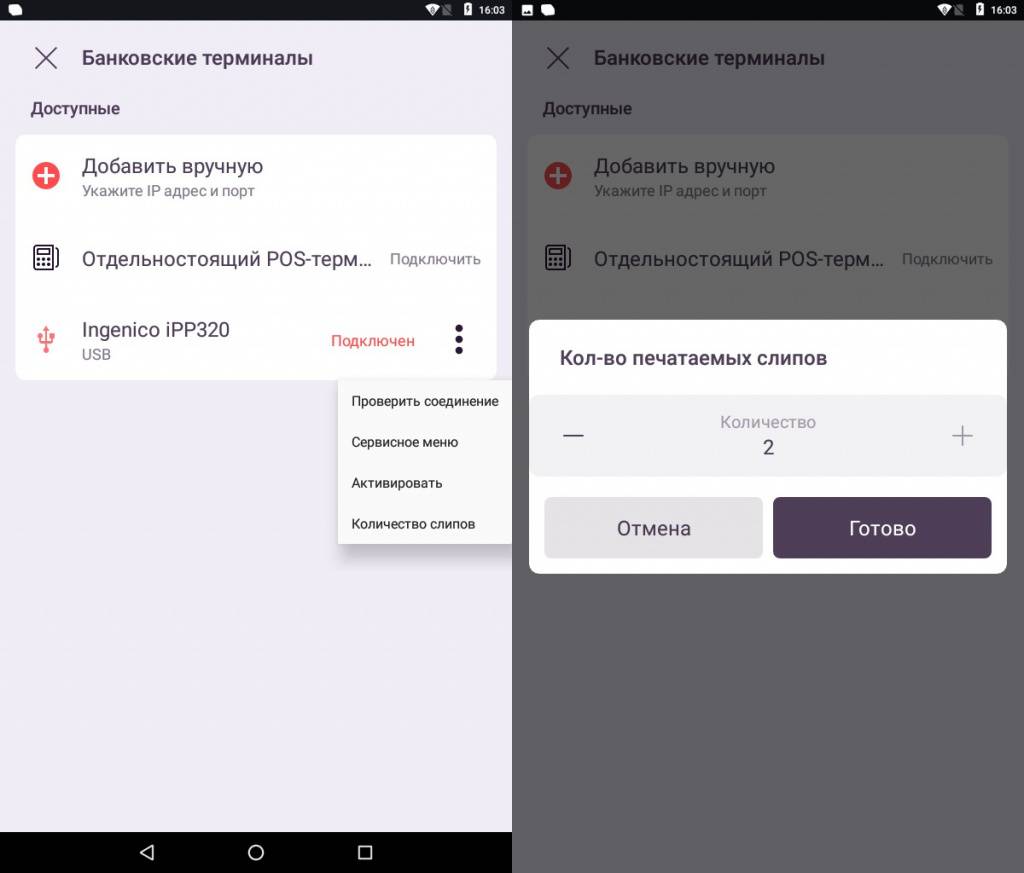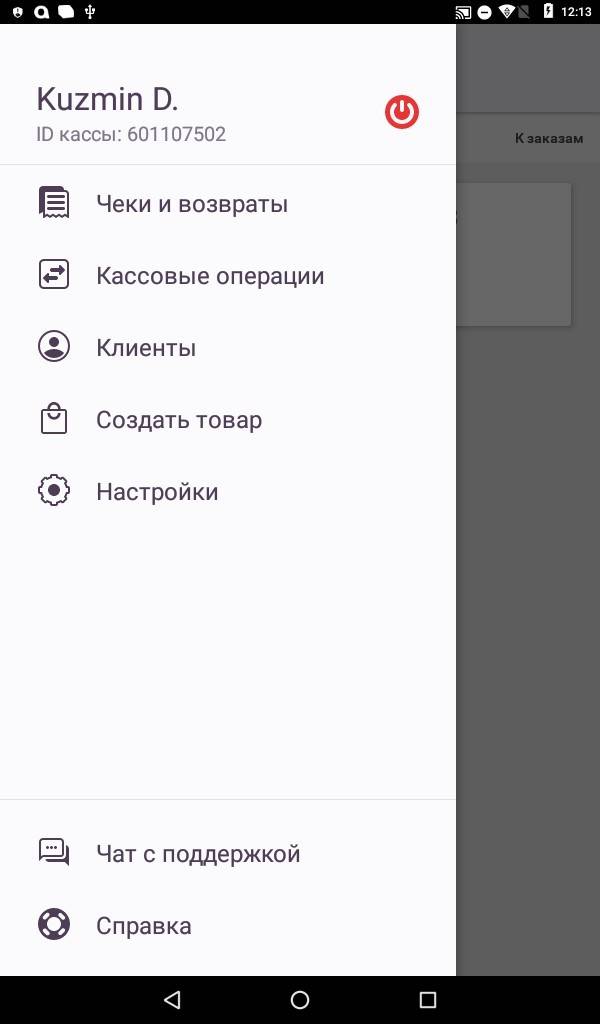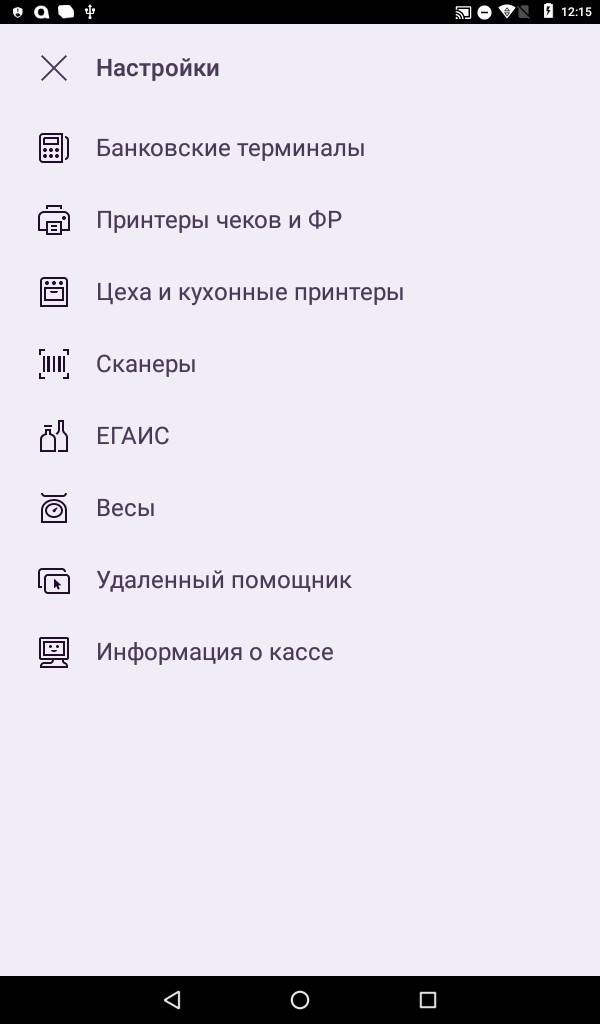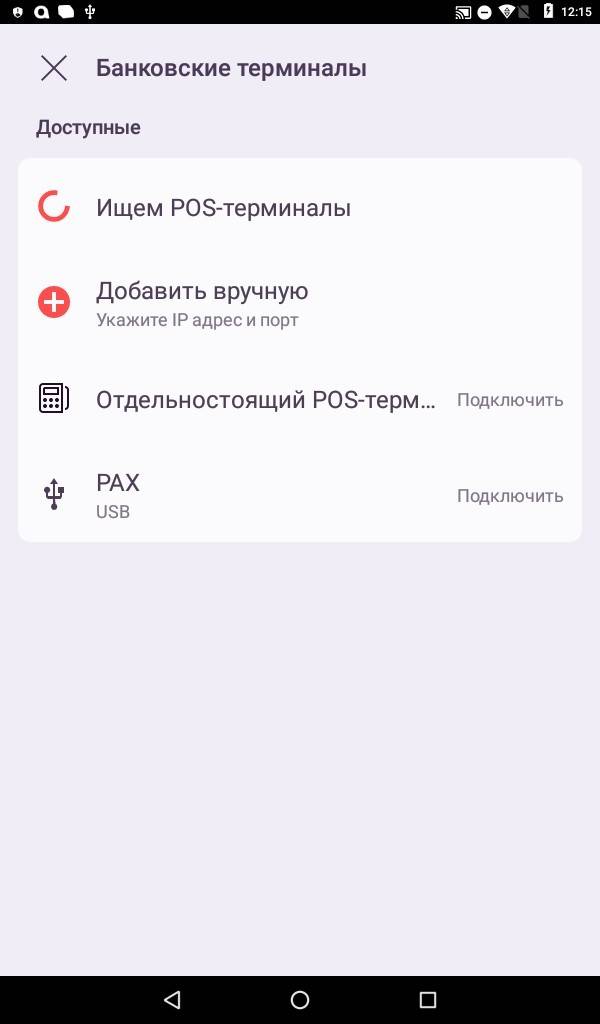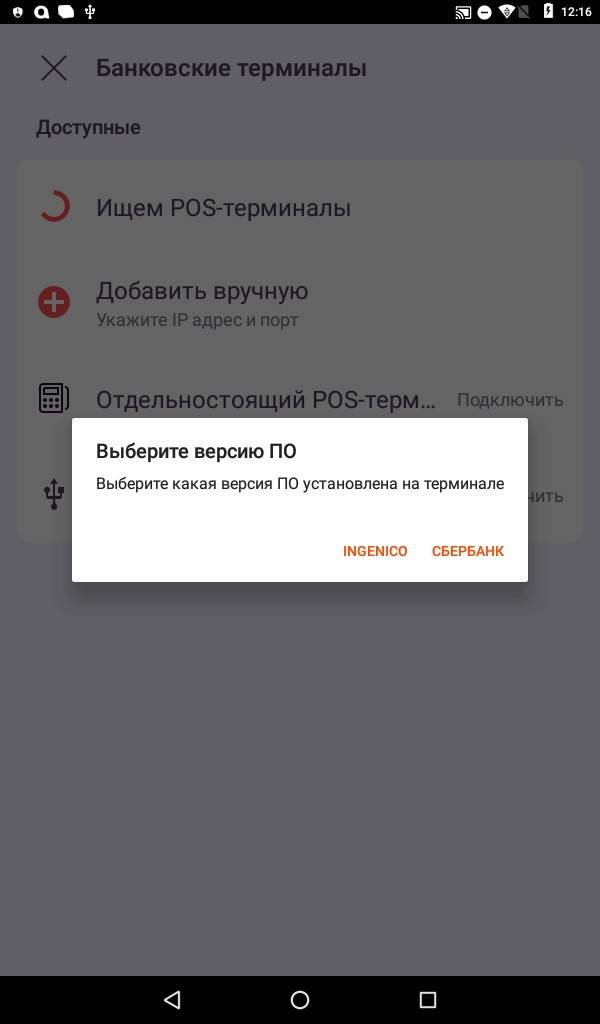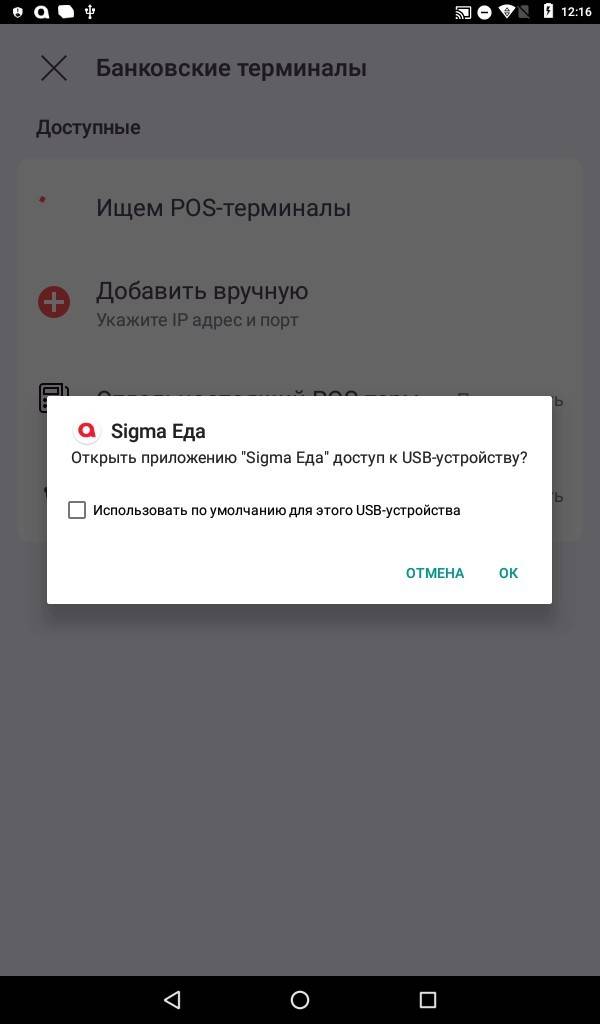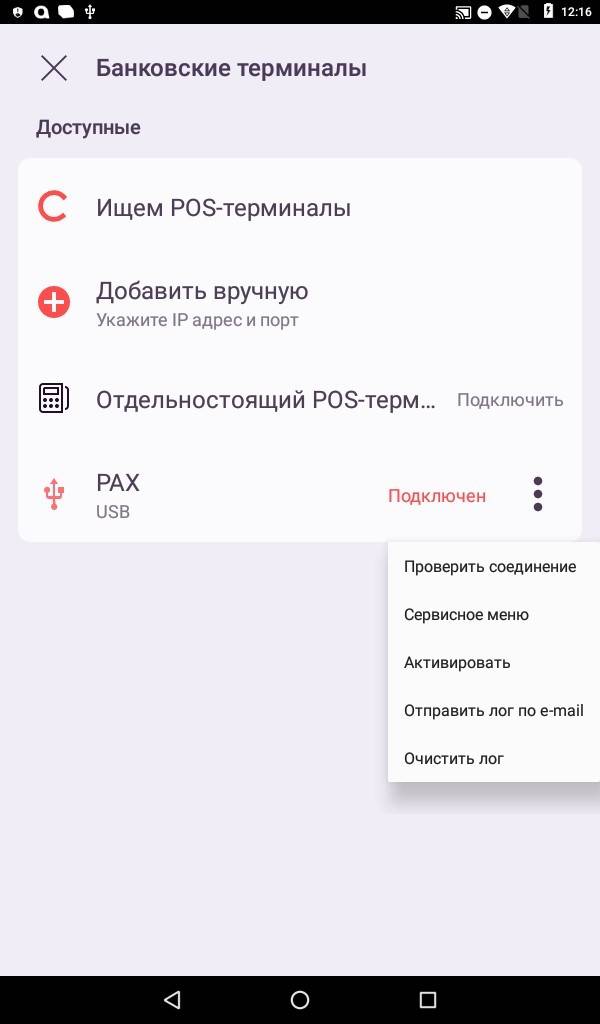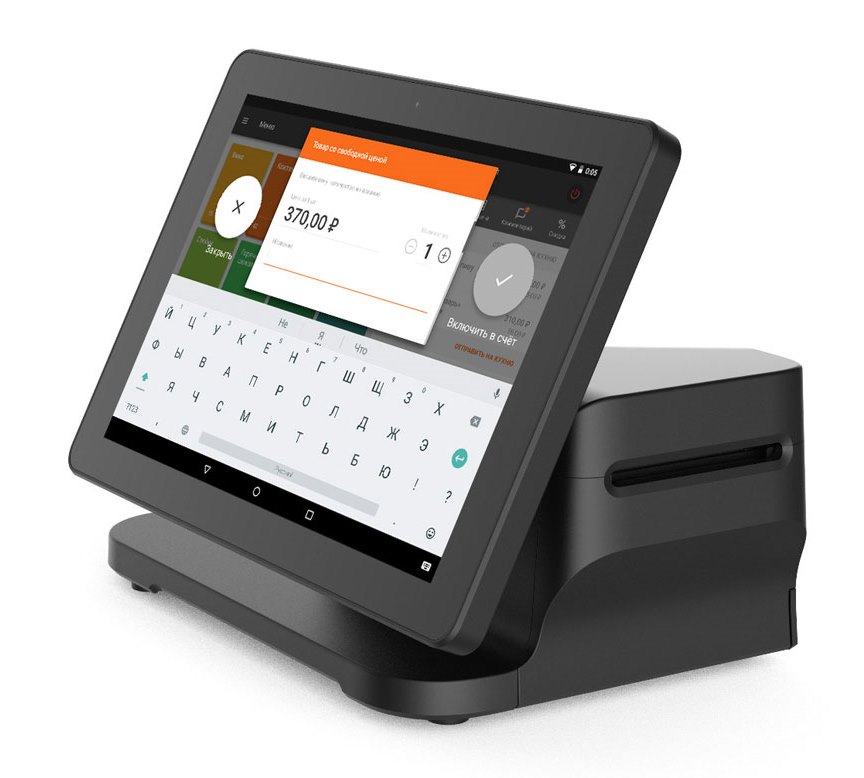Как подключить атол сигма 7 к компьютеру
Обновлено: 25.06.2024
Чтобы настроить совместную работу ПК и кассового аппарата, ваш компьютер должен соответствовать требуемым системным характеристикам:
- операционная система — не ниже Windows 7;
- версия браузера — Google Chrome 60 и выше;
- оперативная память — от 2 Гб.
При этом у вас должен быть хотя бы один свободный USB-порт и стабильное сетевое соединение.
Для интеграции кассовой техники с ноутбуком или компьютером нужно на ПК установить драйвер ККТ.
АТОЛ 150Ф на момент интеграции уже должна пройти регистрацию в ФНС и фискализацию в соответствии с приложенной к ней инструкцией.
Если вы подключаете к ПК не более одной ККМ, то для соединения выбирайте USB-порт.
- В драйвере откройте вкладку «Свойства».
- Выберите строку «Канал связи».
- В выпадающем окне кликните на «USB».
- Нажмите на кнопку «Проверка связи».
У вас должно открыться окно с информацией об установленном аппарате.
Если вам нужно выбрать COM-порт, укажите именно тот, который был присвоен вашей технике. Посмотреть его можно в Диспетчере устройств на ПК.
В строке «Скорость» нужно прописать «115200 бод». Для проверки соединения кликните «Проверка связи».
Как видно на первом скриншоте, для соединения с ПК используются два порта: один для интеграции с техникой, второй — для передачи данных при помощи службы EoU (EthernetOverUSB). Обычно канал для отправки информации ОФД определяется автоматически. Если этого не произошло, его можно прописать вручную в файле settings.xml, который находится в директории ATOL, в подпапке EoU.
Чтобы увидеть нужный документ, разрешите Windows отображать скрытые папки и файлы.
Так как в представленном выше случае второй канал для соединения — это COM5, то в открывшемся окне укажите номер «5».
После проведенной ранее проверки запустите тест драйвера ККТ:
- Войдите в меню «Пуск».
- Выберите раздел «ATOL».
- Откройте «Тест ДККТ».
В открывшемся окне пропишите параметры ОФД, с которым вы заключили договор.
- Перейдите в раздел «Свойства», подраздел «Параметры ККТ».
- Кликните на строку «15 ОФД» и нажмите внизу кнопку «Импорт».
- Затем выберите кнопку «Применить».
Чтобы убедиться в правильности настроек, необходимо проверить связь с оператором. Это можно сделать во вкладке «Нижний уровень». Для подтверждения соединения, в строке «Буфер с командой ККТ» припишите командный код «82 01 06 00» и выполните проверку.
Прежде чем нажать «Выполнить команду», убедитесь, что у вас стоит отметка возле надписи «Включено» в правом столбце с названием «Свойства».
После выполнения команды онлайн-касса напечатает документ с данными о проведенной диагностике.
На этом подключение ККМ к ПК считается завершенным.
Если у вас остались вопросы, ознакомиться с более подробными инструкциями для АТОЛ 150Ф вы можете в Центре загрузок на портале производителя или в Базе знаний СТП.
Если информация была полезной, то ставьте палец вверх и подписывайтесь на канал ЗДЕСЬ , так вы не пропустите новое и важное !
Чтобы настроить совместную работу ПК и кассового аппарата, ваш компьютер должен соответствовать требуемым системным характеристикам:
- операционная система — не ниже Windows 7;
- версия браузера — Google Chrome 60 и выше;
- оперативная память — от 2 Гб.
При этом у вас должен быть хотя бы один свободный USB-порт и стабильное сетевое соединение.
Для интеграции кассовой техники с ноутбуком или компьютером нужно на ПК установить драйвер ККТ.
АТОЛ 150Ф на момент интеграции уже должна пройти регистрацию в ФНС и фискализацию в соответствии с приложенной к ней инструкцией.
Если вы подключаете к ПК не более одной ККМ, то для соединения выбирайте USB-порт.
- В драйвере откройте вкладку «Свойства».
- Выберите строку «Канал связи».
- В выпадающем окне кликните на «USB».
- Нажмите на кнопку «Проверка связи».
У вас должно открыться окно с информацией об установленном аппарате.
Если вам нужно выбрать COM-порт, укажите именно тот, который был присвоен вашей технике. Посмотреть его можно в Диспетчере устройств на ПК.
В строке «Скорость» нужно прописать «115200 бод». Для проверки соединения кликните «Проверка связи».
Как видно на первом скриншоте, для соединения с ПК используются два порта: один для интеграции с техникой, второй — для передачи данных при помощи службы EoU (EthernetOverUSB). Обычно канал для отправки информации ОФД определяется автоматически. Если этого не произошло, его можно прописать вручную в файле settings.xml, который находится в директории ATOL, в подпапке EoU.
Чтобы увидеть нужный документ, разрешите Windows отображать скрытые папки и файлы.
Так как в представленном выше случае второй канал для соединения — это COM5, то в открывшемся окне укажите номер «5».
После проведенной ранее проверки запустите тест драйвера ККТ:
- Войдите в меню «Пуск».
- Выберите раздел «ATOL».
- Откройте «Тест ДККТ».
В открывшемся окне пропишите параметры ОФД, с которым вы заключили договор.
- Перейдите в раздел «Свойства», подраздел «Параметры ККТ».
- Кликните на строку «15 ОФД» и нажмите внизу кнопку «Импорт».
- Затем выберите кнопку «Применить».
Чтобы убедиться в правильности настроек, необходимо проверить связь с оператором. Это можно сделать во вкладке «Нижний уровень». Для подтверждения соединения, в строке «Буфер с командой ККТ» припишите командный код «82 01 06 00» и выполните проверку.
Прежде чем нажать «Выполнить команду», убедитесь, что у вас стоит отметка возле надписи «Включено» в правом столбце с названием «Свойства».
После выполнения команды онлайн-касса напечатает документ с данными о проведенной диагностике.
На этом подключение ККМ к ПК считается завершенным.
Если у вас остались вопросы, ознакомиться с более подробными инструкциями для АТОЛ 150Ф вы можете в Центре загрузок на портале производителя или в Базе знаний СТП.
Если информация была полезной, то ставьте палец вверх и подписывайтесь на канал ЗДЕСЬ , так вы не пропустите новое и важное !
Компания Атол, на данный момент является одним из лидеров по производству торгового оборудования. Линейка онлайн-касс Сигма, стала первым из тех вариантов, про которые говорят: “Все и сразу”. По сути своей разработчики отказались от привычной модели продажи кассового оборудования и решили усовершенствовать и без того мобильные устройства.
Теперь кассовый аппарат отошел от привычного пониманию громоздкого и неподъемного ящика. Все необходимо оборудование теперь может поместиться на ладони и при желании переносится в кармане. Сегодня мы подробнее остановимся на модели Сигма 7 и подробнее изучим данный аппарат. В процессе предоставим пошаговую инструкцию подключения и выполнения всех жизненно важных операций на устройстве.
Внешний вид Атол Сигма 7
Помимо распространенного названия Сигма 7, как онлайн-касса, подобные устройства также принято называть смарт-терминалами. По сути своей, оборудование данного типа представляет собой планшетный компьютер, с дополнительными разъемами для подключения любой контрольно-кассовой техники (далее ККТ), например весов или денежного ящика.

Внешний вид и функции кнопок и разъемов Сигма 7
Внешний вид может отличаться в зависимости от наличия возможностей включения в терминал дополнительных устройств контроля или учета. Внешне сигма выглядит следующим образом:
- Отдел для вставки чековой ленты.
- Выходное отверстие для получения чеков при оплате и выполнении операций на устройстве.
- Индикаторы рабочих состояния сигма 7:
- Левый диод. Если горит зеленым, то устройство работает нормально. При красном нужно искать ошибку.
- Правый диод. Сигнализирует о расходе батареи. При полной разрядке, загорится красным.
- При долгом нажатии включенного экрана, появится меню выбора перезагрузки или выключения.
- Если терминал уже был выключен, то долгое нажатие его включит.
- Блокировка планшета происходит при единовременном клике по кнопке.
При работе с терминалом, разработчики не рекомендуют использовать удлинители кабеля и переходники, т.к это может нарушить работу кассы и возможно приведет к выходу из строя. Вместо этого, лучше заранее купить провод питания заданной для Ваших условий длины.
Технические характеристики
![Как пользоваться онлайн кассой Атол Сигма 7: инструкция, отзывы, настройка]()
Касательно технической оснащенности аппаратов сигма, можно отметить несколько деталей:
- Устройство может работать не только от сети, но также от батареи, а также пауэрбанков. Объем батареи 2600 мАч, что гарантирует ее работа на протяжении 5 часов. При этом не рекомендуется полностью разряжать кассу, т.к это может навредить батарейке, вплоть до ее полного выхода из строя.
- Дополнительно встроена возможность подключения смарт-терминала к сети через проводное соединение, WIFI и 3G.
- Компьютер имеет 1гб оперативной памяти, что для кассовых работ хватает с лихвой.
При зарядке не допускается использование подходящих по разъему сторонних блоков питания. При выходе из строя того, что идет в комплекте, заказывать необходимо только оригинальный.
Пошаговая инструкция ввода Сигма 7 в эксплуатацию и работы
Далее мы рассмотрим вводи онлайн-кассы Сигма 7 в эксплуатацию на живом примере. До начала установки и настройки у Вас уже должна быть получена электронная подпись. Как ее оформить и в дальнейшем настроить, мы писали ранее – Получение подписи УКЭП для системы: “Честный знак”.
Сама процедура ввода в эксплуатацию, будет выглядеть следующим образом:
После этого можно спокойно работать в онлайн-кассе. Указанная сервисная утилита, также будет Вам необходима в тех случаях, когда потребуется закрытие фискального накопителя или его замена. Также ее можно использовать при перерегистрации кассы.
Как работать с Атол Сигма 7, можно посмотреть в видео ниже:
Возможные неполадки Сигма 7
![Как пользоваться онлайн кассой Атол Сигма 7: инструкция, отзывы, настройка]()
При работе никто не застрахован от появления каких-либо неполадок. К счастью мы имеем список неисправностей, которые уже возникали у владельце устройств. Возможно одна из ошибок, будет Вашим случаем:
- Касса не реагирует на команды или зависла:
- Если имеется звуковой сигнал, то имеется проблема с регистрацией фискального накопителя. Точнее касса говорит нам о том, что заводской номер кассы не совпадает с тем, на который указанна регистрация ФН.
- Зависла какая-либо операция. Если перед проблемой Вы выполнили запрос, то следует подождать его выполнения.
- При печати ошибки превышения смены, необходимо ее закрыть.
- Дата и время в планшете расходится с сведениями в ФН.
- Окончен срок работы накопителя.
- Неправильно установлена связь с Вашим ОФД.
Отзывы
Выход первых сигма на наш рынок, произошел еще 2 года назад. За это время появилось множество мнений и большинство из них только положительные. Предприниматели оценили возможности данного смарт-терминала. По сути своей, Вы получаете комплексное оборудование, весом в 640г, которое можно пристроить под любые цели.
Единственным недостатком, который так популярен, опять же остаются вопросы оперативной связи с ОФД. Не всегда она работает адекватно и по мере эксплуатации одной кассы, проблема с оператором возникает 1-2 раза в месяц стабильно. Опять же тут нельзя винить только оборудование. Часть вины на себя берет и аппаратная составляющая ОФД, которая не справляется с нагрузкой.
1 Применение платежного терминала без подключения к АТОЛ SIGMA
Чтобы принимать платежи банковскими картами не обязательно подключать платежный банковский терминал к АТОЛ SIGMA. Для этого сам платежный терминал должен «уметь» работать в автономном режиме.
![01.jpg]()
Чтобы работать с эквайринговым терминалом без подключения к кассе АТОЛ SIGMA нужно настроить кассовое приложение. Включите смарт-терминал АТОЛ SIGMA, нажав кнопку слева сверху
![02.jpg]()
Затем нужно выбрать «Банковские терминалы» и нажать «Отдельностоящий POS-терминал».
![03.jpg]()
Теперь можно принимать платежи картой, указывая на смарт-терминале АТОЛ SIGMA способ оплаты «Карты».
i Если банковский терминал используется без подключения к кассе, то кассиру придется вводить сумму платежа дважды. Вначале сумма вводится на банковском терминале, а затем, когда эквайринговый терминал выдаст подтверждение совершенной оплаты, продавец должен оформить покупку и выдать кассовый чек покупателю.
2 Подключение эквайрингового терминала к АТОЛ SIGMA
Более оптимальным для работы кассового места является непосредственное подключение эквайрингового терминала к АТОЛ SIGMA. При таком способе подключения не нужно дважды вводить сумму покупки, как это приходится делать при отдельно установленном банковском терминале.
Порядок подключения эквайринга от Сбербанка смотрите далее.
Для непосредственного подключения к АТОЛ SIGMA можно использовать следующие модели банковских платежных терминалов: Verifone vx520, Verifone vx805, Verifone vx820, Ingenico IPP320, Ingenico IPP350, Ingenico Lane/3000, Castles v3 (Vega 3000) и PAX SP30.
i Для правильного подключения эквайринга к смарт-терминалу на платежном терминале Ingenico установленное банковское ПО должно поддерживать протокол общения Arcus 2, а на платежных терминалах Verifon и Pax: банковское ПО должно соответствовать протоколу общения Inpas smartsale. Уточнить соответствие платежного терминала протоколу общения нужно у специалистов банка, предоставивших эквайринговый терминал.
Подключение эквайрингового терминала к АТОЛ SIGMA необходимо производить через разъем USB на смарт-терминале.
Подключая "Отличный безналичный" убедитесь в том, что версия программного обеспечения, которая видна при включении терминала, выше 497 версии.
![01.jpg]()
Включите АТОЛ SIGMA и нажмите кнопку , которая расположена слева сверху. В открывшемся меню выбираете «Настройки».
![02.jpg]()
Нажимаете «Банковские терминалы».
![03.jpg]()
Выбираете банковский терминал из предложенного перечня.
![04.jpg]()
Далее нужно выбрать версию программного обеспечения.
![05.jpg]()
![06.jpg]()
В свойствах терминала можно выбрать количество печатающих слипов.
![07.jpg]()
ООО "Интелис-ТО" является партнером и авторизованным сервисным центром (АСЦ) различных производителей онлайн касс, включая Атол и Эвотор.
3 Подключение эквайринга Сбербанка к АТОЛ SIGMA
Для подключения эквайринга Сбербанка могут применяться платежные терминалы Verifone vx820, Ingenico IPP320, PAX SP30. Эквайринговый терминал подключается к смарт-терминалу с режиме «Plug and Play».
При этом платежный терминал подключается к АТОЛ SIGMA через порт USB, после чего смарт-терминал самостоятельно установит оборудование. Дополнительной установки каких-либо драйверов не требуется, касса уже готова к работе с платежным терминалом.
i За настройку связи банковского терминала с банком отвечают представители банка. Ошибки, возникающие на платежном терминале должны устраняться работниками Сбербанка.
![01.jpg]()
Для подключения платежного терминала необходимо включить онлайн кассу, а затем нажать кнопку , которая расположена слева сверху. В открывшемся меню выбираете «Настройки».
![08.jpg]()
Нажимаете «Банковские терминалы».
![09.jpg]()
;
Выбираете банковский терминал из предложенного перечня.
![10.jpg]()
![11.jpg]()
В новом окне подтверждаем доступ приложения АТОЛ SIGMA к банковскому терминалу
![12.jpg]()
Подключение завершено. После завершения настройки можно проверить работу устройства через функцию «Проверить подключение».
![13.jpg]()
АТОЛ SIGMA 10
![31e0725c94ebcbf155885696375b5b00.jpg]()
АТОЛ SIGMA 10 идеально подходит для сферы общественного питания
4 Видео о подключении эквайринга Сбербанка к АТОЛ SIGMA
Читайте также: