Как подключить avermedia к компьютеру
Обновлено: 05.07.2024
Создатели графических карт и операционных систем предлагают всё лучшие и лучшие решения для записи и потоковой передачи видео из видеоигр. Хотя Nvidia, Sony и Microsoft добились больших успехов в этих областях, сторонние решения по-прежнему остаются лучшими. Среди них AverMedia Live Gamer Portable 2 Plus.
Почему AverMedia Live Gamer Portable 2 Plus?
До сих пор я использовал инструменты для записи от Elgato. Внешний набор HD60 имел всё, что я хотел — он портативный, записывает изображение 1080p при 60 кадрах, а также работает с самыми популярными консолями. Кроме того, Elgato часто обновляет программное обеспечение для системы macOS, что позволяет не только записывать, но редактировать и передавать видео из игр. У меня не было причин жаловаться. До тех пор, пока я не отправился в несколько поездок.
Мобильные Elgato имеют в себе всё, чтобы какой-то компьютер работал. Ноутбук с Windows, MacBook — вы можете подключить любое устройство к источнику питания через USB и запустить специальное программное обеспечение. Ничего сложного. Проблема возникает, когда батарея в ноутбуке начинает садиться. Или не хватает места на MacBook SSD, ведь у вас была дыра в кармане, и вы решили использовать версию 128 ГБ.
Поэтому мне нужно было что-то ещё, более мобильное и независимое. Выбор пал на AverMedia Live Gamer Portable 2 Plus.
Характеристики оборудования
Когда дело доходит до записи, оба устройства выглядят очень похожими. В обоих случаях мы можем записывать видео 1080p максимум в 60 кадров в секунду. Никакое решение не позволяет нам полноценно захватывать изображение 4K, что немного огорчает, учитывая наличие консолей PlayStation 4 Pro и Xbox One X.
AverMedia Live Gamer Portable 2 Plus имеет очень интересный шлюз, 4K Pass-Through. Благодаря передаче 4K/60, Live Gamer Portable 2 Plus может одновременно записывать изображение 1080p и считывать 4K, отображаемое на экране современного телевизора.
Для меня, как обладатель PS4 Pro, это очень важная функция. К сожалению, в идеале отсутствовала поддержка передачи данных HDR. Люди, которые привыкли к большей контрастности цветов, могут жаловаться. Тем не менее широкая картинка 4K по-прежнему лучше, чем узкая FHD.
Спецификации AverMedia Live Gamer Portable 2 Plus
Преимущества AverMedia
Самым большим преимуществом AverMedia Live Gamer Portable 2 Plus является то, что оборудование работает в режиме без компьютера и специальной программы.
Устройство имеет три режима работы. Первый — это ПК, решение, которое я знаю по Elgato. Мы подключаем разъёмы HDMI In и HDMI Out, а затем кабель AverMedia к ПК с помощью USB. Запускаем специальное программное обеспечение (RECentral 4) и копируем изображение в память компьютера или передаём его в интернет.
Второй и самый важный способ действия, с моей точки зрения, назван PC-Free. Как вы можете догадаться, AverMedia не нуждается в компьютере с выделенным программным обеспечением. Мы подключаем USB-кабель к чему-либо, что обеспечит питание карте захвата. Например, консольный сокет, с которого мы в настоящее время воспроизводим изображение, или даже powerbank.
Видео сохраняется на карте microSD, слот для которой есть в LiveGame. Кнопка на корпусе позволяет начать и прекратить запись в любое время. Кроме того, светодиод сообщает, всё ли идёт по плану, и записывается ли картинка. Сказка!
Третий режим — Хранение. В нём мы можем использовать карту microSD непосредственно на компьютере, подключённом по кабелю к Live Gamer Portable 2 Plus. Не нужно удалять внешний носитель и использовать адаптер. Это, типичная передача данных по USB.
Захват картинки
PC-Free — лучшая особенность AverMedia Live Gamer Portable 2 Plus. Я подхожу к консоли, нажимаю кнопку на корпусе и всё.
Хотя без подключённого ПК не видно, как происходит запись видео, диод заботится о нашем психическом комфорте. Яркий синий свет означает, что устройство готово к записи. Синий лёгкий — информирует о потоковой передаче. Лёгкий красный свет диода является признаком того, что AverMedia записывает изображение. Синее быстрое мигание означает, что оборудование выполняет операцию и не должно быть выключено, в то время как быстрое красное мигание является признаком конца места на карте microSD.
Когда что-то пойдёт не так и произойдёт ошибка, Live Gamer будет светиться непрерывным красным светом.
Что замечательно, разработчики AverMedia также подумали о том, чтобы захватить звук из микрофона и голосовой чат, даже на консоли. Для этой цели на передней панели корпуса Live Gamer Portable 2 Plus есть два разъёма — один для гарнитуры (наш голос), другой для контроллера PS4/XONE (голос друзей во время чата). Однако, расширенная поддержка аудио для консолей работает не всегда, это описано ниже.
AverMedia Live Gamer Portable 2 Plus неидеальное решение
Тут нет полноценной поддержка macOS. ПО RECentral доступно только для Windows. Это гигантский минус. Конечно, дело не в том, чтобы передавать изображение из MacBook. Мы все согласны, что это довольно плохая игровая платформа. Однако, я не могу работать с файлами в macOS.
Elgato разрешила нам делать немедленный просмотр, осуществлять редактирование и импорт видео в Final Cuta. Я попробовал повторить это в AverMedia. Решение заключается в установке сторонних программ, как OBS, vMix или XSplit, но это всё костыли.
У меня также смешанные чувства по поводу упаковки. Золотая метка 4K сильно выражена на корпусе, когда основная надпись едва заметна. Создаётся впечатление, что это может запутать менее информированных клиентов. Они будут думать, что Live Gamer записывает изображение 2160p/60, что, конечно же, неверно. Я бы не хотел, чтобы кто-то терял деньги в результате моего обзора. Ведь AverMedia Live Gamer Portable 2 Plus обойдётся вам в размере 14 – 16 тыс. рублей.
Ножом в сердце оказалась поддержка консольного аудиочата. Вы можете записывать в этом режиме только часть игровой периферии. Например, гарнитура XyperX Cloud работала без проблем, но микрофон шумел и был не слышен для рекордера. Оказалось, что звук не работает и на контроллере Xbox Elite. Забавно, что более дешёвые гаджеты Microsoft отлично справляются с этим режимом.
У меня создалось впечатление, что поддержка отдельных контроллеров и гарнитур — это русская рулетка. На самом деле невозможно догадаться, от чего зависит совместимость устройств.
Несмотря на все недостатки, AverMedia Live Gamer Portable 2 Plus очень конкурентное решение. Это оборудование обладает стабильностью, долговечностью, компактностью и почти незаметно из-за скромных размеров.
Это не идеальная карта захвата, но на данный момент оптимальное решение, учитывая поддержку новых консолей и растущую популярность телевизоров 4K.
Преимущества AverMedia Live Gamer Portable 2 Plus
- Записи без ПК.
- Сохранение на карту microSD.
- Работает прямо из коробки.
- Светодиодная сигнализация.
- Попытка поддерживать консольный чат.
- Выделенное программное обеспечение для Windows.
- 4K для передачи видео в 1080p/60.
- Широкие параметры конфигураций, а также режим без ПК.
Недостатки Live Gamer Portable 2 Plus
- Реализация поддержки консольного чата.
- Отсутствие передачи информации HDR.
- Нет специального программного обеспечения для MacOS.
- Короткий кабель HDMI в комплекте.
- USB 2.0 вызывает задержки при потоковой передаче.
Обзор карты захвата AverMedia Live Gamer Portable 2 Plus — видео
AverMedia — пример компании, которая держит «нос по ветру». В начале 2000-х стало ясно, что ТВ-тюнеры доживают свои последние денечки. По крайней мере, рынок сожмется до таких размеров, что о серьезной прибыли не может быть и речи. Поэтому производитель быстренько нащупал новую нишу. Сегодня видеоблогеры и стримеры не обходятся без карты захвата.
Как видно из названия, Live Gamer Portable 2— это уже второй заход AverMedia. С первой ревизией карты захвата мы познакомились в 2014 году. Новинка заметно преобразилось внешне. Однако меня интересует другое. Предлагает ли Live Gamer Portable 2 что-нибудь новое в плане качества захвата видео?
AverMedia Live Gamer Portable 2
Технические характеристики, конструкция, подключение
Когда я общался с представителями AverMedia, то меня сразу же предупредили, что с «эпохой захвата 4K-видео» придется повременить. Live Gamer Portable 2 поддерживает режим 1080p @60 FPS. С одной стороны, для летсплеев и стримов подобного качества достаточно. С другой — формат Ultra HD (вместе с HDR и Rec 2020) уже стучится в дверь. В поддержке 60-герцового Full HD и заключается основное техническое отличие Live Gamer Portable 2 от карты предыдущего поколения. Live Gamer Portable, которую все еще можно найти в продаже, захватывает изображение с максимальной частотой 30 Гц. Честно — другие форматы видео не интересуют от слова «совсем».
| AverMedia Live Gamer Portable 2 | |
| Тип | Внешняя карта захвата |
| Подключение, питание | USB 2.0, 180 мм |
| Интерфейсы | 1x micro-USB 1x HDMI in 1x HDMI out 1x micro-SD 2х 3,5-мм |
| Максимальный формат видео | 1080p, 60 FPS |
| Формат кодирования | MP4 (кодек: H.264 + AAC, MJPEG) |
| Размеры, вес | 146,8x57x46,5 мм, 186 г |
| Цена | 12 000 руб. |
| Купить |
Внешне карта заметно преобразилась. Если просто Live Gamer Portable напоминает кусок банного мыла, то вторая версия по форме схожа с шоколадкой Toblerone. Конструкция удачная. Днище карты прорезинено, а потому она прочно стоит на любой поверхности и не двигается.
Вместе с Live Gamer Portable 2 идут бумажная документация и три провода: короткий HDMI (такой удобно подключать к ноутбуку), USB (в прочной матерчатой оплетке) и аналоговый аудиокабель длиной 180 мм. Вроде бы слово Portable в названии устройства наглядно говорит о предназначении устройства — всегда быть рядом с геймером, но чехла-переноски в комплекте нет.
Комплект поставки AverMedia Live Gamer Portable 2
Интерфейсы расположены с обеих сторон карты. На передней панели есть два миниджека для подключения гарнитуры и геймпада (для записи комментариев). Справа от них находятся подсвечиваемая качелька громкости микрофона и основная клавиша выбора режимов. Крайнее левое положение — запись или трансляция на ПК, среднее положение — автономная запись на карту памяти, крайнее правое положение — чтение данных с карты памяти. Подсветка необходима. Так вы поймете, что активирован режим mute.
AverMedia Live Gamer Portable 2
Клавиша сверху со стилизованным солнцем тоже подсвечивается во время работы. Синим или красным. Нажатие на нее активирует функцию захвата и записи на флеш-носитель. Кстати, устройство поддерживает накопители формата micro-SD. На мой взгляд, не совсем практично. Первая Live Gamer Portable, например, дружила с обычными SD’шками. Устройство работает в том числе и в режиме кард-ридера.
На той же стороне распаяны два порта HDMI — вход и выход, — а также micro-USB для питания устройства и передачи данных.
AverMedia Live Gamer Portable 2
Программное обеспечение
Карта захвата поддерживает функцию Plug-and-Play, поэтому для ее работы не требуется установки драйверов. Действительно, операционные системы Windows 8.1 и Windows 10 без каких-либо проблем определяют устройство. Я использовал Live Gamer Portable 2 в своих стримах вместе с бесплатным приложением OBS Studio.
И все же для Live Gamer Portable 2 драйвер предусмотрен. И фирменная программа RECentral 3. С ее помощью в том числе производится настройка устройства. Здесь же реализованы функции трансляции. Софт поддерживает потоковые платформы Twitch, YouTube, NicoNico и Hitbox. Настройка аккаунтов производится прямо в приложении. Пара минут — и ты светишь «щами» на «Твиче». Название трансляции и описание стрима задаются в меню RECentral 3.
Есть поддержка протокола RTMP. То есть мы можем привязать софт и к другим потоковым сервисам.
Видеопоток кодируется как при помощи программного H.264, так и за счет аппаратного кодека NVIDIA (если в системе используется соответствующая видеокарта). Программа предъявляет серьезные требования к железу. Поэтому в минимальных системных требованиях к Live Gamer Portable 2 значится процессор Intel Core i5. В рекомендуемых — Core i7. Максимальный битрейт видео составляет 60 Мбит/с при частоте 60 Гц, аудиопоток — 256 Кбит/с для записи и 128 Кбит/с для трансляции. Есть заранее заготовленные пресеты: «оптимальное», «хорошее», «нормальное» и «по выбору». Мне кажется, что варианты «очень высокое», «высокое», «среднее» и «низкое» были бы понятнее.
Настройки RECentral 3
В меню «Сцена» настраивается внешний вид трансляции. Помимо изображения, захватываемого картой, мы можем выбрать еще один источник видео. Например, веб-камеру. Для нее предусмотрен ряд функций. Тот же хромакей. Но с моим оборудованием работала она так себе. Расстроило, что нельзя добавить вторую веб-камеру. Или фотоаппарат, работающий через программу SparkoCam. В этом плане та же OBS Studio гораздо функциональнее. Я уже не говорю про профессиональные программы уровня XSplit. Возможно, в AverMedia и не преследуют цель создать конкурента этому софту.
Изображения и текста выводить на экран можно, сколько захочется. Есть возможность вывести страницу браузера. В том числе и динамические окна DonationAlerts. Для каждого элемента настраиваются положение, размер, цвет и прозрачность.
Благодаря стандартным интерфейсам и подробному печатному описанию, у подавляющего большинства пользователей вряд ли возникнут какие-либо сложности с подключением AVerMedia Live Gamer HD. Используете ли вы в качестве источника сигнала игровую приставку или компьютер — все эти схемы будут подробно отображены на экране вашего монитора, если через программный русскоязычный интерфейс фирменного ПО вы выберете режим работы «Любитель». В данном режиме пользователя ждёт пошаговая настройка видеорекордера.


Интерфейс программы AVerMedia RECentral
Основные настройки программы AVerMedia RECentral
Помимо этого режима, программный комплекс AVerMedia RECentral имеет ещё два: «Новичок», где все настройки осуществляются в автоматическом режиме, и «Профессионал», в котором пользователь может открыть для себя максимум возможностей видеорекордера. Кроме выбора источника A/V-сигнала, к самым интересным настройкам стоит отнести, конечно же, указание качества записи. Но аппаратная обработка сигнала уже по своей сути предполагает минимальное количество настроек, так как ограничивает пользователя лишь одним форматом записи. Как мы уже писали выше, запись ведётся в файлы контейнеров MP4 с видеокодеком H.264 и аудиокодеком AAC. Частота кадров на максимальном разрешении 1920х1080 может достигать лишь 30 кадров/с, а вот максимальный битрейт при этом составляет целых 20 000 Кбит/с — этого более чем достаточно не только для игр, но и для любого другого, более детального видео. Здесь же, на странице настроек, пользователь может выбрать горячие клавиши для управления записью, а также сохранить выбранные настройки в свой собственный профиль.


Выбор источника A/V-сигнала
Разворачиваемое окно видеосигнала
Определившись с источником видео, можно приступать непосредственно к записи. Если сигнал поступает с внешнего источника (например, с приставки или другого компьютера), то программа предложит работать в отдельном, раскрывающемся на весь экран окне. Если же вы собираетесь записывать видеоролики, играя на том же компьютере, в который установлена карта захвата, то программа будет свёрнута и перейдёт в режим ожидания. В любом случае для активации режима записи достаточно будет нажать на выносную кнопку и продолжать наслаждаться игрой.


Настройки онлайн-трансляции в программе AVerMedia RECentral
AVerMedia RECentral позволяет не только вести запись, но и организовать онлайн-трансляцию сохраняемого видеоролика в Сети. Вот только основное ПО, которое предлагает использовать производитель для организации этого процесса, платное. Бесплатно владельцы новинки могут пользоваться программой XSplit Broadcaster только в течение трёх месяцев. Впрочем, огорчаться не стоит, так как и у фирменного пакета AVerMedia RECentral есть свои, хоть и весьма скромные, возможности ведения онлайн-трансляций. Для настройки этой функции предусмотрена отдельная страница, где пользователь может выбрать параметры транслируемого видеоролика. Трансляция ведётся в контейнере FLV со знакомыми нам уже кодеками H.264 и AAC. Максимальное разрешение, которое при этом можно выбрать, составляет 1280х1024, частота кадров не превышает 30 кадр/с, а битрейт может достигать 20 000 Кбит/с. Сервисов, с помощью которых можно осуществлять сам процесс, разработчики предлагают целых пять, однако основной упор делается TwitchTV. Хотя TwitchTV не слишком известен среди отечественных пользователей, он является одним из самых крупных ресурсов для игровых онлайн-трансляций в мире.
Тестирование качества записи проводилось со штатными видеокабелями из комплекта поставки. Мы тестировали устройство с игровой приставкой Microsoft Xbox 360 и играми, запускаемыми с того же тестового стенда, в котором была установлена карта захвата AVerMedia Live Gamer HD. Стенд имел следующую конфигурацию:
- процессор AMD Athlon II X3 440 3,0 ГГц,
- системная плата ASRock 890GM Pro3,
- ОЗУ 4 Гбайт DDR3-1333,
- видеоадаптер ATI Radeon HD 4290,
- SSD-накопитель Intel SSD 520 ёмкостью 240 Гбайт.
Надо отметить, что с игровой консолью Sony PlayStation, а также с другими устройствами, на выходе которых идёт зашифрованный HDCP-сигнал, карта захвата работать не будет, в чём мы также убедились, подключив к видеовходу новинки приставку Sony PlayStation 3.
Пример записи — видеоролик c динамичными сценами
Пример записи — видеоролик c динамичными сценами
Пример записи — видеоролик со спокойной сценой
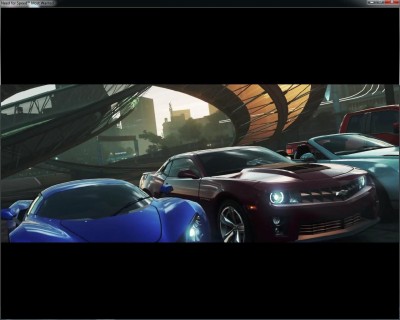

Стоп-кадр и увеличенный участок с захваченного видеоролика. Спокойная сцена
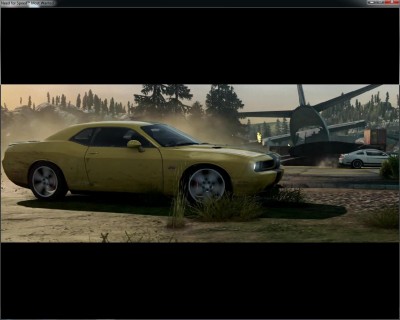

Стоп-кадр и увеличенный участок с захваченного видеоролика. Динамичная сцена
При пристальном изучении полученных материалов обнаружить какие-либо существенные недостатки не получилось. Ни замыливания изображения, ни смазываний, ни пропуска кадров полученные видеоролики не имеют. Видео отличается высокой чёткостью и прекрасной цветопередачей. Рассинхронизации звука с видеорядом также не наблюдается.
Пример записи — видеоролик c Microsoft Xbox 360
Пример записи — видеоролик c Microsoft Xbox 360
Такой же результат наблюдается и при записи видеороликов во время игр на приставке Microsoft Xbox 360. Запись ровная, без рывков, с чёткой цветопередачей.



Примеры сделанных устройством снимков
Качество отдельных захватываемых кадров очень высокое. Даже при захвате из динамичных сцен изображение получается насыщенным мелкими деталями и с высокой чёткостью. В целом новый видеорекордер отлично справляется со своей основной задачей — захватом видеосигнала. Но подобные высокие результаты мы наблюдали и у других, ранее протестированных нами видеорекордеров AVerMedia, так что было бы странно, если бы модель AVerMedia Live Gamer HD продемонстрировала менее качественную запись. Улучшить характеристики записи инженеры AVerMedia не смогли, что говорит, скорее всего, о заимствовании элементной базы от ранее выпущенных моделей. Впрочем, повторимся, претензий (даже малейших) к качеству записи нет.

Загрузка процессора без запущенной AVerMedia RECentral

Загрузка процессора с запущенной AVerMedia RECentral, но без инициации процесса записи

Загрузка процессора c запущенной AVerMedia RECentral и с инициированным процессом записи
Пример записи — динамика загрузки процессора при захвате A/V-сигнала
Что касается загрузки процессора при захвате A/V-сигнала с того же компьютера, в который установлен видеорекордер AVerMedia Live Gamer HD, то здесь наблюдается следующая картина. При запуске фирменного ПО AVerMedia RECentral загрузка процессора тестового стенда увеличивалась примерно на 15-17%, но непосредственно в процессе записи уже не изменялась.
Если вы заядлый игрок и при этом планируете вести периодическую запись или даже онлайн-трансляцию своего игрового процесса, то карта захвата AVerMedia Live Gamer HD — это один из лучших на сегодняшний день вариантов решения вопроса. Новинка представляет собой законченное решение с доведённой почти до совершенства программной частью и безупречно выполняющим свою основную функцию железом. Кроме того, к сильным сторонам новинки стоит отнести максимально полную комплектацию и стандартный набор интерфейсов, позволяющих наиболее полно раскрыть потенциал и возможности карты. К недостаткам новой модели можно отнести лишь её не самую маленькую стоимость в 7 000 рублей, но за всё надо платить, увы. В данном случае высокая стоимость устройства вполне оправдана массой его достоинств, так что рекомендовать к покупке новинку можно и нужно.
Лучшим ответом на этот заезженный вопрос будет таким: начинать надо с правильно сделанного выбора.
А выбирать стримеру-неофиту придется много и тщательно. Иначе не исключен вариант, когда настанет время вынужденного перехода с одной платформы на другую. Такое время обязательно настанет, если выбор сделан необдуманно и в спешке. Но будет поздно. Потому, что на той, прежней платформе, которая перестала устраивать, уже накоплен опыт, материал и, самое важное - аудитория.
Можно, конечно, помучить острыми вопросами опытных друзей или знакомых, но надо ли беспокоить интимными вопросами своих потенциальных конкурентов? Нет, не надо. Для того, чтобы сделать верный выбор, достаточно знать несколько секретов. Которые вовсе не секреты, а вполне банальные плоды чужого опыта.
Формат стрима
Во-первых, определиться с форматом вещания. Существует два типа трансляций: с привлечением дополнительного оборудования и без него.
Первый – «себяшка», когда в кадре присутствует блогер, рассказывающий о своих умениях. Тут без камеры не обойтись, причем хорошей камеры. Веб-камера вряд ли подойдет из-за низкого качества изображения, недостаточной чувствительности, отсутствия зума и настроек экспозиции. Все это есть только в полноценных камкордерах или фотокамерах. А значит, потребуется устройство захвата, которое станет принимать цифровой сигнал с камеры. Других способов доставить этот сигнал в компьютер не существует: в ПК, ноутбуках и видеокартах нет входов, только выходы.
Второй тип стрима - демонстрация интерфейса программы, игрового процесса с экрана компьютера либо или с игровой консоли. Если лицо игрока показывать не планируется, то камера не нужна. Если же планируется, то для начала сойдет и дешевая «вебка». Но и в таком случае иногда невозможно обойтись без устройства захвата, только причина тут другая: нехватка мощности компьютера, который не в силах одновременно захватывать с экрана видео, обрабатывать его и транслировать. Здесь-то и пригодится устройство захвата, которое возьмет на себя основную работу и разгрузит компьютер.
Частые проблемы
Главная трудность, с которой сталкивается каждый стример, общеизвестна. Это лаги (Lag – отставать, запаздывать. Компьютерный сленг, обозначающий задержку между действиями пользователя и откликом приложения). Или, иначе – зависания, фризы, паузы и прочие перебои в трансляции живого видеопотока.
Стандартный поисковый запрос «как сделать нелагающий стрим» дает ссылки на форумные обсуждения, которые (почему-то) касаются в основном одной известной стримерской программы и в которых тема аппаратного обеспечения упоминается лишь вскользь. Однако мощная видеокарта (NVIDIA GeForce GTX 1050 и выше) и устройство захвата соответствующего уровня – это основа стримерской платформы, ее фундамент. Ну а трансляцию нетрудно осуществить с помощью множества программ. Например, при использовании устройств захвата AVerMedia логичным будет эксплуатировать прилагаемое к ним фирменное программное обеспечение, функциональность которого не отличается от таковой в других, даже специализированных, стримерских пакетах.
Более того, фирменное ПО создается под конкретную «железку» и работает с ней безукоризненно, в то время как сторонний софт может не иметь прямой, нативной поддержки незнакомого ему устройства. Таким образом, использование оборудования AVerMedia вместе с фирменным ПО практически исключает появление локальных проблем. Ведь получением и обработкой видео станут заниматься устройство захвата и видеокарта под управлением «родной» программы. А процессору, который занят игрой, останется лишь обеспечивать трансляцию в Интернет, на что не требуется больших усилий. Ниже показан график занятости центрального процессора в двух сценариях использования, показывающий, как падает его загрузка при переложении задач обработки видео с процессора на карту захвата и графический ускоритель.
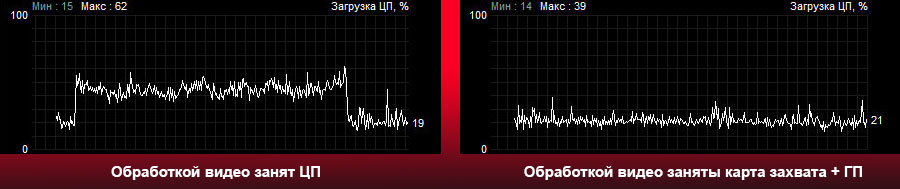
Приведем еще один пример эффективного использования аппаратного симбиоза устройства захвата AVerMedia и графического ускорителя. Вопрос: как записать игровой процесс в Full HD-видеофайл с частотой до 240 кадров в секунду, даже не имея монитора, поддерживающего такую герцовку? Подобные мониторы чрезвычайно дороги, их стоимость может оказаться выше, чем цена видеокарты и устройства захвата, вместе взятых. А записать очень просто! Достаточно задействовать плату AverMedia Live Gamer 4K (GC573), пустив на ее вход сигнал одного из выходов графического ускорителя. В этом случае видеокарта будет искренне полагать, что она подключена к 120-герцовому игровому монитору.
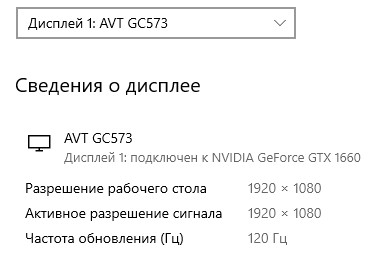
Теперь, запустив фирменное ПО AVerMedia RECentral, можно выбрать соответствующую настройку записи, выставив частоту… Да хоть 240 кадров в секунду!
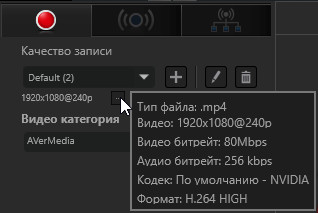
Работать и играть будет удобно на втором мониторе, непосредственно в окне программы RECentral, переведя его в полноэкранный режим. Сквозная HDMI схема карты захвата обеспечивает полное отсутствие задержки сигнала, что критично для геймера. Последнее, что осталось сделать – это выставить в игре нужное значение fps и начать запись.
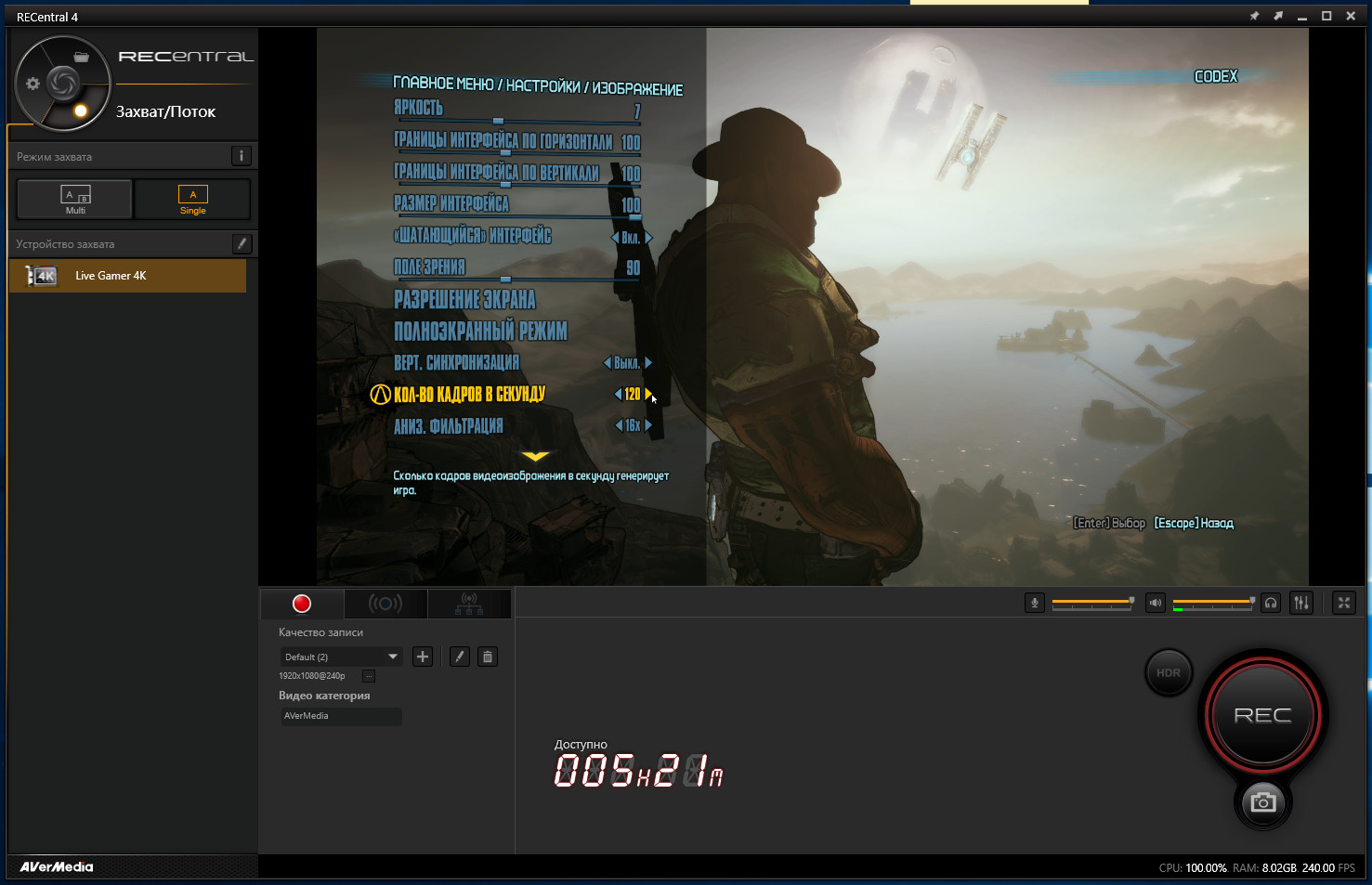
Полученное с такими настройками видео игрового процесса впоследствии можно эффектно подать, замедлив его вчетверо.
Разобравшись с локальными аппаратными причинами возникновения в стримах нежелательных лагов и фризов, перейдем к причинам, устранить которые зачастую невозможно. Они исходят из особенностей прохождения информации по сетям.
Лагает стрим, несмотря на достаточное аппаратное обеспечение? В первую очередь необходимо исключить проблемы в своей локальной сети. Несмотря на то, что 100-мегабитное подключение к Интернету теперь является нормой, даже такой ширины канала может не хватить, если в сети присутствуют и работают дополнительные устройства, потребляющие трафик. Такими устройствами могут оказаться домочадцы с гаджетами, занимающие канал своими ютубами и торрент-качалками. Вариант: посоветовать им взять в руки книжку, хотя бы на время вашего стрима. Или, например, вы по доброте душевной (а каждый стример – в первую очередь добрый человек) раздаете Wi-Fi своему соседу. Вывод: перед важным стримом придется отключить точку доступа (сосед мне друг, но стрим сейчас дороже).
Существует и менее радикальный и травмирующий метод (книжка – это ведь жестоко, да?). Так, в маршрутизаторах имеется возможность распределить приоритет пропускной способности так, как это необходимо. За распределение отвечает служба QoS (Quality of Service). При правильной ее настройке предпочтение отдается потоковому видео, в то время как для торрент-клиента полоса будет динамически уменьшаться.
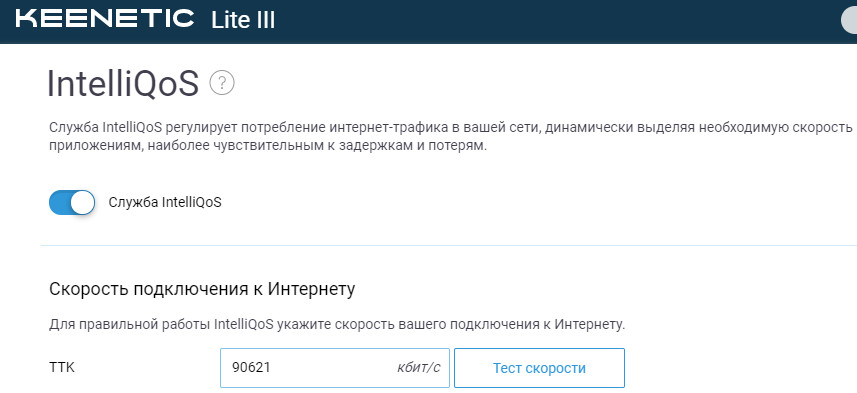
Если же, несмотря на все наши потуги, стрим по-прежнему лагает и фризит, то вывод отсюда будет неприятный: сложности находятся на уровне стрим-площадки, до которой мы не в силах дотянуться. За подробными комментариями мы обратились к стримеру aka Denis Major (стилистика и орфография изменены – Ред.).
- Чем обусловлены лаги на стороне сервиса?
- Лаги случаются, например, в пятницу вечером, когда серверы YouTube наиболее загружены. Приходится снижать качество стрима, уменьшая битрейт транслируемого видео до подходящих значений. Сервис Twitch иногда создает небольшой ад для стримеров-новичков: зрителям, сидящим на медленном канале, требуется понизить качество – но такая настройка временами оказывается недоступной! Причем переход на премиум-аккаунт не меняет ситуации.
- Какой сервис дает лучшее качество стрима?
- Самый крутой по качеству и минимальной задержке трансляции сервис - это Mixer, где высокое качество сохраняется даже при трансляции Full HD с битрейтом в 5-6 мегабит в секунду. Для сравнения, при стриме на YouTube рекомендуется использовать вдвое больший битрейт, 10 Мбит/сек (еще более завышать нет смысла - явного прироста качества это не даст, сервер все равно перекодирует поток в минимальное значение).
- Какие еще подводные камни ожидают стримера?
- Блокировки. Они могут «прилететь» при стриме какого-то официального мероприятия, презентации. На репутацию канала это, к счастью, не влияет, но возможность стримить может быть перекрыта на несколько месяцев. Чем дороже и раскрученней бренд, презентацию которого стримишь или «рестримишь», тем выше вероятность «страйков». Блокировка в таких случаях может осуществиться даже не по факту хранения записи (стрима), а в процессе самого стрима. Бывали случаи блокировок уже через 10 минут после начала трансляции.
- О времена, о нравы…
- Да. Но и это еще не всё (© «Магазин на диване»). После стрима нередко приходит претензия на Content ID, наиболее часто это касается музыкального оформления. Случаются и совсем уж бредовые иски, когда другие пользователи стримили, к примеру, ту же самую игру. Такие рекламации без труда оспариваются, но, похоже, некоторые поступают так специально. Расчет прост: не каждый блогер/стример будет связываться с оспариванием, и собрать с них копейку, не прикладывая усилий – разве это плохо?
Сегодня я расскажу о нашем тестировании устройства Avermedia Live Gamer Portable. Раннее я уже писал пост об этом устройстве под названием Плата видеозахвата Avermedia live gamer portable и онлайн видеотрансляции. Отмечу, что существует также младшая модель данного устройства, название которой Avermedia LGP Lite, о которой я также писал ранее.
Avermedia Live Gamer Portable
Отличие старшей модели от младшей заключается в том, что у младшей модели нет слота для карты памяти, AV-входа и функции режим работы без персонального компьютера. То есть Avermedia Live Gamer Portable может использоваться самостоятельно, без использования ПК, а LGP Lite нет.
Подключение и тестирование
В комплекте с картой захвата идут:
- руководство по установке
- упаковка
- HDMI кабель
- кабель компонентное видео / стерео аудио
- кабель аудио 3,5 мм
- кабель для PlayStation 3
- rкабель USB

После распаковки коробки и ознакомления с инструкцией я установил в устройство карту памяти SD Kingston class 10. Далее подключил карту захвата к компьютеру с помощью USB кабеля. После чего, следуя инструкции, скачал с сайта производителя и установил драйвера и программу RECentral. Там же можно скачать краткое и полное руководство по работе с картой захвата.
Запускаем установленную утилиту AVerMedia PC-Free Utility и выбираем нужный нам режим захвата. Выбранный режим сохраняется в памяти устройства и будет применяться как в режиме подключения к ПК, так и в автономном режиме. Устанавливаем и запускаем программу RECentral.

В режиме работы устройства без подключения к ПК достаточно подключить на его вход один из источников, например, камеру по HDMI и нажать большую кнопку захвата. Чтобы завершить запись нажимаем снова большую кнопку. На карте памяти будет лежать *.TS файл, который можно просмотреть в VLC плеере.
Видеотрансляции
Давайте теперь разберемся с тем, как с помощью данного устройства можно организовать видеотрансляцию на медиа-сервер. Подключаем Avermedia Live Gamer Portable к ПК по USB. На компьютере запускаем программу RECentral.





- формат (FLV (H.264+AAC))
- разрешение видео
- битрейт видеопотока
- битрейт аудиопотока
- фреймрейт потока (количество кадров в секунду).

- Twitch
- Ustream
- Custom RTMP
- NicoNico
- YouTube Live
В нашем случае выбираем Custom RTMP, так как будем отправлять поток на Wowza Streaming Engine сервер. Прописываем IP-адрес сервера и точку публикации.



Чтобы остановить видеотрансляцию нужно нажать на кнопку стоп (белый квадрат).

Посмотреть видеотрансляцию можно на веб-странице. Для этого нужно встроить в нее, например JWPlayer и указать в качестве источника воспроизведения поток с медиа-сервера Wowza Streaming Engine.

Всего хорошего!
Если у вас появились какие-то вопросы по медиа-серверам, пишите нам. Если вам нужно что-то настроить или получить консультацию по медиа серверам и системам, также можете обращаться ко мне и нашей команде. Разную полезную информацию на данную тему вы можете найти в нашем Справочнике по видеотрансляциям.
Читайте также:

