Как подключить beats solo 3 к ноутбуку
Обновлено: 07.07.2024
Когда вы будете готовы к рок-музыке, ваши наушники тоже будут!
Только что получили наушники Beats и вам нужна помощь, чтобы подключить их ко всем вашим устройствам? Вы пришли в нужное место! Вот как можно подключить беспроводные наушники Beats к различным устройствам.
Во-первых, как вы, возможно, уже знаете, Beats by Dre предлагает множество вариантов, когда речь идет о беспроводных наушниках:
- Beats X
- Powerbeats
- Beats Solo
- Beats Studio
Ключом к сопряжению вашего беспроводного Beats с любым из ваших устройств является знание того, где находится кнопка питания. Если вы не уверены, где находится кнопка питания, обратитесь к руководству или краткому руководству, прилагаемому к наушникам.
Как подключить Beats Wireless к Android или iOS
Чтобы подключить наушники Bluetooth к мобильному устройству, сначала необходимо убедиться, что устройство доступно для обнаружения. Вы можете сделать это на своем ритме, нажав и удерживая кнопку питания в течение 5 секунд. Затем вы увидите мигающий светодиод Bluetooth, указывающий, что ваше устройство готово к сопряжению.
Добавьте беспроводные наушники Beats на Android
Убедитесь, что Bluetooth включен на вашем устройстве Android. Чтобы включить это:
- Проведите пальцем вниз от центра главного экрана Android, чтобы открыть ящик приложений .
- Выберите Настройки .
- Зайдя в Настройки , нажмите Беспроводная связь и сеть .
- Нажмите Bluetooth , затем нажмите тумблер, чтобы включить Bluetooth.
После включения Bluetooth коснитесь параметра Подключить новое устройство .
Все ваши доступные устройства будут перечислены в списке, выберите Beats Wireless .
Ваши Удары будут отображаться как подключенные после того, как они успешно соединились.
Добавьте беспроводные наушники Beats на iPhone .
Убедитесь, что Bluetooth включен на вашем устройстве iOS; это будет зеленым. Чтобы включить это:
- Нажмите Настройки .
- Нажмите Bluetooth .
- Нажмите на тумблер, чтобы включить его.
После включения Bluetooth все доступные устройства будут перечислены в списке, выберите Beats Wireless .
Ваши Удары будут отображаться как подключенные после того, как они успешно соединились.
Теперь наушники будут подключены к вашему мобильному устройству, и вы будете готовы качать их, куда бы вы ни пошли.
Как подключить Beats Wireless к ПК с Windows
На компьютере с Windows 10 перейдите к настройкам Bluetooth:
- Выберите значок Windows в левом нижнем углу.
- Выберите Настройки .
- Выберите Устройства , затем выберите Bluetooth и другие настройки устройства .
Либо воспользуйтесь поиском Windows/Cortana и введите « Bluetooth », затем выберите лучший результат.
Выберите Добавить Bluetooth или другое устройство .
Если переключателя Bluetooth нет, на вашем ПК нет функции Bluetooth, и вам необходимо добавить его. Прочтите, как добавить Bluetooth на компьютер, чтобы узнать, как это сделать.
После загрузки всех ближайших обнаруживаемых устройств Bluetooth выберите Beats Wireless .
Вы получите уведомление на вашем экране, когда ваше устройство будет готово к работе!
Как подключить беспроводные наушники Beats к Mac
Перейдите в Системные настройки .
Нажмите Bluetooth .
Нажмите на наушники Beats, которые вы хотите соединить.
Как только ритмы будут соединены, они будут отображаться как «Подключено».
Ищете ответ, как подключить beats solo 3 к windows 10? Beats solo3 wireless - одно из лучших устройств Bluetooth, доступных на рынке.
Таких инструментов много, открывать с JBL наушники а также Sony беспроводные наушники или технологии RHA. Есть отличные функции, которые доступны в виде устройства Bluetooth.
Существуют важные вспомогательные элементы, которые будут очень полезны во всех отношениях, с точки зрения подключения, а также с точки зрения устранения неполадок устройств. Учитывая все это, есть разные причины, по которым вам нужен Beats Solo 3. Но идея, которую вам нужно знать, заключается в том, как подключить beats solo 3 к Windows 10.
Получите лучшую поддержку здесь, зная процесс, который должен следовать относительно того, как подключить к беспроводному биению окна 10. Здесь вы должны учитывать качественные аспекты Beats. Беспроводные наушники Beats Solo 3 - одно из лучших в области наушников Bluetooth с эксклюзивными функциями четкости музыки, звукового эффекта Dolby и объемного звучания в системе.
Тем не менее, лучший результат от того же может быть получен, когда вы подключаете его к компьютеру, и, следовательно, это вопрос о том, как подключить Beats Solo 3 к Windows 10. Хотя мы заявляем вам о том, как подключить beats solo 3 к ПК, есть некоторые из того, что вам следует знать.
Это включает в себя функционирующую систему беспроводной связи, а также дифференциальные атрибуты, которые создают проблемы при подключении инструмента к ПК. Как вы знаете, все это вы можете свободно использовать при планировании своего устройства и подключении.
Возможности подключения: как подключить Beats Solo 3 к Windows 10
Во-первых, beats wireless - это фантастический гаджет, который станет для вас идеальным слуховым аппаратом. Это улучшит ваш слуховой аппарат, а также поможет добиться наилучшего качества звука.
Более того, вы также можете использовать динамик системы,
которую вы можете подать заявку на общение, а также на запись. Так,
Одним словом, он слишком подходит для вашего использования, и это лучший
возможный исход во всем.
Что касается подключения, наушники имеют только один режим - через Bluetooth. Вы можете подключить его к своим мобильным устройствам Sony или iPhone, а также можете подключить beats для win 10. В случае настольных компьютеров единственный способ подключения - через наборы Bluetooth, и вместе с Win 10 вы можете присоединиться к нему с MacBook из Яблоко.
По сравнению с другими брендами, Audio Technica, Bluetooth beats от DRE и Beyerdynamic являются лучшими из брендов, которые сравниваются с этим, но иногда его сравнивают с устройствами и гаджетами Sennheiser и Bose. Итак, вполне понятно, что прибор - один из правильных инструментов, который вы выбрали в своей жизни. Следовательно, пришло время объединить beats studio wireless в пару и получить от этого помощь наилучшим образом.

Если вы хотите подключить беспроводные наушники или наушники Beats к компьютеру под управлением Windows 10, но не знаете, как, не волнуйтесь, вы попали в нужное место. В этой статье вы узнаете:
- Как связать Beats Wireless с Windows 10
- Что делать, если Windows не может найти ваш Beats беспроводной
Как связать Beats Wireless с Windows 10
- Убедитесь, что ваши беспроводные наушники или наушники Beats выключен.
- Нажмите и удерживайте кнопку питания для около 5 секунд пока вы не увидите индикатор мигает. Это сделает ваши биты обнаруживаемыми.
- На клавиатуре компьютера нажмите Ключ с логотипом Windows

а также я ключ в то же время, чтобы перейти к Настройки Windows.
Нажмите приборы.

Выбрать блютуз другие устройства в левой панели, затем включить кнопка Bluetooth.
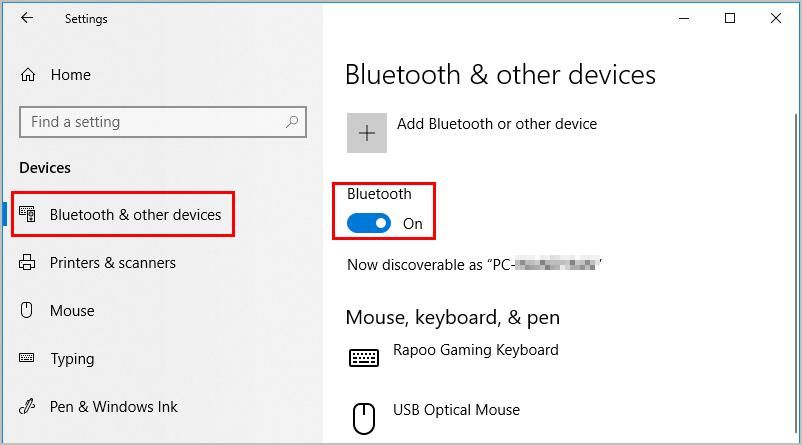
Нажмите на плюс значок рядом с Добавить Bluetooth или другое устройство.

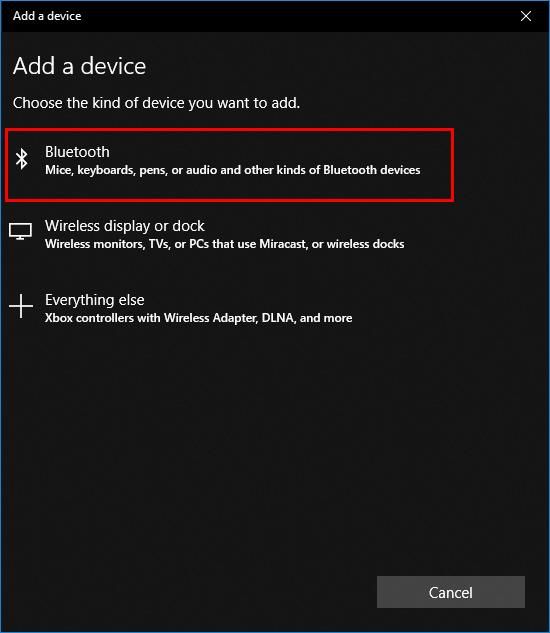
Что делать, если Windows не может найти ваш Beats беспроводной
Если ваш компьютер не может найти ваш Beats wireless, вот несколько способов решить эту проблему. Вам не нужно пробовать их все; просто пройдите вниз по списку, пока не найдете тот, который работает для вас.
- Отключите Bluetooth на каждом устройстве, к которому подключен ваш Beats wireless
- Удерживайте кнопку питания Beats в течение более длительного времени
- Включите драйвер Bluetooth через диспетчер устройств
- Обновите драйвер Bluetooth
Способ 1. Отключите Bluetooth на каждом устройстве, к которому подключен беспроводной Beats.
Когда вы включаете беспроводные наушники или наушники Beats, они автоматически подключаются к устройству, которое вы в последний раз использовали с ними. Если ваш Beats последний раз подключался к другому устройству, чем к вашему компьютеру, вы можете отключите Bluetooth на каждом устройстве, к которому они подключены, затем повторите шаги, описанные в разделе Как подключить Beats Wireless к Windows 10, чтобы решить эту проблему.
Способ 2. Удерживайте кнопку питания Beats в течение более длительного времени.
При попытке включить беспроводную связь Beats вы можете удерживать кнопку питания в течение более длительного времени, чтобы подключиться к Windows 10, в некоторых случаях до 10 секунд. Это работало для многих людей, у которых были проблемы с подключением их аудиоустройств Bluetooth к ПК.
Способ 3: включить драйвер Bluetooth через диспетчер устройств
Некоторые люди не могут повторно подключить свои наушники Bluetooth к ПК, потому что их драйвер Bluetooth отключен. Ручное включение драйвера через диспетчер устройств решит проблему:
-
На ПК щелкните правой кнопкой мыши Начните кнопку, затем выберите Диспетчер устройств.


Способ 4. Обновите драйвер Bluetooth
Отсутствующий или устаревший драйвер Bluetooth также может помешать вашему компьютеру обнаружить беспроводную сеть Beats. Вам следует обновить драйвер Bluetooth и посмотреть, поможет ли это решить проблему.
Если у вас нет времени, терпения или навыков работы с компьютером для обновления драйвера Bluetooth вручную, вы можете сделать это автоматически с Водитель Легко. Вам не нужно точно знать, на какой системе работает ваш компьютер, вам не нужно рисковать загрузкой и установкой неправильного драйвера, и вам не нужно беспокоиться об ошибках при установке. Driver Easy справится со всем этим.


Надеюсь, это поможет вам.
Вы, как всегда, более чем рады оставить комментарий ниже, чтобы поделиться своими результатами или любыми другими предложениями.
В этом руководстве рассказывается, как подключить beats wireless к Windows 10 и что делать, если Windows не может найти ваш Beats wireless.

Если вы хотите подключить беспроводные наушники Beats или наушники к компьютеру с Windows 10, но не знаете, как это сделать, не беспокойтесь, вы попали в нужное место. Из этой статьи вы узнаете:
Как подключить Beats Wireless к Windows 10

- Убедитесь, что ваши беспроводные наушники Beats выключено .
- Удерживайте кнопку питания в течение около 5 секунд пока не увидите световой индикатор мигает . Это сделает ваши Beats доступными для обнаружения.
- На клавиатуре компьютера нажмите кнопку Windows logo key
и я ключ в то же время, чтобы перейти к Настройки Windows .
Нажмите Устройства .

Выбрать Bluetooth и другие устройства на левой панели, затем включить кнопку Bluetooth.

Щелкните значок Больше значок рядом с Добавить Bluetooth или другое устройство .


Что делать, если Windows не может найти ваш Beats Wireless
Если ваш компьютер не может обнаружить беспроводную связь Beats, вот несколько способов решения проблемы. Необязательно пробовать их все; просто продвигайтесь вниз по списку, пока не найдете тот, который вам подходит.
Метод 1. Отключите Bluetooth на всех устройствах, к которым подключено беспроводное соединение Beats.
Когда вы включаете беспроводные наушники или наушники Beats, они автоматически подключаются к устройству, с которым вы в последний раз использовали их. Если ваш Beats последний раз подключался к другому устройству, а не к компьютеру, вы можете отключите Bluetooth на каждом устройстве, к которому они подключены , затем повторите шаги в Как подключить Beats Wireless к Windows 10 чтобы помочь решить проблему.
Метод 2. Удерживайте кнопку питания Beats дольше.
При попытке включить Beats wireless вы можете удерживать кнопку питания дольше, чтобы подключиться к Windows 10, в некоторых случаях до 10 секунд. Это сработало для многих людей, у которых возникли проблемы с подключением аудиоустройств Bluetooth к ПК.
Метод 3. Включите драйвер Bluetooth через диспетчер устройств.
Некоторые люди не могут повторно подключить свои наушники Bluetooth к ПК, потому что их драйвер Bluetooth отключен. Включение драйвера вручную через диспетчер устройств решит проблему:
-
На ПК щелкните правой кнопкой мыши значок Начало кнопку, затем выберите Диспетчер устройств .


Метод 4. Обновите драйвер Bluetooth.
Отсутствующий или устаревший драйвер Bluetooth также может помешать вашему компьютеру обнаружить беспроводную связь Beats. Вам следует обновить драйвер Bluetooth и посмотреть, поможет ли это решить проблему.
Если у вас нет времени, терпения или компьютерных навыков для обновления драйвера Bluetooth вручную, вы можете сделать это автоматически с помощью Водитель Easy . Вам не нужно точно знать, на какой системе работает ваш компьютер, вам не нужно рисковать, загружая и устанавливая неправильный драйвер, и вам не нужно беспокоиться о том, чтобы сделать ошибку при установке. Driver Easy справится со всем этим.


Надеюсь, это поможет вам.
Вы, как всегда, можете оставить комментарий ниже, чтобы поделиться своими результатами или любыми другими предложениями.
Читайте также:

