Как подключить геймпад xbox one к xbox
Обновлено: 07.07.2024

Коллекционное издание Robotech наполнено великолепным искусством и классными коллекционными предметами

Venom: Да будет конец кровавой бойни, объяснение сцены после титров: есть ли связь с MCU?

Побег Netflix: Гробовщик: Незабываемое предприятие

Я пытался начать смотреть аниме наихудшим способом

Моя геройская академия: миссия мировых героев пробивает себе дорогу в театры США этой осенью
Как подключить геймпад Xbox One к Xbox Series X | S
Если ты просто получил новый Xbox Series X или Xbox Series S, возможно, вы спешите выйти и купить больше контроллеры для него. В конце концов, почти все игровые системы поставляются только с одним контроллером, относящимся к Sega Genesis. Однако, несмотря на то, что Series X | S следует этому.
Если ты просто получил новый Xbox Series X или Xbox Series S , возможно, вы спешите выйти и купить больше контроллеры для него. В конце концов, почти все игровые системы поставляются только с одним контроллером, относящимся к Sega Genesis. Однако, несмотря на то, что Series X | S следует этому примеру, контроллер Xbox One полностью совместим с обеими системами. Вы можете использовать его не только для игр Xbox One на новых консолях, но и все Игры для Xbox Series X | S, которые отличаются от того, как PS5 поддерживает контроллеры DualShock 4.
Как подключить контроллер Xbox One к Xbox Series X | S


Расположение кнопки сопряжения на обеих версиях.
Затем нажмите и удерживайте кнопку сопряжения на контроллере. Он расположен в верхней части контроллера рядом с USB-портом, и вы увидите, что кнопка Xbox начинает быстро мигать. Через несколько секунд он должен оставаться стабильным, что означает, что контроллер сопряжен.
В качестве альтернативы вы можете подключить контроллер через USB-кабель (USB-C или micro-USB, в зависимости от контроллера), чтобы связать его с вашей системой и уменьшить задержку. Это может быть полезно, если вы играете в боевые или спортивные игры, и все, что вам нужно сделать, это подключить кабель к USB-порту на вашем контроллере и системе.
Небольшое предупреждение
Одна проблема, с которой мы столкнулись в прошлом, может сделать сопряжение контроллера головной болью, и, как ни странно, не имеет ничего общего с самим контроллером. При использовании некоторых неисправных внешних жестких дисков (в нашем случае это был Модель Seagate ) некоторые функции Xbox Series X не будут работать, пока он не будет удален. Это включает в себя сопряжение контроллера, даже если ранее он работал в системе без проблем. Если ваш контроллер внезапно отключается при запуске, и вы используете внешний диск, попробуйте сначала отключить его.

Вы - любитель поиграть на двоих или в компании друзей, но с Xbox One в коробке нашли только один контроллер? Купить новый беспроводной джойстик не составит труда, остается лишь подключить его к игровой приставке. Эта статья станет вам полезной, так как поможет сделать это грамотно и быстро.

Способы, как подключить второй джойстик к Xbox One
Для начала нам потребуется включенная приставка и геймпад со вставленным аккумулятором. Возьмите в руки геймпад и удержите большую кнопку Home, которая находится вверху. Световой индикатор пульсирует, это означает, что контроллер все еще не обнаружен приставкой. Теперь ищем специальную кнопку для синхронизации устройств, которая находится в левом боку консоли, вам следует нажать на нее единожды. После проделанной операции нажимаем на клавишу синхронизации возле microusb-разъема. Затем индикатор замигает, это хороший признак, ведь Xbox обнаружен. Некоторое время спустя на джойстике загорится Home, а это означает, что подключение прошло успешно!
Опять потребуется включенный Xbox One, джойстик и Kinect. Как и в первом способе, зажмите клавишу Home. Пульсация света говорит о том, что консоль не видит наш контроллер. Для начала направьте геймпад в сторону Kinect и нажмите на геймпаде кнопку синхронизации, как было указано выше. Камера возьмет нужную информацию с ИК-светодиодов, после чего произойдет подключение джойстика с Xbox. Наконец вы узнали о том, как подключить второй джойстик к Xbox One.

Но если вдруг неожиданно возникло желание поиграть с другом, но не оказалось "Кинекта" под рукой, можете просто воспользоваться кабелем, который соединяет геймпад с консолью. Но это применимо только в том случае, если вас не смущает этот длинный провод.
Это были 3 способа, которые со 100 % вероятностью решат вашу проблему, связанную с подключением второго геймпада к Xbox One. Теперь для игры с компанией больше нет препятствий. Приятной игры вам!
Для использования игровой приставки необходимо подключать джойстик. Сделать это очень просто, достаточно включить оба устройства и выполнить ряд действий нажатием определенных клавиш.
Что потребуется для подключения
Для подключения необходимы только приставка и геймпад. Нам нужно нажать соответствующие кнопки для включения. Но помните, если на приставке отсутствуют драйвера, их предварительно необходимо установить. А еще беспроводные модели не будут работать без ресивера, который вставляется в USB-разъем. Для беспроводных устройств нужен блютуз. Ресивер можно купить в том же магазине, что и джойстик.

Какие могут возникнуть проблемы
Самая распространенная проблема – приставка не воспринимает геймпад. Попробуйте выполнить следующие действия:
- Вытащить кабель из USB-разъема и поставить обратно. Проверьте порт, штекер и кабель на предмет внешних повреждений. Но проблема может касаться и внутренней части провода, например, поврежден слой изоляции или залипли контакты. В таких случаях обращаются в сервисный центр.
- Если соединение беспроводное, попробуйте подключить устройство заново. Убедитесь, что блютуз включен и работает.
- Перезагрузите приставку.
- Перезагрузите геймпад, нажав клавишу Xbox , и удержав ее на 5 секунд. Включите девайс, снова нажав эту кнопку.
Если все перечисленные способы не помогли, высока вероятность повреждения кабеля или порта. Тогда необходим ремонт. В таком случае необходимо отнести джойстик в сервисный центр или купить новый. Если вы разбираетесь в устроении геймпада, можно сделать все своими руками.

Справка! Еще одна проблема – джойстик получилось подключить, но он не работает. Эта неприятность встречается редко. Нам нужно установить соединение заново. Если соединение беспроводное, высока вероятность, что какое-то устройство создает помехи (это касается вайфай и блютуз девайсов). Следует использовать джойстик вдали от них.
Последняя проблема – геймпад устарел. Некоторые современные игры не поддерживают устаревшие версии геймпадов. К сожалению, ремонт не возможен, остается только купить современное оборудование.
Существуют некоторые примечания, которые необходимо учесть:
- Одна консоль способна работать не больше, чем с 8 джойстиками одновременно.
- Необходимо назначить джойстик специально для пользователя, который будет его держать (что-то вроде учетной записи).

Подключение джойстика к xbox one: пошагово
Чтобы подключить геймпад к консоли необходимо сделать следующее:
- Включаем приставку.
- Вставляем батарейки или аккумуляторы в джойстик. Для этого открываем крышку на задней панели.
- Включаем джойстик, нажав клавишу Удерживаем ее 3 секунды. Клавиша находится посредине в верхней части устройства.
- Кнопка Xbox должна начать мигать. Это сигнализирует, что устройство включено.
- Если джойстик так и не включился, проверьте батарейки. Возможно, они уже сели. Также убедитесь, что вы правильно их поставили. Попробуйте использовать батарейки на другом устройстве. То же с аккумулятором.
- Теперь нажимаем кнопку подключения на приставке. Зажимать ее не нужно. Для версий приставки Xbox One X и Xbox One S клавиша находится на передней панели с правой стороны, под клавишей питания. Она небольшая и круглая. А для версии Xbox One клавиша находится на боковой панели у угла (там, где дисковод).
- Теперь необходимо подключать геймпад. Для этого нажимается круглая клавиша на верхней панели (если держать устройство в руках). Нужно зажать клавишу и держать около 20 секунд. Необходимо подождать, пока клавиша Xboxна джойстике мигнет несколько раз. Это значит, выполняется поиск приставки. Пока джойстик подключен, клавиша Xbox будет гореть.
- Если нам нужно подключить дополненные геймпады, просто повторите с ними эти шаги.

Используя кабель переходник и USB-разъем
В большинстве типов приставок присутствует USB-порт для проводных устройств. Подключить их просто, нужно вставить USB-штекер в соответствующий разъем. В таких случаях геймпад способен работать без аккумуляторов и батареек.
Подключается геймпад к приставке очень просто. Необходимо проверить какой тип соединения используется, нажать соответствующие клавиши, а при возникновении проблем попробовать перезагрузить всю систему.
Знаете ли вы, что вы можете использовать свой контроллер Xbox с ПК, Mac, смартфоном и т. д.? Контроллеры Microsoft работают по беспроводной сети с рядом дополнительных устройств — кабели не требуются.

Вот как подключить геймпад Xbox не только к Xbox.
Как подключить геймпад к Xbox
Чтобы подключить новый контроллер к Xbox Series X или S или к более старой консоли Xbox One (включая One S и One X), вставьте в контроллер две батареи AA или аккумуляторную батарею. Microsoft предоставляет набор одноразовых батарей в коробке, но вы можете взять комплект для игры и зарядки примерно за 20 долларов.

На Xbox One X или S кнопка сопряжения находится на передней панели консоли, рядом с USB-портом справа, как показано ниже.

На оригинальной Xbox One вы найдёте кнопку сопряжения слева от консоли рядом с дисководом оптических дисков.

Теперь нажмите и удерживайте кнопку сопряжения на верхнем краю геймпада, чуть выше батарейного отсека. Вам не нужно сначала включать контроллер. Нажмите и удерживайте кнопку сопряжения, пока логотип Xbox на контроллере не начнёт быстро мигать.
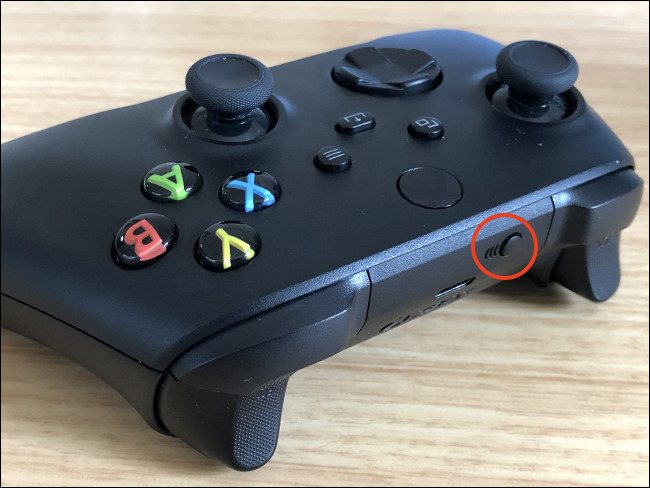
Когда логотип Xbox перестанет мигать и останется постоянным, это означает, что ваш контроллер уже сопряжён. Если у вас возникнут какие-либо проблемы, убедитесь, что ваша консоль находится в режиме сопряжения.
Теперь вы должны иметь возможность управлять интерфейсом Xbox с помощью нового контроллера.
Сопряжение вашего контроллера с ПК, Mac и др.
Вы также можете подключить свой контроллер к другим устройствам через стандартное соединение Bluetooth. Этот процесс аналогичен сопряжению с Xbox, но вам, вероятно, придётся адаптировать некоторые шаги в зависимости от устройства.
Однако, как правило, для сопряжения вашего контроллера с другим устройством нажмите и удерживайте кнопку сопряжения вдоль верхнего края рядом с батарейным отсеком. Вы узнаете, что ваш геймпад находится в режиме сопряжения, когда логотип Xbox начнёт быстро мигать.
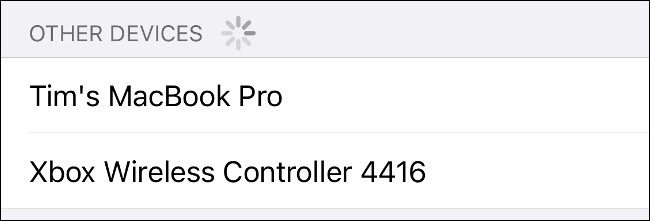
Теперь у вас есть 20 секунд, чтобы связать контроллер с устройством, которое вы хотите использовать. Откройте интерфейс сопряжения Bluetooth на устройстве и выберите контроллер. Он должен немедленно соединиться, если он совместим.
Вам нужно будет сделать это, если вы хотите играть в игры Xbox удалённо на своём смартфоне. Обратите внимание, что контроллер Xbox Series X и S в настоящее время изначально несовместим с iPhone или iPad, поэтому они отказываются подключаться.
Microsoft пообещала, что в будущем обновлении будет добавлена поддержка устройств Apple, но вам нужно будет подключить контроллер к Xbox, чтобы применить обновление.
Только контроллеры Xbox One и Series X и S
Теперь вы должны иметь возможность сопрягать контроллеры Xbox One или Xbox Series X и S с любой совместимой консолью, компьютером или смартфоном.
Если у вас есть старый беспроводной контроллер Xbox 360, вам понадобится труднодоступный беспроводной приёмник Microsoft для сопряжения контроллера с ПК. Проводные контроллеры Xbox 360 подключаются и работают через USB.
Думаете о покупке Xbox Series X или S? Перед приобретением узнайте всё, что вам нужно знать о Xbox следующего поколения.
Читайте также:

