Как подключить к компьютеру видеорегистратор trendvision
Обновлено: 07.07.2024
Обзор популярных моделей видеорегистраторов. Как выбрать видеорегистратор. Какой видеорегистратор лучше. Рейтинг видеорегистраторов.

Часто пользователи видеорегистраторов сталкиваются с необходимостью подключения видеорегистратора к компьютеру для переноса видеофайлов или для обновления прошивки. Возникает логичный вопрос: «Как это сделать?»
Чаще всего эта задача достаточно проста. Однако для тех, кто только начинает пользоваться подобными девайсами это может оказаться настоящей проблемой.
Процесс предельно прост
Первым делом необходимо обратиться к инструкции, которая прилагается к устройству. Чаще всего производитель подробно расписывает этот процесс. Как правило, в комплект входит специальный USB-кабель, который одним концом подключается к регистратору, а другим к USB-порту на компьютере или ноутбуке.
После подключения, регистратор переходит в режим накопителя и работает как обычная карта памяти.

Некоторые модели видеорегистраторов имеют специальные настройки в меню. С их помощью вы сможете выбрать режим, в котором регистратор будет работать при подключении к компьютеру.
Однако некоторые модели не поддерживают подключение к компьютеру, а перенос данных и обновление ПО осуществляется исключительно через карту памяти.
В таком случае, вам необходимо изъять карту памяти из видеорегистратора и подключить её к компьютеру с помощью кардридера. После того как вы скопировали все необходимые данные просто вставьте карту обратно в регистратор.

Читайте инструкцию

Не забывайте подробно ознакомиться с инструкцией, которой комплектуется любой качественный регистратор. Производители не просто так рекомендуют делать это перед использованием девайса. Скорее всего, мануал ответит на все вопросы, которые могут возникнуть в ходе эксплуатации видеорегистратора.
Обзор популярных моделей видеорегистраторов. Как выбрать видеорегистратор. Какой видеорегистратор лучше. Рейтинг видеорегистраторов.


TrendVision выпустили свое дебютное комбо-устройство 3 в 1. Так как до него у компании не было практики создания гибридов, результат может оказаться самый разнообразный. Мы рассмотрим все преимущества и недостатки этого устройства и решим, стоит ли TrendVision Combo своих денег.
Распаковка
Видеорегистратор поставляется в стильной черной упаковке, это создает впечатление высокого статуса.

Внешний вид
Свои регистраторы компания выпускает в оригинальном форм-факторе зеркального фотоаппарата. Первое комбо-устройство не стало исключением, оно выполнено в форме фотоаппарата с огромным объективом. Тем не менее, девайс сложно назвать компактным. Общее впечатление при первом осмотре вызывает скорей недоумение. Устройство кажется неказистым, громоздким и тяжелым.
В комплектации никаких новшеств мы не обнаружили:
- инструкция
- гарантийный талон
- комбо-устройство
- кронштейн на присоске, оснащенный GPS-модулем и сквозным питанием
- картридер – переходник для карты памяти
- кабель для подключения регистратора к компьютеру или ноутбуку
- зарядное устройство 12/5В

Присоска на креплении не надежная. За все время поездки регистратор несколько раз отваливался от стекла и падал на приборную панель. Причём до этого, мы тщательно протерли спиртом место для крепления устройства, чтобы удалить с места крепления всевозможные загрязнения.
Карта памяти
Устройство поддерживает карты памяти micro SD объемом 256 ГБ. Карты памяти рекомендуется приобретать классом не ниже 10. Высокий класс скорости нужен для того, чтобы регистратор во время работы не пропускал кадры и не подвисал. Но в нашем случае регистратор принялся «ругаться» на карту заявленного объема. После установки флэшки на 64 ГБ устройство заработало более-менее стабильно.
Аккумулятор
Регистратор оснащен аккумулятором емкостью 450 мАч. Благодаря этому, устройство работает до 30 минут без подключения к внешнему питанию, но с условием, что дисплей будет отключен.
GPS-информер
GPS-информер оповещает о расположении радарных комплексов, а также камерах контроля скорости. Базы данных расположения радаров далеко не совершенны. Многие безрадарные комплексы устройство попросту игнорирует.
Радар-детектор
Радарная часть девайса, мягко говоря, не удалась. Радар-детектор истошно вопил на все: автоматические двери, круиз-контроли других автомобилей и т.д. Радарные комплексы и камеры видеофиксации радар-детектор либо упрямо игнорировал, либо оповещал уже в тот момент, когда они оказывались далеко за спиной.
Качество видео
За съемку отвечает матрица OmniVision OV4689, благодаря которой производителю удалось добиться максимального разрешения 2304х1296р с частотой 30 кадров в секунду. Однако качество съемки не впечатляет. Даже наличие функций WDR и HDR не исправляет плачевной ситуации. Во время дневной съемки изображение размыто, а номеров не видно уже на расстоянии 10 метров. На встречных автомобилях номеров не видно вовсе.


Ночная съемка тоже оставляет желать лучшего. При встречном свете изображение сильно засвечено. Периодически возникают сильные затемнения, из-за которых на видеозаписи невозможно разглядеть практически ничего.
В общем регистратор стоимостью 14 000 рублей TrendVision Combo не удался практически по всем параметрам. Крепление на стекле не держится. Радар-детектор работает так, что лучше бы его не было вовсе. База-данных GPS-информера не обновляется. А качество видеозаписи при заявленном SuperHD не превышает уровень дешевых китайских регистраторов. Устройство к приобретению строго не рекомендуется.

На сегодняшний день подключение видеорегистратора к компьютеру может потребовать при некоторых условиях, что в особенности относится к созданию системы видеонаблюдения. Мы не будем рассматривать процесс выбора подходящего регистратора, уделив наибольшее внимание процедуре подключения.
Подключение видеорегистратора к ПК
В зависимости от используемого вами устройства процесс подключения видеорегистратора может сильно отличаться. При этом иногда все необходимые действия по большей части аналогичны процедуре, описанной нами на примере IP-камер.
Вариант 1: Автомобильный видеорегистратор
Данный метод подключения не имеет прямого отношения к системе видеонаблюдения и может потребоваться в случае обновления прошивки или базы данных на устройстве. Все требуемые действия заключаются в отключении карты памяти от регистратора и ее последующем подключении к компьютеру, например, посредством картридера.

Мы рассматривали подобную процедуру на примере видеорегистратора MIO в отдельной статье на нашем сайте, с которой вы можете ознакомиться по ссылке ниже.
Вариант 2: PC-based
Данная разновидность видеорегистраторов подключается напрямую к материнской плате компьютера и представляет собой плату видеозахвата с разъемами для подключения внешних камер. Единственной трудностью в процессе подсоединения подобного устройства является возможная несовместимость корпуса или материнки с моделью оборудования.
Примечание: Мы не будем рассматривать устранение возможных проблем по части совместимости.
- Отключите питание компьютера и откройте боковую крышку системного блока.




Процедура работы с самими камерами не относится к теме статьи и потому данный этап мы пропустим. В завершение сказанному выше важно учесть, что для правильного подключения подобного устройства лучше всего воспользоваться услугами специалиста.
Вариант 3: Подключение через патч-корд
Устройства типа Stand-Alone DVR способны функционировать независимо от компьютера путем подключения к отдельному монитору. Однако несмотря на это, их также можно соединить с ПК посредством специального кабеля и выставления правильных сетевых настроек.
Шаг 1: Подключение
-
В большинстве случаев требуемый далее патч-корд находится в комплекте с устройством. Однако если ваш видеорегистратор им не был оснащен, приобрести кабель можно в любом компьютерном магазине.


Шаг 2: Настройка компьютера
-
На компьютере через меню «Пуск» перейдите к разделу «Панель управления».






Шаг 3: Настройка регистратора
-
Через основное меню вашего видеорегистратора перейдите к разделу «Настройки» и откройте окно с параметрами сети. В зависимости от модели оборудования расположение нужного раздела может отличаться.



На этом данный раздел статьи мы заканчиваем, так как впоследствии вы сможете без проблем подключаться к видеорегистратору с компьютера. Сами настройки во многом схожи со стандартным меню регистратора.
Вариант 4: Подключение через роутер
Во многих случаях подключить устройство Stand-Alone DVR к ПК можно через сетевой роутер, включая модели с поддержкой Wi-Fi. Для этого потребуется соединить роутер с компьютером и регистратором, после чего изменить некоторые сетевые настройки на обоих устройствах.
Шаг 1: Подключение роутера
-
Данный этап имеет минимум отличий от процедуры прямого подключения видеорегистратора к ПК. Соедините с помощью патч-корда системный блок с роутером и точно то же самое повторите с регистратором.

Шаг 2: Настройка регистратора
-
С помощью стандартных настроек видеорегистратора откройте параметры сети, снимите галочку «Включить DHCP» и поменяйте значения на те, что представлены нами на изображении ниже. Если в вашем случае присутствует строка «Первичный DNS-сервер», ее необходимо заполнить в соответствии с IP-адресом роутера.

Шаг 3: Настройка роутера
-
В адресную строку браузера введите IP-адрес вашего роутера и произведите авторизацию.



Примечание: В большинстве случае IP-адреса необходимо зарезервировать.


На нашем сайте вы можете найти достаточно большое количество инструкций по части настройки тех или иных роутеров. Мы же завершаем настоящий раздел и статью в целом.
Заключение
Благодаря представленной инструкции вы сможете подключить к компьютеру совершенно любой видеорегистратор вне зависимости от его разновидности и имеющихся интерфейсов. На случай возникновения вопросов мы также будем рады помочь вам в комментариях ниже.

Отблагодарите автора, поделитесь статьей в социальных сетях.


Предлагаю поговорить о видеорегистраторе с внешним GPS-модулем и быстросъемным магнитным креплением TrendVision X3 CPL (прозвучало, так как будто приобрел себе БМВ):
Упаковка выполнена из плотного картона с подробным описанием характеристик, функционала и внешним видом устройства:
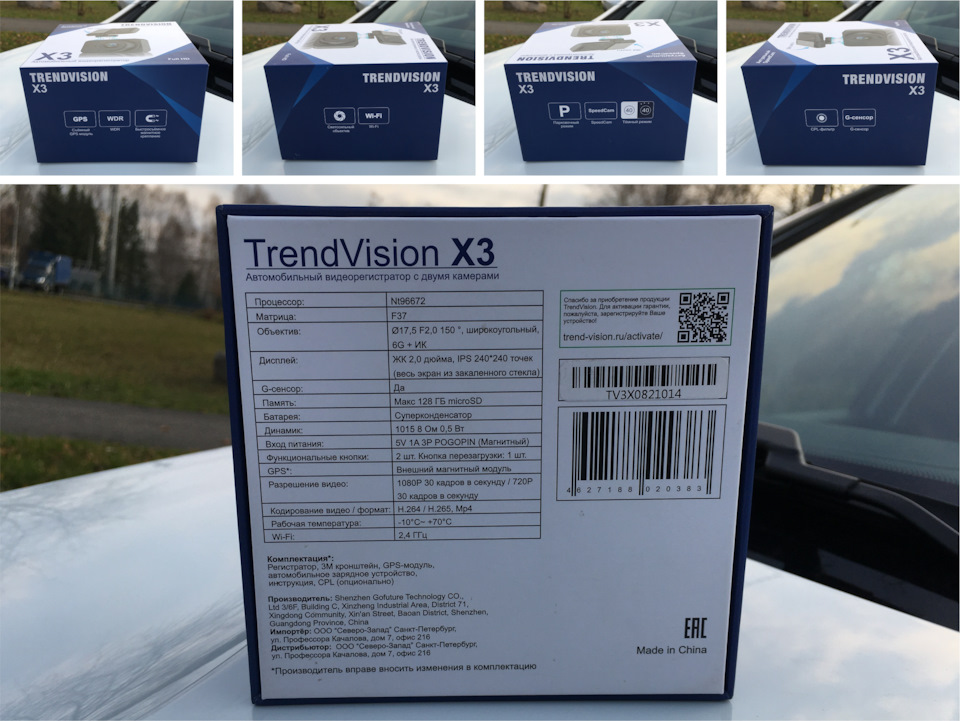
Для защиты при транспортировке — видеорегистратор и его комплектующие уложены в отдельные мягкие ложементы из поролона:

Кстати о комплектации, в которой предусмотрено всё необходимое и при этом нет ничего лишнего, за что пришлось бы переплачивать:
— Видеорегистратор TrendVision X3 CPL;
— Магнитное крепление со сквозным питанием;
— CPL-фильтр;
— Автомобильное зарядное устройство;
— GPS-модуль с магнитным креплением;
— Кабель USB — Micro USB;
— Инструкция с гарантийным талоном;

— Руководство по эксплуатации, в котором простым и понятным языком рассказывается о видеорегистраторе и его настройках. Рекламный флаер с информацией о получении небольшого, но приятного бонуса за отзыв на Яндекс Маркете:
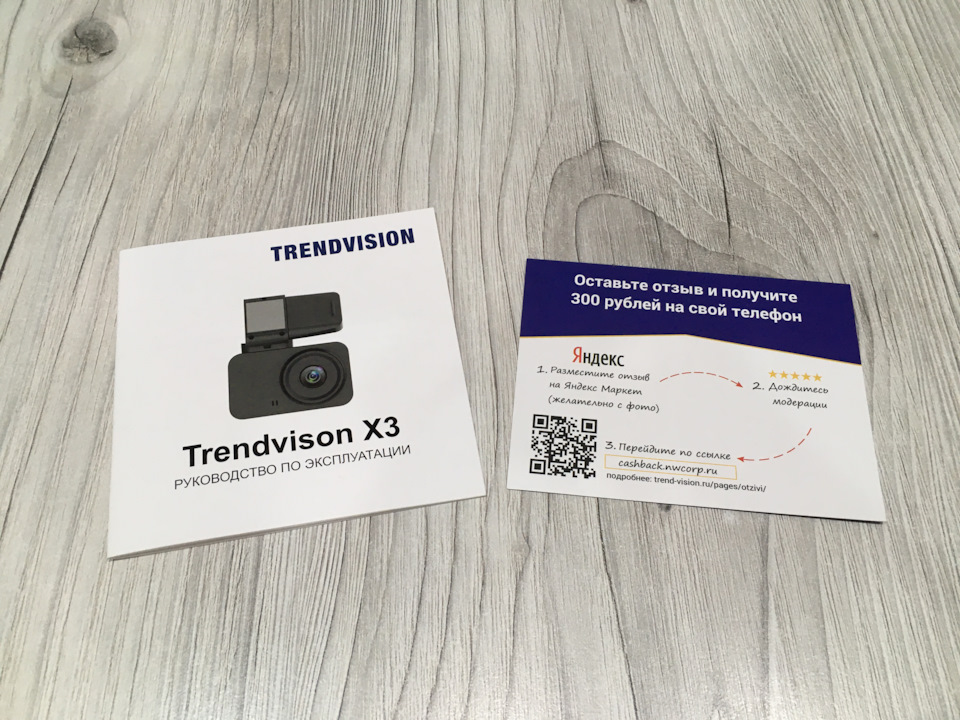
— Автомобильное зарядное устройство с USB-разъемом для зарядки мобильного телефона или другого устройства. Кабеля питания длиной 3,5 метра будет достаточно для скрытого монтажа в автомобиле. Также предусмотрен USB — MiniUSB кабель небольшой длины, который используется для обновления базы камер GPS-информера:

— Съемный CPL-фильтр (круговой поляризационный фильтр) с магнитным креплением на объектив:

— Опциональный внешний GPS-модуль с магнитным креплением к кронштейну и MiniUSB-разъемом для обновления базы камер. С помощью данного модуля видеорегистратор дополняется функцией GPS-информера (SpeedCam) и предупреждает о камерах фото-видео фиксации на пути. Также благодаря GPS-модулю в штампе на видео отображается информация о скорости движения и текущих координатах:

— Быстросъемное магнитное крепление со сквозным питанием и креплением к лобовому стеклу на 2-х стороннем скотче:

— Фиксация видеорегистратора к кронштейну лёгкая, четкая и понятная. Предусмотрена защита от неправильной установки с помощью магнитов разной полярности и небольшого пластикового фиксатора на корпусе устройства. В движении устройство не раскачивается и не падает.
Угол установки плавно регулируется, что позволяет использовать видеорегистратор на автомобилях с различным наклоном лобового стекла, вплоть до почти вертикального, как на грузовом транспорте.
А благодаря сквозному питанию не приходится постоянно подключать и отключать провод при снятии и установке видеорегистратора.

— Видеорегистратор TrendVision X3 CPL в компактном корпусе из матового, не маркого пластика:

Рассмотрим видеорегистратор детально:
— На верхней грани находятся слот для карт-памяти MicroSD объемом до 128Gb и контактная группа магнитного крепления. На правой — наклейка с серийным номером устройства. Кнопка перезагрузки (reset) расположена в нижней части, рядом с ней находится вентиляционное отверстие закрытое стильной декоративной сеточкой под металл. Аналогичной сеткой прикрыты и два других отверстия в боковых гранях устройства.

— В лицевой части расположился динамик и шестилинзовый стеклянный объектив со съемным антибликовым CPL-фильтром:

— Обращенную в салон сторону занимают — IPS дисплей диагональю 2,0 дюйма (разрешением 240х240 точек), покрытый закаленным стеклом для защиты от царапин, светодиодный индикатор режима записи, и сдвоенная кнопка управления:

— Углы обзора у экрана отличные, картинка яркая и сочная. Управление видеорегистратором и его настройками организовано с помощью многофункциональных клавиш. Выбор необходимого действия осуществляется за счёт длительности нажатия (короткое или длинное) — звучит сложно, но на деле всё легко и интуитивно понятно:

Пробежимся по обширному меню настроек, среди которых присутствуют:
— Выбор разрешения видеозаписи и продолжительности фрагментов цикличной записи, настройка чувствительность датчика удара (для блокировки видео с происшествием от перезаписи), настройки информационного штампа накладывающегося на видео. Включение WiFi, установка даты и времени, запись звука, языка меню, номерного знака автомобиля, настройка GPS-информера, громкости оповещений и многое другое:
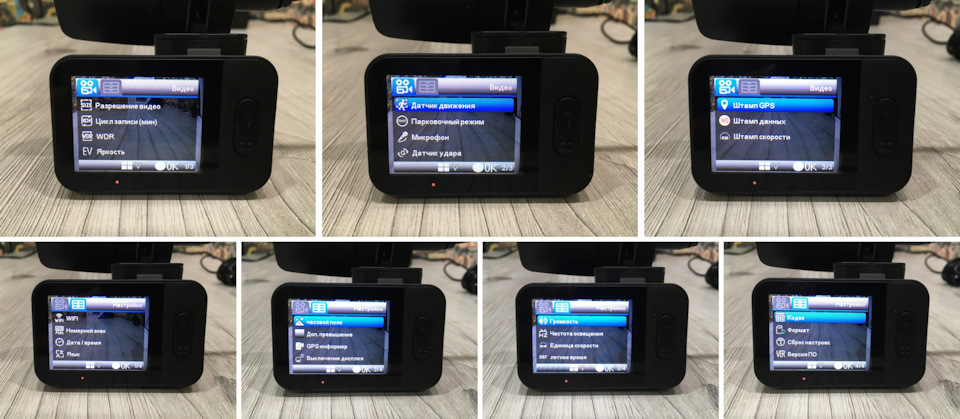
Установим приложение RoadCam и опробуем Wi-Fi соединение со смартфоном:
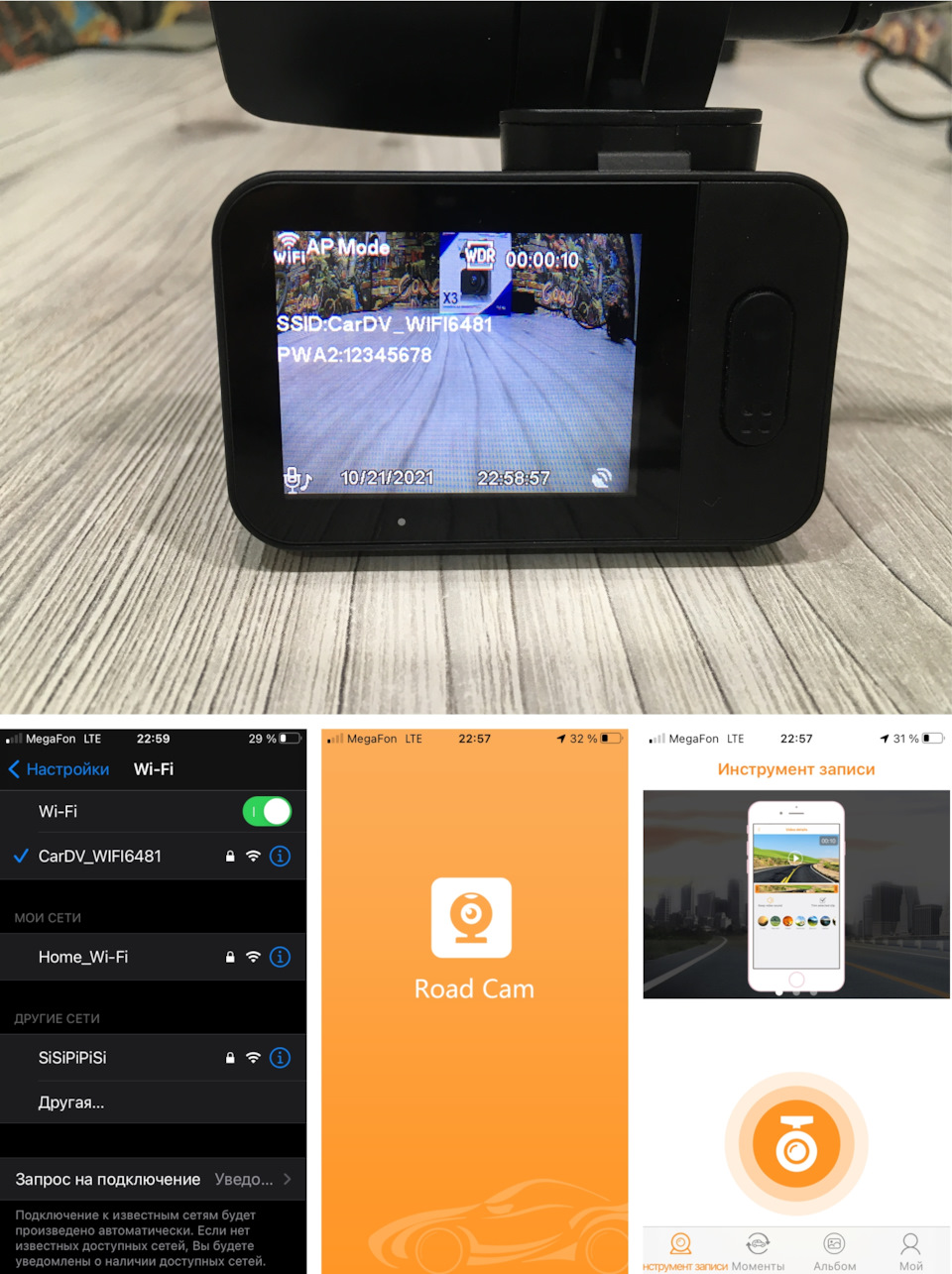
С помощью приложения можно настроить видеорегистратор, просмотреть онлайн видео с устройства или записанные ранее файлы. Также приложение позволяет отредактировать фрагмент видео и скачать его на смартфон:
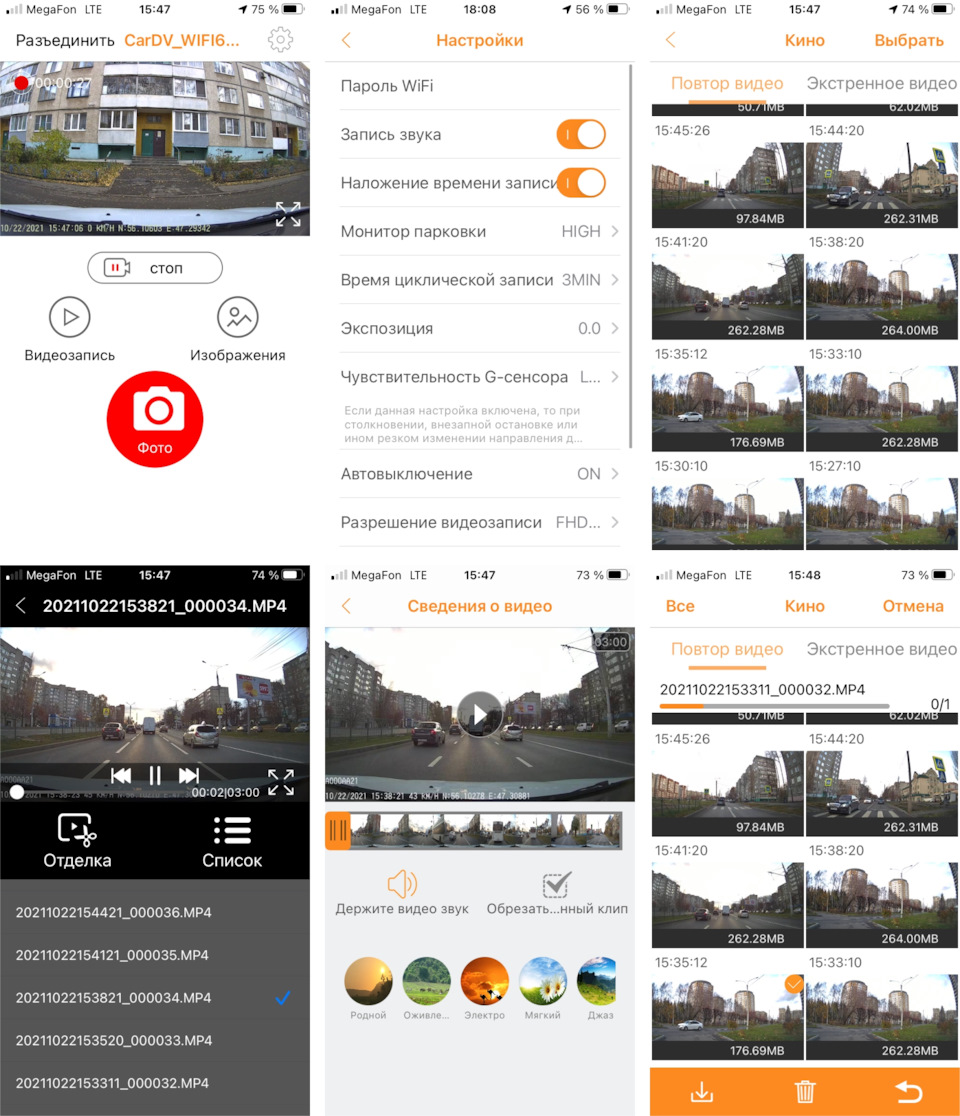
— Следом обновим GPS-базу камер по инструкции с сайта производителя:
Снимаем GPS-модуль с кронштейна. Подключаем его комплектным кабелем к ПК. Необходимые драйвера автоматически установит Windows, и модуль определится как съемный носитель. Скачиваем свежую базу камер с официального сайта, и распаковываем архив. Запускаем утилиту обновления со съемного носителя (GPS-модуля). Указываем путь к распакованному файлу. Жмём кнопку “обновить” и ожидаем окончания процесса. Готово — можно возвращать модуль на место.
Процесс обновления довольно необычный, но согласитесь, что снять GPS-модуль с магнитного крепления и подключить его к компьютеру куда удобнее возни с картой памяти.
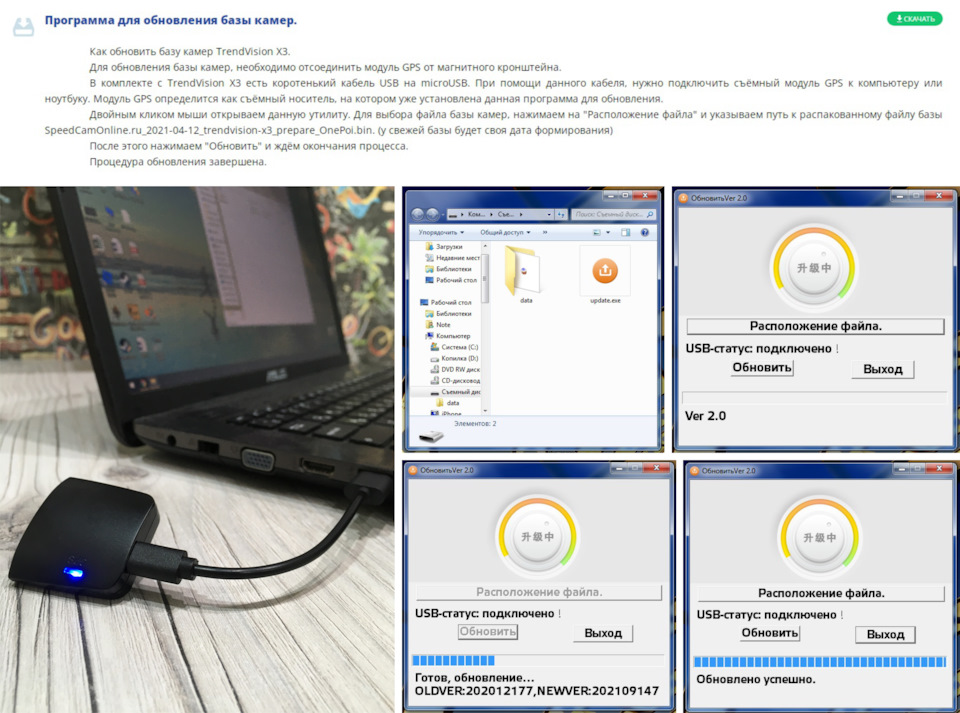
Переходим в автомобиль, устанавливаем видеорегистратор на лобовое стекло, прокладываем проводку и подключаем питание, при этом не переживаем за занятое гнездо прикуривателя — телефон можно зарядить от зарядника видеорегистратора.
Запись начинается автоматически при подаче питания. Через выбранный в настройках промежуток времени (1, 3 или 5 минут) экран видеорегистратор меняется на показания цифрового GPS-спидометра, при этом видео продолжает записываться.
Если во время видеосъемки произойдёт удар, то устройство сохранит файл в защищенную от перезаписи папку. Также видео можно заблокировать нажатием кнопки “меню” на корпусе устройства.
За корректное завершение записи при отключении питания отвечает суперконденсатор, который менее восприимчив к перепадам температур и обладает неограниченным сроком службы в отличие от традиционных аккумуляторов.
Отдельно хочется сказать о парковочном режиме, для реализации которого необходимо подключить видеорегистратор к постоянному питанию (аккумулятору автомобиля) и включить данный режим в настройках устройства. По сигналу от датчика удара, чувствительность которого также настраивается, регистратор просыпается и записывает 30 секунд происходящего в защищенную от перезаписи папку, а затем выключается. Однако при активации данного режима управление включением и отключением устройства для обычной записи происходит вручную.

Перед началом эксплуатации желательно настроить круговой поляризационный фильтр (CPL-фильтр) — выбрав оптимальное положение его вращением. Это поможет значительно снизить количество бликов и отраженного света в кадре, а также сделает картинку более насыщенной и контрастной:
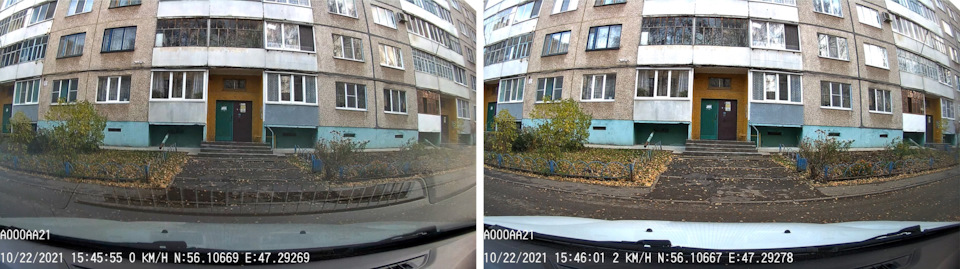
Видео записывается в Full HD разрешении (1920х1080, 30 кадр/сек). Широкий угол обзора (150 градусов) позволяет зафиксировать происходящее перед автомобилем в нескольких полосах движения, обочине и тротуаре.
Для последующей идентификации записи, на видео накладывается штамп с информацией о дате и времени, скорости движения, координатах и номерном знаке автомобиля:

Хорошо подобранные комплектующие — процессор Novatek NT96672 и матрица JX-F37, вкупе со светосильным объективом выдают сбалансированную картинку с отличной детализацией. Что позволяет с легкостью рассмотреть номерные знаки других автомобилей:
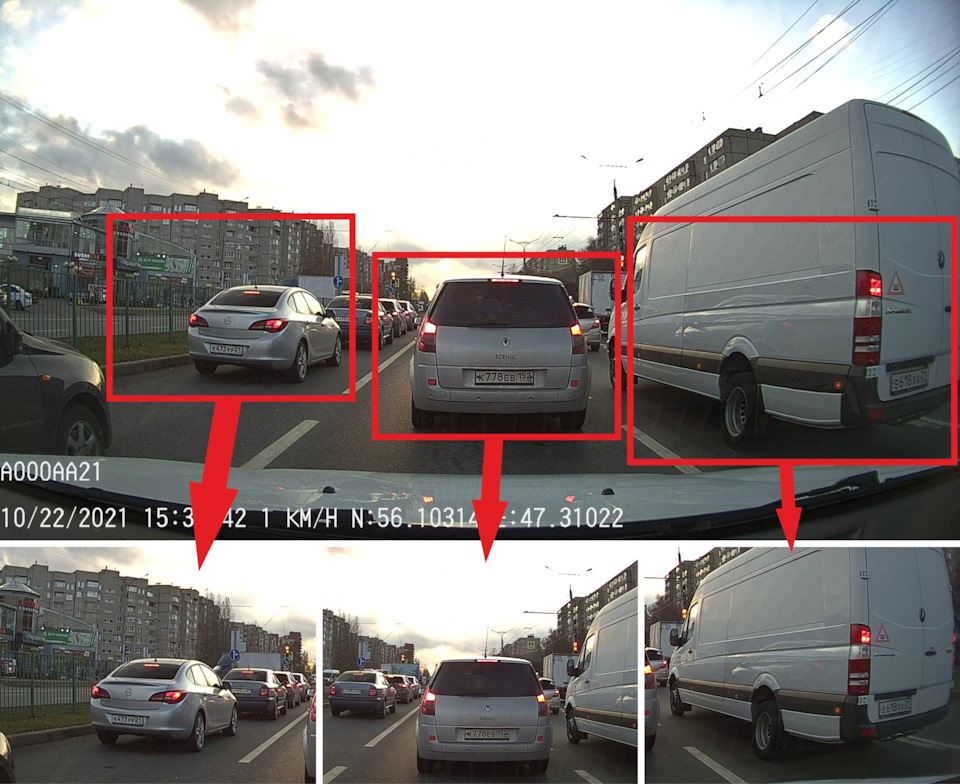
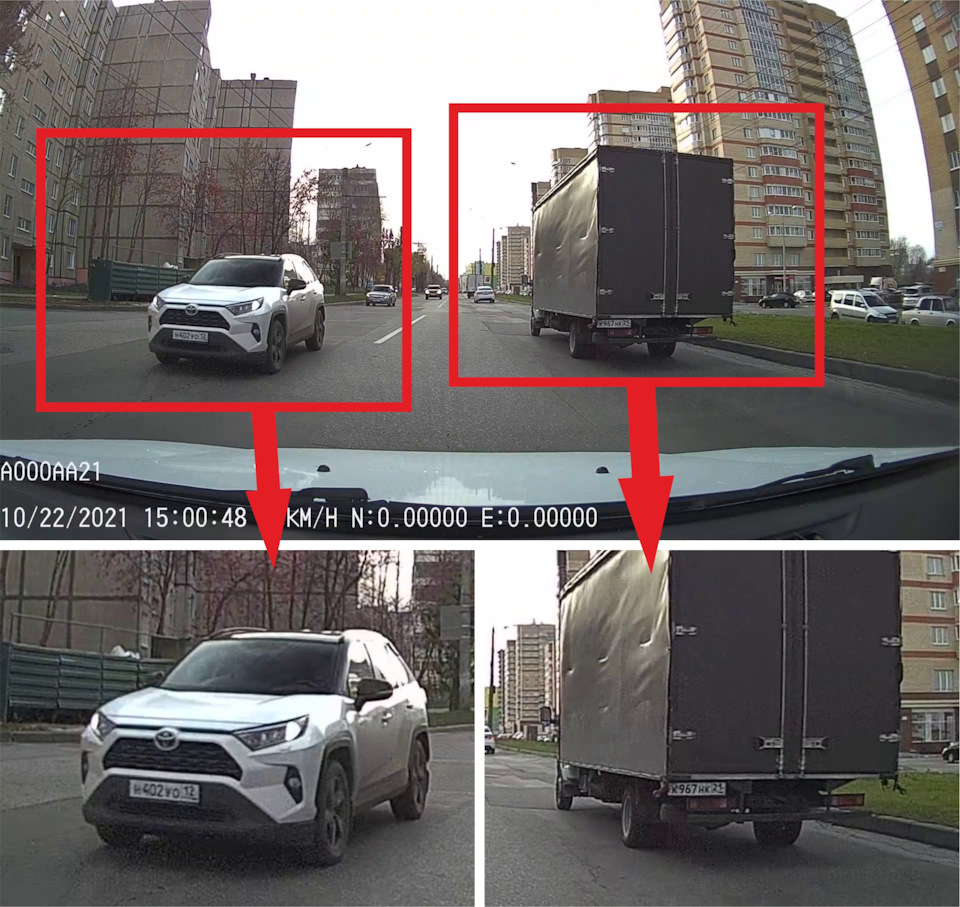
В тёмное время суток государственные регистрационные знаки большинства транспортных средств остаются читаемыми даже при плохих метеоусловиях:
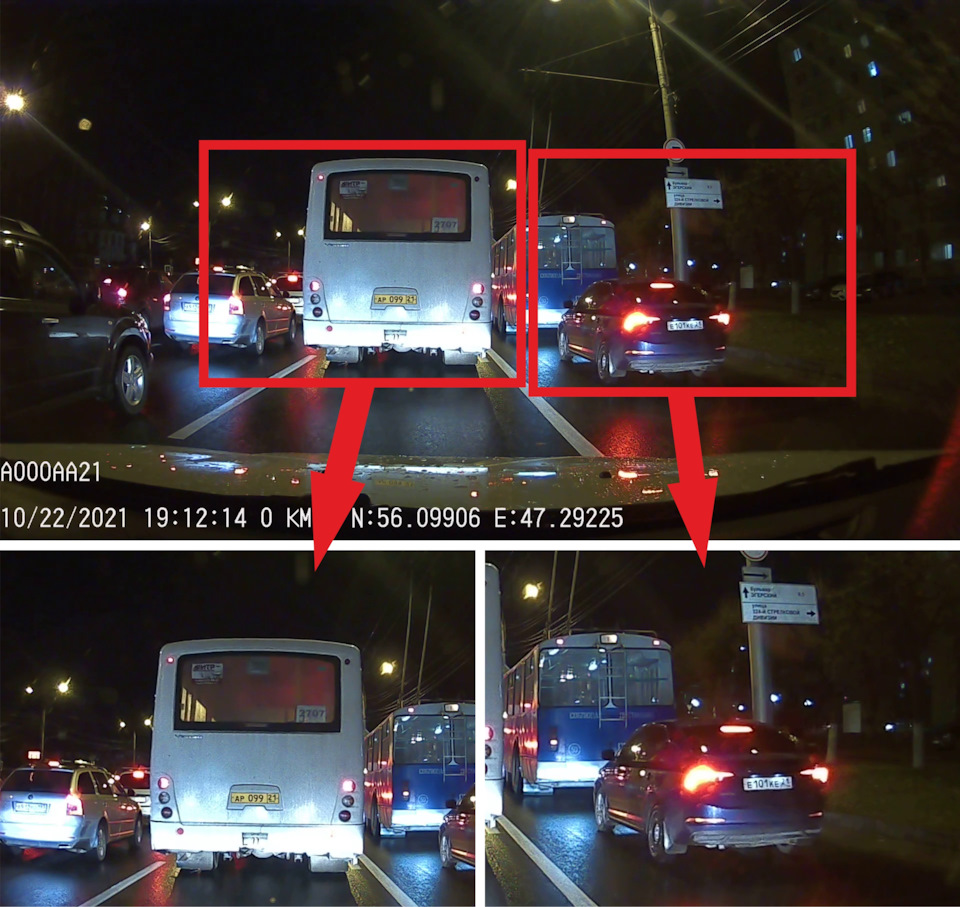
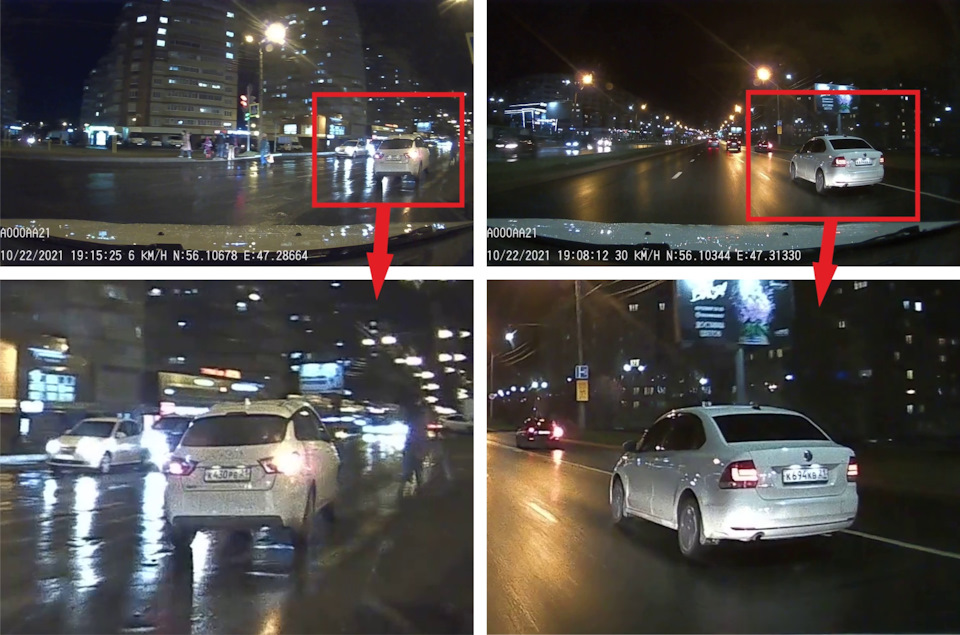
Для большей наглядности подготовил видео с примерами съемки:
В завершении расскажу о GPS-информере.
— Как уже говорил, через выбранный в настройках промежуток времени после включения, на экране видеорегистратора отображается цифровой GPS-спидометр. А мигающий светодиодный индикатор синего цвета оповещает об успешном соединении с GPS/Глонасс-спутниками.

Систему глобального позиционирования устройство использует для определения текущего местоположения. И в случаях, когда на пути оказывается стационарный комплекс фото-видео фиксации — видеорегистратор оповещает голосовой подсказкой и визуально на экране. Подсказка содержит информацию о камере, расстоянии до неё и типе фиксируемого нарушения.
Всю необходимую информацию устройство берёт из базы камер, которую необходимо регулярно обновлять, чтобы оставаться в курсе актуальных изменений.
Стационарные комплексы фото-видео фиксации умеют определять различные нарушения, такие как заезд за стоп-линию, проезд на запрещающий сигнал светофора, не пропуск пешехода, нарушение рядности движения или превышение скорости. Поэтому если текущая скорость превышает разрешенную на данном участке — раздается звуковое предупреждение в виде сигнала с прерывистым писком, а на экран выводится информация об ограничении.

Подробнее с примерами оповещений можно ознакомиться в видео:
А на этом предлагаю завершать сегодняшний рассказ.
Всем спасибо и до скорых встреч!
Читайте также:

