Как подключить к компьютеру xerox dc250
Обновлено: 07.07.2024
Многофункциональные устройства имеют крайне ограниченный список возможностей, доступных им в автономном режиме. Большая часть способностей связана с подключением к руководящему устройству, поэтому предлагаем рассмотреть, как подключить МФУ к компьютеру и настроить его.
Подключение МФУ через:
Большинство производителей многофункциональных устройств (принтер плюс сканер) закладывают в них несколько возможностей для подключения. Придерживаются подобной тактики и Brother, Pantum, Xerox, Epson, Samsung. Связь с умными устройствами можем наладить как посредством беспроводной сети, так и кабельного подключения.
Большинство принтеров с ксероксами и сканерами, среди которых и Epson l3150, Samsung m2070 и т. п., позволяют установить связь с компьютером посредством Wi-Fi-роутера. Плюс способа в том, что таким образом можем включить в сеть одновременно пару устройств: как МФУ, так и ПК. Если оба аппарата поддерживают подключение к Wi-Fi, проблем с настройкой возникнуть не должно.
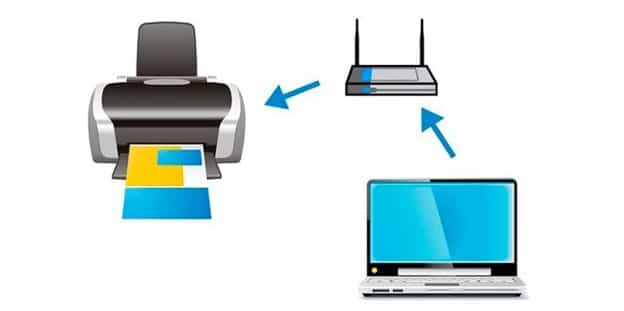
Как подключить МФУ к компьютеру через Wi-Fi :
- Подключить Ethernet-кабель от Wi-Fi-маршрутизатора к МФУ.
- Загрузить с официального сайта драйвер для работы с многофункциональным аппаратом. Чаще всего необходимое программное обеспечение идет в комплекте с устройством, можем воспользоваться им.
- Подключение завершено!
Существует еще один способ, как подключить МФУ HP к компьютеру (то же относится и к другим производителям), но на устройстве обязана быть поддержка Wi-Fi Direct. В подобном случае можем настроить подключение к беспроводной сети прямо с печатающего аппарата и создать точку доступа к нему с компьютера. Связь по воздуху поддерживают только новые устройства средней ценовой ниши и выше. Особенность метода в том, что для синхронизации не нужен даже Wi-Fi-роутер.
USB-кабель
Конечно, можем подключить сканер МФУ по локальной сети , всего лишь воткнув Ethernet-кабель в соответствующий порт и создав необходимые настройки связи. Подобный метод применим для больших сетей, в основном офисных и корпоративных. Есть более простой вариант синхронизации устройств посредством USB.
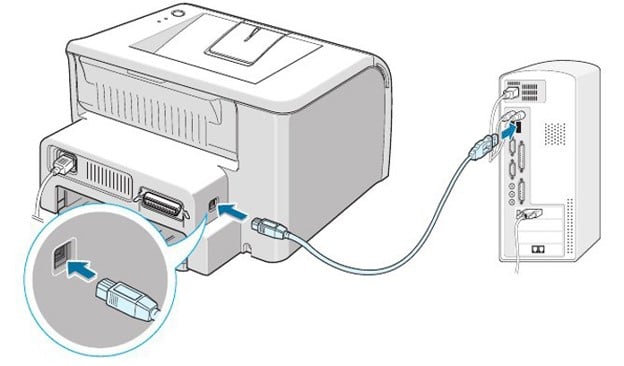
Как подключить МФУ к компьютеру через USB :
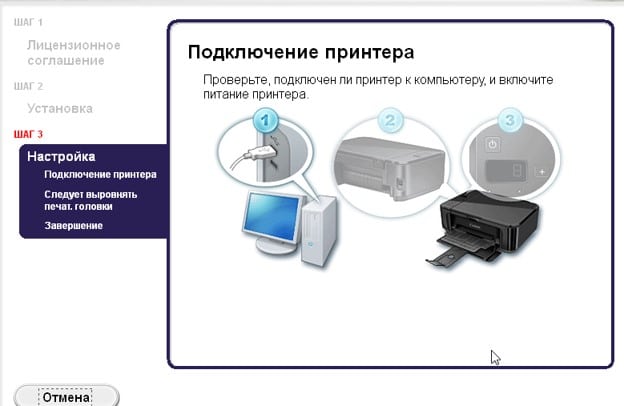
- Ищем дома или покупает USB-кабель AM/BM.
- Подключаем одну сторону к USB-разъему на компьютере (на стационарном ПК лучше использовать тыльные порты).
- Второй конец кабеля соединяем с МФУ.
- Устанавливаем драйвера с диска или с интернета.
Плюс метода в максимальной простоте, а минус – в сложности таким образом настроить сеть из ряда различных устройств.
Рекомендации по настройке МФУ
К числу стандартных манипуляций по настройке относится только инсталляция обязательных драйверов. Скорее всего сторонний мастер именно это и сделает. Есть и дополнительные настройки, которые помогут подстроить МФУ под собственные потребности.
Как настроить МФУ Canon :
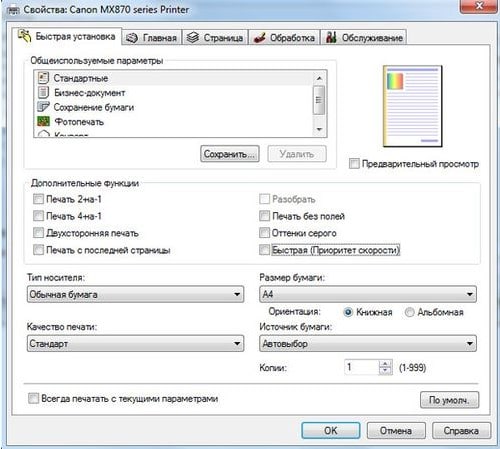
- Нажимаем в текстовом редакторе на комбинацию Ctrl + P или переходим в раздел «Печать» через вкладку «Файл».
- Выбираем подходящую ориентацию страницы.
- Делаем клик правой кнопкой (ПКМ) и выбираем «Свойства».
- На вкладке «Быстрая установка» задаем расход чернил, от чего будет зависеть интенсивность цвета.
- Указываем тип, размер бумаги и качество печати.
Почему компьютер не видит МФУ?
У МФУ и компьютера нередко бывают проблемы с обнаружением друг друга. Чаще всего ПК не находит устройство печати или воспринимает его неправильно. Самая вероятная причина неполадки – некорректные драйвера. Стоит попробовать загрузить программное обеспечение с сайта производителя, а перед повторной установкой лучше удалить старые драйвера. Для деинсталляции рекомендуем нажать ПКМ по Пуску и перейти в «Диспетчер устройств».
Еще одна вероятная проблема – выключенная служба печати. Стоит посмотреть на ее состояние (найти можем на странице «Службы» при помощи поиска). Включаем сервис «Диспетчер очереди печати», если он неактивен, и перезагружаем ПК. Последний вариант – проверить исправность и качество соединения кабелей.
Мы описали все способы, как подключить МФУ к ноутбуку, и настроить печать в дальнейшем. Даже разобраны основные проблемы с подключением и способы их исправления. Надеемся, это помогло настроить связь с МФУ.
Пользоваться самостоятельно ксероксом не составляет для большинства никакого труда. Но эксплуатировать копир следует правильно, не нарушая при этом технику безопасности. Также необходимо знать не только, как снимать копии, но и как подключить устройство к компьютеру, подготовить для работы в случае необходимости. Пользоваться ксероксом следует, проводя регулярное профилактическое обслуживание данной бытовой техники согласно прилагаемой к ней инструкции.
Правила установки ксерокса
Ксерокс – это копировальный аппарат. Данное устройство используется для того, чтобы делать копии с рисунков, текстов, фотографий и других изображений, распечатывая их на бумаге либо другом подходящем материале. Копир применяют также для изготовления брошюр, книг незначительными тиражами. К такому виду техники относят следующее оборудование:
- многофункциональные устройства (МФУ);
- принтер, соединенный со сканером;
- дупликатор;
- разнообразные специальные машины.

Прежде, чем подключить ксерокс к компьютеру, его необходимо поставить в удобное место. При этом следует придерживаться следующих рекомендаций:
- устанавливать копир нужно на ровной поверхности подальше от комнатных растений, чтобы при их поливе на устройство не попала вода;
- копировальный аппарат не должен находиться под действием солнечных (прямых) лучей либо возле отопительных приборов;
- технику нельзя располагать возле источников воды или в запыленных местах;
- ксерокс следует поставить на отдельный стол либо подставку, чтобы создаваемые при его работе вибрации пагубно не воздействовали на расположенные там же серверы, системные блоки компьютеров.
После установки оборудования с учетом рассмотренных рекомендаций, его питающим кабелем подключают к стационарной сети напряжением 220 В.
Способы подключения и настройки
Следующий шаг – это подключение копировальной техники к компьютеру или ноутбуку. Это делается несколькими способами:

В обоих случаях рекомендуется устанавливать драйвера ксерокса, идущие с ним в комплекте. Если они были потеряны, то можно скачать их для применяемой модели из интернета с соответствующего ресурса.
Через USB
Чтобы подключить через USB кабель и настроить ксерокс Brother, Benq или другой модели, поступают так:
- устанавливают драйвера копира (с диска или предварительно скачанные с интернета) на компьютер с помощью мастера установки программ, следуя его указаниям;
- подсоединяют ПК к включенной в сеть копировальной технике через кабель USB, используя соответствующие разъемы, как показано на фотографиях ниже;
- компьютер автоматически найдет новое оборудование.

После этого можно выполнить пробное копирование и работать с устройством.
При помощи Wi-Fi
Пошаговая инструкция при варианте подключения через Wi-Fi сводится к следующим действиям:
- включают копир;
- на его табло выбирают значок Wi-Fi;
- делают автоматический поиск сети;
- среди найденных точек подключения выбирают используемую и вводят пароль к ней;
- устанавливают драйвера стандартным способом (по умолчанию) используемого устройства на компьютер, отмечая при этом способ подключения через Wi-Fi;
- после обнаружения ПК копировального аппарата, его выбирают и нажимают «Далее»;
- когда установка завершится, тогда копир готов к работе.

Если присутствует сигнальная лампочка, тогда она загорится по окончанию настройки.
При необходимости организации доступа к копиру с нескольких ПК следует через вкладку «Принтеры и факсы» подключиться к устройству. При этом его нужно обозначить как сетевое оборудование, используемое по умолчанию.
Пошаговая инструкция по сниманию копий
Офисным работникам, студентам, всем тем, кто сталкивается с оформлением различных документов, часто приходится делать ксерокопии. Копируют паспорта, книги, водительские и пенсионные удостоверения, конспекты лекций и прочие бумаги. Самостоятельно, если имеется в наличии копировальная техника, это делать несложно. При этом придерживаются такого алгоритма действий:
- включают устройство в сеть;
- проверяют наличие чистых листов, укладывая их при необходимости в лоток;

- расправляют исходный документ (если он помят);
- открывают крышку копира;
- копируемой стороной документ укладывают вниз, ориентируясь при этом по имеющимся на стекле меткам, не выходя за их пределы;

- на ксероксе и принтере нажимают кнопку «старт» либо «копирование», а затем «старт», если применяется многофункциональное устройство;

- поднимают верхнюю крышку и при необходимости дальнейшего копирования документа переворачивают его страницы;

- затем все действия повторяют до получения требуемого результата.
Копировальная техника позволяет увеличить либо уменьшить искомый документ, из-за таких возможностей несколько страниц можно разместить на одном листе. Чтобы изменить формат бумаги, нажимают кнопку «PAPER» либо другую, отвечающую за это на применяемой модели. Также есть техника, позволяющая кроме черно-белых копий, получать цветные. Чтобы воспользоваться ей, следует нажать соответствующую кнопку.
Если необходимо получить несколько копий одного разворота, то для этого нужное их число выставляют специальными кнопками (наиболее часто они обозначаются стрелками или знаком «плюс») либо несколько раз нажимают «старт».

Как сделать ксерокопию двухстороннего документа, показано в видео далее:
Меры безопасности при работе на ксероксе
Безопасное использование ксерокса регламентируется правилами обращения с оргтехникой (компьютерами, ноутбуками, принтерами и прочим оборудованием). Относительно правильного места установки копира рекомендации были даны выше. Действующая инструкция при работе на копировально-множительных аппаратах устанавливает также следующие нормы их эксплуатации.
- К работе с копиром должны допускаться только лица, достигшие 18 летного возраста, прошедшие инструктаж и имеющие 1-ю группу электробезопасности.
- Необходимое расстояние до устройства от окон составляет не менее 1,5 м, а от стен – более 1 м.
- Равномерное освещение в помещении, где установлен копировальный аппарат, должно обеспечиваться естественным и искусственным способами.
- Свободный доступ к технике нельзя преграждать посторонними предметами.
- Перед началом работы следует удостовериться в отсутствии внешних повреждений техники, розетки и питающего провода, а при обнаружении неисправностей работу можно возобновить только после ремонта устройства.
- Нельзя оставлять включенное в розетку копировальное оборудование без присмотра.
- Используемые для подключения удлинители должны соответствовать действующей нагрузке.
- Если питающий провод либо розетка греется, то следует прекратить работать до выяснения причин.
- Посторонние предметы запрещено класть на копир и шнур от него.
- При необходимости удаления зажатой бумаги или проведения ремонта следует отключать оборудование от сети во избежание поражения электрическим током.
- Если произошло возгорание оборудования, либо на его металлических частях обнаружено наличие напряжения, то требуется незамедлительно выполнить отключение электропитания, обесточивание всей линии, а затем приступить к тушению пожара либо ремонту техники.
- Когда происходит отключение питания в сети, тогда нужно отключить аппарат. После окончания работы с оборудованием его также требуется выключить. Перед отключением питающего шнура нужно выключить кнопкой аппарат.
- Нельзя допускать намокания копира, чтобы внутрь попала вода.
- Обязательным требованием является надежное заземление используемой розетки.
- Используемые расходные материалы должны соответствовать тем, что рекомендуются производителями для применяемой модели устройства.
Лучше, когда ксерокс установлен в отдельном помещении. Если такой возможности нет, нужно позаботиться о хорошей вентиляции комнаты, где установлено копировальное оборудование, потому что в процессе его работы выделяется озон, который оказывает негативное влияние на здоровье человека.
Категорически запрещается подключенное к сети устройство разбирать либо вставлять в имеющиеся отверстия и гнезда металлические предметы (скрепки, скобки, шпильки).
Прежде, чем приступать к работе с ксероксом, следует ознакомиться с инструкцией по эксплуатации используемой модели. Там содержится много полезной и нужной информации, касающейся правильного обращения с данной оргтехникой.

Запустить копировальную технику в работу достаточно просто, делать ксерокопии тоже не составляет особого труда. Только следует соблюдать элементарные правила обращения с электрической бытовой техникой, правильно ее эксплуатируя. К копиру должен быть обеспечен свободный доступ со всех сторон. При появлении во время работы копира нехарактерных шумов либо искрения из питающей розетки необходимо прекратить работу. Если ксерокопии приходится делать часто, то следует возле устройства поставить стул для удобства.

В июле прошлого года в России начались продажи нового полноцветного аппарата Xerox DocuColor 250. Благодаря любезности компании «Ксерокс СНГ» и терпению сотрудников «Академпринт», редакция журнала получила возможность его протестировать.
Конфигурация
Цветной лазерный аппарат построен по однопроходной технологии. Скорость печати достигает 50 цветных изображений формата А4. Разрешение 2400х2400 dpi. В стандартной конфигурации — модуль двусторонней печати и пять лотков подачи бумаги общей ёмкостью 3260 листов. Дополнительно подключается лоток большой ёмкости на 2000 листов. Вместо обычного приёмного лотка можно установить одно из двух финишных устройств. Вариант попроще: приёмный лоток на 500 листов с укладчиком на 3000 листов с перфорацией или скреплением листов скрепками. Продвинутый финишер ещё и брошюры изготавливает (V-образная фальцовка и скрепки по сгибу).
Без контроллера DC250 работает только как копировальный аппарат, а это, на наш взгляд, явное расточительство. Самый доступный растровый процессор — встраиваемый EFI Fiery (на процессоре Intel Celeron 2 ГГц под управлением ОС Linux); для требовательных пользователей предназначены внешние Creo Spire CX250 и EFI Fiery EXP 250.
Скорость
50 отпечатков в минуту — такую скорость трудно ожидать от устройства, занимающего площадь менее 1,5 м?, но заявленные показатели подтвердились с точностью до страницы (на формате А3 скорость составила 26 стр./мин). Включение дуплексного модуля не повлияло на производительность.
Мы измеряли скорость только при печати на обычной бумаге офисного класса. По информации производителя, на плотных материалах скорость цветной печати падает до 25 (105–176 г/м?) и 16 стр./мин (177–300 г/м?). Печать замедляется и при использовании глянцевой бумаги: 25 стр./мин даже при обычной плотности. Режим ч/б печати менее чувствителен к типу материала — на самой плотной бумаге (300 г/м?) скорость составляет 40 стр./мин.
Как обычно, для проверки производительности растрового процессора, мы напечатали наш «тяжёлый» 20-страничный PDF-файл размером 85 Мбайт. Из потраченных 1 мин 33 с большая часть (55 с) была использована на растрирование всего задания (печатный механизм в это время «стоял»), после которого началась печать с обычной скоростью. В реальной жизни потери времени на обработку будут менее заметны, поскольку в это время механизм может допечатывать предыдущее задание.
Работа с бумагой
Ёмкость кассет для бумаги в стандартной конфигурации не разочарует: две кассеты формата А4 общей ёмкостью 1100 листов, две кассеты формата A3 по 500 листов каждая. Они предназначены для бумаги плотностью до 220 г/м?, более плотную (до 300 г/м?) можно подавать из многофункционального лотка (многие назвали бы его «ручной подачей») ёмкостью 250 листов размером до 317х480 мм.
Качество печати
Разрешение из спецификации не выглядит маркетинговым ходом. Видимо, именно благодаря ему на отпечатках формируются ровные и плавные цветовые переходы. При печати можно использовать один из двух типов растрирования — Cluster Dot и Ruster Dot. Это регулярные растры с частотой около 200 lpi (измерено с помощью полиграфического микроскопа), отличающиеся формой точки. Разница хорошо видна при 25-кратном увеличении, но при изучении невооружённым глазом мы не смогли отдать предпочтение одному из них. Пожалуй, единственная обнаруженная проблема — непроработка деталей в светах (в диапазоне L = 95–100). Возможно, 200 lpi — слишком большая частота для разрешения 2400 dpi даже при использовании специальных алгоритмов растрирования.
Цвета на тестовых отпечатках выглядят очень хорошо. Только придираясь, мы решили, что телесные тона получаются слишком «тёплыми». На выворотке прямые шрифты хорошо просматриваются вплоть до 5 пт, шрифты с засечками при этом размере начинают «заплывать», но читаются без труда. Порадовали сплошные заливки. Они получаются ровными и плотными — значительно лучше, чем у лазерных принтеров, вполне сравнимо с хорошим офсетом. Первая проверка сведения лица и оборота показала отклонение около 5 мм. К счастью, разработчики DC250 уделили серьёзное внимание этой проблеме, предусмотрев программные средства для настройки аппарата. С их помощью компенсируется не только смещение изображений относительно друг друга, но и их поворот. Мы без труда уменьшили несведение до 1 мм.
Расходные материалы
Пять тонер-картриджей – два из них с чёрным тонером. Если их ресурс (в т. ч. цветных) близок к завершению, их можно заменять, не останавливая машину. Кроме того, придётся менять фотобарабаны (4 штуки), печку, коротрон для чёрного фотобарабана и ёмкость для отработанного тонера.
К переменным затратам (зависящим от объёмов печати) нужно добавить ещё амортизацию аппарата, аренду, зарплату и пр., но оценить их сможет только владелец DC250. А вот стоимость годового контракта на выполнение профилактических работ и неограниченное количество вызовов сервисного инженера в случае поломки устройства известна и составляет около 1500 долл.
Растровый процессор
В тестируемом комплексе использовался внешний растровый процессор EFI Fiery EXP 250. Его основа — компьютер, работающий под управлением Windows XP Embedded. Внутри него – процессор Intel Pentium 4 с частотой 3,06 ГГц, 1 Гбайт оперативной памяти и жёсткий диск на 80 Гбайт. DC250 подключён к специальной интерфейсной плате.
Связь с внешним миром обеспечивает сетевой интерфейс Ethernet 10/100/1000Base-T. К контроллеру можно подключить монитор, клавиатуру, мышь и работать без внешних компьютеров, загружая задания в формате PDF или PostScript со встроенного DVD/CD-RW-привода или внешних USB-накопителей.
Пользовательский интерфейс RIP и драйвера печати традиционны для EFI. Часть из почти 70 параметров управления печатью (например, система управления цветом) настраивается с помощью диалоговых окон, достойных отдельного драйвера. При таком выборе нелёгок даже поиск нужного элемента управления. К счастью, программисты EFI позаботились об этом. Настраиваемый набор ссылок в основном окне драйвера облегчает контроль и доступ к важнейшим параметрам.
Заключение
Xerox DocuColor 12 стал хорошей базой для многих цифровых типографий. Новый DocuColor 250 соответствует растущим требованиям, которые предъявляют заказчики к современным аппаратам для цифровой печати. Благодаря возросшей скорости, расширенным возможностям по работе с плотной бумагой, стабильному качеству печати и повышенной производительности контроллера, новая модель позволит его владельцам успешно работать на рынке малотиражной печати.
DocuColor 250
Производитель: Xerox
Рейтинг: ****?
Заключение: отличный выбор для печатного салона с большим количеством малотиражных заказов.
Цена: 46 350 долл. (в тестируемой конфигурации, включая контроллер печати).
МФУ объединяют в своем корпусе функции сканера, ксерокса и принтера. По большому счету, это печатное оборудование, объединенное со сканером. Не редко у пользователей эта техника вызывает множество проблем относительно подключения и настроек устройства. Но все очень просто.
Что нужно для подключения
Вариантов подключения МФУ несколько:

- Локальный. Этот вариант подразумевает подключение МФУ с помощью USB либо WIFI. Причем подключение производится с помощью программного обеспечения, находящегося в стандартной комплектации. Обычно такое подключение происходит без проблем.
- Сетевой. При таком варианте устройство подключается к ПК локально и за счет общего доступа позволяет использовать это печатающее устройство остальными компьютерами. Сетевым МФУ можно сделать, если подключить оборудование к ПК и позволить доступ для печати всем пользователям сети.
Важные моменты
Прежде чем настроить принтер, потребуется познакомиться с рабочими характеристиками:
- Необходимо зайти в свойства оборудования и найти раздел «Свойства факса». Здесь потребуется заполнить соответствующие графы. Непременно потребуется указать номер и выключить функцию «Корректировка ошибок».
- После надо настроить параметры печати.

Справка! Если МФУ установлено в офисе, и находится мини АТС, то необходимо обновить ПО оборудования. Выполнить это можно на сайте компании-изготовителя этого принтера.
Пошаговое подключение
Часто появляются ситуации, когда количество МФУ меньше, нежели ПК в этой сети, и при распечатке файлов требуются дополнительные настройки оборудования для распечатки файлов. В этих случаях есть несколько способов подключения.
МФУ к компьютеру через USB
Устанавливая оборудование, нужно использовать соответствующие драйвера:
МФУ к компьютеру через Wi-Fi
Как правило, это оборудование подключается через Wi-Fi только с помощью отдельной точки доступа. Подключить устройство через Wi-Fi можно, лишь с помощью USB-провода:
- Прежде чем подсоединить принтер с помощью Wi-Fi, в первую очередь надо сделать настройки точки доступа.
- Затем надо настроить Wi-Fi непосредственно на печатающем оборудовании и после подключить его к точке доступа. Теперь на ПК загружается программное обеспечение для МФУ и определяется принтер, который подключен к сети.
- Нужно включить печатающее устройство и установить определенные параметры. Затем необходимо найти дальнейший пункт подсоединения МФУ по Wi-Fi и в появившемся окне кликнуть «ДА».
- Затем выбирается меню «Быстрая настройка».
- Когда оборудование найдет локальную сеть, необходимо указать код Wi-Fi, задающийся в свойствах маршрутизатора.
- После нужно подтвердить указанный код. Во время подключения к Wi-Fi лампочка обязана загореться синим.
Подключить печатающее устройство к ПК с помощью Wi-Fi либо USB очень просто. Это сможет помочь настроить режим печати после переезда либо приобретения нового устройства. Причем не нужно ожидать специалиста или тратить деньги за его услуги.
Читайте также:

