Как подключить nokia к компьютеру
Обновлено: 03.07.2024
Несмотря на то, что Nokia 1.3 является самодостаточным и функциональным устройством, его нельзя рассматривать в отрыве от компьютера. Согласитесь, смотреть фильмы или, например, редактировать фотографии намного удобнее на экране ПК.
Как подключить Nokia 1.3 к компьютеру через USB
Самый простой и надежный вариант подключения Nokia 1.3 к ПК – воспользоваться разъемом USB, которым обладает и телефон, и компьютер. Для этого вам понадобится:
- Вставить одну часть кабеля в смартфон, а другую – в ПК.
- Открыть на ПК «Компьютер».
- Перейти в папку с названием телефона.
Обратите внимание, что по умолчанию Nokia 1.3 только заряжается через USB. Чтобы настроить передачу данных, необходимо в настройках USB-соединения активировать соответствующую опцию. Предложение внести изменения в параметры также появляется при подключении.
Как подключить Nokia 1.3 к компьютеру через Wi-Fi
Этот способ является менее надежным, так как качество беспроводного соединения напрямую зависит от скорости интернета. Однако в таком случае вы будете лишены недостатка в виде дополнительных кабелей, которые постоянно ломаются и путаются под ногами.
Для настройки соединения по Wi-Fi необходимо установить специальный софт на ваш Андроид смартфон и ПК. В качестве примера рассмотрим My Phone Explorer:
- Установите программу на компьютер и Nokia 1.3.
- Подключите оба устройства к одной сети Wi-Fi.
- Запустите приложение на смартфоне.
- Также откройте программу на ПК и выберите опцию «Подключить».
- Дождитесь окончания синхронизации.
- Откройте интересующую папку и выполните необходимые действия.
Также для подключения можно использовать другие приложения, работающие по принципу FTP-сервера. Для этого достаточно ввести соответствующий поисковый запрос в Play Store, после чего все доступные программы будут выведены на экран.
Обходной вариант
Если у вас никак не получается настроить соединение в виду разных проблем, будь то сломанный кабель или отсутствие Wi-Fi, то вы можете пойти обходным путем. Этот вариант подходит тем, кто планирует передать файл с Nokia 1.3 на ПК или наоборот.
В данном случае рекомендуется использовать вспомогательные средства. Например, облачное хранилище. Загрузите файл в облако на компьютере, а затем загрузите его на телефон, пройдя авторизацию под той же учетной записью. Аналогичные действия можно выполнить через электронную почту, отправив файл на тот же ящик.

Почему у владельцев телефонов Nokia не получается подключить свой телефон к компьютеру? Вариантов может быть много – например, часто падал телефон, уронили его в лужу или намочили под дождем. Распространенными причинами также являются неисправность шнура или разъема. В случае с USB-шнуром, его можно легко проверить, подключив телефон через другой шнур. А если неисправен разъем, то тут только один вариант – обращаться в сервисный центр.
Также бывает ситуация, когда при подключении телефона к компьютеру устройство реагирует, а компьютер нет. Телефон, скорее всего, «чувствует», что через разъем USB можно зарядиться, и включает этот режим. А компьютер, в свою очередь, видит в нем только потребителя, а само устройство не видит.
В таком случае есть несколько вариантов решения проблемы. Первый – установить драйвера на телефон. Они обычно есть на диске, который идет в комплекте с телефоном, либо же на официальном сайте производителя. Второй вариант – установить на компьютер программу NokiaPCSuite, чтобы компьютер мог распознать устройство. Программа тоже имеется на установочном диске.
Советы для решения проблем с подключением телефона
Итак, если компьютер не может распознать телефон Nokia при подключении через USB-шнур, есть несколько универсальных способов, которые могут помочь решить данную проблему.
Для начала нужно убедиться, что используется фирменный USB-кабель Nokia, а также, что шнур правильно подключен и к компьютеру, и к телефону. Иногда помогает способ отключить мобильный телефон и включить его снова. Можно также попробовать извлечь аккумулятор из телефона, а потом установить его снова, чтобы перезагрузить. Кроме того, можно перезагрузить компьютер.
Если есть возможность, нужно проверить подключение телефона на другом компьютере. Тем самым можно понять, в чем кроется проблема – в телефоне или в вашем компьютере.
Также на компьютере должно быть установлено приложение NokiaSuite. Нужно убедиться, что используется последняя версия этой программы (проверить наличие обновлений можно через меню обновлений программного обеспечения NokiaSuite). Даже если все нормально – иногда помогает полная переустановка приложения.
В устройствах Nokia есть различные режимы подключения, с которыми можно поэкспериментировать – «режим накопителя», «режим передачи мультимедийных файлов» и т.д.
Если все равно ничего не помогает – восстановите в телефоне заводские настройки. Это уже точно должно решить проблему подключения к компьютеру.
Что нам необходимо: драйвера и программа для подключения телефона к ПК. Все это включено в пакет Nokia PC Suite и обычно имеется на диске, который идет вместе с телефоном/
I. Загрузка последней версии Nokia PC Suite
1. Если у Вас по каким-то причинам нет диска, скачать PC Suite 7.0 можно здесь .

2. Когда появится мастер скачивания, выберите в нем пункт "Да, мне нужна помощь", а затем модель своего телефона
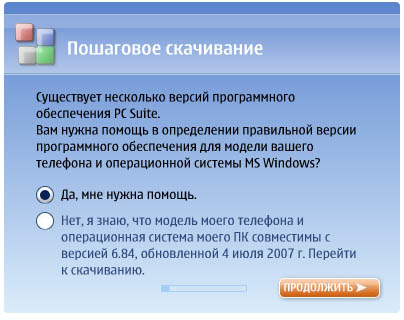


II. Установка Nokia PC Suite и настройка подключения
1. Запускаем установку и жмем "Далее", попутно соглашаясь со всеми лицензионными соглашениями
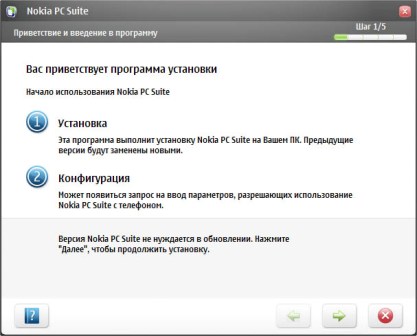
2. По окончании установки нажимаем "Далее".
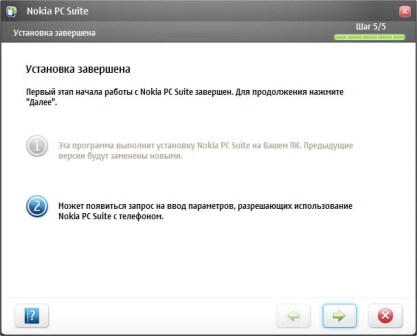
3. Ждем некоторое время и у нас появится окошко "Настройка подключения", нажимаем на "Далее"
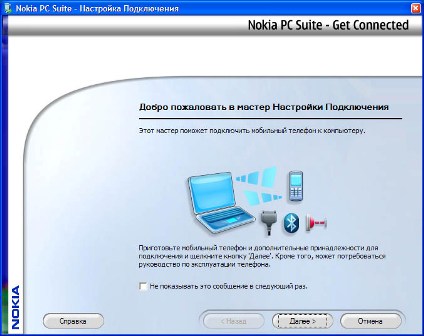
4. Выбираем тип подключения (я выбрал с помощью кабеля) и нажимаем "Далее". Если вы используете другое подключение, то выберете его.
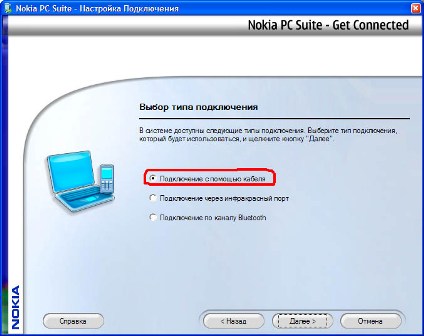
5. После чего мастер попросит вас подключить кабель к компьютеру, а затем телефон к кабелю.
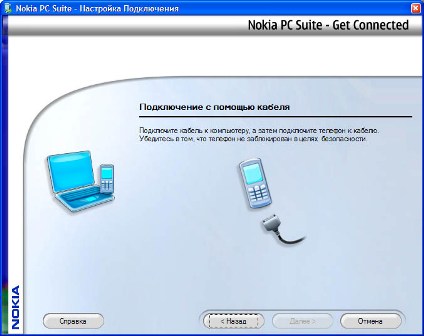
6. Компьютер задумается, обнаружит и установит новые устройства, а затем мастер сообщит вам, что ваш телефон успешно подключен к компьютеру.

7. Нажимаем кнопку "Готово" и с удовольствием пользуемся!
8. Если вы захотите снова запустить мастер установки подключения к телефону, то достаточно будет просто открыть PC Suite и нажать кнопку "Настройка подлючения"!
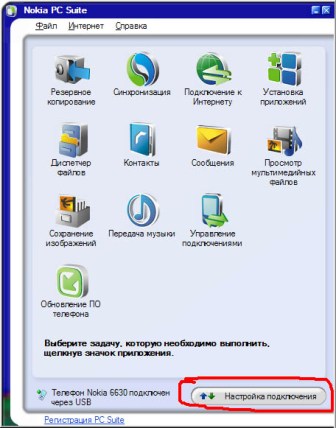
Возможные проблемы:
Телефон не обнаруживается компьютером! Что делать?
- проверьте, установлен ли Пакет обновления 2 OS Windows (Windows Service Pack 2)
- проверьте, подключен ли кабель к телефону/компьютеру
- прижмите кабель к порту телефона
- вставьте кабель в другой порт на ПК
- возможно, что кабель не подходит к вашей модели смартфона (не из комплекта поставки)
Связь с телефоном обрывается (в частности ИК-порт)! Что делать?
- отключите антивирусные программы и сетевые экраны
- попробуйте уменьшить скорость передачи данных в настройках вашего подключения (зайдите в свойста "Мой компьютер/Оборудование/Диспетчер устройств" и найдите свое подключение)
Смартфон не хочет подключаться к ПК, но после перезагрузки все работает! В чем дело?
- данный глюк возникает на смартфонах c Symbian 8 и с установленными играми N-Gage, просто удалите файлы Ecom.dll и Ecomserver.exe из папки E:\system\Libs и перезагрузите смартфон!
Ответить просто не получится, необходимо знать какое оборудование есть для сопряжения на телефоне Nokia аша asha 305, 5130 xpressmusic, n8 или другой модели и на персональном компьютере.
Например, телефон Nokia модель 311 на операционной системе Series 40 с экраном 65.54 тыс цветов - 240x400 dpi можно подключить к компьютеру через wifi, bluetooth или через кабель usb, data-кабель.
В идеале должно быть так, подключил кабель usb или ввел пароль на wifi или включил блютуз и все заработало. В большинстве случаев так оно и бывает.
Если по каким то причинам у вас возникли трудности с подключением телефона к ноутбуку или ПК через wifi, bluetooth, usb, прочитайте следующую инструкцию.
Далее будет описано: решение проблемы при подключении телефона x2 00, c2 01, 630 или другой модели через usb, настройка блютуз соединения и подключение к ПК, подключение мобильного телефона через data кабель, подключится к ноутбуку по wifi.
Как одключить телефон XL Dual sim, 1020, 225 или другой модели к ПК
Небольшой обзор и рекомендации о том как подключить телефон Nokia модель аша asha 305 на операционной системе Series 40 с экраном 65.54 тыс цветов - 240x400 dp к компьютеру, ноутбуку, к ПК через usb, wifi, bluetooth для сохранения записи музыки, файлов, перезаписи фотографий, видеосъемки и многого другого на ПК. Информация для этой статьи собрана из разных источников и сгруппированы по разделам: подключение телефона к компьютеру через usb - подходит для многих современных телефонов, подключение телефона к компьютеру через bluetooth, для разных моделей телефонов оснащенных беспроводной связью и подключение телефона XL Dual sim, 1020, 225 к компьютеру через дата кабель.
Для того что бы подключить телефон к компьютеру существует несколько способов:
- загрузка данных телефона с флеш карты. Здесь все просто. Вынимаем флеш карту из телефона, вставляем в компьютер, появляется новый диск в "Мой компьютер" с файлами телефона. Что бы все прошло гладко, в телефоне надо включить настройку "Сохранять все на флеш карту", а в компьютере необходимо иметь слот для вставки флеш карты в нужном вам формате MicroSD,Memory Stick PRO Duo или другой.
- подключение к ноутбуку или компьютеру через bluetooth. Необходимо что бы оба устройства были оснащены модулем bluetooth. Подключиться к телефону можно через спец программу или средствами Windows. Перед подключением необходимо активировать, включить оба модуля bluetooth на телефоне и пк и пройти процедуру опознавания и спаривания устройств. Подробнее об этом написано здесь.
- если телефон совсем простой или устаревший и у него нет порта USB и флеш карты и нет модуля bluetooth, то остается только один способ подключения - через DATA кабель. Подумайте стоит ли связываться с подключением через дата кабель. Дело в том что не всегда подключение бывает успешным и не всегда можно что то выжать из таких малоемких на сегодняшний день телефонов. Тем не менее такой способ имеется и после успешного подключения дата кабеля к телефону и компьютеру, необходимо еще одно условие ПО. Надо будет найти программу поддерживающую модель Вашего телефона. Практический все известные мобильные бренды Nokia, Samsung, Apple, Motorola, Sony Ericsson, HTC и другие? имеют свое специальное лицензионное ПО, которое поможет вам подключить ваш телефон к ПК. Программа должна имеется в CD диске к Вашему телефону или ее можно скачать с сайта производителя сотового телефона.
Проблемы при подключении телефонов, планшетов на платформе Android.
Вопрос: «Купил смартфон с Андроидом. Включаю его, подключаю телефон к компьютеру через USB шнур. В динамиках компьютера и на смартфоне раздается звук подключения нового устройства, нового диска в системе нет. Драйвера все установлены, проблем с кабелем или телефоном тоже нет. Что делать?»
Ответ: Проблема не подключается телефон к компьютеру может быть из-за.
- неисправен кабель;
- неисправен, не настроен компьютер;
- неисправен, не настроен телефон.
2.Компьютер изначально должен работать без проблем и ошибок. Всегда раньше опознавал подключаемые устройства, принтеры, камеры, флешки, имеет необходимые для работы установленные драйвера и программы. Компьютер необходимо полностью перезагрузить. Пуск - Завершение Работы - Перезагрузка.
3.Телефон перед подключением необходимо перезагрузить - полностью его выключить и с черного экрана загрузить. Если это не помогло, необходимо еще раз выключить телефон, снять с него аккумулятор, сим-карту, флеш-карту. Затем поставить все на место: аккумулятор, сим-карту, флеш-карту, крышку, вытащить из телефона и компьютера usb кабель и вставить его. Включить телефон.
Более тонкая настройка подключения телефона к пк:
- Зайдите в настройки телефона Android и проверьте пункт: Settings(Настройки)-Applications(Приложения)-Developer Tool(Средства разработчиков). Пункт Отладка USB должен быть выключен.
После этих действий на экране телефона появится окошко подключения. С вариантами: Подключение по USB – Съемный диск, Подключение в режиме телефона. Выберет нужный вариант. Для простого объема файлов, скачать загрузить музыку, видео, игры, нужно выбрать пункт - Съемный диск. В этом режиме некоторые функции телефона не будут работать.
Отключать телефон надо корректно. необходима в правом нижнем углу трее нажать на картинку подключения и выбрать команду "Отключить флеш диск". После отключения телефона от ноутбука, пк, Андроид может некоторое время немного притормаживать, до тех пор пока операционная система не проиндексирует новый файлы телефона.
Работа с файловой системой при подключении телефона к пк может быть в режиме пользователя или администратора. В режиме администратора-root появляется доступ ко всем системным файлам смартфона. Пользователю таких прав не дают, что бы что ни будь не испортил. О том ка получить ROOT доступ к телефону Андроид, можно прочитать здесь.
Раньше при подключении к ПК, на телефоне автоматически выскакивало уведомление о выборе подключения: Только зарядка, Дисковод. Сегодня, впервые, телефон этого не выдал. Просто начинает заряжаться без всяких уведомлений. Что я делал: перезагружал телефон, перезагружал комп, через "Настройки/Подключение к ПК" тоже все настраивал, отключал антивирус. Прощу совета у Вас люди.
- Если у Вас установлена программа на телефоне или компьютере программа Task Killer (быстрый закрыватель, удалитель приложений), ее необходимо удалить с телефона.
- Для телефона HTC устанавливаем программу HTCsync последней версии.
- Выключаем телефон.
- Разбираем телефон (снимаем крышку, аккумулятор, симку, флешку) и обратно его собираем.
- Включаем телефон.
- Подключаем usb шнур.
- На телефон появляется окно выбора (Зарядка, Дисковод, Другое).
- Выбираем Дисковод.
- Происходит подключение к ПК.
Как подключиться телефон к компьютеру через Bluetooth
Для подключения Вам необходимо:
- Включить Bluetooth в телефоне установить при необходимости режим - "Виден всем" в меню "Bluetooth".
- Включить Bluetooth на ПК, в трее должен появиться логотип Блутуз.
- Или через этот логотип Блутуз выбрать команду "Подключить".
- Или подключить спарить телефон с компьютером через специальную программу. Для телефона Nokia - Nokia PC Suite. Для Samsung - Samsung PC Studio.
- При подключении через программу производителя телефона, необходимо зайти в настройки программы. Для Nokia PC Suite выберете вкладку Управление подключениями - тип подключения Bluetooth - нажмите кнопку «Настроить».
- В результате на телефоне и компьютере должно появится окошко ввода пароля, введите, например 0000.
Если подключения не произошло, нажмите команду "Поиск устройств" или "Повторный поиск".
Подключение телефона к компьютеру через DATA кабель, используя фирменное программное обеспечение и драйвера компаний производителей телефонов.
Для телефонов, смартфонов Samsung - программа Samsung PC Studio.
Основные возможности Samsung PC Studio:
ПО для синхронизации телефонов, смартфонов Nokia - программа Nokia PC Suite.
Подключение телефонов Siemens, программы DES, SiMoCo, МРМ.
Для телефонов Siemens можно использовать много коммуникационных программ — DES (Data Exchange Software), SiMoCo (Siemens Mobile Control) или МРМ (Mobile Phone Manager). Этот телефонный менеджер многофункциональное приложение, при помощи которого можно успешно копировать и сохранять информацию на телефоне Сименс.
Подключение телефонов Motorola.
Для телефонов Motorola также подходят универсальные программы, выше перечисленные, особенно хотелось бы выделить программу синхронизации телефонов Моторола с пк - MPT (Mobile Phone Tools) и ME (MobilEdit).
Программы для всех телефонов.
Последние версии Nokia PC Suite поддерживают подключение к практически всем моделям телефонов Нокиа, но есть проблемы с поиском и приобретением на прилавках магазинов оригинальных дата кабелей DKU. Для решения этой проблемы имеется программа MobiMB, через которую можно подключить телефон к компьютеру не через фирменные кабели CA, FBUS и DLR. Эта программа подобна PC Suite и может подключать телефон так же через блутуз и IrDA.
Еще можно порекомендовать профессиональную программу для подключения телефона к пк - ResMan (Resource Manager). В этой программе кроме прочих функции выше перечисленным имеется возможность пропатчить прошивку телефона.
Это была теория, а теперь практика:
1.Устанавливаем на компьютер весь необходимый софт, программы, драйвера с CD диска телефона или загружаем ПО с сайта производителя телефона через Интернет.
2.Перегружаем компьютер.
3.Вставляем кабель в телефон и порт компьютера.
4.Открываем программу (для Нокиа) - Nokia PC Suite.
5.Выбираем необходимое нам подключение, в нашем случае последовательный порт.
6.нажимаем кнопку "Дополнительно" и выбираем правильный COM-порт.
7.В программе в списке телефонов должен появиться наш телефон.
Если телефон не появился в списке подключенных, значит или выбран не тот COM порт или проблемы с драйверами или нет кабель.
В этом случае можно попробовать подключить телефон к компьютеру через другую программу, например MobiMB.
Логика процесса подключения на разных программах и телефонах через дата кабель будет одинаковая, различие будет состоять лишь в названии пунктов меню программы.
Для подключения телефонов Motorola через программу MPT (Mobile Phone Tools) можно подсказать такую настройку. Если с первого раза программа не обнаружит телефон. То для того, чтобы подключить телефон, нажмите F6 и выберете "Параметры связи". Поставьте галочки напротив "Активировать прием" и "Активировать передачу" и нажмите кнопку "Сменить Модем". После этого программа предложит выбрать модель телефона. После этого программа будет пытаться найти телефон, и при нахождении его все заработает.
Подробная инструкция о том как подключить телефон телефон Nokia 5130 xpressmusic на платформе ОС на экране с разрешением , тип к пк через wifi bluetooth, через вай фай, bluetooth, блутуз, через data кабель. Программа для подключения телефонов Nokia x2, 5228, 5230, 311, аша asha 305, 5130 xpressmusic, n8, x2 00, c2 01, 630, XL Dual sim, 1020, 225, 930, 515, 306, 5800, 5530, 202, 6700, 308, 206, lumia 520, 309, 302, 500, x3, х2, 6303, c7, 800, n9, lumia 720, 620, lumia 920, x6, 301, c5 00, c2 03, n73, dual sim, 603, 510, 5310, 5250, 320, e71, tv, 610, c3 00, 6233, 710, c6 01, c2 05, n, c1, 6303i classic, 205, lumia tab, 2, 200, 6300, x2 02, 300, 2700 classic к компьютеру, ноутбуку.
Читайте также:


