Как подключить планшет к дом ру
Обновлено: 02.07.2024
Как подключить планшет к Интернету через Wi-Fi домашнего роутера — один из самых популярных запросов в Сети. Подключение гаджета через беспроводную сеть однозначно является наиболее распространенным способом. Связано это с тем, что далеко не все устройства комплектуются слотами для СИМ-карт. Что касается роутеров, то сейчас они есть практически в каждой квартире у пользователей, которые подключены к Интернету. Главное, для подключения не требуется сложная пошаговая инструкция, обычно сам процесс интуитивно понятен и прост.
Зачем подключать планшет к Сети
Планшеты набирают огромную популярность в качестве домашних устройств для развлечения и работы. Практически все они имеют несколько способов для подключения к Сети. Это могут быть как проводные, так и беспроводные типы соединений. Перед выбором варианта подключения желательно взвесить все положительные и негативные стороны каждого. В городской черте, где нет проблем с доступом, поскольку присутствуют сразу несколько провайдеров, можно подключить оптоволоконный Интернет. Он будет выдавать хорошую скорость интернет-соединения. Чтобы сигнал принимало одновременно несколько устройств, устанавливается маршрутизатор.

Планшет представляет собой устройство, по принципу работы напоминающее телефон, только с увеличенными размерами. Естественно, основная его функция заключается в необходимости доступа к сети Интернет. Информация на нем отображается гораздо качественнее, на большом экране проще читать и набирать текст, что на смартфоне делать не так удобно. Кроме этого, на планшете можно смотреть фильмы, играть в игры. По своей сути планшеты уже могут полноценно заменить персональные компьютеры или ноутбуки.
Обратите внимание! Сегодня планшеты имеют возможность выполнять все функции ноутбуков. Для них выпускаются специальные версии текстовых редакторов Word, таблиц Excel и даже полноценные аналоги чертежных 3D-программ Solid Works.
Но для полноценного функционирования этого устройства необходимо соединение с Интернетом. Зная, как включить вай-фай на планшете, можно пользоваться всеми благами Всемирной паутины.
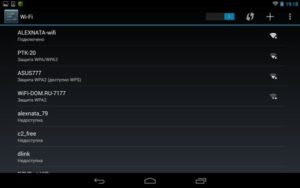
Важно! Развитие сетевого подключения для планшетов имеет негативные стороны — создается много вирусов, разработанных специально под эти устройства.
Настройка подключения
На сегодняшний день все планшеты имеют возможность подключения к сети Интернет при помощи беспроводного соединения. Для этого нужна точка доступа Wi-Fi. Представляет собой она обычный роутер или маршрутизатор, который имеет соединение с Сетью и может раздавать данные на несколько устройств одновременно. Он должен быть правильно настроен.
Настройка осуществляется двумя способами:
Есть еще несколько видов соединения. Например: режим модема — раздача осуществляется по проводу только на одно устройство, точка доступа — беспроводная передача одному гаджету, роутер — наиболее популярный режим, передающий данные неограниченному числу подключенных приборов.
Автоматическая настройка
Подключить планшет к роутеру по Wi-Fi можно, запустив автоматический ввод всех необходимых параметров. Это наиболее удобный и простой способ для дома и неопытных пользователей. Осуществляется такая настройка следующим образом:
- Нужно зайти в меню «Настройки».
- Найти вкладку с беспроводными сетями, где выбрать режим вай-фай и переместить ползунок для активации.
- Появится перечень доступных для соединения сетей, и нужно выбрать подходящий.
- Система запросит пароль, если он установлен. После ввода произойдет подключение.
Далее требуется проверить работоспособность соединения. Для этого можно открыть браузер и любую страницу. Если Интернет работает, то подключение прошло успешно. Однако возникают проблемы.
Обратите внимание! Зачастую их появление связано с неправильно введенным паролем или системными ошибками в гаджете или маршрутизаторе.
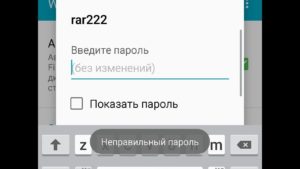
Ручной метод
Такой способ может понадобиться на некоторых планшетах, которые не имеют автоматической установки параметров, либо для маршрутизаторов, работающих без включенной функции DHCP. Для этого нужно выполнить следующие действия:
- Зайти в меню «Настройки».
- Выбрать раздел вай-фай.
- Найти специальный пункт «Ручное соединение».
- Ввести название сети и нажать на раздел «Дополнительно».
- Там выбрать параметры IP под грифом «Пользовательские».
- В появившихся строках ввести DNS и IP-адреса.
- Определить тип безопасности и нажать на «Подключение».
Важно! DNS и IP-адреса можно узнать в подсети маршрутизатора или уточнить у провайдера услуг.
Подключение к скрытой сети
В некоторых общественных местах существуют беспроводные точки доступа, которые скрыты от посторонних глаз. Зачастую это делается для того, чтобы к ней не подключалось большое количество людей, а пользовались только «свои». Такие подключения не появляются в списке доступных и не предлагаются для соединения во всплывающих окнах. Даже при специальном поиске доступных подключений система не будет предлагать эту точку.
Если у пользователя есть уверенность, что такое подключение существует, то есть возможность присоединиться и к нему. Для этого требуется открыть настройки Wi-Fi и нажать кнопку «Добавить». Система запросит название точки и пароль к ней. Если они известны, то останется их ввести, и произойдет подключение. Скрытые точки также могут быть не защищены паролем, тогда потребуется только ввести название сети.
Обратите внимание! Строки с названием и паролем чувствительны к регистру. Требуется учитывать прописные и строчные символы, иначе система не примет вносимые данные.
Существуют также некоторые модели планшетов, у которых недоступна функция подключения к невидимым сетям. Такое случается в связи с отсутствием специального программного обеспечения, которое производитель по каким-то причинам не предусмотрел.
Эта аббревиатура обозначает собой Wi-Fi Protected Setup. Она создана для упрощения создания подключения к точке доступа. Проводится без требования ввести пароль. Функцию можно активировать на маршрутизаторе простым нажатием кнопки с одноименным названием, которая представлена практически на всех современных передатчиках беспроводного сигнала. Активируется режим путем зажатия кнопки на пару секунд, но не дольше пяти.
Чтобы подключить планшет к такому устройству, нужно:
- В настройках WLAN планшета выбрать «Дополнительные» или «Расширенные». Появится строка «WPS по кнопке» или «Использовать WPS» в зависимости от версии операционной системы.
- На маршрутизаторе нажать соответствующую кнопку, после чего произойдет подключение без запроса данных по авторизации.
Такое решение подойдет для домашней сети, чтобы упростить подключение.
Обратите внимание! В продаже есть роутеры, которые запрашивают определенный ПИН-код при WPS-соединении. Эта трех- или четырехзначная комбинация заменяет собой ввод пароля.

Как подключить планшет к беспроводной сети
На сегодняшний день распространены несколько способов подключения домашних гаджетов к беспроводной сети. Одни из них достаточно просты, другие могут потребовать определенных настроек. Выбрать наиболее удобный пользователь должен лично, опираясь на предпочтения и требуемые параметры.
- Наибольшее распространение получил способ подключения к Сети при помощи маршрутизатора.
- Подключение при помощи ноутбука — неплохой вариант при наличии нескольких устройств.
- Использование модема мобильного стандарта 3G или 4G. Подключение происходит при помощи СИМ-карты одного из операторов.
- Хотспоты и городские соединения от различных провайдеров.
Роутер
Планшет очень легко подсоединить беспроводным способом к маршрутизатору или роутеру. Для этого нужно включить функцию DHCP-сервер, иначе постоянно придется самостоятельно вписывать рабочие адреса. Когда все опции активированы, нужно:
- Найти в окне с беспроводными сетями переключатель и активировать его.
- Открыть раздел вай-фай и из появившегося списка активных сетей выбрать необходимую.
- Если соединение установлено, то откроется запрос на ввод пароля и сетевого имени.
- Нажать кнопку «Подключить».
Использование ноутбука
Для соединения планшета с сетью Интернет при помощи ноутбука нужно сделать его раздающим модулем. Ранее для этого нужны были специальные программы, сейчас достаточно стандартных приложений операционной системы.
Обратите внимание! Главное — наличие сетевого адаптера с поддержкой беспроводной сети.
Инструкция, как все настроить:
- Открыть «Центр управления сетями и общим доступом».
- Выбрать «Настройки нового соединения».
- Перейти в пункт «Мастер установки».
- Там выбрать пункт «Соединение компьютер-компьютер» и нажать «Далее».
- Внести данные сетевого названия, ключа доступа и типа безопасности.
- Создать общий доступ для устройств, для чего есть соответствующая кнопка.
- Зайти в «Центр доступа» и пункт «Изменить дополнительные параметры».
- В открывшемся разделе поставить указатели «Включить обнаружение», «Общий доступ к файлам и принтерам». Все шаги сохранить.
После этого можно начинать работать.
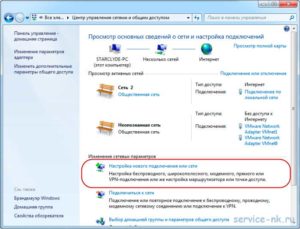
3G модем
В этом случае к планшету должен быть подключен специальный шнур и настроен USB-модем. Подобные часто выпускаются китайскими компаниями, такими как ZTE или Huawei. Также желательно проверить, настроены ли работа планшета совместно с внешними приборами и режим OTG.
Если все перечисленные опции поддерживаются планшетом, то модем нужно перевести в режим «Только модем», а также:
- Открыть вкладку «Настройки».
- Зайти в раздел «Передача данных» и переключить ползунок «Сотовый трафик».
- Найти и открыть вкладку «Еще», в которой выбрать «Мобильная сеть».
- Нажать на «Точка доступа», где создать новую.
Потом отключить ввод ПИН-кода на модеме и установить все необходимые параметры применяемого сотового оператора. На экране появится значок 3G, который будет означать успешное соединение с Интернетом.

Услуги мобильного оператора
Практически все мобильные операторы предлагают для планшетов на Android автоматический ввод данных для подключения Интернета. Для этого можно позвонить на горячую линию, где сотрудник техподдержки поможет во всем разобраться. Кроме этого, всегда есть возможность проконсультироваться онлайн в чат-боте.
Важно! Рекомендуется создать личный кабинет для контроля расхода мобильного трафика, потому что в планшетах данная функция представлена в ограниченном варианте.
Кроме этого, в услуги операторов также входит подключение и настройка модема специалистами компании. В зависимости от провайдера, это может быть бесплатно или за дополнительную оплату.
Планшет очень просто подключить к беспроводной сети. Наиболее простой способ — использование роутера. Однако есть и другие способы с помощью вспомогательных устройств. Выбор наиболее подходящего индивидуален, он зависит от наличия требуемого оборудования и цены на него.
Агент Дом ру для Андроид
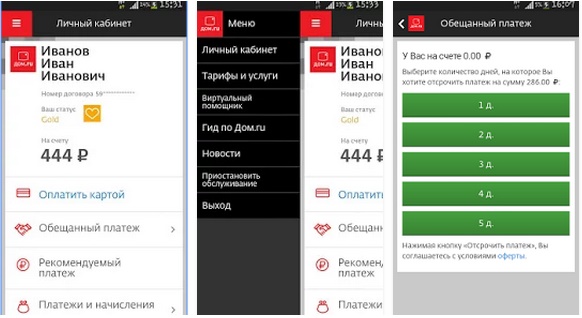
Это отличный инструмент для того чтобы узнать баланс на счете и статус текущего тарифа. Кроме того прямо с телефона через приложение можно пополнять свой счет, не тратя время на поиск терминалов или офиса компании. Если вы провели платеж, но не уверены, пришли ли деньги, вы всегда можете зайти в историю платежей и проверить это. С помощью Агента желающие в любой момент могут приостановить договор с оператором.
Отдельная плашка показывает скорость соединения в битах. Если возникают проблемы со связью можно зайти в данное приложение и проверить подключение. Если есть неполадки, то программа проводит диагностику, сообщая пользователю причину поломки. Кроме того онлайн-консультант отвечает на вопросы пользователей в круглосуточном режиме.
Доступен и раздел FAQ, который в удобной форме дает советы при самых распространенных проблемах с качеством связи. В итоге мы имеем настоящий центр управления вашим Интернет-соединением, который позволяет быстро устранять проблемы со связью.
Wi-Fi Дом ру для Андроид

С помощью этого приложения пользователь может быстро и без проволочек найти ближайшую точку доступа к Wi-Fi. Теперь беспроводной интернет стал еще ближе. Чтобы скачать Wi-Fi дом ру на свой Android смартфон достаточно нажать на значок ниже.
Приложение позволяет не только находить соединение, но и сортирует все возможные варианты по качеству связи. Так пользователь может, не перебирая все возможные варианты, сразу подключиться к лучшему соединению. Приложение работает на все территории России.
Пульт Дом ру для Android
Это приложение позволяет пользователю управлять своей приставкой с помощью мобильного телефона. Теперь со смартфона можно переключать каналы и искать необходимый контент: фильмы, музыку и т. д. Управляется и громкость устройства. По сути это и есть пульт, только в совершенно новой форме.
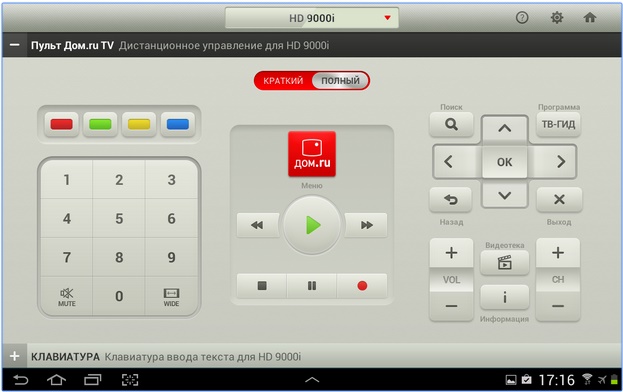
Теперь скачать пульт Дом ру на андроид можно у нас на сайте или перейдя на плей маркет. Переключение каналов со смартфона отличается удобством и легкостью. Понятная навигация и поиск по ключевым словам не тратят лишнего времени. Это уже не говоря о том, что теперь не придется искать отдельный пульт, который то и дело куда-то пропадает.
Для того чтобы синхронизировать приложение с приставкой, достаточно лишь авторизоваться под своей учетной записью. Больше никаких дополнительных настроек и других действий не требуется. Удобство и комфорт – вот для чего создано это приложение.
Телевидение Дом ру на Android

Значительно расширить функционал планшета можно, подключив его к интернету. Давайте разберем, как подключить гаджет к интернету самостоятельно, что лучше: безлимитное, кабельное или мобильное соединение. Разберемя что делать, если интернет слетает, отключается, не грузит страницы.
Благодаря всемирной паутине портативеую технику используют:
При этом не имеет значение, какое у вас устройство: дорогое с известным именем (Lenovo thinkpad, Lenovo miix, Samsung galaxy tab, Айпад, Huawei, Asus) или более дешевое ( китайские Digma, Sanei, Prestigio, Starway, Dexp, Тексет, Exeq, Алкатель, ДНС, Ирбис, Bq, Oysters). Не суть важно на какой операционной системе оно работает — Android, iOs или Windows.
Wi-Fi-роутер
Как показывает практика, самым простым способом для присоединения к всемирной паутине будет использование Вай-Фай. Вы обеспечите себя быстрым, безлимитным интернетом и сможете подключить, например, беспроводной принтер:
- Проверьте, отключен ли режим полета (значок самолета);
- Откройте настройки;
- Включите вай-фай;
- Запустите поиск интернет-соединений, если он не начался автоматически;
- Выберете точку доступа (SSID) своего роутера и введите пароль;


Общественный Wi-Fi
Во многих общественных заведениях есть возможность присоединения к бесплатному вай-фай. Крупные провайдеры типа ДОМ.РУ, Ростелекома и другие, предоставляют авторизацию после регистрации по номеру телефона. Минус такого присоединения — вы можете им пользоваться исключительно в радиусе действия модема, и как только вы отошли от места раздачи, wifi-сигнал пропадает.
Сим карта
Для того чтобы иметь выход в сеть везде, необходимо подключение к мобильной линии связи с помощью SIM-карты, если встроен 3G или 4G модуль (Asus zenpad, DNS, Lenovo, Samsung galaxy tab).
-
;
- Активируйте функцию «Мобильные данные»/«Передача данных».
- Оператор автоматически пришлет настройки в необходимом формате.
Большинство устройств настраиваются автоматически, поэтому сразу же можно погрузиться в «мировую паутину». Если возникли проблемы с присоединением, необходимо проверить данные оператора. Воспользоваться сим для мобильной связи, как в телефоне, вы сможете только если планшетник оснащен GSM модулем.
Иногда интернет-сигнал неустойчив, периодически слетает и гаджет пишет, что нет возможности осуществить передачу данных. В основном это происходит в отдаленных от города районах и подземных переходах.
Раздать интернет с другого устройства
Для присоединения к Internet можно использовать любой смартфон или планшет: Iphone 7, Асер, Асус, Эпл, Самсунг галакси таб, Леново, Хуавей 5, Meizu 6s и другие.
Пошаговая инструкция раздачи интернет-сигнала с телефона:
- Настройки — Другие сети — Модем и точка доступа — Переносная/Портативная точка доступ-Включить;
- Если требуется подтвердите отключение вай-фай;
Далее планшетный компьютер подключается к созданному беспроводному соединению (см. пункт 1 статьи). Этот универсальный способ подходит любому планшету на современных ОС Андроид или Виндовс.
Bluetooth
Второй способ — bluetooth.
- Активируйте блютуз на передающем и принимающем устройстве;
- Подтвердите соединение;
- Запустите программу Blue VPN на планшете;
- Разрешите использование интернет-соединения другим устройством;
- Передаём сигнал.
Задайте вопрос виртуальному эксперту
Если у вас остались вопросы, задайте их виртуальному эксперту, бот поможет найти неисправность и подскажет что делать. Можете поговорить с ним о жизни или просто поболтать, будет интересно и познавательно!

[my_chatbot]
3G, 4G модем
Если у вас старенький планшетник, в котором нет встроенного модуля 3Г и уж тем более LTE, не стоит вместо него покупать новый. Вы можете использовать внешний модем, чтобы выйти во всемирную паутину.
Существует 2 варианта:

- Модем оснащен ВайФаем. В данном случае проблем не будет, открываем корпус, вставляем симкарту в соответствующее гнездо, вставляем в свободный USB порт и раздаем Wi-Fi.
- Не оснащен беспроводным модулем. Тогда придется копаться в настройках и приобретать дополнительный переходник. Об этом читайте чуть ниже.
Этот процесс займет у вас больше времени, чем в выше описаных случаях. Потребуется стационарный персональный компьютер или ноутбук для установки драйверов и сопутствующего программного обеспечения. Возможно потребуется USB-OTG кабель.
- В ПО выбрать режим работы «Только модем»;
- Подключить USB отг-кабель к планшетному компьютеру;
- Разрешить передачу данных в мобильных сетях и проверить настройки сигнала в соответствии с данными вашего оператора.
Если настройки верны, но соединения не происходит — установите на планшетник приложение PPP Widget. Вам останется вручную прописать данные точки доступа (APN), логин и пароль.
Всю необходимую информацию вы можете найти на сайте сотового оператора либо в салоне связи, там же, где приобретали модем: Мегафон, Мтс, Ета, Теле2, Билайн и других.
Этот способ используется для передачи информации между компьютером и гаджетом в исключительном случае, так как считается устравшим. Но упомянуть в этой статье все же стоит.
Применяется только если есть root-прав на Android девайсе. В этом варианте не обойдется без дополнительного ПО для ПК — Android SDK. Установите его на персональный компьютер, скачав с официального сайта.
- В свойствах подключения, во вкладке общего доступа выберите пункт — «Разрешить другим пользователям использовать Интернет»;
- Включите «Отладку по USB» на планшете, в разделе «Для разработчиков»;
- Произведите подключение двух девайсов с помощью USB-кабеля;
- Далее необходимо активировать приложение AndroidTool.exe на мобильном ПК;
- Осуществите поиск устройств через пункт «Refresh»;
- Проверьте раздел «Select a device» на наличие идентификатора планшета;
- Откройте «Select DNS to use» и выберите второй DNS-адрес. Нажмите «Connect»;
- При положительном результате последней строкой в тексте появится «Connection Done»;
Кабель Ethernet
Еще один устаревщий вариант.
Чтобы осуществить проводное интернет-соединение с помощью Ethernet понадобится переходник — адаптер USB-RG45.

При подключении девайса с ОС Windows проблем возникнуть не должно, но Андроид по умолчанию не имеет программного обеспечения для этого, поэтому воспользуйтесь Android SDK.
Если у вас DHCP-сервер, то просто подсоедините кабель к планшету и включите wi-fi.
Если интернет-соединение осуществляется посредством PPPOE — установите программное обеспечение «PPPoEW». После запуска ПО введите логин/пароль и активируйте процесс.
ПК и ноутбук
- Если у вас есть домашний компьютер с модулем wi-fi, подключенный напрямую (кабелем) к роутеру. При этом маршрутизатор подключен по оптоволокну к провайдеру (Ростелеком, Йота, Таттелеком (Татарстан), Укртелеком (Украина), Белтелеком (Беларусь)) или любому прямому способу, то можно воспользоваться следующими вариантами установки соединения:
- Создать точку доступа в «Центре управления сетями», в подпункте «Настройка беспроводной..»;

- Установить одну из перечисленных ниже программ и задать данные сети: логин, пароль, тип сигнала и шифрования:
2. Если вы хотите подключить планшетник к ноутбуку, по аналогии с ПК можно подключиться через модуль Wi-Fi:
- открыть «Центре управления сетями», подпункт «Новое подключение»;
- запустить Мастер установки и выбрать раздел «Соединение компьютер-компьютер»;
- При запросе указываем сетевое имя, пароль, тип сигнала, вариант шифрования и сохраняем введенные данные и включаем общий доступ;
- Проводим изменение дополнительных параметров — отметить «Включить общий доступ к файлам и принтерам», «Включить обнаружение» и сохраняем введенные данные;
Возможные проблемы
Не видит сеть
- SSID скрыта от поиска
- «Кривые» параметры роутера
- Ошибка в пароле
- Устаревшее ПО.
- Неправильное время или дата
- Вредоносные и антивирусные программы
- Сбои в ПО
Не проходит авторизацию
- Посмотрите, правильно ли введен пароль и сделан выбор SSID вай-фая;
- Проверьте настройки роутера. Обратите внимание на то, чтобы в пункте «Каналы» было выбрано avto. Произведите перезагрузку.
Если связь отсутствует на любых устройствах — обратитесь к провайдеру услуг. Возможно, проводятся ремонтные работы или вы просто забыли вовремя произвести оплату.
Слабый сигнал тоже может быть причиной нарушения присоединения к всемирной паутине, как и технические неполадки в девайсе (отошла клема антенны).
Заключение
Приобретая планшетный компьютер для постоянного использования вне дома, позаботьтесь о параллельной покупке сим-карты с выгодным и подходящим именно вам тарифом. К тому же можно сделать двойную покупку не только в магазине техники, но и любом салоне связи (МТС, Мегафон, Билайн, Теле2, Связной, Евросеть и других). Вам будут предложены тарифы с разной скоростью соединения и объемом трафика.
При покупке девайса для ребенка, не забудьте сказать об этом — вам предложат детский тариф с ограничением по содержанию, а также помогут настроить планшет таким образом, чтобы он мог подключать и раздавать интернет всем членам семьи.
В большинстве случаев выход в интернет на планшете осуществляется несколькими несложными действиями. Однако нужно учитывать особенности, зависящие от марки устройства. Например, важным становится возможность устанавливать сим-карточку или соединять с планшетом специальный прибор через порт.

Планшетное устройство можно подключить к интернету как напрямую через мобильного оператора, так и с помощью компьютера или телефона
Варианты как подключить планшет к интернету
Настройка интернет-соединения на устройстве может осуществляться самостоятельно любым пользователем. Способов для этого достаточно много:
- Домашний маршрутизатор, предоставляющий беспроводной Wi-Fi.
- Поиск возможных сетей. Например, в кафе и парках интернет может раздаваться совершенно бесплатно и без пароля.
- Используя персональный компьютер или телефон с доступом к глобальной сети.
- Через блютуз.
- По современной мобильной связи: 3G и 4G модемы.
Вай-фай
Проводной интернет в данное время все реже используется, предпочтение отдается более удобному и функциональному типу связи — Wi-Fi, который может обслуживать сразу несколько гаджетов.
Поиск общественных точек
Чтобы подключиться к интернету в местах общего пользования, необходимо провести пару несложных действий:
- Зайти в раздел настроек интернета в планшете.
- Нажать на кнопку поиска доступных сетей.
- Выбрать актуальную — ту, что имеет одноименное название ресторана, места отдыха и т. д., где находится пользователь.
Дополнительно! Общественные роутеры также имеют название сети, логин и пароль. Для входа достаточно выбрать соответствующее имя. Но в некоторых случаях требуется код, который нужно узнать на информационном стенде, у консультанта или другого служащего.

Мобильный интернет
Настраивать интернет можно по-разному в зависимости от операционной системы планшета — Андроид или iOS. Также заранее нужно подключить интернет, выбрав конкретного оператора. Так, многие владельцы электронной техники предпочитают Yota, предлагающую безлимитный интернет и гигабайты для приложений.
Android
На андроид-базе представлено много техники, к примеру, от производителя Honor, Lenovo, Digma, ECS, Huawei, также сюда относятся Самсунг и популярная компания Хаоми (бренд техники под названием Редми).
Этапы соединения со всемирной паутиной, на примере андроид-планшета Асус:
- Открыть главные настройки.
- Перейти к «Беспроводным сетям».
- В разделе «Еще» кликнуть «Мобильная сеть».
- Включить активный режим.
- Вставить симку в устройство.
- Включить его.
- Зайти в главное меню, кликнуть на пункт «Передача данных».
- Вписать необходимую информацию.
- Открыть раздел «Сотовая сеть», сделать галочку или передвинуть ползунок. Установить 3G либо LTE.
- Планшет выключить и снова запустить.
Внимание! Не во всех планшетах есть возможность использовать сим-карту.
Где взять данные, которые необходимо ввести при настройке мобильного интернета
Впрочем, сегодня практически 99 % устройств получают все необходимые данные в автоматическом режиме. Вопрос вряд ли является актуальным для какого-то пользователя.
Беспроводная сеть при помощи ПК
Посредством роутера в квартире можно войти в глобальную паутину. Это возможно и для ноутбука, и сотового, и планшетного устройства. Однако, если маршрутизатора нет и доступен только проводной веб-ресурс, подключать интернет на планшет нужно не напрямую, а посредством компьютера.
Модуль системы преобразуется в роутер.
- Открыть меню с настройками в ПК.
- Найти графу Мобильный Хот-спот.
- Внести сведения о логине и пароле.
- Разрешить использование соединения на других устройствах и кликнуть на пункт Wi-Fi.
- Установить интернет-соединение на планшете.
Bluetooth-соединение
Один из простых методов включения инета — bluetooth. Для этого потребуется сотовый:
- Активировать блютуз в планшете и телефоне.
- Дать команду искать источник соединения.
- На мобильнике войти в меню, выбрать Отправление по Bluetooth.
- Вписать имя приемника.
- Начинается экспорт данных. Разрешить, ок.
Использование 3G или 4G модема
Портативные модемы — это небольшие устройства, которые позволяет подключаться к интернету в любом месте, что особенно актуально для нетбуков и планшетов. Они работают на различных частотах, их особенности зависят от производителя. Так, в МТС-модеме максимальная частота всего 847, довольно низкая она и у теле2 — 839, в мегафоне повышается до 854, самая высокая отмечена в Билайне — 862 гц.
Первым делом при использовании этого прибора необходимо отрегулировать выход в интернет на ПК, затем подсоединить модем к планшету.
Важно! Планшет должен иметь USB-порт, куда будет вставляться устройство.
Кабельное подключение
Для планшета возможно кабельное подключение под названием Ethernet-соединение, шнур при этом вставляется в разъем RJ-45 или стандартный юсби-порт. Сначала необходимо вставить кабель и зайти в главные установки прибора, выбрать тип соединения DHCP или PPPOE. Во втором варианте дополнительно скачивается программа, в которой вводится имя и пароль для сети.
Если включаться пользователь собирается посредством порта, то дополнительно приобретается адаптер и устанавливается пакет драйверов для него. Как только будет активирован Wi-Fi, можно заходить на веб-страницы.
Как включить интернет на планшете через смартфон
Как подключить планшет к интернету через телефон:
- Зайти в раздел Настройки на телефоне.
- Открыть пункт Другие сети.
- Перейти в Режим модема.
- Кликнуть на Портативная (переносная) точка. Подтвердить отключения вай-фая.
- Настроить планшет на поиск сетей. Выбрать появившийся вариант с названием мобильника пользователя.
Возможные проблемы с подключением
Интернет не всегда включается с первого раза. Может возникнуть проблема, обычно связанная или с системными ошибками планшета, или отсутствием связи на линии.
Проблемы с операционкой
К данной группе сложностей можно отнести:
- Неправильные установки на персональном компьютере, если включение происходит через него. Например, могут стоять ограничения или фильтр MAC-адресов.
- Устаревшая модель iPad.
- Отсутствие нужных обновлений ОС планшета.
Проблемы с Wi-Fi соединением
Во-первых, сложность может касаться неверного подключения маршрутизатора, который не раздает интернет. Для устранения проблемы нужно проверить исправность кабеля, работу всех индикаторов. При необходимости перезагрузить его. Во-вторых, беспроводной адаптер может оказаться выключенным по умолчанию. Его активацию проводят через браузер ноутбука. В-третьих, режимы на устройстве, например, Полет, блокируют видимые локальные линии.
Внимание! Причины отсутствия соединения internet могут быть из-за внешних перебоев, в которых ответственен провайдер. В этом случае нужно связаться со специалистом и получить от него профессиональную помощь.
Специфика того, как подключить планшет к интернету , обусловлена наличием кабеля или же адаптера и функционалом самого прибора. В продвинутых моделях интернет подключается за пару минут через оператора.
Читайте также:

