Как подключить проектор к ноутбуку
Обновлено: 04.07.2024
Содержание:
Как подключить проектор к компьютеру через HDMI
Устаревшие компьютерные устройства оснащены интерфейсом VGA, который передаёт изображение построчно, поэтому итоговое качество изображения невысокое. На современных лэптопах есть возможность подключения проектора к ноутбуку через интерфейс DVI, который обеспечивает цифровую передачу изображения, без перевода в аналоговое. Поэтому, если стоит выбор соединить работу двух девайсов с помощью этих проводов, то предпочтительней второй вариант.
Более высокого качества изображение можно получить, если подключение компьютера к проектору провести через интерфейс HDMI. Это интерфейс с высокой чёткостью и скоростью передачи данных, не искажает картинку. Подключение к HDMI предпочтительней из-за нехитрой возможности получить отличное изображения. Если в проекторах не совпадают интерфейсы, например, в проекторе есть только DVI, а в ноутбуке HDMI, подключение проектора к ноутбуку происходит с помощью специального адаптера. Недостатком такого метода наладки работы в том, что в процессе передачи данных картинки через два провода, теряется скорость и качество. Но заметить это простому пользователю практически невозможно.
Как подключить проектор к компьютерному устройству через HDMI, пошаговая инструкция:
- Проектор и ноутбук обязательно должны быть полностью выключены.
- Вставляете штекер в разъёмы на ноутбуке и проекторе.
- Проектор включаете первым, чтобы лэптоп распознал новое подключенное устройство через HDMI или другой интерфейс.
Подключение к проектору по Wi-Fi
Для подключения проектора к ноутбуку через Wi-Fi необходимо докупить модуль, который непосредственно устанавливается в девайс. Он позволяет управлять проектором удалённо с помощью компьютера, ноутбука, планшета. Чаще всего работа двух устройств отлаживается автоматически с помощью специальных приложений и дополнительного ПО, которое обычно идёт в комплекте.
Если автонастройка не произошла, то для удалённого воспроизведения изображений с ноутбука понадобиться настроить DLNA сервер:
- Через “Пуск” находим “Панель управления”, уже в новой вкладке ищем слова “Подключение к удалённым рабочим столам”.
- В подразделе появится окно с активными внутренними ссылками, вам нужна “Домашняя страница”.
- Снова ищем строку “Домашняя группа”.
- В открывшемся окне нужно создать новую домашнюю группу.
- После создания появится мастер установок, где вы можете выбрать/разрешить доступ к видео, медиа, фото файлам. Сохраняете изменения.

- Автоматически будет сгенерирован секретный код для того, чтобы управлять доступными папками, его можно менять.
- В следующем окне нужно выбрать по какой сети показывать файлы (выбираем локальной), назвать библиотеку с разрешёнными к использованию и управлению файлами и выбрать те устройства, которым разрешён этот самый доступ использования информации на ноутбуке.
Преимущества беспроводного подключения ноутбука к проектору в отсутствии проводов, возможности удалённого управления одним компьютерным устройством или несколькими, что удобно для презентаций и офисной работы.
Как подключить проектор к ноутбуку Windows 10
Подключив ноутбук к проектору одним из описанных способов, картинка с устройства автоматически выводится на большой экран, но может появится фраза “Устройство не поддерживает формат/нет сигнала” или изображение появится, но не корректное (сплюснутое, растянутое). Чтобы настроить работу проектора на ноутбуке с ПО Windows 10, нужно сделать несложные манипуляции:
- Как обычно, через “Пуск” необходимо зайти в подкатегорию “Параметры”.
- Там нужно выбрать активную строку “Система”.
- Автоматически откроется подраздел “Экран” с настройками.
- Выбираете дополнительные настройки экрана для синхронизации работы ноутбука и проектора.
- Там нужно установить разрешение экрана, которое будет совпадать с разрешением проектора.
- Сохраните введённые параметры.
После этого на экране девайса должно появиться нормальное изображение главного дисплея.
Как подключить проектор к ноутбуку Windows 7
Отличие между подключением ноутбука с ПО Windows 7 к проектору и Windows 10 незначительны, больше в различии названий вкладок при поиске, где нужно установить правильные параметры:
- Нажимаете правой кнопкой мыши на главном экране ноутбука в любом пустом месте.
- В появившемся окне, выбираете пункт “Разрешение экрана”.
- Устанавливаете точные данные проектора для нормальной передачи изображения.
- Сохраняете изменения.

Есть другие параметры настроек, которые общие для обоих программных обеспечений, позволяющих настраивать вывод изображения на проектор и ноутбук.
Настройка проектора
Для быстрой настройки вывода изображения на проектор через ноутбуки, работающих на программном обеспечении Windows, необходимо войти в “Пуск” и в поисковой строке, которая находиться в самом низу, набираете фразу “Настройка проектора”. Также получить доступ к настройкам можно с помощью сочетания клавиш “WIN+P” и совершить поиск. Вылетает активная небольшая панелька, где вы можете быстро выбрать 4 режима работы обоих девайсов:
- Вывод изображения только на компьютерном устройстве, то есть проектор не задействован.
- Дублирование, когда изображения или любые совершаемые действия на ноутбуке синхронизируются на проекторе.
- Расширенный режим делит экран на две условные линии, на которой идёт одинаковая трансляция с проектором, а на второй можно выполнять действия, которые не отображаются на портативном оптическом устройстве. При этом пользователь сам может выбрать, что видят другие на экране проектора с помощью перемещения условно поделенных частей дисплея ноутбука.
- Последний режим позволяет выводить изображение только на проектор.

На Windows 10 всё точно также, отличия лишь в замене названий на синонимы. На ноутбуках вызвать это меню управления изображением можно с помощью активных клавиш: Fn+F1 (до F12). Чтобы точно узнать, какая комбинация кнопок отвечает за тот или другой режим, придётся опробовать на практике. Сочетание клавиш зависит от производителя ноутбука и модели.

Проектор не видит ноутбук
Почему проектор не видит ноутбук? Причины могут быть разные, если он не задетектил устройство с начала подключения, то возможно причина в неправильном соединении. Например, при подключении через интерфейс DVI, HDMI, VGA, сначала нужно включить проектор, а потом уже ноутбук. Также причина может быть в неисправных проводах.

Если ноутбук не видит проектор при беспроводном подключении, то проверьте скорость интернета, а также правильность настроек на проекторе и ноутбуке. Обычно этого достаточно при исправности обоих девайсов.
Если ноутбук резко перестал видеть проектор, то проблема может быть в устаревших или слетевших драйверах. Для этого их нужно обновить или переустановить. Узнать, что проблем именно в них, можно зайдя в диспетчер устройств, обычно при некорректной работе иконка устройства подсвечивается жёлтым.
Ещё одна причина может крыться во вредоносных программах, которые повредили программное обеспечение, если такое есть, или драйвера.
Но всё-таки, чаще всего причины, почему ноутбук не видит проектор, кроется в невнимательности при подключении.

Ноутбук и проектор просто созданы друг для друга. Ведь с маленького портативного компьютера всегда хочется получить огромное изображение, выведенное через проектор. Как его подключить быстро и без особых настроек — в нашем практикуме

Вывести изображение с ноутбука на проектор совсем не сложно, если выполнить заранее некоторые приготовления и позаботиться о специальном интерфейсном кабеле. В большинстве современных ноутбуков есть стандартный HDMI-разъем, к которому прекрасно подойдет обычный HDMI-кабель. Такой поставляется в настоящее время с любой бытовой электроникой. Однако стоит все же удостовериться в этом, взглянув на левую грань корпуса ноутбука (у большинства моделей HDMI-разъем находится именно там). В некоторых устройствах вывод видео-сигнала выполняется через разъем mini-HDMI и даже micro-HDMI, что связано с небольшой толщиной корпуса.

Соответственно, чтобы настроить проектор на ноутбуке, вам потребуется кабель mini-HDMI — HDMI или micro-HDMI — HDMI. Последний также используется для подключения экшн-камеры (в том числе GoPro) к телевизору. Стоимость такого полезного аксессуара составляет около 300-400 рублей. При покупке также стоит подумать о необходимой длине кабеля. Например, если проектор устанавливать кронштейн под потолком, что кабель должен быть как минимум 2,5 метра.

Если подключение через кабель невозможно, то вы можете подсоединить проектор к ноутбуку используя беспроводное соединение по Wi-Fi. Но для этого необходимо, чтобы сам проектор был оснащен модулем Wi-Fi, либо потребуется к проектору в HDMI-разъем подключить специальный Wi-Fi донгл. Но стоит помнить, что питание этого устройства осуществляется через USB-порт, имеющийся в проекторе. Подробнее об этом мы расскажем ниже.
Как подключить проектор к ноутбуку через HDMI
Как известно, интерфейс HDMI позволяет подключать устройства «на горячую», т.е. уже во включенном состоянии. Но мы не рекомендуем это делать, т.к. высока вероятность статическим зарядом с одежды вывести из строя порты устройств. Поэтому, прежде, чем вы вставите штекер в разъем, снимите с себя заряд, прикоснувшись рукой чего-то металлического и массивного. После этого подсоедините кабель к ноутбуку и проектору, а затем включите питание обеих устройств.

Ноутбук, это, в общем-то, обычный ПК с встроенным монитором. По умолчанию видеосистема выводит изображение именно на него. При этом, задействуется либо встроенная в процессор видеокарта, обычно для работы в офисных приложениях и браузере, либо дискретная (отдельная), если ноутбук оборудован ею, которая задействуется в 3D-играх.

Система в ноутбуке сама определяет, какая видеокарта должна быть задействована, в зависимости от типа нагрузки. Для вывода изображения на проектор обычно используется именно встроенная видеокарта. Соответственно, и производительность ее будет существенно ниже дискретной. Это стоит учитывать при трансляции изображения игр на проектор и, если необходимо, в фирменной утилите от видеокарты принудительно указывать, какую видеокарту использовать.
Для того, чтобы в Windows 10 включить передачу видео с экрана на проектор, нужно в настройках ОС включить либо использование нескольких дисплеев, когда копия экрана с ноутбука будет отображаться и на полотне проектора, либо просто использовать проектор в виде внешнего монитора. В последнем случае изображение на встроенном дисплее не будет отображаться. Но, как только вы отсоедините HDMI-кабель или выключите проектор, передача изображение на встроенный монитора вновь восстановится.

Чтобы активировать передачу картинки на проектор, зайдите в меню «Пуск | Система | Дисплей | Несколько дисплеев» и нажмите кнопку «Обнаружить». После того, как ноутбук обнаружит подключенный проектор, вам будет предложено использовать либо схему с дублирование картинки, либо выбрать какое-то из устройств в качестве основного. В большинстве случаев схема с дублированием наиболее оптимальна, но если смотреть, например, фильм, то лучше гасить изображение на встроенном дисплее.

Есть и более быстрый способ вывести изображение с ноутбука на проектор. Для этого в Windows 10 воспользуйтесь сочетанием «горячих» клавиш Win+P. При этом в правой части появится вертикальная шторка меню, где можно сразу выбрать тип вывода изображения на второй дисплей или проектор. Здесь вы увидите «Только компьютер», при этом изображение не будет выводиться на проектор; «Дублировать», тогда копия экрана будет отображается и на экране компьютера и на проекторе; «Расширить», при этом Рабочий стол продлится на проектор, правая будет показана через проектор, левая на экране ноутбука, «Только проектор», так все, что происходит на экране будет отображаться только на проекторе.

Надо отметить, что большинство ноутбуков имеют специальную функциональную клавишу, позволяющую быстро переключиться на вывод изображения через проектор. Активируется она одновременным нажатием на клавиатуре Fn + F1 (дисплей | монитор). У разных производителей эта клавиша может быть назначена на свои кнопки.
Вывод изображения на проектор по Wi-Fi
На ноутбуке с Windows 10 зайдите в «Пуск | Параметры | Система | Дисплей» и в правой части в разделе «Несколько дисплеев» нажмите на «Подключиться к беспроводному дисплею». В правой части появится вертикальная шторка с меню «подключить» и списком обнаруженных устройств.

В нашем случае это Samsung 6 series (49), но для подключения к проектору в этом списке появится соответствующее устройство отображения, например, Wi-Fi-донгл. Нажмите на выбранную модель, после чего на самом беспроводном девайсе согласитесь с запросом на подключение. Надо отметить, что соединение может произойти не с первой и даже не со второй попытки, т.к. компьютеру необходимо время для передачи донглу ключей шифрования сигнала. Но после того, как он будет подключен к ноутбуку по WiFi, вы можете транслировать видео хоть из другой комнаты.
Проектор является таким устройством, основная задача которого заключается в проецировании изображения от лэптопа или ПК на специальные экраны, плазму или интерактивные доски. Данную технику чаще всего используют во время проведения лекций, конференций, презентаций, чтобы продемонстрировать мультимедийный контент. Подключение проектора к лэптопу занимает минимум времени и не представляет особого труда. Чтобы сам процесс прошел максимально быстро, необходимо ознакомиться с пошаговой инструкцией по подключению.

Особенности подключения проектора к ноутбуку
Само подключение является довольно-таки простой задачей, но если человек этим вообще не занимался, часть настроек и параметров могут вызвать у него затруднения. Именно поэтому важно детально изучить соответствующую инструкцию.
Проводное подключение
- Сначала стоит внимательно осмотреть корпус проектора и лэптопа для поиска VGA, HDMI либо DVI разъема. Будет идеально, если эти два устройства оснащены идентичным разъемом.

Примечание! Как показывает практика, самый оптимальный HDMI, поскольку он способен обеспечить высококачественную картинку.




Настройка оборудования
Ранее уже говорилось о том, что проекторная настройка зачастую происходит на видеосигнальную передачу. Как проверить, удачно ли произошло подключение? Все просто: после начала работы проектор начнет отображение картинки с ноутбука.
-
Часть моделей вышеописанной техники включают в себя пульт управления, на котором есть кнопка «Source». Если нажать на нее, начнется поиск сигнала, а после его обнаружения изображение с ключевого монитора будет дублировано на стенку.



Изменение экранного разрешения
Необходимо посмотреть, с каким разрешением способен нормально функционировать проектор. Бюджетные варианты поддерживают 800×600 либо 1024×768, а вот более дорогостоящие справляются с 1920×1080
-
Ознакомившись с настройками разрешения на лэптопе, требуется установления идентичного значения.




Пользователи последней версии Windows не смогут найти в контекстном меню вышеописанного раздела, поэтому им нужно выполнять настройку разрешения в экранных настройках .
Необходимо открыть «Пуск» и посетить раздел «Параметры». Перейти во вкладку «Система», после чего появится раздел «Экран». Далее следует зайти в дополнительные параметры.

После установки оптимальных параметров конфигурации сохраняются.
После выполнения всех этих манипуляций на стене появится нормальное и четкое изображение. Следующий этап подключения заключается в выборе отображения режима демонстрации.
Изменения режима отображения
Затем появится несколько пунктов:
- компьютер. Сама техника отключится, картинка останется исключительно на основном мониторе;
- дублировать. Проектор выполняет копирование картинки с главного монитора;
- расширить. Изображение становится идентичным для ноутбука и оборудования. В данном случае основной экран будет располагаться слева;
- только второй экран. Картинка остается лишь на стене проектора.

При пользовании лэптопом на клавиатуре есть кнопка Fn. С ее помощью получается моментально переключать вариант отображения.
В случае правильного выполнения этих действий не составит труда достичь положительного результата, осуществив успешное подключение и настройку проектора.

Как работать с Power Point?
Обычно проектор используется для демонстрации слайдов через программу PowerPoint. В данном случае для правильной настройки отображения потребуется выполнить еще несколько действий, а именно, определиться с дисплеем для отображения. Пока что публике видны лишь слайды на проекторе, а на экране монитора доступна другая информация, к примеру, текст реферата.
- Перед выбором экрана требуется выполнение подключения и изменение параметров проектора.
- Когда технику подготовят к работе, необходимо в самой программе найти раздел «Показ слайдов» и в меню «Показать презентацию на» выбрать свой мультимедийный проектор.

Если к устройству был подключен недавно купленный проектор, но сигнал не хочет появляться, это свидетельствует о том, что пользователем было неправильно настроено оборудование. В данном случае необходимо перепроверить, все ли было подключено в правильном порядке.
Сначала подключается устройство, а уже только потом включается лэптоп. Сам процесс подключения выполняется через разъем VGA или HDMI кабеля, которые дают максимально детализированную картинку. Существуют модели, функционирующие посредством WI-FI. В каждом отдельном случае необходимо внимательно перечитать инструкцию и понять, что все было сделано верно.

Примечание! Если отсутствует сигнал от техники и лэптоп не отображает новые устройства, лучше перезагрузить систему. Вероятнее всего, появились проблемы с распознаванием нового устройства.
Порой случается такое, что лэптоп внезапно перестает контактировать с проектором, хотя еще недавно такие проблемы отсутствовали. Если это случилось, когда произошла переустановка ОС, скорее всего, случилась драйверная проблема.
-
Стоит перейти в «Диспетчер устройств» и заняться поиском в списке своего драйвера. Если с оборудованием имеются какие-либо проблемы, рядом будет нарисован желтый восклицательный знак.



Как показывает практика, обычно проблемы отсутствия подключения случаются из-за невнимательности во время подключения. Современные проекторы отличаются простейшим управлением, поэтому достаточно будет ознакомиться с вышеописанной инструкцией и все получится. При этом даже после успешного подключения и настройки программ работа с оборудованием не заканчивается. Важно надежно и правильно поставить технику, грамотно рассчитать расстояние, чтобы изображение было детализированным и четким.
Объединив функции ноутбука и проектора, можно самостоятельно оформить кинотеатр для просмотра любимых фильмов, мультфильмов и сериалов. А также большой экран можно будет использовать во время геймплея, наслаждаясь игровым процессом на новом уровне. Существует несколько способов наладить подключение цифрового оборудования.
Инструкция по проводному подключению
Синхронизация при помощи проводов считается самой простой, эффективной и надежной. Наличие кабеля в большинстве случаев гарантирует стабильное соединение и минимизирует число технических неисправностей. При проводной синхронизации видеопроектор редко зависает, а сигнал не зависит от скорости интернета.
Чтобы подключить проектор к ноутбуку, первым делом следует внимательно осмотреть оборудование на наличие одинаковых разъемов. Для удобной и быстрой синхронизации производители используют стандартные порты. Однако все зависит от особенностей каждой модели и даты выпуска.
Даже если разъемы не совпадают, решить проблему можно при помощи специального переходника.
На сегодняшний день для соединения оборудования чаще всего используют следующие порты:
Независимо от выбора пользователя, сопряжение выполняется практически по идентичной схеме с некоторыми особенностями.


Синхронизация через VGA
Данный разъем производители начали использовать раньше остальных вариантов, при этом он до сих пор популярен и актуален. Чаще всего он встречается на устаревших моделях.
Если использовать этот порт для подключения техники, выводить звук придется отдельно при помощи дополнительного кабеля.
VGA легко определить по внешнему виду. Это небольшой разъем синего цвета. По бокам производители размещают два гнезда для шурупов, обеспечивающих надежную фиксацию. Штекер кабеля, используемый для подключения, имеет такой же окрас.
Чтобы наладить соединение, необходимо физически соединить ноутбук и проектор при помощи соответствующего кабеля (техника должна быть выключена). После следует включить проектор, а потом – ноутбук. Компьютер должен автоматически найти используемое оборудование. Для завершения синхронизации на ПК устанавливают драйвер, а в настройках вывода изображения указывают необходимый источник.
Использование порта USB
Данный вариант чаще встречается на современных моделях проекторов. Главное преимущество такого подключения заключается в том, что разъем USB можно найти на любом ноутбуке, и при его наличии на проекторе можно выполнить прямую синхронизацию без использования переходников и адаптеров. Кабель USB можно найти в любом магазине цифровой электроники. Они дешевые и представлены в большом разнообразии.
В качестве недостатка можно отметить ухудшение качества видеосигнала. Изменение разрешения видеоряда происходит из-за узкого пространства кабеля передачи.
Процесс синхронизации происходит по аналогии с вышеописанным вариантом. Для этого необходимо соединить технику кабелем, включить оборудование и установить специальный драйвер.
Сопряжение при помощи порта HDMI
Разъем HDMI – одна из основных характеристик современной цифровой техники. Использование этого порта для сопряжения техники – удобный и практичный вариант, который максимально сохраняет качество изображения.
Процесс синхронизации не отличается особой сложностью. Главным условиям сопряжения является обесточенная техника. Если аппаратура будет включена при подключении, могут возникнуть сбои и неполадки.
Используя данный вариант, при помощи кабеля можно передать не только видео, но и звуковой сигнал. При наличии соответствующего разъема специалисты рекомендуют выбирать именно этот вариант.
На качество передаваемой картинки влияет качество используемого кабеля. Поэтому не рекомендуется использовать дешевый шнур.


Как соединить через Wi-Fi
Все больше современных пользователей выбирают беспроводной способ подключения. Главное достоинство такого варианта заключается в отсутствии кабелей.
Это очень удобно при размещении оборудования в определенных условиях:
- комната маленького размера, в которой нет места для большого количества шнуров;
- используемое помещение не подразумевает использование кабелей;
- необходимо срочно выполнять синхронизацию оборудования, а подходящего кабеля нет под рукой;
- беспроводной способ замечательно подходит для организации выездного мероприятия.
В случае использования данного варианта сопряжения проектор выступает в качестве точки доступа Wi-Fi. Современные модели оснащены специальным адаптером, позволяющим выполнять прямое соединение.
Для подключения следует выполнить простые действия:
- Включаем ноутбук и заходим в настройки.
- В разделе «Системы» нужно найти оборудование, оснащенное беспроводным модулем, и выбрать его для синхронизации. А также можно найти проектор через панель задач.
- Спустя несколько секунд техника выполнит настройку, и изображение будет транслироваться через новое оборудование.
В качестве основных преимуществ такого варианта отмечают не только мобильность и практичность, но и возможность трансляции видео и различных изображений из интернета без предварительного скачивания.
Заметка: если во время подключения возникли проблемы, внимательно ознакомьтесь с инструкцией по эксплуатации используемого оборудования.


Наглядное беспроводное подключение проектора к ноутбуку вы сможете увидеть в следующем видео.
Возможные трудности
Низкое качество картинки или отсутствие сигнала
Если во время трансляции проектор вместо нужного изображения выдает надпись «Нет сигнала», или же картинка на экране нечеткая, можно воспользоваться одним из вариантов решения проблемы:
- Для начала нужно попробовать отрегулировать расстояние между проектором и экраном. А также на четкость влияет угол. При удалении техники на 1,6 м от экрана ее необходимо развернуть по диагонали на 42 дюйма.
Проводить настройку необходимо в темной комнате, чтобы лучше оценивать результат.
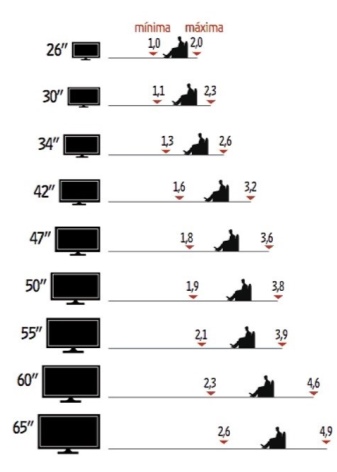

- Второй вариант – изменение настроек на ноутбуке. Нажмите на рабочий стол правой кнопкой мыши, в открывшемся меню выберите параметр «Разрешение экрана». Поменяйте настройки и сохраните изменение. При необходимости повторите попытку, используя другие параметры.
Ошибки проводного подключения
При подключении оборудования при помощи кабелей VGA или HDMI некоторые пользователи сталкиваются с тем, что ноутбук не видит новое оборудование.
В этом случае нужно выполнить ряд шагов:
Распространенные ошибки и проблемы при подключении
Даже самое качественное оборудование приходит в негодность. При использовании старой техники неполадки в работе – частое явление. Обычный износ может привести как к потере качества изображения, так и к полному отсутствию сигнала.
При выборе проводного способа сопряжения важна работоспособность не только цифровой техники, но и кабелей. Когда шнуры не используются, их нужно хранить в аккуратно сложенном виде. Желательно использовать чехлы, особенно при транспортировке. Даже если внешне провод выглядит целым, он может быть поврежден внутри. По возможности проверьте кабель на другом оборудовании.



Важной составляющей успешной синхронизации является программное обеспечение. Для работы с дополнительным оборудованием, которое подключается к ноутбуку, нужно использовать драйвера. Это специальная программа, доступная для скачивания совершенно бесплатно.
Найти свежую версию драйвера можно на сайте производителя используемой техники.
Еще одна распространенная причина сбоя – вирусы, атакующие операционную систему компьютера. Неполадки в работе ОС могут существенно повлиять на процесс сопряжения. В некоторых случаях ноутбук попросту не видит новое оборудование. Во избежание проблем нужно регулярно выполнять проверку системы при помощи антивирусной программы. Специалисты рекомендуют периодически переустанавливать ОС.
При использовании проектора, работающего от аккумулятора, не забудьте проверить уровень заряда. Низкий показатель негативно влияет на работоспособность техники и часто становится причиной сбоев.
Чтобы техника работала долго и без перебоев, необходимо соблюдать условия эксплуатации и правильного хранения. В противном случае даже самое качественное и дорогостоящее оборудование быстро придет в негодность.
Узнать, как подключить к ноутбуку не только проектор, но и монитор компьютера, а также телевизор, вы сможете, посмотрев следующее видео:
Читайте также:

