Как подключить ssd к ноутбуку
Обновлено: 06.07.2024
Доброе время суток, Хабр!
Через этот пост я хотел бы поделиться своим колхозным опытом с теми, кому в скором времени предстоит апгрейд ноутбука твердотельным диском. Осторожно, много фото!
Свой рабочий ноутбук я сменил около полугода назад и пока не жалуюсь на его производительность, а вот с загрузкой все грустно: ноут стал требовать на это по 3-5 минут. Изначально модель комплектуется HDD емкостью 750 ГБ и логичный переход на SSD совершенно не радует отсутствием свободного места (диск на 60 ГБ) — гораздо удобнее держать весь материал в оффлайне под рукой, бывать без сети и интернета приходится часто. Очевидный выход из ситуации — замена малоиспользуемого DVD-RW на SSD. Если Вы тоже задумываетесь о покупке SSD, не пользуетесь cd/dvd и хотите оставить жесткий диск, мой опыт может вам пригодиться. Извлекаем привод, смотрим: если то же, что на фото, то читаем дальше.

Оптический привод имеет разъем Slimline SATA. Подключить его можно было бы кабелем «Slimline 13 Pin SATA Male to 22 Pin SATA Female Cable», который пришлось бы ждать от ушлых китайцев, но мы легких путей не ищем.
Для богатых буратин есть элегантное решение: корзина-переходник для HDD 2.5'' (Espada SS12, аналогичные с DX). При цене SSD в 1.5 килорубля покупка корзины на 1 килорубль выглядит неоправданной, решено колхозить свою собственную.
Хочу оговориться, что разбирать ноутбук до винтика для смены диска (как это пришлось делать мне) вовсе не обязательно, и даже желательно устанавливать SSD на место оптического привода, так как с охлаждением там не ахти как, а потребление энергии у SSD на порядок ниже его механического предшественника. Сказанное справедливо при условии, что ревизия sata-привода не менее ревизии порта sata у приобретенного SSD, иначе все плюсы SSD съест низкоскоростной порт ноутбука.
Инструменты и материалы:
- DVD-привод для ноутбука (можно родной, но лучше дохлый из сервиса поблизости);
- Интерфейсный кабель «sata»;
- Переходник питания «molex-SATA»;
- Паяльник, припой оловянно-свинцовый, флюс;
- Тестер;
- Отвертки
- Нож/резак
- Термоклей;
- Термотрубки/скотч/изолента;
- Пересаживаемый HDD.
Припой, флюс, паяльник, тестер нам нужны обязательно, если их не имеется, то смысла что-то городить нет, работать на скрутках не будет. Стоят инструменты недорого, потом еще много где пригодятся. Флюс обязательно бескислотный пассивный для пайки радиоэлементов (обычно канифоль). Использовать активные не рекомендуется. Все приобретается в хозмаге.
Родной привод разбирать на органы жалко, поэтому идем в ближайший сервис и клянчим дохлый у мастеров. В Питере можно съездить на Юнону и походить по развалам, мне привод достался за символические 200 рублей. Из всего агрегата нам нужен только корпус и разъем, с которым мы и будем колхозить наш переходник.
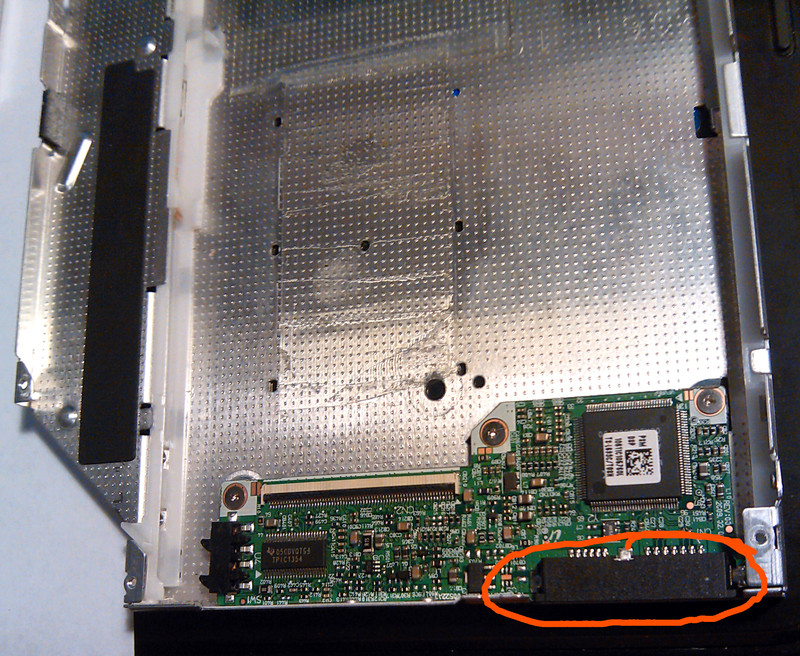
Кабель sata нам нужен для подключения нашего имплантируемого диска к переходнику:
режем его на удобную длину, зачищаем, лудим жилы и припаиваем к плате контроллера DVD, из которого предварительно повытаскивали все потроха. Распайка жил на кабеле и на разъеме один к одному.
например, на фото ниже слева направо:1-й контакт кабеля соединяется с 1-м контактом привода, 2-й со 2-м, и так далее.


Переходник molex-SATA нужен, сами понимаете, для запитки нашего диска.
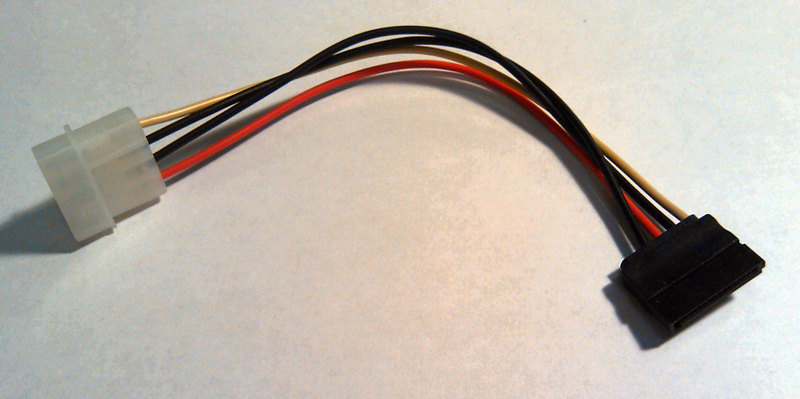
Именно по причине того, что разъем питания у оптического привода нестандартный, мы занимаемся этим колхозом. Чтобы все заработало, нужно выполнить соединения по следующей схеме:

Обрезаем Molex. Если стандартные проводники достаточно длинные и мягкие, можно оставить их, иначе обрезаем почти под корень и наращиваем.

Из проводников отрезаем желтый, это питание +12, наш диск обойдется без него. Также, если Вы уверены, что на диске земля общая для всех (а так, скорее всего, и есть), то один из черных проводов тоже можно обрезать.
Зачищаем, лудим, припаиваем подходящий кабель необходимой длины, изолируем термотрубками. Красный — +5V, черный — земля.

Другой конец паяем к нашему разъему в приводе, полярность не путаем. Можно найти площадки на плате и подпаяться туда. Отличительной чертой «Земли» являются более длинные контакты.

Подпаялись, зафиксировали термоклеем, примеряем:

Неплохо будет обклеить внутреннюю поверхность электроизолирующим материалом (скотчем?), он предотвратит замыкание на контроллере имплантируемого диска, но ухудшит и так неважный теплообмен.
Примерили, все хорошо, перед окончательной установкой прозваниваем все соединения тестером на наличие контакта там, где он должен быть, и отсутствие — где его быть не должно. Окончательно фиксируем плату (термоклеем). Можно примерить диск. Для того, чтобы удалось закрыть верхнюю половинку корпуса, можно подрезать пластиковый компаунд разъемов и подогнуть/удалить салазки, по которым выезжал лоток дисковода.

Еще раз все прозваниваем. Закрываем верхнюю половинку корпуса, фиксируем накопитель. В моем случае дополнительной фиксации не понадобилось — диск надежно прижало. Осторожно! При нажатии на крышку работающего диска можно зажать крышкой шпиндель и испортить HDD, восстановить данные будет проблематично и дорого. Не забываем, что колхозим мы ради экономии. При инсталляции в ноутбук можно переставить крепежную скобу, в которую вкручивается фиксирующий винт, с родного привода на имплантируемый. Почти все, осталось вставить привод в слот и закрепить.

Для эстетики (чтобы никто не догадался, что мы колхозники) дырень в боку нашего ноутбука можно закрыть панелью с родного DVD. Панель съемная, на защелках. Крепим мы ее (нет, не на термоклей) на двусторонний скотч!

Прежде чем загрузиться, стоит заглянуть в BIOS и убедиться, что девайс определился. Мой диск определился как ODD, для загрузки с SSD пришлось поставить привод оптических дисков последним в очереди загрузочных устройств.
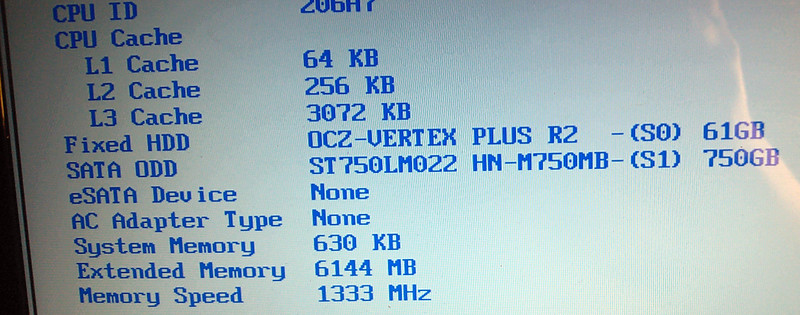
В операционной системе, ожидаемо, все ок: SSD и HDD определяются как дисковые устройства.
Подключение SSD к ноутбуку имеет множество достоинств: быстрый запуск Виндовс (время запуска ОС снижается почти в 3 раза), более продолжительная работа мобильного ПК от аккумуляторной батареи, ССД намного устойчивей к механическим ударам, отсутствует скрежет (который часто можно услышать на определённых моделях HDD устройств).

Важные моменты перед подключением
Невзирая на то, что подключение SSD-накопителя — это довольно простой процесс, с которым справится даже начинающий пользователь, необходимо сразу сказать, всё что будет проделано — это будет сделано на собственный риск и страх. Так же в определённых ситуациях, установка внешнего накопителя может являться причиной снятия с гарантии ноутбука.
Что потребуется для работы:
- непосредственно SSD накопитель и ноутбук;
- прямая и крестовая отвёртки (вероятней всего последняя, это будет зависеть от способа крепежа корпуса устройства);
- банковская карта (либо любая другая, так как с помощью неё удобней всего поддевать крышку, которая защищает винчестер и ОЗУ лэптопа);
- флэшка либо внешний накопительный диск (если решили заменить обычный винчестер на SSD-диск, то, скорей всего, есть некоторые документы, которые потребуется перенести со старого диска. В дальнейшем они копируются с флэшки на новое SSD устройство).

Сразу необходимо сказать, что существует несколько вариантов подключения SSD к ноутбуку:
- Удаляете старый жёсткий диск, а вместо него устанавливаете новый SSD-накопитель. Чтобы воспользоваться данными, которые находятся на старом HDD — необходимо предварительно перед установкой нового устройства перенести всю информацию на другие накопители.
- Подключить SSD вместо оптического привода для компакт-дисков. Для чего будет необходим специальный адаптер. Смысл состоит в следующем: достаём дисковод и устанавливаем адаптер (куда предварительно устанавливается SSD-устройство). Во время приобретения адаптера нужно обращать внимание на его толщину. Просто существует несколько видов адаптеров: 9,5 и 12,7 мм. Чтобы определить какой требуется в конкретном случае, можно поступить так: запустить, к примеру, приложение AIDA, определить модель привода и после отыскать его параметры в сети. Помимо того, можно отсоединить привод и померить его линейкой.
- Это обратный способ, в отличие от второго варианта: ССД устанавливается на место старого винчестера, а HDD-диск ставится на место привода при помощи этого же адаптера. Такой способ гораздо предпочтительней.
- Последний способ: подключить SSD на место старого жёсткого диска, но для HDD необходимо приобрести специальный бокс, чтобы подсоединить к USB-разъему. Так можно будет использовать оба внешних накопителя. Недостаток — очередной шнур и дополнительная коробка на столешнице (для мобильных ПК, которые регулярно переносятся — не лучший вариант).
Подключить SSD к ноутбуку: пошаговая инструкция
Чаще всего используется следующий вариант:
- Вначале отключаете лэптоп и достаёте из устройства все шнуры (зарядное устройство, колонки, мышь, внешние накопители). Затем переворачиваете ноутбук — на обратной стороне корпуса обязана находиться крышка, которая закрывает винчестер и аккумулятор. Достаёте батарею, раздвинув по сторонам защёлки. Фиксация на различных устройствах может немного отличаться.
- Затем, когда батарея снята, выкрутите болты, на которые закреплена крышка.
- Винчестер в лэптопах, как правило, закреплён двумя винтами. Чтобы достать диск, необходимо их просто выкрутить, а после извлечь накопитель из порта SATA. Теперь нужно установить вместо него ССД и закрутить болты. Выполняется это довольно просто.
- Когда диск заменён, нужно закрепить крышку болтом и установить аккумуляторную батарею назад. Подсоединяете к мобильному ПК все шнуры (которые были отсоединены до этого) и включаете ноутбук. Во время запуска тут же нужно войти в БИОС.

Справка! Когда меню откроется, нужно определить важный момент: появится ли новый винчестер в БИОС. Как правило, в ноутбуках в БИОС указана модель накопителя в первом меню (Main).
Если винчестер не определён, то вероятны такие причины неисправности:
- Старый БИОС.
- Нерабочее SSD-устройство (если можно, то лучше всего сделать проверку на другом ноутбуке).
- Нет контакта с SATA-портом (вероятно не до конца был установлен винчестер в разъём).

Если накопитель определён, нужно проверить его режим работы (необходимо установить AHCI). В БИОС это меню, как правило, называется Advanced. Если в параметрах указан другой статус — необходимо переключиться на ACHI, после сохраниться в настройках БИОС и выйти.
После установки требуемых параметров — можно начинать установку Виндовс и её настройку под SSD. Между прочим, после подключения SSD лучше всего поставить Виндовс заново. Просто во время установки операционной системы она самостоятельно настроит службы для нормальной работы с SSD-устройством.
Недавно я приобрел ноутбук ASUS K501UX, рассказал о его устройстве здесь и на ютубе, и мне был задан вопрос, а можно ли в нем заменить обычный HDD диск современным, существенно более производительным SSD-диском? Конечно можно, но вот зачем? Не в том смысле, что я почему-то противник новых технологий, но, как мне кажется, уже сформировался стереотип мышления: жесткий диск выбросить, установить на его место твердотельный накопитель, и наступит благодать. Так то оно так, но все немного интереснее. Установка SSD в ноутбук может быть произведена несколькими способами. Давайте разберемся. Рассмотрим интерфейсы жестких дисков ноутбука, их варианты и возможности.
HDD vs SSD

Описывать преимущества твердотельных дисков перед обычными винчестерами смысла нет никакого. Достоинства и недостатки каждого хорошо известны любому, кто отличает «ноту до от ноты фа», или, в переложении к компьютерной тематике, процессорный сокет от интерфейса подключения дисков. Речь хочу повести немного о другом. Чтобы не быть голословным, возьмем для примера пару-тройку современных SSD-накопителей, относящихся к разным классам, от бюджетного до топового производительного устройства. Ну и для компании – обычный жесткий диск, просто для сравнения.
Сразу оговорюсь, что SSD-диски я выберу емкостью 256 Гб, ибо считаю, что на данный момент это оптимальный объем как по деньгам, так и по достаточности места для установки операционной системы, нужных программ. Винчестер же возьму емкостью 1 Тб. Для нашего разговора емкость диска не важна. Я сразу приведу кое-какие характеристики каждой модели, в частности, пиковую скорость чтения/записи. Остальные параметры в данный момент нас не интересуют.
| Тип | HDD | SSD | ||
| Модель | HGST Travelstar 7K1000 | SanDisk Plus | Samsung 850 EVO | PNY EP7011 |
| Емкость, Гб | 1000 | 240 | 250 | 240 |
| Макс. скорость последовательного чтения, Мбайт/с | 120 | 530 | 540 | 525 |
| Макс. скорость последовательной записи, Мбайт/с | 120 | 440 | 520 | 490 |
| Ориентировочная стоимость. | 4600 | 3940 | 6700 | 14500 |
Заметили закономерность у всех твердотельных дисков? Максимальная скорость чтения/записи практически одинаковая у всех. При том, что цены различаются в несколько раз. Конечно, другие параметры дисков, как то: используемые контроллеры, тип установленной флеш-памяти, скорость случайного чтения/записи на блоках разного размера и т. п. будут различаться. Почему так?
Ответ кроется в интерфейсе, используемом для подключения накопителя, будь то винчестер или SSD для ноутбука или стационарного компьютера. Об интерфейсах и пойдет далее речь.
SATA, mSATA, M.2

Современные ноутбуки, как и стационарные компьютеры, как минимум имеют один, но чаще, несколько SATA-разъемов для подключения. Можно встретить и mSATA разъем, или M.2. Чем они различаются, что могут предложить в плане скоростных показателей и удобства использования? Немного теории.
Предупрежу сразу, оперировать будет примерными цифрами, дающими верное представление по возможностях интерфейса, но не усложняющие расчеты. Для простоты будем считать в килобайте 1000 байт.

Этот интерфейс пришел на смену уже ушедшему в историю PATA. Сейчас уже существует третья версия этого интерфейса. Кратко упомянем характеристики каждой версии:
- SATA 1. Спецификация представлена в 2003-м году. Частота шины, на которой работал контроллер, составляла 1.5 ГГц. Это позволило достичь пропускной способности 1.5 Гбит/с, или примерно 150 Мбайт/с.
- SATA 2. Частота шины была удвоена, до 3 ГГц, что удвоило и пропускную способность до 3 Гбит/с, или 300 Мбайт/с.
- SATA 3. Частота шины контроллера опять увеличилась и достигла 6 ГГц. Пропускная способность – 6 Гбит/с, примерно 550-600 Мбайт/с.
Может возникнуть вопрос, если в байте 8 бит, то и пропускная способность должна быть выше, чем указано, ведь если разделить 6 Гбит на 8 получится 750 Мбайт/с. Дело в том, что при передаче данных используется система кодирования «8b/10b», при которой каждый байт данных сопровождается двумя битами служебной информации.
Учитывая, что SATA 3 активно вытесняет старые версии, наиболее интересен именно он. Если внимательно приглядеться к приведенным характеристикам пропускной способности, то можно заметить одну интересную вещь: она примерно равна скорости чтения SSD-дисков. Вернее, сказать надо наоборот – современные SSD-диски при операции последовательного чтения достигли потолка возможностей интерфейса SATA 3.
Что касается обычных жестких дисков, то для них и версии SATA 2, на самом деле, много. Ни один винчестер не в состоянии достигнуть его предела по передаче данных. Что уж говорить про SATA 3. Целесообразность его использования заключается только при чтении/записи в буфер винчестера. Механика все равно не позволяет достигнуть таких скоростей передачи.
mSATA

Это некая модификация обычного SATA для применения в ноутбуках и прочих подобных устройствах. Он позволяет подключить компактный SSD накопитель. Принципиально ничем не отличается от того же SATA 3, используя тот же контроллер с теми же характеристиками. Его наличие в ноутбуке позволяет подключить дополнительный твердотельный накопитель в пару с обычным винчестером или заменяющим его 2.5-дюймовым твердотельным. Установка SSD в ноутбук этого форм-фактора все равно даст заметный выигрыш в скорости, и может оказаться весьма полезной процедурой для не самых современных компьютеров.

Вот на этом интерфейсе подключения накопителей остановимся немного подробнее. Он пришел на смену mSATA, имеет другой разъем, и служит для тех же целей – подключения компактных SSD накопителей. Кстати сказать, не только их, этот интерфейс пригоден для установки карт расширения, например, Wi-fi модулей, Bluetooth адаптеров и т. п. Сейчас нас интересует подключение дисков.
И интересует потому, что хоть к нему и подключаются накопители, от SATA он отличается существенно. И не только разъемом. Все прелесть в том, что помимо контроллера SATA используется и более мощная в плане скоростных характеристик шина PCI-Express. Эта шина также добралась до третьей версии, что дает возможность интерфейсу M.2 использовать 4 линии шины PCI-Express.
Если переводить это в цифры, то:
- PCI Express 2.0 с двумя линиями (PCI-E 2.0 x2) обеспечивает пропускную способность 8 Гбит/с, или примерно 800 Мбайт/с.
- PCI Express 3.0 с четырьмя линиями (PCI-E 3.0 x4) дает 32 Гбит/с, что соответствует примерно 3.2 Гбайт/с.
Как видно, существенная разница по сравнению с SATA. Правда, следует оговориться. Подключаемый диск может использовать как интерфейс SATA, так и один из вариантов PCI-Express. К тому же важно, чтобы производитель материнской платы обеспечил выполнение требования спецификаций этого интерфейса.
Что это дает? Чтобы не быть голословным, посмотрим на конкретных примерах. Возьмем пару моделей SSD-дисков формата M.2.
| Модель | Plextor PX-256M7VG | Kingston HyperX Predator |
| Емкость, Гб | 256 | 240 |
| Интерфейс | SATA 3 | PCI-E x4 |
| Макс. скорость последовательного чтения, Мбайт/с | 560 | 1290 |
| Макс. скорость последовательной записи, Мбайт/с | 530 | 600 |
| Ориентировочная стоимость. | 6100 | 11100 |
Поясним таблицу. Диск от Plextor использует интерфейс SATA, что накладывает свои ограничения на скорость обмена накопителя с контроллером. Возможности используются полностью. Kingston же работает на другой шине, PCI-E, что заметно сказывается на производительности. К сожалению, и на цене тоже, но это уже другая тема.
Продолжая разговор об интерфейсе M.2, нельзя не сказать об различиях разъемов этого интерфейса, заключающихся в вариантах расположения ключей, т. е. вырезов. Формат разъема бывает следующих видов:
| Тип ключа | B key (M.2 Socket2) | M key (M.2 Socket3) |
| Схема |  | |
| Расположение ключа | Контакты 12-19 | Контакты 59-66 |
| Поддерживаемые интерфейсы | PCIe ×2, SATA, USB 3.0, Audio, PCM, IUM, SSIC и I2C | PCIe ×4 и SATA |
Соответственно, SSD-диски имеют коннекторы также нескольких типов:
| Тип ключа | B key | M key | M&B key |
| Схема |  |  |  |
| Расположение ключа | Контакты 12-19 | Контакты 59-66 | Контакты 12-19 и 59-66 |
| Поддерживаемые интерфейсы | PCIe ×2, SATA | PCIe ×4, SATA | PCIe ×2, PCIe ×4, SATA |
Как видно, SSD-накопители выпускаются не только с B или M, но и с универсальным M&B ключом, который позволяет устанавливать такой диск в любой разъем с ключом B или M.
Сразу становится понятно, чем разъем M.2 лучше SATA, к которому мы все уже привыкли. Название последнего говорит само за себя - интерфейс подключения дисков только один, SATA, и вариантов быть не может. В то же время M.2, обладая всеми характеристиками этого интерфейса, способен работать и на другой шине, т. е. PCI-Express, а это уже, как говорится, совсем другие деньги. Вернее, совсем другие скорости.
Следует сказать, что разъем M.2 весьма универсален, и применяется для подключения самых разнообразных устройств. Тип устройства определяется расположением ключа, что предотвращает установку неподдерживаемого устройства в данный разъем. Например, M.2 с ключом E (контакты 24–31), как и ключ A (контакты 8–15) используется для подключения Wi-fi и Bluetooth адаптеров, ряда других устройств, но не предназначен для подключения SSD дисков.
Мало того, в спецификации зарезервированы ключи, не используемые в данный момент, но могут оказаться востребованными в будущем. Ключ F запланирован для использования с будущими интерфейсами памяти, предусмотрены также ключи C, D, G и т. д.
Заканчивая о маркировке, упомянем и такую: в спецификации разъема на материнской плате часто стоят цифры, например, «поддерживает устройства 2242, 2260, 2280». Ничего страшного в этой маркировке нет. Все просто. Это габариты диска, для которых есть крепеж, т. е. площадка, в которую закручивается винт для фиксации накопителя. Получается, если декларирована поддержка накопителей 2280, это означает, что их размеры должны быть 22 мм в ширину и 80 мм в длину.
Выбор и установка SSD в ноутбук

На что обратить внимание при выборе твердотельного диска формата M.2?
Во-первых, на тип ключа, хотя большинство моделей предлагается с универсальным M&B.
Во-вторых, используемый диском интерфейс. Если это SATA 3, то скорость обмена примерно 550 Мбайт/с – это потолок. Если используется PCI Express, то тут уже интереснее, но и дороже.
Вопросы о том, какой контроллер лучше, какая память используется, наличие поддержки команд TRIM и прочие характеристики конкретных накопителей – тема отдельного разговора.
Заключение
Подведем итоги. Ноутбуки, в силу своей компактности, большого выбора в апгрейде дисковой системы не предоставляют. Всегда можно было заменить установленный диск на более емкий, производительный, или вообще заменить его твердотельным, проиграв в емкости, но существенно выиграв в скорости.
Наличие в ноутбуке разъема M.2 – приятный бонус, дающий интересную возможность изменить конфигурацию и, главное, существенно увеличить скорость обмена с накопителями. Возможны несколько вариантов.
Вариант 1
Жесткий диск, особенно если у него емкость 1 Тб или даже выше, не трогать, а вот в качестве системного установить SSD-диск форм-фактора M.2 (или mSATA). Что получаем? После переноса на этот диск системы имеем быстрый загрузочный носитель с полным набором программ, критичных к производительности дисковых операций. Это могут быть и графические пакеты, и программы для монтажа видео, и даже «тяжелые» игры. Жесткий диск остается в качестве файлопомойки и для установки программ, не нуждающихся в большой скорости обмена с накопителем. Таким образом, заодно бережем ресурс SSD диска.
Что в минусах такого варианта? Как ни странно, увеличенное энергопотребление. Это актуально для тех, кто часто работает автономно, без подключения к сети. Казалось бы, много ли потребляет SSD? Немного, но дело в другом. Жесткий диск то никуда не девается, и все равно «кушает» батарею. Замена его на твердотельный немного, но увеличивает продолжительность работы от аккумулятора. Зато уменьшает полезную емкость дисков.
На мой взгляд – самое оптимальное решение. Установка SSD в ноутбук выполняется как дополнение к жесткому диску еще и SSD. Именно так я и поступил.
Вариант 2
Использовать самый маленький по объему SSD для кеширования дисковых операций. Бюджетное решение, некая полумера, но компьютер станет работать шустрее.
Имеет право на существование.
Вариант 3
Установить SSD формата M.2, но не делать его системным, а использовать для работы программ, которым необходима высокая производительность дисков.
M.2, возможно, в какой-то мере также переходной этап в ожидании следующего поколения интерфейса подключения накопителей. Ну а пока… Пока следует воспользоваться тем что есть, использовать разъем M.2 для установки SSD диска, которому вполне по силам обогнать самый крутой 2.5-дюймовый накопитель, какой можно поставить взамен традиционного жесткого диска. Интерфейс это позволяет!
Современные SSD диски в классическом форм-факторе 2,5 дюйма очень напоминают по форме обычные жесткие диски для ноутбуков, но значительно легче и тоньше их. Это позволяет размещать такие устройства как в обычных ПК, где предусмотрены специальные места для установки, так и в ноутбуки и даже супертонкие ультрабуки. Правда, в последнем случае современные лэптопы уже позволяют подключать SSD с интерфейсом M.2.
Установка на рабочий стол ПК

У большинства людей под рукой есть все, что нужно для установки SSD. С помощью отвертки и руководства пользователя системы можно выполнить все сборочные операции. Перед тем как установить SSD диск, рекомендуется использовать ПО для клонирования данных, чтобы переместить все файлы на новый носитель.
Меры предосторожности — для защиты нового носителя, нельзя прикасаться к разъемам на диске и открывать устройство. Это приведет к аннулированию гарантии.
Инструкции по установке на рабочем столе:
- Предварительно убеждаются, что работа будет проводиться в статически безопасной среде. Удаляют все пластиковые пакеты и бумагу с рабочего места.
- Выключают систему от сети и отсоединяют кабель питания.
- Удерживают кнопку в течение 3-5 секунд, для разрядки остаточного электричества.
- Снимают крышку корпуса с рабочего стола в соответствии с инструкцией завода-изготовителя ПК.
- Перед тем установить 7 на SSD диск, подключают его к компьютеру.
- Включают компьютер и входят в настройки BIOS. Если диск не обнаружен, возможно, нужно включить порт SATA.
- Включают режим SATA AHCI , если он поддерживается.
- Вставляют установочный DVD-диск Windows 7, убеждаются, что BIOS настроен для загрузки с DVD-диска и загрузки системы.
- На странице «Установка Windows» выбирают местоположение и язык, нажимают «Далее» и затем нажимают «Установить сейчас».
- В том месте, где нужно установить экран Windows, мастер установки запросит раздел диска, на который нужно установить Windows 7.
- Выбирают SSD (скорее всего, диск 0), нажимают «Далее» и продолжают установку.
Как подключить SSD и HDD одновременно на компьютере
Для тех, кому необходимо больше места на компьютере или хотят разделить пространство на подсистемы, могут воспользоваться возможностью подключить жёсткий диск и наладить совместную работу с твердотельным накопителем.

Давайте разберёмся, как подключить SSD и HDD одновременно на компьютер и ноутбук. С персональным компьютером всё довольно просто, ведь там есть дополнительные слоты для этого. Необходим только разобраться с настройкой в системе БИОС:
- Если вы хотите установить операционную систему на SSD при других подключённых дисках HDD, то в настройках необходимо первым установить именно твердотельный накопитель, а затем подключить внешнее USB устройство и начать процесс установки.
- Если вы хотите, чтобы операционная система находилась на HDD диске, то поставьте его первым в списке загрузки.
Для переноса операционной системы из установленного жёсткого диска на твердотельный накопитель нужно воспользоваться специальными программами, которые в сети есть в бесплатных и платных вариациях.
Как установить SSD вторым диском
Для установки дополнительного диска SSD подойдет не каждый десктоп. Так, еще сохранились машины с интерфейсом IDE для HDD. Даже если в таких системах имеется свободный шлейф IDE, добавить SSD нельзя из-за несовместимости интерфейсов и отсутствия соответствующих адаптеров. Это же относится и к машинам с интерфейсом SATA первого поколения.
Компьютеры, материнская плата которых имеет свободные разъемы SATA 3, годятся для подключения к системе SSD вторым диском. Интерфейс SATA 2 тоже годится, но его использование нецелесообразно из-за низкой скорости обмена, которая нивелирует все преимущества быстродействующего твердотельного накопителя. Альтернативой выступают сокеты высокоскоростной шины PCI-E, размещаемые на многих системных платах ПК.
Соответствующими разъемами оснащены SSD-накопители с форм-фактором 2,5 дюйма. Они выпускаются в корпусе, который размещается внутри системного блока на свободном месте в ложементах, рассчитанных на данный размер.

SSD можно установить на компьютер в качестве второго диска системы.
Если слоты 2,5 дюйма отсутствуют, то используют адаптер, позволяющий разместить SSD в отсеке, рассчитанном на HDD размером 3,5 дюйма. Некоторые накопители имеют адаптер в комплекте. ПК последних поколений оснащаются интерфейсом M.2, который предназначен для бескорпусных SSD с малыми форм-факторами.
Замена HDD на SSD
Разъем SATA под форм-фактор 2,5” на всех ноутбуках одинаковый, такой же, как и на десктопных ПК, только спаренный. Ваша задача – достать HDD и прикрутить на его место SSD. Более точных рекомендаций дать невозможно, уж слишком отличаются конструкционно разные модели ноутбуков.
Если же у вашего ноута нет быстрого доступа к жесткому диску, то придется снимать всю заднюю крышку, а это дольше и требует определенных навыков. Найдите видео в интернете с разборкой вашей модели ноутбука и шаг за шагом следуйте за мастером – это единственный адекватный вариант разобрать ноутбук без опыта.
Скорее всего, вам потребуется ножик или пластиковая карта, чтобы можно было подковырнуть защелки и магнитная отвертка, обычно больше ничего не нужно.
Как установить Windows на SSD?
Установка операционной системы на SSD ничем не отличается от такой же установки на любой другой накопитель. Вам понадобится флэшка с установщиком Windows 10 х64 и 20 минут свободного времени.
Вам нужно зайти в BIOS. BIOS или UEFI – это операционная система, которая встроена в материнскую плату. Она обладает ограниченным функционалом и нужна только для настройки компонентов компьютера до запуска Windows.
Чтобы зайти в BIOS или UEFI, вам нужно зажать определенную клавишу или комбинацию клавиш сразу после запуска ПК, но ДО того, как загрузится Windows. Эта комбинация пишется на загрузочном экране и мелькает всего несколько секунд. Чаще всего это клавиша DEL, но в некоторых случаях может быть F2, F9, а для ноутбуков иногда работает клавиша ESC. Проще всего ввести вашу модель ноутбука в строку поиска Google и спросить у поисковика, как именно можно открыть BIOS. Если вам лень, смотрите таблицу ниже.
| Производитель | Клавиша |
|---|---|
| ASUS | ESC |
| ASUS Phoenix-Award | F8 |
| Acer | F12 |
| Dell | F12 |
| Fujitsu | F12 |
| HP | ESC, F9 |
| Lenovo | F12 |
| MSI | F11 |
| Samsung | ESC |
| Sony | F11 |
| Toshiba | F12 |
Клавиши запуска BIOS/UEFI для десктопов Производитель материнской платы Клавиша ASUS F8 AsRock F11 BioStar F9 Gigabyte F12 Intel ESC MSI F11
Когда вы зашли в BIOS, вам нужно найти раздел, где можно выставить приоритеты загрузки. Поставите первым приоритетом Flash накопитель с установщиком Windows, вторым по счету должен быть SSD, а далее – остальные ваши устройства.
Некоторые системы используют для загрузки с флэшки отдельную строку с галочкой, что-то вроде «Загружаться с Flash-накопителя?». Поставьте там галочку. Если это ваш случай, то вы не найдете в списке приоритетов загрузки вашу флэшку – это нормально.
После перезапуска вы загрузитесь с установщика, где, следуя указаниям, сможете без проблем установить Windows.
Как установить SSD в ноутбук
Ноутбуки, подходящие для установки в них SSD-накопителя, должны иметь интерфейсы SATA или M.2. Если шлейф SATA только один, то твердотельный накопитель придется устанавливать на место существующего HDD или в слот дисковода DVD. Толщина SSD не должна превышать 7 мм.
SSD на место дисковода
В современных условиях DVD-приводы часто оказываются бесполезными, в связи с чем на некоторых ноутбуках вместо них стоит заглушка. Интерфейс подключения дисковода такой же, как и для HDD, поэтому на его место можно установить твердотельный накопитель с соответствующим адаптером для одновременной работы с существующим жестким накопителем.
Перед началом работ компьютер нужно отключить от сети питания, затем найти на нижней панели винт, фиксирующий дисковод, и открутить его. Привод или его заглушку следует извлечь, а на освободившееся место поставить SSD и зафиксировать винтом.
Замена встроенного HDD
Установка нового накопителя на место старого подразумевает 2 варианта:
Устанавливаемый диск предварительно клонирован со старого с помощью десктопа.
ОС, например «семерка», будет инсталлирована на чистый SSD.
Физическое размещение выполняется следующим образом:
Отключите ноутбук от сети питания. Если аккумуляторная батарея съемная, то на время работ ее рекомендуется удалить.
Снимите панель HDD на нижней части корпуса.
Осторожно извлеките жесткий диск. Если возникнут сложности, необходимо ознакомиться с инструкцией производителя и/или поискать материалы в интернете.
Поставьте в освободившийся слот SSD, зафиксируйте его и закройте крышкой.
Включите ноутбук. Клонированный диск загрузит ОС в течение нескольких секунд.
Если новый диск чист, зайдите в BIOS, задайте загрузку со съемного носителя, например флешки с ОС, после чего произведите инсталляцию системы.
Настройка на настольном компьютере
После установки проверяют новый SSD диск. После загрузки Windows переходят в «Мой компьютер», щелкнув «Windows» в нижнем левом углу экрана, а затем выбрав значок в меню. Должен появится новый диск, доступный для использования среди других разделов, которые были установлены ранее. Теперь можно вставлять и устанавливать программы на новый диск для повышения производительности.

Чистая установка — это установка, которая форматирует диск, а затем распаковывает ОС Windows через носитель: CD, DVD или USB-накопитель. Она позволяет избавиться от любых накопленных нежелательных , старых и временных файлов и программ, а также от большинства ошибок и вирусов из текущей системы. С этой точки зрения, чистая установка обеспечивает лучшую производительность по сравнению с клонированием дисков и миграцией ОС.
Предварительно делают резервную копию важных файлов, сохраненных на диске C, нужно скопировать личные файлы на рабочем столе. Перед чистой установкой составляют список всех необходимых приложений, которые помогут распаковать программы одну за другой.
Настройка в БИОС и установка ОС
Перед началом установки операционной системы на SSD (предпочтительно делать чистую установку с нуля), входим в BIOS (базовая система ввода-вывода) своего компьютера. Самый распространенный вход в BIOS осуществляется нажатием клавиши Delete, несколько реже используются клавиши F1, F2.
Рассмотрим пример настройки BIOS для работы с SSD на ASUS UEFI BIOS:
Заходим в расширенные настройки системы Advanced Mode;
Перемещаемся в настройки Advanced/SATA Configuration и смотрим подключенные устройства. Нужно чтобы SSD был подключен к первому SATA 3, а HDD к SATA 2;
Обязательно помним, что необходимо перевести SATA контроллер в режим AHCI;
Затем переходим в раздел Boot/Hard Drive Priorities и устанавливаем первым загрузочным диском наш новый SSD. Если этого не сделать, то система будет продолжать загружаться с HDD диска;
Сохраняем все наши сделанные настройки и делаем перезагрузку, нажав клавишу F10. Следим за тем, чтобы твердотельный накопитель был выставлен первым среди загрузочных HDD. Для установки Windows первым в загрузке можно оставить и CD/DVD привод. Или же используем разовую первичную загрузку с CD/DVD через клавишу F8 на платах ASUS.
Далее запускаем установку операционной системы, например, Windows 7.
Задаем основные временные и языковые настройки и доходим до выбора разделов и дисков для установки ОС;
После того, как мы увидели наш неразмеченный ССД (Диск 0), выбираем его для установки системы и нажимаем «Настройка диска»;
Процедуру форматирования диска проводить не нужно. Жмем кнопку «Создать» и создаем раздел на весь доступный размер SSD;
Затем нажимаем «Применить». Система запрашивает 100 МБ под свои нужды – соглашаемся;
Указываем в какой раздел нужно ставить систему, в нашем случае, на Диск 0 Раздел 2, потому что Раздел 1 зарезервирован самой системой и установить на него операционную систему не получится;
Затем запускаем и саму установку операционной системы.
После завершения установки операционной системы не забываем установить все необходимые драйвера, которые идут в комплекте с нашей материнской платой – с диска или же с сайта производителя.
Когда новый SSD диск установлен в компьютер, а система установлена на него, и мы видим, что все работает, стоит задуматься об оптимизации операционной системы для работы с диском на флеш памяти.
Компьютер или ноутбук не видит SSD диск
Если компьютер не видит SSD диск, то возможно неправильно настроен БИОС для твердотельного накопителя. Для проверки корректной работы необходимо зайти в базовую систему устройства во вкладку Advanced→ SATA Mode и посмотреть, какой режим установлен, если там выставлен режим IDE, то его нужно заменить на ACHI и сохранить изменения. Такой же принцип настройки BIOS действует, сели не видит SSD и ноутбук.

Ещё одной причиной, по которой компьютер не видит SSD диск может быть в самом твердотельном накопителе, если он б/у или не правильно хранился. Проверить его исправность можно на другом ПК. Не видеть внутренний накопитель гаджеты могут из-за отошедшего или слабо воткнутого шлейфа с SATA интерфейсом. Для устранения неполадки придётся заново разбирать технику. Если всё проверено и в рабочем состоянии, то причина может лежать в устаревшем BIOS, требующий обновление.
Читайте также:

