Как подключить телефон cisco к компьютеру
Обновлено: 04.07.2024
Совсем недавно на нашу организацию вышел клиент, который попросил настроить IP-AТС на основе платформы Cisco 2921 и софта Cisco CallManager Express (CME). Клиентами разбрасываться не прилично в наше время, посему решили данную услугу оказать.
Взялся я за это дело не столько с целью срубить бабла для компании, сколько с целью ознакомиться как у этой самой Cisco устроена Ip-телефония, с целью саморазвития то бишь.
Ознакомился. Тема приятная; для меня как для цискаря работать гораздо удобнее нежели чем с Asterisk.
Писать про возможности CME можно много. Сегодня расскажу про самые его основы.
Попробуем решить простую задачу: есть пара телефонов — один работает по SIP, другой по SCCP, надо заставить их звонить друг на друга. Как это сделать — под катом.
Первоначальная настройка CME
Нулевым пунктом считается настройка dhcp-сервера на маршрутизаторе, так как практически все телефоны по умолчанию настроены на получение IP-адреса именно таким способом. Если кто-то подзабыл или не знал, то на Цисках это делается так:
По умолчанию, Cisco очень хорошо и с пониманием относится к работе протокола SCCP (в силу того, что данный протокол принадлежит самой Cisco), и не очень дружит с более распространным SIP-ом. Так, например чтобы просто разрешить звонки между SIP-телефонами, подключенными к нашей АТС необходимо сконфигурировать:
Этих настроек будет достаточно.
Настройка для работы c SCCP
Все настройки касающиеся работы протокола SCCP происходят в разделе telephony-service. Вот необходимый нам минимум:
dn — (directory number) это такая штука, которая, упрощённо говоря, символизирует собой телефонный номер. По аналогии ясно, за что отвечает параметр max-dn.
К слову сказать, не очень правильно указывать слишком большое количество ephone и dn, ибо под каждый из этих «юнитов» CME будет выделять оперативную память при инициализации.
Плюс ко всему количество поддерживаемых ephone и dn зависит от модели платформы и версии софта.
ip source-address задаёт IP-адрес (и как следствие интерфейс) и порт, на котором будут слушаться запросы от SCCP-телефонов
Настройка CME для работы с SIP-телефонами
Все настройки касающиеся работы протокола SIP происходят в разделе voice register global. Вот необходимый нам минимум:
Регистрируем телефоны
Можно приступать к настройке нумерации и параметров регистрации телефонов.
Технология в обоих протоколах одинакова и достаточно проста — сначала создаётся dn, потом создаётся «телефон», и к телефону привязывается его номер (или несколько).
В нашем примере для авторизации телефонных аппаратов на сервере мы будем использовать их MAC-адреса. Это логично, так как на практике за определённым человеком закрепляется один и тот же телефонный аппарат и телефонный номер, а человек обычно редко перемещает своё рабочее место в офисе, а если и перемещает, то и телефончик с собой переносит.
Регистрируем SCCP-телефон
Создаём телефонный номер:
Создаём образ телефоного аппарата. привязываем его к MAC-адресу реального аппарата, привязываем к нему номер:
Вы же наверняка видели в жизни\на картинках цискофон? Видели там много всяких кнопок возле экранчика? Это и есть те самые button-ы. На самом деле, каждая из этих кнопок отвечает за свою линию. А действий над ними можно совершать много (не только привязывать к какому нибудь номеру). Но это достойно отдельной статьи.
А тем временем мы можем смело включать телефон с указанным МАК-адресом в сеть, подождать пока он прогрузится, увидеть на его экранчике возле первой кнопки номер 100 и заветное имя — «The Real Man». Если мы подымем трубку, то услышым заветный зуммер
Регистрируем SIP-телефон
directory number создаётся следующим образом:
Чтобы телефон зарегистрировался, необходимо зайти на его веб-морду и в настройках первой линии указать адрес сервера — 192.168.101.1 и аутентификационные данные. Сохраняем.
Перезагружаем.
…
PROFIT!
IP-адрес телефона можно узнать по информации из dhcp-пула по маку используя команду show ip dhcp binding , либо в настройках самого телефона — голосовое, либо визуально меню.
Вроде бы всё. Были описаны минимальные настройки CME чтобы на нём могли зарегистрироваться два телефона (SIP и SCCP), получив адрес через DHCP.
Источники знаний
Основной источник знаний для начала был видео-курс к CCNA Voice от Jeremy Cioara. Довольно живым языком (английским правда) рассказывается об IP-телефонии вообще и о нюансах настройки этого самого CME. Правда там ни словом не затрагивается настройка SIP-телефонов.
В дальнейшем постараюсь рассказывать о разных нюансах настройки IP-телефонии на Cisco в общем, и о CME в частности — настройка tftp сервера для заливания прошивок на телефоны, подключение линий от ТфОП, специфика установки CME и прочие фичи.
В продолжение темы настройки DHCP на оборудовании Cisco с учетом VLAN, предлагаю рассмотреть вопрос вглубь: давайте скрестим описанный функционал с VoIP технологией. Что если мы решили внедрить в нашу сеть VoIP со всеми вытекающими последствиями: отдельным устройством с Communication Manager Express, VoIP телефонами и необходимостью приоретизации трафика?
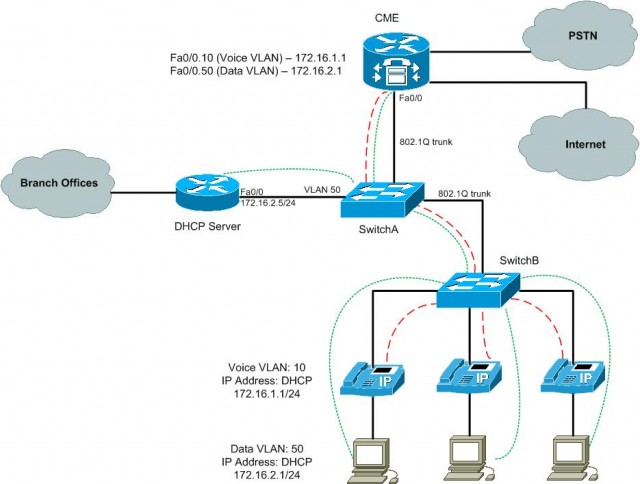
Для начала коротко об изображенной здесь архитектуре Cisco VoIP. Начнем с телефонов. В VoIP телефоны Cisco встроен минисвич на два порта, который позволяет подключить телефон к розетке, а компьютер к телефону. Этим мы экономим розетки и порты на свиче, но этим же и создаем себе дополнительную проблему: VoIP трафик должен быть изолирован от трафика, предназначенного компьютеру. Во имя приоретизации, что для VoIP критично, и безопасности.
Для решения этой проблемы Cisco использует, говоря заумными словами, технологию 802.1q транков, а проще – VLAN. VoIP телефон добавляет в свой трафик тег, по которому свич распознает, что фрейм принадлежит VoIP трафику, и ему надо оказать особое внимание.
На портах свича предусмотрен отдельная команда, чтобы задать VLAN для телефона, который подключен к нему. Теперь настройка порта будет выглядеть вот так:
После этого свич по CDP передаст телефону номер его VLAN и он сможет помечать фреймы правильным тегом.
«Ага, — скажет внимательный и хитрый читатель, — но ведь весь VoIP трафик всей сети сконцентрирован в одном VLAN? Значит, наш компьютер может отключить телефон, прикинуться им и слушать все разговоры по сети?»
«И зачем вообще этот костыль c switchport voice vlan? – спросит внимательный и умный читатель, — ведь можно настроить порт на свиче как trunk, указав ему allowed vlan 10 и native vlan 50?»
Ответ на оба эти вопроса один: Cisco предусмотрела механизм, который не позволяет чужому устройству прикинуться VoIP телефоном. Именно этот механизм включается командой switchport voice vlan. Второй внимательный читатель прав, его конфигурация верна и будет работать, но она сделает правым и первого внимательного читателя. А этого нам совершенно не нужно.
Детальный рассказ про механизм Voice VLAN – это тема для отдельного поста. Те, кто заинтересовался и хочет узнать о нем прямо сейчас, могут почитать об этом на сайте Циско и, кто знает, может, в процессе заинтересоваться еще чем-то из цисковского VoIP.
Но вернемся к нашей задаче. В IP адресе нуждаются не только рабочие станции, но и IP телефоны. Однако доступ к DHCP серверу имеют только устройства из VLAN 50, то есть, компьютеры. Что же делать телефонам?
А для телефонов мы используем два интересных механизма DHCP: команду helper-address и принцип, по которому DHCP выделяет адреса.
Настроим сам DHCP сервер на маршрутизаторе с двумя пулами:
Команда network в настройке DHCP на Циско – одна из немногих, где мы можем задать маску подсети через слеш. А можем и вовсе не задавать, тогда она будет определена автоматически, в зависимости от класса сети.
Команда default-router задает шлюз по умолчанию для сети, а dns-server – соответственно, DNS сервер. 4.2.2.2 – это адрес публичного NDS сервера, который поддерживается университетом Беркли, и является надежной альтернативой, если по какой-то причине вы не доверяете DNS вашего провайдера.
Буквально парой предложений про еще одну особенность DHCP в VoIP: с его помощью телефоны получают адрес TFTP сервера, на котором хранится образ операционной системы для них. Эта функциональность известна как опция 150 и задается командой:
Если углубляться в DHCP еще больше, то все функции этого замечательного протокола являют собой опции. Так, шлюз по умолчанию можно задать как default-router, а можно как option 3. Под такими опциями скрыто множество интересной дополнительной функциональности, которая, к сожалению, тоже в один пост не поместится.
Все-все, уже заканчиваю отвлекаться: таким же образом настроим пул IP адресов для рабочих станций:
Дальше идем на сабинтерфейсы CME роутера (предполагаю, что вы знакомы с маршрутизацией между VLAN и уже настроили их самостоятельно). Все широковещательные пакеты, при помощи которых наши телефоны будут обращаться к широкой общественности: «эй, кто здесь DHCP сервер, мне нужен IP адрес» придут на сабинтерфейс Fa0/0.10 – потому что телефоны находятся во VLAN 10. Тут бы этим крикам о помощи и погибнуть – в VLAN 10 нет DHCP сервера – но это не выход. Выход – команда ip helper-address:
Этой командой мы говорим CME маршрутизатору: когда ты получаешь широковещательный DHCP пакет, отправляй его DHCP серверу по адресу 172.16.2.5. Этот сервер ответит тебе, и тогда ты передашь его тому, кто прислал тебе запрос.
Тут мы подходим ко второму интересному моменту: на самом деле DHCP сервер не знает. Если бы все телефоны и компьютеры были в одном VLAN, он бы сказал: «Я не знаю, кто вы такие. Все ваши запросы пришли ко мне через интерфейс 172.16.2.5, потому я выдам всем вам адреса из сети, к которой относится этот интерфейс, то есть 172.16.2.0/24».
Но мы использовали helper-address! Смотрите, как это работает сейчас: компьютеры шлют запрос «эй, дай мне IP адрес». Запрос попадает к DHCP серверу через интерфейс 172.16.2.5 – сервер находится в том же VLAN, что и компьютеры. И он выдает им адреса из сети 172.16.2.0/24 – нашего DATA пула. Но широковещательные пакеты телефонов идут в другом VLAN. Они приходят на сабинтерфейс Fa0/0.10, который для них является шлюзом по умолчанию, и CME шлет их на ip helper-address — 172.16.2.5.
И когда CME пересылает запросы телефонов, он не посылает их как broadcast. Он шлет их как unicast. А unicast IP пакет имеет адреса источника и получателя. И в нашем случае IP адресом источника DHCP запроса будет адрес сабинтерфейс Fa0/0.10, потому что там эти фреймы впервые вышли на третий уровень, там они впервые вообще узнали, что в мире бывают IP адреса!
Итак, DHCP сервер получает unicast запрос, source address которого значится 172.16.1.1. «Ага, — говорит сервер, — значит, источник запроса имеет связь с этим адресом. Значит, надо выдавать ему IP адрес из сети, к которой этот адрес относится». И отвечает на запрос выдачей адреса из сети 172.16.1.1/24 – нашого VOICE пула!
Таким образом, мы получаем как раз то, что хотели: все наши телефоны получили IP адреса из нужной подсети, они изолированы от VLAN с данными и имеют связь только с CME, который может соединять их с другими телефонами через PSTN или VoIP посредством Интернет. Компьютеры же получили адреса из другой сети, они теперь могут обмениваться данными с филиалами компании, server farm или чем угодно еще. Мы получили гибкую в настройке сеть, возможность приоретизации трафика на втором и третьем уровне и экономию пропускной способности и ресурсов за счет использования одного DHCP сервера для нескольких изолированных VLAN.
При настройке телефона вручную необходимо задать значения следующих полей:
После настройки конфигурации телефона необходимо настроить подключение по Wi-Fi.
Процедура
Откройте приложение Настройки .
(дополнительно) Введите имя профиля.
Выберите Имя профиля .
Введите имя профиля.

Нажмите Еще и выберите Сохранить .
Выберите Сетевая конфигурация > Настройка IPv4 .
Выберите DHCP и нажмите Выкл.
Введите IP-адрес телефона.
Нажмите навигационное кольцо вниз и нажмите Выбрать , чтобы перейти в режим правки.
Введите маску подсети.
Выберите Маска подсети .
Нажмите навигационное кольцо вниз и нажмите Выбрать , чтобы перейти в режим правки.
Введите маску подсети.
Введите маршрутизатор по умолчанию.
Выберите Маска подсети .
Нажмите навигационное кольцо вниз и нажмите Выбрать , чтобы перейти в режим правки.
Введите маску подсети.
Введите основной DNS-сервер.
Выберите DNS-сервер 1 .
Нажмите навигационное кольцо вниз и нажмите Выбрать , чтобы перейти в режим правки.
Введите IP-адрес DNS-сервера.
Введите основной TFTP-сервер.
Выберите TFTP-сервер 1 .
Нажмите навигационное кольцо вниз и нажмите Выбрать , чтобы перейти в режим правки.
Введите IP-адрес TFTP-сервера вашего Cisco Unified Communications Manager.
Нажмите Стереть в окне «Список доверия».
Если выбрать Стереть , CTL- и ITL-файлы удаляются с телефона. Если выбрать Продолжить , файлы останутся на телефоне, однако возможно вы не сможете не подключиться Cisco Unified Communications Manager.
Приложение «Настройки»
Приложение Настройки используется для настройки телефона и управления им, а также для настройки индивидуальных предпочтений.
Процедура
На экране просмотра линий нажмите стрелку влево на блоке перемещения, чтобы открыть экран «Приложения».

На экране «Приложения» нажмите стрелку влево на блоке перемещения и выберите Настройки .
Подключение телефона к сети Wi-Fi
После ввода IP-адреса прокрутите до соответствующего поля и нажмите кнопку Выбор . Внешний вид поля изменится — появится несколько полей ввода. Используйте клавиатуру для ввода цифр, а кольцо со стрелками — для перемещения между полями.
После настройки телефона и сохранения изменений телефон подключится к Cisco Unified Communications Manager. Установив подключение, телефон загрузит файл конфигурации и при необходимости выполнит обновление микропрограммного обеспечения до новой версии.
Подготовка
Вам потребуются следующие сведения о сети Wi-Fi:
Тип защиты (например, WEP, EAP)
PIN-код или ключ доступа для выбранного метода обеспечения безопасности
Процедура
Откройте приложение Настройки .
(дополнительно) Введите имя профиля.
Выберите Имя профиля .
Введите новое имя с помощью клавиатуры.
Для перемещения слева направо внутри поля используйте кольцо со стрелками.

Нажмите Еще и выберите Сохранить .
Выберите Сетевая конфигурация > Настройка IPv4 .
Если ваша сеть не поддерживает DHCP, выполните следующие действия.
Выберите DHCP и нажмите Выкл.
Выберите IP-адрес и введите IP-адрес, назначенный телефону.
Выберите Маска подсети и введите маску подсети. Например, 255.255.255.0.
Выберите Маршр-р по умлч. и введите IP-адрес маршрутизатора по умолчанию.
Выберите DNS-сервер 1 и введите IP-адрес сервера DNS.
Следующие действия выполните для любой сети:
Выберите Дополнит. TFTP-сервер и выберите Вкл .
Выберите TFTP-сервер 1 и введите IP-адрес сервера TFTP для Cisco Unified Communications Manager.
Нажмите Еще и выберите Сохранить .
В окне Список доверия нажмите Еще и выберите Стереть .
Выберите Конфигурация WLAN .
Введите SSID точки доступа с помощью клавиатуры.
Нажмите Еще и выберите Сохранить .
Выберите Режим безопас.
Выберите метод обеспечения безопасности, который требуется для данной точки доступа.
Установите значения обязательных полей безопасности в соответствии со следующей таблицей:
Когда для режима безопасности задано значение «Нет», конфигурировать другие поля не требуется.
Введите ключ WEP: 40/104 или 64/128; в формате ASCII или шестнадцатеричном.
Введите идентификатор пользователя.
Выберите тип сертификата. Может потребоваться предоставить сертификат пользователям. Подробнее см. Сертификаты.
Выберите Режим 802.11 , а затем выберите необходимый режим.
Режим определяет частоту. Если установлен режим «Авто», телефон может использовать частоту 5 ГГц или 2,4 ГГц, причем частота 5 ГГц является предпочтительной.
Выберите Энергосбереж. при вызове и нажмите Выбор , чтобы изменить настройку.
Это поле следует устанавливать в значение Отключ. только в целях устранения неполадок.
Нажмите Еще и выберите Сохранить .
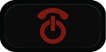
Нажмите Электропитание/Заверш.вызов .
Подключение телефона к Cisco Unified Communications Manager
Подготовка
Введите IP-адрес TFTP-сервера Cisco Unified Communications Manager.
Телефон должен быть настроен в Cisco Unified Communications Manager
Телефон должен быть подключен к сети Wi-Fi.
Процедура
Откройте приложение Настройки .
Выберите Сетевая конфигурация > IPv4 .
Выберите «Дополнительный TFTP-сервер» и выберите Вкл .
Выберите TFTP-сервер 1 и введите IP-адрес сервера TFTP для Cisco Unified Communications Manager.

Нажмите Еще и выберите Принять .
В окне Список доверия нажмите Еще и выберите Стереть .
Если выбрать Стереть , CTL- и ITL-файлы удаляются с телефона. Если выбрать Продолжить , файлы останутся на телефоне, однако возможно вы не сможете не подключиться Cisco Unified Communications Manager.
Перейдите на главный экран.
Телефон подключается к Cisco Unified Communications Manager. Установив подключение, телефон загрузит файл конфигурации и при необходимости выполнит обновление микропрограммного обеспечения до новой версии.
Для телефонов Cisco, поддерживающих Wi-Fi, существуют специальные веб-страницы, отличающиеся от веб-страниц для других телефонов. Эти специальные веб-страницы следует использовать для настройки безопасности телефона, если протокол SCEP (Simple Certificate Enrollment Protocol) недоступен. Используйте эти страницы, когда требуется вручную установить на телефоне сертификаты безопасности, загрузить сертификат безопасности или вручную установить на телефоне дату и время.
На этих веб-страницах отображается та же информация, что и на веб-страницах для других телефонов, в том числе информация об устройстве, настройка сети, журналы и статистика.
Доступ к страницам администрирования можно получить следующими способами:
через подключение к беспроводной сети;
через прямое USB-соединение;
используя аппаратный ключ USB-Ethernet.
Настройка страницы администрирования для телефона
Веб-страница администрирования включена, если телефон поставляется с завода-изготовителя с паролем Cisco. Однако если телефон регистрируется в Cisco Unified Communications Manager, необходимо включить веб-страницу администрирования и установить новый пароль.
После регистрации телефона включите эту веб-страницу и задайте учетные данные для входа перед первым использованием этой веб-страницы.
Подготовка
Перед включением веб-страницы администрирования придумайте пароль. Пароль может быть любым сочетанием букв или цифр и должен иметь длину от 8 до 127 символов.
Вашим постоянным именем пользователя становится имя admin.
Процедура
В средстве администрирования Cisco Unified Communications Manager Administration выберите Устройство > Телефон .
Найдите свой телефон.
В разделе Схема конфигурации для отдельного продукта установите для параметра «Веб-администрирование» значение Включено .
В поле «Пароль администратора» введите свой пароль.
Выберите Сохранить , а затем нажмите OK .
Выберите Применить конфигурацию , а затем нажмите OK .
Доступ к веб-странице администрирования телефона
Для получения доступа к веб-страницам администрирования необходимо указать номер порта администрирования.
Процедура
Узнайте IP-адрес телефона.
- В средстве администрирования Cisco Unified Communications Manager Administration выберите Устройство > Телефон и найдите нужный телефон. Телефоны, которые регистрируются в Cisco Unified Communications Manager, отображают IP-адрес в окне Поиск и отображение телефонов в верхней части окна конфигурации телефона .
- На телефоне откройте приложение Параметры , выберите Информация о телефоне > Сеть > IPv4 и прокрутите вниз до поля «IP-адрес».
Откройте веб-браузер и введите следующий URL-адрес, где IP_адрес — это IP-адрес телефона Cisco IP:
В поле «Пароль» введите пароль.
Доступ к веб-странице администрирования телефона
Если необходимо настроить телефон удаленно, можно настроить параметры телефона на веб-странице администрирования. При настройке телефона таким способом необходимо настроить первый профиль БЛВС для телефона.
Процедура
На веб-странице администрирования телефона выберите БЛВС .
Щелкните Профиль 1 .
Настройте поля раздела так, как описано в таблице ниже.
Поле только для чтения
Используется для включения или отключения профиля.
Введите имя профиля.
Может меняться пользователем
Задайте для поля значение, позволяющее пользователю включать или выключать изменение профиля БЛВС.
Конфигурация WLAN
Введите SSID точки доступа.
Выберите режим безопасности.
Если для параметра «Тип защиты» установлено значение «WEP», на экране появится поле Ключ WEP . Введите ключ WEP 40/104 или 64/128 ASCI или шестнадцатеричный ключ WEP.
Если тип защиты — EAP-FAST, PEAP-GTC или PEAP-MSCHAPV2, экран изменится на отображение поля идентификатора пользователя Введите идентификатор пользователя.
Если тип защиты — EAP-FAST, PEAP-GTC или PEAP-MSCHAPV2, на экране появится поле Пароль . Введите пароль.
Выберите тип сертификата.
Выберите требуемый режим.
Энергосбережение при вызове
Выберите тип режима энергосбережения, используемый телефоном для экономии электроэнергии.
Конфигурация сети
Введите доменное имя.
Настройка IPv4
Задайте метод DHCP. Если DHCP выключен, необходимо заполнить больше полей.
Если DHCP выключен, назначьте статический IP-адрес
Если DHCP выключен, введите маску подсети.
Если DHCP выключен, введите IP-адрес маршрутизатора.
Если DHCP выключен, введите IP-адрес как минимум одного сервера DNS.
Задайте значение в этом поле, чтобы указать на использование TFTP-сервера отличного от того, который связан с Cisco Unified Communications Manager.
Введите IP-адрес TFTP-сервера вашего Cisco Unified Communications Manager (основного и, если доступен, дополнительного).
Настройка параметров резервного копирования на веб-странице администрирования телефона
Вы можете использовать веб-страницу администрирования телефона для резервного копирования и восстановления конфигурации телефона.
Процедура
На веб-странице администрирования телефона выберите Настройки резервного копирования .
Выберите один из следующих вариантов:
- Импорт резервного файла. Перейдите к файлу на своем компьютере, введите ключ шифрования и щелкните Импорт .
- Экспорт резервного файла Введите ключ шифрования и щелкните Экспорт . Помните, что этот ключ необходим для импорта файла.
Настройка даты и времени на телефоне вручную
При аутентификации на основе сертификата телефон должен отображать правильную дату и время. Сервер аутентификации проверяет дату и время на телефоне, сравнивая их со сроком действия сертификата. Если дата и время на телефоне и сервере не совпадают, телефон перестает работать.
Используйте эту процедуру, чтобы вручную задать дату и время на телефоне, если телефон не получает правильную информацию из вашей сети.
Процедура
Прокрутите веб-страницу администрирования телефона до пункта Дата и время .
Выберите один из следующих вариантов:
- Щелкните Настроить телефон на местную дату/время для синхронизации телефона с локальным сервером.
- В полях Укажите дату и время выберите месяц, день, год, час, минуту и секунду с помощью соответствующих меню, затем щелкните Настроить телефон на определенную дату/время .
Управление локальными контактами на странице администрирования телефона
На веб-странице администрирования телефона доступны следующие возможности:
Импорт CSV-файла контактов на телефон пользователя.
Экспорт CSV-файла списка локальных контактов пользователя.
Удаление всех локальных контактов с телефона пользователя.
Функции импорта и экспорта могут быть полезны во время начальной настройки телефона. Вы можете настроить список часто используемых телефонных номеров организации на одном телефоне. Затем можно экспортировать этот список и импортировать его на другие телефоны.
Если вы разрешаете пользователям доступ к странице администрирования телефона, предоставьте им инструкции по импорту и экспорту локальных контактов.
Рекомендуемый подход к работе с исходными списками локальных контактов
Если требуется создать список для импорта на несколько телефонов, рекомендуется использовать следующий подход:
Создайте одну запись в списке локальных контактов телефона.
Экспортируйте список с телефона.
Измените список, чтобы добавить записи.
Можно использовать текстовый редактор для изменения списка.
При использовании других инструментов (например, программ для работы с документами или электронными таблицами), необходимо сохранить список в одном из следующих форматов:
Импортируйте список на телефон.
Перед импортом списка на другие телефоны убедитесь, что список отображается правильно.
Импорт локальных контактов пользователя
Можно импортировать CSV-файл на телефон пользователя. Этот CSV-файл можно создать с помощью текстового редактора или создать список на одном телефоне и экспортировать его (см Экспорт локальных контактов пользователя).
Можно добавить до 200 локальных контактов. однако если список локальных контактов уже существует на телефоне, количество записей в CSV-файле и на телефоне не может превышать 200, иначе импорт завершится с ошибкой.
Только 49 записей могут быть помечены как избранные, поскольку первая запись в списке избранного используется для голосовой почты. Если список избранного уже существует на телефоне, количество записей в CSV-файле и на телефоне не может превышать 49, иначе импорт завершится с ошибкой.
При импорте не проверяется наличие записей на телефоне, что может привести к созданию дубликатов записей. Повторяющиеся записи необходимо удалять вручную.
Работая с программой Cisco Packet Tracer, часто замечал в ней различные телефонные устройства, а также ПО на клиентских устройствах, при помощи которого, можно организовывать телефонные звонки. В связи с этим, возникла идея смакетировать сеть, состоящую из всех устройств данного симулятора (cisco packet tracer 6.2), которые могут звонить и принимать звонки. При написании данной статьи, возник вопрос: «Можно ли подготовиться к экзамену CCNA Voice, при помощи данной программы?». И на этот вопрос, я постараюсь ответить в данной статье.
Используемые устройства:
1) Маршрутизатор 2811 (он будет являться DHCP сервером, VoIP шлюзом и TFTP сервером)
2) Коммутатор 2960 (в него будут подключены все устройства)
3) Аналоговый телефон (который будет подключен к коммутатору через шлюз)
4) IP телефон 7960
5) Клиентский компьютер (который будет работать, при помощи ПО Cisco IP Communicator)
6) Wi-Fi точка (она нужна для подключения к сети беспроводных устройств)
7) Ноутбук, планшетный компьютер и смартфон (данные устройства будут подключаться к Wi-Fi точке и работать через CIPC)
Далее понадобятся мак адреса всех устройств. Для компьютеров и других устройств (не телефонов), есть несколько способов узнать мак адрес. Например зайти в командную строку устройства и набрать ipconfig /all или зайти на вкладку config и скопировать в буфер мак адрес соответствующего интерфейса.

Для телефонов, я нашел только один способ — это навести мышкой на устройство и запомнить его мак (если кто знает еще способ, буду рад узнать).
Настроим роутер:
1) Повесим ip адрес на интерфейс (он будет являться шлюзом)
2) Дальше будем поднимать DHCP, поэтому заранее исключим из выдачи адрес, висящем на нашем интерфейсе
3) Поднимем DHCP
4) Поднимем телефонный сервис и настроим на нем кол-во телефонов и кол-во линий (несмотря на то, что устройств у нас 6, укажем количество с запасом)
5) Теперь настроим линии
6) Теперь создадим телефоны и привяжем определенный номер к мак адресу телефона
Настроим коммутатор:
1) Переведем 4 порта коммутатора, которые смотрят на наши устройства в голосовой влан
Настроим VoIP шлюз аналогового телефона:
Так как данный аналоговый телефон не умеет работать с IP адресами, но ему надо получить номер, он подключается к сети при помощи шлюза. Для корректной работы, шлюзу нужно прописать адрес сервера, куда обращаться.

"
Настройка Wi-Fi
Так как на данных переносных устройствах нету ethernet портов, то работать они будут при помощи wi-fi точки, соединенной с общей сеткой. Подключаем точку к коммутатору и заходим в ее настройки.
Кликаем по вкладке Config -> Port 1 и настраиваем (в целом можно оставить название Default и без пароля):
Теперь вводим эти данные на устройствах, которые будут подключаться по wi-fi. Например настроим wi-fi на смартфоне. Кликаем по вкладке Config -> Wireless0 и настраиваем. Убедитесь, что галочка напротив port status стоит в положение On, и в поле IP Configuration выбрано DHCP.
Получение адресов и настройка CIPC на устройствах:
На данном этапе телефоны уже должны зарегистрироваться и получить номера (во вкладке GUI, в правом верхнем углу должен появиться номер полученного телефона).

IP телефон 7960:

Перейдем к компьютеру и другим устройствам.После того как все устройства получат IP адреса, переходим на вкладку Desktop и выберем Cisco IP Communicator. После этого в правом верхнем углу видим, что номер присвоен (лично у меня номер не присваивался до момента, пока не запустишь сам CIPC. То ли это глюк самого симулятора, то ли Cisco хотела имитировать, что номер присваивается после запуска клиента)
Но в целом картинка такая:




Как видим, все устройства получили номера, согласно резервациям на маршрутизаторе.
Проверка работоспособности:
Остался финальный этап, в виде организации телефонного звонка и соединения. Но проверять все 6 устройств и звонки с каждого на каждый нецелесообразно, так как получится целый диафильм. Поэтому организуем звонок с планшетного компьютера на обычный аналоговый телефон и наоборот, а также с аналогового телефона на ip телефон и обратно.
Звонок с планшета на аналоговый телефон (с номера 101 на 105):
Звонок с аналогового телефона на планшет (с номера 105 на 101):
Звонок с аналогового телефона на IP телефон (с номера 101 на 102), причем здесь трубка специально поднята для демонстрации, что соединение установлено и возможен разговор.
Звонок с IP телефона на аналоговый телефон (с номера 102 на 101):
Тем самым организовали телефонное соединение, как схожих по структуре устройств, так и совершенно разных по своей архитектуре аппаратно и программно.
P.S. И вот мы подошли к концу и остается ответить на вопрос, заданный в начале: «Можно ли подготовиться к экзамену CCNA Voice, при помощи данной программы?».
Постараюсь ответить немного развернуто. Пока писал данную статью, немного разочаровался. Так как в данном симуляторе присутствует только один роутер, на котором можно поднять CME и организовать телефонию- это 2811. Вдобавок к этому, функциональность данного роутера урезана донельзя, соответственно макетировать тут можно только самые базовые вещи. Говорить о телефонах думаю нет смысла. Ну а если говорить о самой программе Cisco IP Communicator, то здесь она не больше чем картинка с парой кнопок. Соответственно считаю, что для подготовки к экзамену, опыта, полученного в данном симуляторе, будет явно недостаточно и придется использовать более мощные инструменты. Но для базового ознакомления с тем, как работает цисковская телефония, она справляется.
В связи с этим в дальнейшем планирую выпустить урок по Cisco Call Manager или CUCM, а также более детально разобрать функционал программы CIPC.
Читайте также:

