Как подключить телевизор к интернету prestigio
Обновлено: 07.07.2024
Современные телевизоры с функцией Smart TV позволяют не только иметь доступ ко всем мировым телеканалам, но и пользоваться большинством интернет ресурсов (в зависимости от модели). Перед приобретением такого телевизора следует разобраться, как подключить и настроить Smart TV, а также определиться со способом подключения к сети интернет.
Проводное LAN подключение к сети интернет
Итак, вот пошаговое руководство по LAN – подключению:
- включить Wi—Fi роутер и убедиться, что он находится в рабочем состоянии;
- настраивать его не нужно – настройки на нём стандартны для всех принимающих устройств. Уточнить функциональность раздаваемого интернета можно через смартфон;
- подключить адаптер к телевизору (если он встроен, никаких действий делать не нужно);
- на пульте от телевизора нажать кнопку «меню»;
- перейти в раздел «сеть»;
- нажать опцию «настройки сети»;
- проверить ещё раз раздачу Wi—Fi, после этого нажать «Пуск»;
- телевизор запустит автоматический поиск сетей и покажет их в виде списка: выбрать название своей сети и ввести пароль от Wi—Fi.
При соблюдении инструкции по подключению сложностей при данном виде подключения возникнуть не должно. Если возникли сложности, то нужно дополнительно изучить информацию в инструкции (руководстве пользователя) ТВ.
Аналогичный алгоритм подключения Smart ТВ через компьютер. Здесь следует учитывать, что соединение получится только через сеть Wi—Fi. Если синхронизировать ПК и Smart телевизор с помощью HDMI-кабеля, то монитор последнего будет просто транслировать изображение с компьютера.
Настройка Smart ТВ при помощи технологий WPS, Plug&Access
Эти виды подключений к сети имеют определённые особенности, которые необходимо знать в процессе настройки.
Чтобы настроить соединение при помощи WPS системы, нужно чтобы в телевизоре и роутере была встроена эта программа. Подключение осуществляется в 3 шага:
- Зайти в настройки телевизора и найти и выбрать функцию WPS.
- На роутере нажать кнопку WPS.
- Подождать несколько секунд для синхронизации устройств: на дисплее должен появиться результат проведенного соединения.
Чтобы использовать Plug&Access, нужно убедиться, что роутер и телевизор поддерживают эту функцию. Подключение Smart ТВ таким образом проходит в 5 шагов:
- К Wi—Fi роутеру подключается любой накопитель.
- При сигнале светового индикатора накопительное устройство извлекается.
- Далее его нужно подсоединить через порт USB к телевизору.
- Подождать несколько секунд – система проведёт автоматическую настройку.
- Извлечь накопитель.
Smart ТВ приставка. Процесс подключения к телевизору
Smart ТВ приставка представляет собой компактное устройство на операционной системе Андроид. Она представляет собой небольшой модуль со встроенным процессором и памятью. По функционалу она очень похожа на планшет, оснащенный такой же операционкой, единственное отличие между ними – это интерфейс. Как подключить и настроить Smart TV через приставку? Для этого нужно:
Сам процесс настройки выглядит так:
Ручная настройка Smart-телевидения
Это удобнее всего выполнить через компьютер, если он подключен к той же сети. Нужно 2 раза кликнуть на иконку «подключение» и зайти в раздел « сведения».

Сведения о сети
Ниже приведены инструкции на наиболее популярные модели Smart – телевизоров.
Подключение Smart TV на модели LG
Выполнить это действие можно в пять шагов:
- Включить телевизор, перейти в основное меню и нажать «Home».
- На рабочей панели выбрать папку «сеть», выбрать опцию « сетевое подключение». Сетевое подключение LG
- Появятся 2 типа соединения – выбрать нужное (беспроводное или проводное) и нажать « настроить подключение». Выбор подключения LG
- После появится список доступных сетей – выбрать соответствующую. LG выбор сети для подключения
- Там же будет кнопку « настройка вручную», нажав её, ввести необходимые параметры.
Подключение Samsung Smart TV
Здесь также ничего сложного, если следовать 5 пунктам:
Возможные проблемы при настройке и методы их устранения
Подвинуть роутер поближе к телевизору.
Выполнить перезагрузку телевизора или адаптера, отключить и перенастроить.
Основные причины такого явления – либо низкая скорость передачи данных, либо в роутере установлен слабый процессор. Выходом из ситуации станет замена Wi-Fi оборудования на более мощное или увеличение скорости передачи данных.
- Самостоятельное отключение и включение оборудования.
Здесь необходимо проверить его настройки. Если причина не устраняется, специалисты рекомендуют поменять прошивку или крепко зафиксировать розетку.
Бывает, что у оборудования заканчивается память – эта проблема решается просто: необходимо периодически очищать кэш и устройство будет функционировать нормально.
Что лучше приобрести – Смарт-телевизор или приставку с функцией СмартТВ
ОС Андроид не имеет идеальной адаптации под большой экран. Также она не заточена под пультовое управление и в большинстве случаев нужно приобретать к приставке мышь и клавиатуру. А система Smart TV оптимизирована под экраны большого разрешения и пульты.
Процесс подключения телевизионного оборудования к всемирной паутине не требует наличия специальных навыков и опыта, с этой работой справится каждый. Во многом процедуру упростили производители техники, которые выпускают качественные устройства с простой системой настройки и интуитивно доступным интерфейсом. В нем очень просто разобраться, как подключить телевизор к интернету.
Прямое подсоединение к интернету имеют Smart TV, они оснащены специальной платформой, а также широким пакетом предустановленных приложений, включая браузер. Например, модели, работающие на операционной системе Android, предоставляют возможность загружать софт с Google Play.
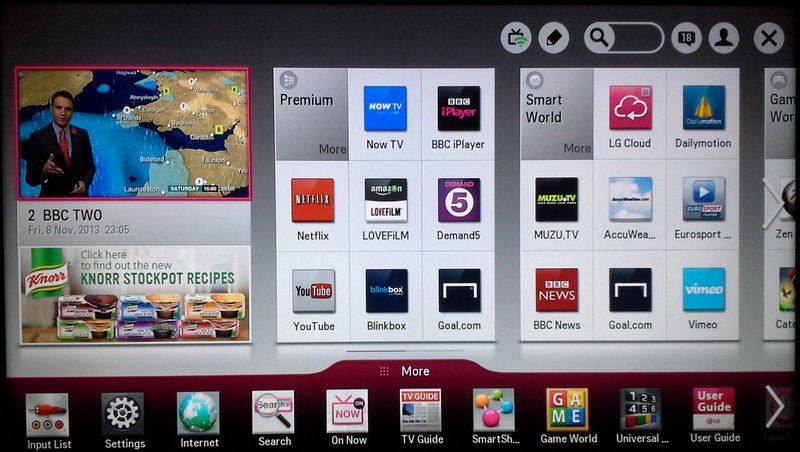
Как подключаются к интернету телевизоры без Smart TV? Даже самый обычный плазменный телевизор можно подключить к интернету, для этого нужно предварительно приобрести специальную Android приставку. Существует несколько способов подсоединения интернета, рассмотрим основные из них, чтобы узнать, какой вариант является наиболее эффективным.
Что даст подключение телевизора к интернету
Зачем тратить свое свободное время на это? Дело в том, что наличие доступа к всемирной паутине открывает перед пользователем обширный перечень дополнительных возможностей:
- воспроизведение медиаконтента в режиме online;
- интернет-серфинг;
- видеозвонки по Skype и различным мессенджерам;
- запуск приложений и видеоигр;
- просмотр спортивных трансляций, новостей, телепередач и т.д.
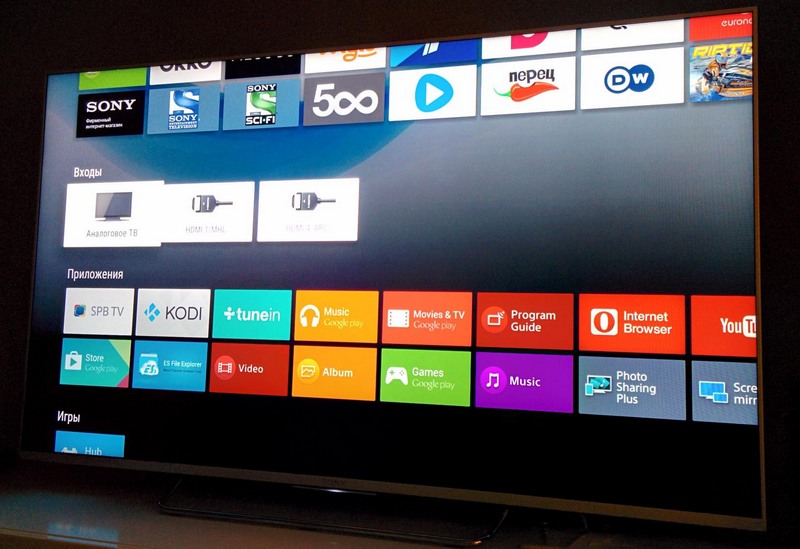
Как видите, подключить телевизор LG к интернету или устройство от другого производителя определенно стоит. Так как тогда вы сможете полноценно использовать функционал техники. Естественно, что предварительно нужно выбрать способ подсоединения, о которых далее и пойдет речь.

Что нужно для подключения
Помимо TV, потребуется следующее:
- подключение к интернету;
- инструкция к телевизору;
- маршрутизатор;
- сетевой кабель (если в телевизоре нет Wi-Fi).

Альтернативный вариант – беспроводное подсоединение (Вай-Фай). Естественно, такой способ считается более простым и доступным. Кабели не будут мешаться под ногами.
Подключение через кабель
Подключить интернет к телевизору, просто вставив кабель в соответствующий разъем, конечно же, можно. Однако если потребуется ввод логина и пароля, а также дополнительных серверных данных, то загружаться web-страницы не будут. Все современные модели телевизионного оборудования имеют практически схожую с компьютером систему подключения к сети, но определенные отличия все-таки есть. Поэтому разумней подсоединить к телевизору роутер. Как подключить телевизор к интернету через модем?

Пошаговая инструкция по подключению телевизора к интернету через роутер:
- Приобрести и подключить маршрутизатор, если это не было сделано ранее.

- Подключить кабель интернета в WAN-разъем, который находится на роутере.

- Далее нужно настроить роутер, чтобы он подключался к интернету. Этот процесс зависит от вашего провайдера и модели роутера. Для этого нужно подключиться к маршрутизатору через компьютер или ноутбук, используя другой Ethernet-кабель или через Wi-Fi. Чтобы открыть панель настроек, обычно в адресной строке браузера нужно ввести комбинацию чисел 192.168.1.1 (0.1.).
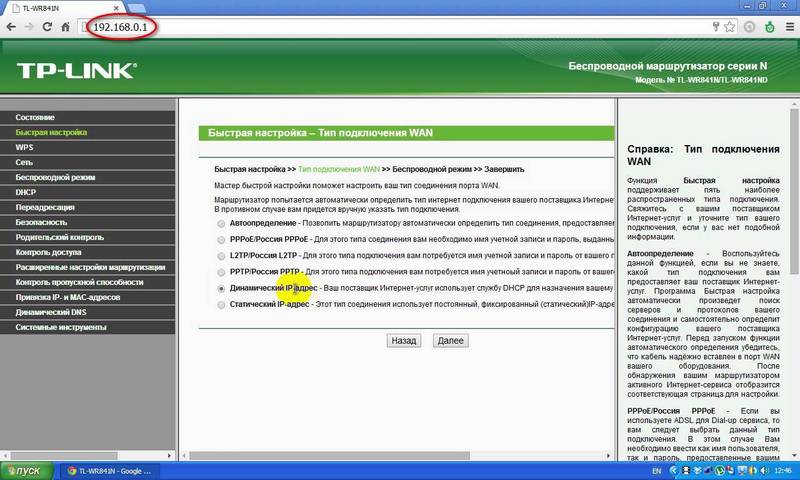
- Когда маршрутизатор настроен, и устройства, подключенные к нему (компьютер, ноутбук, смартфон), получают доступ в Интернет, можно заняться подключением телевизора.

- Берем сетевой кабель и подключаем один его конец к LAN разъему телевизора, а второй в один из свободных входов на роутере.

- Когда двусторонний патч-корд будет подключен, на машрутизаторе загорится соответствующий индикатор нагрузки, отвечающий за выбранный порт.

- Когда все сделано правильно, можно заняться программной настройкой телевизора.

- Заходим в главное меню, нажав на соответствующую кнопку на пульте дистанционного управления (Menu или Keypad).

- Открываем раздел «Сеть» и выбираем подраздел «Настройки сети».

- Выберите режим подключения, в нашем случае «Подключение через кабель» или «LAN».

Собственно на этом процесс подсоединения можно считать законченным. Остается дождаться окончания автоматической настройки прямого подключения, а также нажать «ОК».
Подключение через Wi-Fi
Беспроводное соединение – оптимальный вариант. В принципе, алгоритм подключения телевизора через Wi-Fi адаптер аналогичен, как и в случае с кабелем. За исключением нескольких немаловажных нюансов:
- отсутствует необходимость тянуть Ethernet кабель от роутера к LAN порту TV;
- в процессе программной настройки необходимо выбрать беспроводное подключение телевизора Самсунг, LG или устройства от любого другого производителя.

Производители телевизионного оборудования настоятельно рекомендуют отдать предпочтение именно этому варианту. Почему? Сейчас выясним.
Как подключить интернет на телевизоре через Wi-Fi, если установлен логин и пароль? Практически всегда после настройки телевизионного оборудования и выбора типа подключения на экране появляется окно, в котором нужно указать логин и пароль. Казалось бы, что тут сложного? Но как быть, если под рукой нет пульта-клавиатуры? Хоть современные телевизоры и выведут клавиатуру, и при помощи неё можно будет ввести данные, делать это не очень удобно.

Чтобы подключить Смарт ТВ к интернету через Wi-Fi, используйте WPS. Суть этого алгоритма заключается в подтверждении подключения без логина и пароля. Когда появится окно авторизации, на тыльной стороне маршрутизатора нажмите на тонкую кнопку, она называется WPS. В результате авторизация будет подтверждена без ввода пароля.
Подключение телевизора без Smart TV
Если вы хотите настроить выход во всемирную паутину на самом обычном TV, то у вас могут возникнуть определенные проблемы. Это касается не только процесса реализации, но и дополнительных финансовых затрат. Впрочем, достичь результата все равно реально.

Оптимальный вариант – покупка Smart приставки, которая имеет собственную операционную систему. В результате, обычный телевизор станет «умным». Стоимость прокачки зависит от выбранного вами бокса.
Естественно, что наибольшей популярностью пользуются приставки, работающие на ОС Android. Во-первых, они отличаются низкой ценой. Во-вторых, более привычны для отечественного пользователя. Более дорогостоящее и качественное решение – Apple TV.
Что касается процесса присоединения приставки, то он достаточно прост:
- Подключаем устройство к сети.
- Соединяем телевизор и TV бокс с помощью кабеля HDMI.
- Нажимаем на пульте дистанционного управления «Поиск внешнего источника» и выбираем подключенное устройство.
- Настраиваем подключение к сети.

Процедура программной настройки напрямую зависит от того, какую именно приставку выберет пользователь. Они отличаются не только аппаратными характеристиками, но и функционалом, количеством предустановленных приложений.
Используя приставку, подключаемся к Wi-Fi роутеру. Если нужно указать логин и пароль, тогда авторизуйтесь с помощью кнопки WPS. Хотя ввести данные для авторизации в приставке уже гораздо проще.
Как подключить телевизор к интернету без приставки? Будь это фирма LG, Samsung или другая, не важно. Если у вас нет желания тратить деньги на покупку дополнительного оборудования – приставки, тогда следует рассмотреть альтернативные варианты. Например, подключение телевизора к ноутбуку или компьютеру с помощью HDMI.
Функционал будет аналогичным, что и в случае Smart TV, однако вы существенно сэкономите на финансовых расходах, поскольку средняя стоимость HDMI кабеля – 150-250 рублей. Немудрено, что большинство пользователей считают именно такой способ подключения обычного ТВ к интернету самым эффективным.

Smart-TV — дополнительная функция в современных телевизорах. Почти у любого производителя есть «умные» модели. Основное преимущество — возможность использовать интернет при помощи телевизора. По сути, Smart — это набор программ (операционная система), которая превращает обычное устройство в медиацентр.
Каждый крупный производитель телевизоров разработал и использует свою ОС:
- SONY и Philips — Android TV;
- Panasonic — My Home Screen;
- Samsung — Tizen TV;
- LG — WebOS, собственную оригинальную разработку, созданную одной из первых.
При помощи Smart-функций появляется возможность синхронизировать все устройства с телевизором, выводить медиафайлы с телефона, компьютера и облака на экран телевизора.
Как настроить
Все, что нужно для настройки: Интернет-канал, роутер и умный телевизор с Wi-Fi адаптером.
1. С помощью пульта ДУ заходим в меню общих настроек.

2. Находим вкладку «Сеть».

3. Открываем «Настройки сети».

4. Выбираем «Беспроводной» тип сети и находим свою домашнюю сеть.

5. С помощью виртуальной клавиатуры вводим пароль от Wi-Fi.

На разных моделях телевизоров вид и расположение вкладок отличаются, но принцип одинаковый.
Интерактивные возможности
Конечно, более удобным вариантом будет телевизор с операционной системой Android, потому что для нее разработано бо́льшее количество приложений и игр, которые можно скачивать по своему вкусу. Хоть значительная часть приложений доступна по платной подписке, однако деньги — вовсе не обязательное условие для использования Смарт-ТВ. И если вы еще сомневаетесь, нужны ли вам умные функции, то вот небольшой список того, что можно делать благодаря им.
Смотреть фильмы
Фильмы не нужно скачивать, поскольку существует изобилие бесплатных сервисов с онлайн-просмотром в удобное время. В онлайн-кинотеатрах IVI и Тvigle, а также на популярном YouTube можно найти различные фильмы и мультики в свободном доступе. А вот чтобы получить доступ к относительно новым картинам, придется оформить платную подписку. Управлять поиском довольно удобно при помощи виртуальной клавиатуры и пульта ДУ, или же с помощью портативной клавиатуры для ТВ.
Учиться
С помощью браузера и приложения YouTube можно еще и учиться. Согласитесь, что просматривать образовательные программы и обучающие видеоролики на большом экране намного удобнее, чем делать это, пользуясь сравнительно небольшим монитором компьютера или ноутбука. К тому же устроиться на диване перед телевизором можно с большим комфортом, чем за компьютерным столом.
Слушать книги
Да-да, не читать, а именно слушать. Порой из-за работы и домашних дел на чтение совсем не остаётся времени. Выход есть! Книги можно слушать онлайн с помощью телевизора, параллельно занимаясь домашними делами. Вам будут доступны интернет-библиотеки с подборками книг по жанрам и авторам, с профессиональными чтецами. За делами не остаётся времени, чтобы почитать ребёнку? Включите любимую сказку, рассказы о животных или приключения, чтобы малыш быстрее уснул или выслушал школьную программу одновременно с рисованием и играми.
Слушать музыку
Включите подкаст в музыкальном приложении на телевизоре, как фон для вашего праздника или уютных разговоров в компании друзей. Или начните свое утро не с угрюмых и раздражающих новостей, а с любимой жизнеутверждающей музыкой. Кстати, меломанам лучше дополнить телевизор саундбаром или домашним кинотеатром.
Играть
Smart-TV можно использовать и для онлайн-игр, но тогда уже потребуется подключение джойстика, руля или других игровых аксессуаров. Кстати, играть можно не только в онлайн-игры: умные телевизоры дают возможность устанавливать новые игры на телевизор, а также подключать приставку или компьютер через выход HDMI, обеспечивая оптимальное погружение в игровое пространство.
Общаться
Дополните свой телевизор веб-камерой с микрофоном и устраивайте видеоконференции с друзьями, запускайте вебинары или онлайн-трансляции, создавайте стримы своих игр совместно с напарниками по команде.

Нередко проблемы пользователей можно решить без вызова мастера на дом. Для вашего удобства организована Консультация по настройке телевизоров.
Содержание разделов
Настройка телевизора Престижио
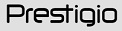
Нашими мастерами производится обслуживание и настройка телевизора Престижио на телевизионные каналы, подключение к сети интернет, регулировка оптимальных параметров изображения и звука. Обслуживание телевизоров Престижио производится на выезде у заказчика во всех районах Москвы и ближайшего Подмосковья.
Мы знаем как настроить каналы на телевизоре.
Телевизор Prestigio инструкция
Prestigio PTV 32DN01Z, согласно инструкции по эксплуатации, имеет следующие технические характеристики:
- Разрешение, Формат экрана — HD 1366х768, 16:9
- Яркость, Контрастность — 260 кд/м, 3000:1
- Угол обзора, Время отклика — 176, 6,5 мсек
- Количество каналов, подсветка — 400, Direct LED
- ТВ система, Цифровой тюнер — PAL, NTSC, SECAM, DVB-T/T2, C, S/S2 с MPEG-4
- Dolby Digital, Поддержка CI+ — Есть
- Аудио выход, AV вход — 2х7 Вт, HDMI, Компонентный, AV, USB
- Энергопотребление: Максимальное, ожидания — 45 Вт, 0,5 Вт
- Масса, Размеры — 4,3 Кг, 430 х 734 х 80 см
- Мультимедиа — MPEG-4, MKV, JPEG, MP3, WMA
- Наработка на отказ — 4000 ч
Пульт для телевизора
Пульт для телевизора Prestigio с обозначением кнопок дистанционного управления приведён на рисунке:
- Mute - отключение громкости звука
- Power - Включение/выключение дежурного режима
- 0,1. 9 - цифровые кнопки ввода каналов
- Still - стоп-кадр
- P.Mode - выбор предустановленного режима изображения
- S.Mode - выбор предустановленного значения звука
- Audio - кнопка функции озвучивания
- Влево, Вправо, Вверх, Вниз - курсорные клавиши перемещения по экранному меню
- ОК/Enter - подтверждение выбора
- Menu - вход в экранное меню
- Source - выбор источника входного сигнала
- Exit - выход из режима Меню
- Info - вывод на экран информации
- Vol +/- - кнопка регулировки громкости
- CH+/- - кнопка перелистывания программ
- Media - кнопка перехода в режим Media
- Auto - кнопка автоматической подстройки
- Цветные кнопки - дополнительные действия в соответствии с подсказками экранного меню
- EPG - вывод электронной программы передач в режиме DTV
- DTV/Radio - переключение в режим цифрового радио
- DTV/Radio - переключение в режим цифрового радио
- Scale - кнопка выбора размера изображения
На нашем сайте можно скачать Пульт для телевизора
расположение и обозначение кнопок дистанционного управления, а также инструкцию и Руководство пользователя
Как настроить телевизор Prestigio
Первоначальная настройка аппарата, а также все настройки при дальнейшей эксплуатации, производятся путём входа в экранное меню и выбора соответствующей опции.
Настроить телевизор можно при помощи кнопок на пульте дистанционного управления или кнопок на корпусе. На задней стороне корпуса телевизора Prestigio расположены следующие кнопки:
Menu - для входа в режим настройки телевизора и выхода из режима меню
Vol +/- - для изменения значения параметров и подтверждения выбора в режиме Меню
Ch+/- -для выбора параметра меню
Source - выбор сигнала входа
Power - включение и выключение телевизора
Обозначение разъёмов и их назначение
На задней стороне корпуса телевизора Prestigio расположены следующие разъёмы:
VGA - для использования в качестве компьютерного монитора
VGA Audio In - джек входного звука от ПК
SCART - разъём AV видео и аудио подключения
Ant - подключение телевизионной антенны
HDMI1 - порт высокоскоростного подключения
На боковой стенке расположены:
HDMI2, HDMI3 - два дополнительных порта HDMI
Coaxial - цифровой выход звука на устройство высококачественного воспроизведения
AV in, YPbPr - джек для подключения композитного или компонентного сигналов от внешнего источника. подключается при помощи входящего в комплект поставки переходника.
PCMCA - порт установки карты просмотра платного телевидения.
USB1, USB2 - два порта подключения устройств USB 2.0
Ответы на вопросы по телевизору Prestigio
Настройка, редактирование каналов по шагам
Как убрать из списка Prestigio PTV 32 DS 00 Z_BK лишние каналы? 20.11.2018.
Редактирование программ и исключение лишних каналов осуществляют в меню «Каналы».
Переместите курсор на строку «Редактирование программ» и нажмите кнопку «ENTER», появится меню «Редактирование программ». Здесь можно произвести: удаление;пропуск программ; создать список избранных каналов.
28.08.2021 Prestigio LCD LED TV mate md3222 Был сбро настроек после чего на экране высвечивается [нет сигнала] как настроить заново по шагам телевизор?
Настройка телевизора по шагам:
нажмите на пульте кнопку МЕНЮ
при помощи курсорных клавиш выберите пункт НАСТРОЙКА
выберите источник сигнала цифровой ЦТВ или аналоговый АТВ
выберите тип тюнера DVB-T2(эфирный) или DVB-C(кабельный)
переместите курсор на строку АВТОПОИСК и нажмите ОК
Настройка спутниковых каналов
5.13.2019 Prestigio PTV43DN01Y_BK_CIS подскажите пожалуйста, как настроить каналы Триколор на телевизоре?
6.28.2019 Prestigio Space 32 Black PTV32SN02Z_BK_CIS Как настроить спутниковые каналы? Тут 20 цифровых каналов говорят показывает в регионе. При настройке выходит 60 спутников, какой из них выбрать? Нужно ли сзади включать антенну? Пытались настроить: включили обычную комнатную антенну и первый спутник выбрали - ни один канал не находит.
8.13.2020 Prestigio Ptv32ss04z_cis_bk Настройка сам модуля мтс. Аналоговые каналы показывают. Сам модуль не работает.
Для настройки спутниковых тв каналов необходимо обратиться к провайдеру: Триколор, МТС и т.д..
Подключение 20 цифровых каналов эфирного телевидения и спутниковое тв производится по разному, на разные антенны.
Настройка цифровых телевизионных каналов
9.2.2019 Prestigio ptv32sn02z bk cis Есть ли в телевизоре цифровая приставка для приема цифровых каналов
9.5.2019 Prestigio PTV24DN02Z_WH_CIS Приобрела сегодня телевизор со встроенной цифрой,плюс антенну Буран BAS-5127,всё подключила,но каналы настроить не получается,от силы 5 каналов ловит,и те с чёрно-белой рябью! Подскажите,в чём может быть проблема?
11.24.2019 Prestigio ODYSSEY SMART PTV24SS05Z_CIS_WH В настройках данного телевизора,не показывает ресивер dvb-t2,показывает dvb-t,dvb-c,dvb-s,atv,av , в паспорте указано ,что тюнер есть-вопрос как его включить?,чтобы настроить цифру
8.5.2019 Престижио PTV 32DNO1- cis Настройка телевизора при домашней антенне
10.1.2020 Prestigio PTV24SN05Z Купила сегодня утром телевизор для пожилых людей,а настроить цифровое телевидение не могу. Дайте пошаговую инструкцию настройки каналов. В магазине настроен не был.
5.24.2021 Prestigio PTVSN05Z_CIS_WN Не могу настроить цифровые каналы на телевизоре, только рябь идет
5.24.2021 Prestiqio PTV24SN04Z_CIS_WH Не могу настроить каналы цтв,выставляю DVB-T,идёт настройка и получаю только черно-белую рябь
12.27.2020 prestogio lcd led ptv24sn04z На TV в комнате показывает больше 150 каналов. Этот же кабель на данный тв выдает 43 канала. Как настроить TV, чтобы показывало не только аналоговые каналы?
12.09.2021 Prestigio PTV40SS04Z_CIS_BK Купили телевизор, не могу настроить цифровое вещание, подскажите пожалуйста как правильно настроить
Для настройки цифровых эфирных тв каналов необходимо ставить опцию DVB-T
Рябь на экране говорит о том, что телевизор находится в режиме аналоговых каналов. Однако, если изображения нет (даже очень плохого), это признак неисправности антенны.
12.27.2020 prestogio lcd led ptv24sn04z На TV в комнате показывает больше 150 каналов. Этот же кабель на данный тв выдает 43 канала. Как настроить TV, чтобы показывало не только аналоговые каналы?
Для просмотра кабельных цифровых каналов, перед настройкой необходимо установить опцию тюнера DVB-C.
Как убрать демонстрационный режим с заставкой на экране
8.21.2019 Prestigio PTV32SN02Z_BK_CIS Prestigio PTV32SN02Z_BK_CIS Владивосток Как убрать возникающую заставку Демо с экрана
12.12.2020 Prestigio PTV40SS04Y НА ЭКРАНЕ ЗАСТАВКА,КАК ЕЕ УБРАТЬ
1.3.2021 Prestigio PTV40DSOOY На телевизоре постоянно само по себе выскакивает меню, ничего не могу сделать с этим, сброс настроек не помог
Это установленный режим работы "Магазин". В меню настроек нужно установить "Дом"
Настройка телевизионных параметров
10.3.2019 PTV32DN01Z_BK_CIS PTV32DN01Z_BK_CIS не работают цифровые кнопки на пульте телевизора PTV32DN01Z_BK_CIS подключенного к кабельному ТВ. Кнопки СН+/СН- работают
9.28.2019 Престижио 24 дюйма Добрый день, мои родители люди пожилые и боятся техники. Купили им телевизор, подключили каналы через Ростелеком, все прекрасно, но . нажали что-то и экран уменьшился, я проживаю в Спб, телевизор и пульт не вижу. Помогите, пожалуйста, описанием как изменить размер экрана, попробую им помочь на расстоянии.
Подключение звуковых колонок
10.28.2019 1 TV PRESTIGIO 43" WIZE 1 PTV43DN00Y_BK_CIS Н Подключение телевизора к музыкальному центру. Аудиовыход TV к аудиовходу музыкального центра ? Где найти аудиовыход на TV?
В этом телевизоре музыкальный центр подключается к разъёму головных наушников.
Использование USB накопителя
11.28.2020 TV RESTIGIO PTV32SSO04Z_CIS_ML Прошу объяснить мои действия, чтобы подключить usb-накопитель как внутреннюю память телевизора. Пробовал много раз, получилось один раз, но не смог перенести приложение на usb как внутренний накопитель. Теперь опять ничего не получается. Объясните что делать пожалуйста
В телевизоре можно использовать USB накопитель только для записи тв программ, воспроизведение медиа контента и для установки приложений.
Использование программ от Google
11.13.2020 PRESTIGIO 40SS05Y Вчера приобрели телевизор,при попытке подключить свой профиль Ютуб ни одна кнопка не работает и соответственно не могу войти в личный профиль и не могу найти где находится плей маркет
В связи с изменением политики компании Google, корректное использование разработанных ею программ, в том числе YouTube, не возможно.
Сброс к заводским установкам
Попробуйте сделать сброс к заводским настройкам в пользовательском меню и заново настроить телевизор.
Настройка времени
Неисправности телевизора Prestigio
4.1.2021 Prestigio PTV24ss04z cis bk Здравствуйте, при смене разрешения экрана телевизор завис на заставке то есть при включении висит заставка и дальше не грузит, на кнопки пу не реагирует, из розетки пробовали выключать, не перезагружается
11.08.2021 Prestigio PTV50SS04X_CIS_BK Не могу войти в меню телевизора, ни с пульта ни с кнопки на аппарате. Зависла заглавная страница андроид тв. Кнопка Меню на пульте не откликается. Что делать?
Возможно, эти неисправности могут быть устранены перепрошивкой. Однако, официальных прошивок для обновления через USB на сайте производителя нет. Следует обращаться в сервисный центр для ремонта.
Проблемы Smart TV
4.11.2021 Prestigio PTV32SS04Z Я не могу подключить его к интернету
Необходимо зайти Home/Settings/Network для выбора пункта Wi-Fi. Из предложенного списка необходимо выбрать свою домашнюю сеть и ввести пароль.

Возможность подключения телевизора к Wi-Fi – один из решающих критериев при выборе устройства. Но если с покупкой все понятно, то на этапе настроек у пользователей начинаются проблемы. В этой статье вы узнаете способы подключения ТВ к Wi-Fi, а также сможете ознакомиться с пошаговой инструкцией для разных моделей.
Как проверить, поддерживает ли телевизор Wi-Fi?
Большинство современных телевизоров предполагают возможность подключения к сети. Благодаря этому вы можете смотреть любимые фильмы, сериалы на большом экране всей семьей, пользоваться многими функциями браузеров на устройстве и играть в видеоигры.
Но некоторые приборы не оснащены такой функцией. Узнать, есть ли поддержка Wi-Fi, можно несколькими способами:
- найдите характеристики вашего ТВ в интернете. Там всегда указывается есть ли возможность подключения к Wi-Fi;
- посмотрите в инструкции по эксплуатации прибора. В ней будет отражена информация о наличии Wi-Fi;
- зайдите в меню настроек самого телевизора. Там найдите пункт «Сеть и интернет» и нажмите на него. Если в настройках есть вай-фай, то устройство предполагает подключение к сети.
Рекомендуется заранее уточнять, есть ли на телевизоре Wi-Fi. Поинтересуйтесь у продавца-консультанта, если для вас это важный критерий при выборе телевизора.
Способы подключения
В зависимости от функций вашего ТВ способы подключения будут отличаться. Ниже вы можете ознакомиться с основными из них.
Введение пароля
Это самый популярный и простой способ. Зайдите в настройки, выберите раздел «Сеть» и нажмите на ту точку доступа, к которой хотите подключиться.

Подключение телевизора к скрытой сети
Если ваша точка доступа скрыта, то настройка подключения телевизора к Wi-Fi будет немного отличаться. Зайдите в настройки и выберите «Настроить скрытую Wi-Fi сеть». Далее нужно вручную ввести имя сети (SSID). После чего выберите тип безопасности и введите пароль от Wi-Fi.
С помощью One Foot или Plug & Access
Чтобы пользователи могли легко и быстро подключиться к сети, производители разработали ряд технологий. Они позволяют добиться подключения без необходимости вводить пароль или имя сети. Но стоит отметить, что не все приборы поддерживают такие функции.
Технология «One Foot Connection» позволяет производить быстрое подключение телевизоров к точке доступа только на устройствах от производителя Samsung. Для этого вам нужно зайти в настройки прибора и включить функцию.
Не менее распространена технология «Plug & Access». Она предполагает подключение ТВ-устройства с помощью флеш-накопителя. Сначала его нужно вставить в USB-порт роутера, а затем в телевизор. Подключение займет не более нескольких секунд. Недостаток технологии в том, что далеко не каждый модем оснащен USB-выходом.

С помощью WPS-PIN
Довольно простой способ. Для подключения с помощью WPS-PIN зайдите в настройки прибора и перейдите в раздел «Сеть». Там найдите пункт «Подключение с помощью WPS-PIN». После этого на экране прибора высветится код, который необходимо ввести в настройках роутера.
Чтобы это сделать, откройте на своем ПК любой браузер, введите в адресную строку IP-адрес маршрутизатора. После этого на мониторе появится страница входа, куда нужно ввести логин и пароль. В настройках роутера найдите пункт, касающийся WPS. В некоторых роутерах он выведен отдельно.
Затем кликните на кнопку «Добавить устройство» и введите код, который был указан на экране телевизора. Нажмите «Подключить». Если все прошло успешно, в настройках роутера появится окно с надписью «Подключение успешно установлено».

Используя ноутбук
Популярный метод в случае отсутствия маршрутизатора. Если у вас есть ноутбук, и к нему подключен интернет по сетевому кабелю, то вы можете раздать Wi-Fi на разные устройства (в том числе и на телевизор).
ВАЖНО! Соединение возможно, только если на ПК установлена ОС Windows 7 и новее.
Учтите несколько важных моментов перед настройкой:
- на ноутбуке обязательно должен быть Wi-Fi адаптер;
- на устройство нужно установить специальный драйвер на вай-фай адаптер. Причем он должен предусматривать поддержку Virtual Wi-Fi;
- к ноутбуку должен быть подключен интернет.
Все команды нужно настраивать через командную строку, чтобы запустить ее, нужно:
- Зайти в «Пуск».
- Выбрать «Все программы».
- Далее перейти в «Стандартные».
- И среди перечня выбрать «Командная строка». Рекомендуется запускать ее от имени администратора.
Командная строка открыта. Теперь можно приступать к настройкам:
-
Скопируйте следующую команду в открывшуюся адресную строку:
Готово, теперь включите Wi-Fi на телевизоре. После этого вы увидите точку доступа с именем, указанным в первой команде. Нажмите на нее и введите пароль. Осталось разрешить общий доступ к интернету. Для этого:

- Правой кнопкой мыши кликните на иконку интернета в правом нижнем углу.
- Выберите «Центр управления сетями и общим доступом».
- Найдите раздел «Изменение параметров адаптера» и перейдите в него.
- Кликните правой кнопкой мыши на адаптер, через который подключен интернет к ноутбуку. Если у вас обычный интернет по сетевому кабелю, нужно кликнуть на «Подключение по локальной сети» и выбрать «Свойства».
- Откройте вкладку «Доступ» и поставьте галочку в первом окне. Далее в выпадающем меню выберите «Беспроводное сетевое соединение 3» (у вас это может быть любая другая цифра).
- Подтвердите изменения с помощью клавиши «Ок».
Теперь ноутбук раздает Wi-Fi другим устройствам.
Через Wi-Fi адаптер
Визуально Wi-Fi адаптер напоминает стандартную флеш-карту. Вставьте устройство в порт USB или HDMI. Теперь осталось провести поиск точек доступа и создать соединение.
ВАЖНО! Некоторые телевизоры поддерживают только оригинальные адаптеры от соответствующего производителя.
Подключение при помощи роутера как адаптера
Многие современные модели роутеров могут работать в режиме адаптера. Чтобы подключить телевизор к Wi-Fi таким способом, нужно:
- В настройках роутера выбрать работу в «режиме адаптера». Маршрутизатор будет принимать сигнал и передавать его на ТВ.
- Далее соедините телевизор и роутер с помощью провода.
- На экране появится окно, в котором нужно указать тип соединения. Среди перечня выберите «Проводное».
Чтобы соединение произошло корректно, устройство должно быть оснащено встроенным модулем.
Подключение через Android Mini PC TV
Если нет функции Smart TV
Если телевизор не оснащен технологией Smart TV, вы все равно можете получить все его функции с помощью специальной приставки. Ее стоимость значительно ниже, чем у нового телевизора, а возможности не отличаются. Девайс достаточно компактный и подключается к ТВ через USB-порт.
Приставка будет подключаться к роутеру через Wi-Fi и транслировать сигнал на телевизор. Адаптеры Smart TV работают корректно на большинстве моделей вне зависимости от производителя и года выпуска.

Если нет Wi-Fi модуля
Некоторые модели ТВ не предполагают наличие модуля для подключения к Wi-Fi. В таком случае оно происходит с помощью кабеля или Wi-Fi адаптера.
Использование адаптера более практично, так как лишние провода мало кому понравятся. Девайс подключается к телевизору и соединяется с маршрутизатором.
Подключение и настройка в зависимости от модели
Процесс подключения телевизора к Wi-Fi может отличаться в зависимости от производителя. В особенности это касается интерфейса. Такие незначительные отличия могут запутать неопытного пользователя. Ниже вы можете ознакомиться с процессом настройки для самых популярных моделей ТВ.
Samsung
Процесс подключения к сети очень прост:
На устройствах от Samsung хорошо работает подключение через специально разработанную технологию «One Foot Connection» и через WPS.
Телевизоры от LG занимают одни из лидирующих позиций на рынке. Инструкция, как подключить ТВ к точке доступа:

Если все сделано правильно, на экране около выбранной точки доступа появится галочка.
Процесс подключения на телевизорах от Sony очень простой:
Готово, телевизор подключен к интернету. Sony работает на ОС Android TV, поэтому пользователям трудно привыкнуть к устройству после того же Samsung.
Philips
Подключение происходит практически по тому же алгоритму действий, что и для телевизоров Sony, так как у них одна и та же ОС. Как подключить ТВ к вай-фаю:
Возможные ошибки и сложности
При подключении ТВ к Wi-Fi могут возникнуть проблемы. Причем источником может быть как маршрутизатор, так и телевизор. В случае ошибки, выполните ряд действий:
- Перезагрузите оба устройства.
- Сбросьте роутер до стандартных настроек.
- Если на ТВ есть Smart Hub, сбросьте его настройки.
- Обновите прошивку телевизора.
Если ничего из этого не помогло, обратитесь к специалисту.
Читайте также:

