Как подключить xbox series s к ноутбуку
Обновлено: 02.07.2024
Как вы знаете, необходим монитор или телевизор, чтобы подключить консоль чтобы использовать его и играть с ним, поэтому многие из вас, вероятно, задавались вопросом, не портативный компьютер или даже All in One имеет встроенный экран Можете ли вы подключить консоль и использовать этот экран для игры? В этой статье мы рассмотрим это и расскажем вам об имеющихся альтернативах.
Если вы используете традиционный ПК, состоящий из оборудования с монитором и периферийными устройствами, и монитор имеет соединение HDMI, подключить PS4 очень легко, Xbox На одной или другой консоли и используйте монитор ПК для воспроизведения (на самом деле, если у монитора есть несколько видеовходов, вам даже не придется подключать и отключать один и другой для переключения между ПК и консолью). Однако с ноутбуками и AIO все меняется, несмотря на то, что у них также есть порт HDMI.
Нет, вы не можете подключить консоль к ноутбуку
Буквально вы действительно можете подключить это. Проблема в том, что HDMI порты ноутбуков являются только портами вывода видео, то есть служат только для вывода изображения с ноутбука на внешний монитор, а не наоборот. Таким образом, даже если вы можете подключить консоль к ноутбуку, это не принесет никакой пользы, потому что HDMI не поддерживает входящие соединения.
А дело в том, что экран ноутбука напрямую и внутренне подключен к материнская плата и не имеет другого видеовхода, кроме того, который предоставляется собственной видеокартой компьютера. С участием Все в одном компьютеры , за некоторыми исключениями, у которых есть входной порт HDMI и который четко обозначен как «HDMI In», происходит то же самое: даже если вы можете подключить консоль, вы ничего не увидите на экране компьютера.
С практической точки зрения, консоль похожа на компьютер, и ее порт HDMI является выходом, а не входом. Таким образом, оба порта HDMI на консолях и ноутбуках всегда являются выходными и служат только для прямого подключения к ним монитора или телевизора, поэтому, за исключением случая, о котором мы упоминали ранее, в разделе «Все для компьютеров» есть некоторые исключения. Во-первых, вы никогда не сможете использовать экран ноутбука для подключения консоли.
Не напрямую, но вы можете играть на своем ноутбуке
К счастью, еще не все потеряно, по крайней мере, с консолями следующего поколения. В случае с SONY PlayStation 4 есть PS4 Remote Play, а в случае Microsoft На консолях у нас есть Xbox Play Anywhere, две разные системы, но с одной и той же целью: иметь возможность играть на своих консолях непосредственно на ПК. Нам просто нужно установить программное обеспечение, подключить контроллер консоли к ПК или ноутбуку и иметь подключение к локальной сети между ПК и консолью.
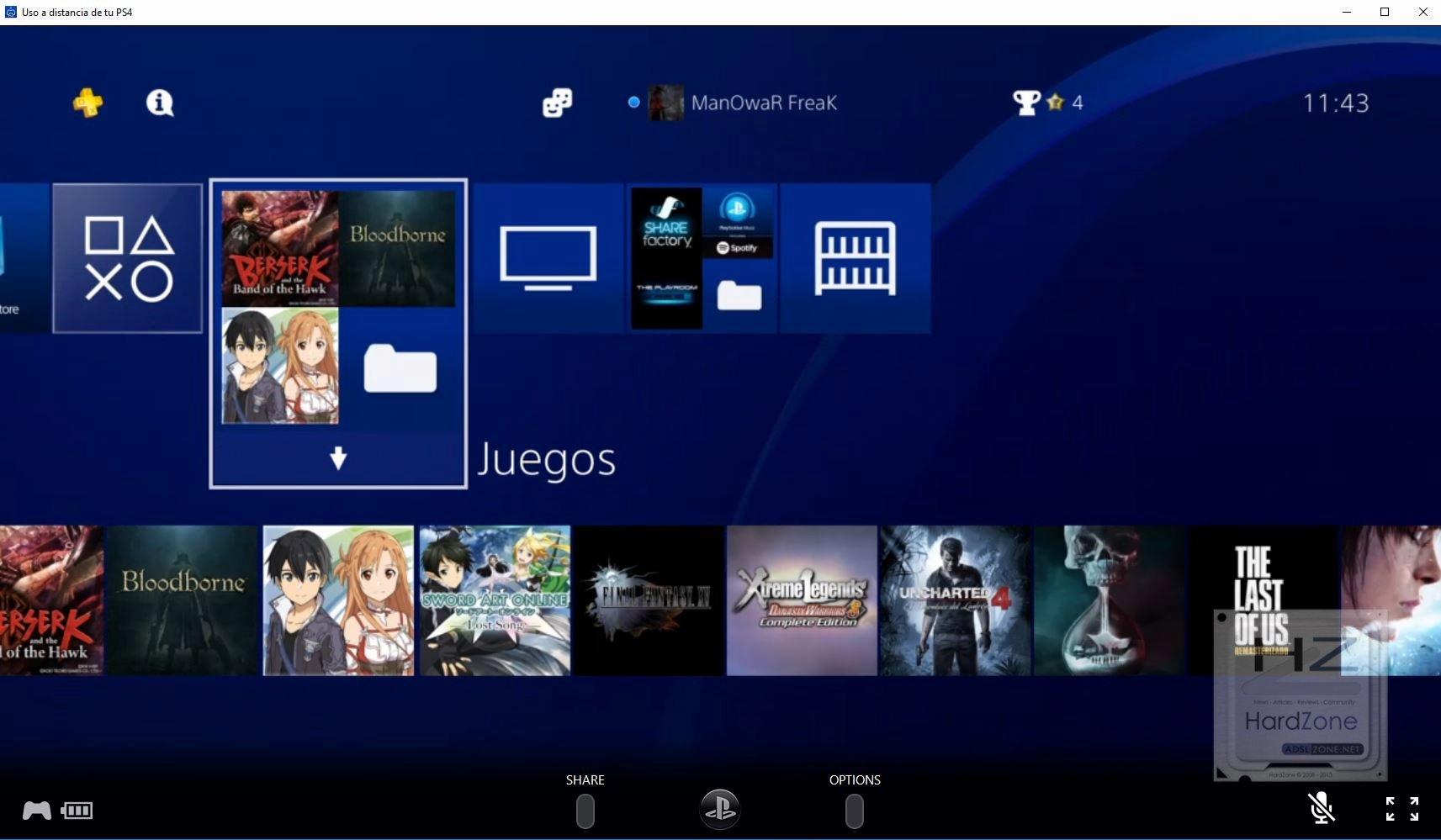
В случае с Xbox дело идет дальше, поскольку игры не требуют специального программного обеспечения, они напрямую связаны с вашей учетной записью, и вы можете наслаждаться ими на ПК, даже не включая консоль или что они находятся в локальной сети. . Каталог игр в этом случае немного более ограничен, и только некоторые из них совместимы, но кое-что есть.
К сожалению, в настоящее время это единственные альтернативы, которые у нас есть для игры на консоли на ноутбуке, за исключением редких исключений оборудования, которое имеет входной порт HDMI.
Как использовать ноутбук в качестве монитора?
На своём основном компьютере нажмите клавишу Windows + P и выберете «Подключиться к беспроводному дисплею» в самом низу. Ваш компьютер начнёт искать доступные дисплеи, и как только второй экран будет найден, у вас появится возможность Расширить и Дублировать.
Как подключить Xbox One к ноутбуку Windows 10?
На консоли Xbox One выберите «Параметры > Настройки > Разрешить потоковую передачу игр». На ПК или планшете под управлением Windows 10 откройте приложение Xbox и в меню слева выберите «Подключить > «Добавить устройство». Подключите к ПК проводной геймпад для Xbox One (или Xbox 360).
Как использовать ноутбук как монитор для PS4 через HDMI?
Процедура выглядит следующим образом:
- Подключаем HDMI-кабель к соответствующему разъёму на PlayStation4, расположенному в задней её части.
- Вставляем второй конец кабеля во вход на ПК.
- Запускаем оба устройства – картинка с PS4 должна автоматически начать передаваться на экран ноутбука.
Как играть на Xbox через ноутбук?
Как подключить Xbox к ноутбуку (трансляция)
Как настроить HDMI на ноутбуке на вход?
ЭТО ИНТЕРЕСНО: Можно ли смешивать бензин с разных заправок?Можно ли подключить экран ноутбука к другому ноутбуку?
В зависимости от модели ноутбука, его внешние интерфейсы могут отличаться. Использовать ноутбук как монитор можно через HDMI разъем или посредством VGA выхода. Если системный блок содержит только HDMI гнездо, а портативный ПК оснащен VGA входом, то для их совместной работы понадобится специальный переходник.
Как использовать ноутбук как монитор Windows 10?
На Windows 10 существует более простой и доступный способ — с помощью параметра «Проецирование на этот компьютер» вкладки «Параметры» окна свойств экрана. Правда, работать он будет, только если ноутбук снабжен адаптером Wi-Fi с поддержкой Miracast (стандарт беспроводной передачи мультимедиа-сигнала).
Как подключить системный блок к ноутбуку как монитор?
Чтобы подсоединить системный блок к монитору ноутбука, нужно просто вставить кабель с обеих сторон. Скорость обмена между устройствами даже при самой простой сетевой карте будет составлять порядка 100 мегабайт в секунду. Это провод длиной 0,5 — 15 метров, который можно купить в любом компьютерном магазине.
Как транслировать Xbox на ноутбук через HDMI?
При помощи центральной кнопки джойстика зайдите в параметры консоли. Зайдите в пункт «сетевое подключение», выберите строку с названием ноутбука. Затем «воспроизведение на устройстве» для выведения изображения и звука через компьютер.
Как установить Xbox на Windows 10?
Как включить игровую панель Xbox в Windows 10
Как подключить Xbox One к Windows 7?
Подключение геймпада к компьютеру с Windows 8.1 или Windows 7
Как подключить PS 4 к ноутбуку через HDMI?
Практически все современные ноутбуки имеют HDMI-порт. Но зачастую он работает в формате Out, то есть выводит изображение, например, на монитор, телевизор и проектор. В таком случае ничего не выйдет. Только устройства с поддержкой HDMI In можно использовать для подключения Sony Playstation 4.
Как использовать ноутбук как монитор для PS3 через HDMI?
Напрямую через HDMI
Как подключить PS4 к ноутбуку через HDMI без Remote Play?
Данный процесс не займет много времени и является достаточно легким, нужно выполнить всего несколько действий:

Многие любители игр интересуются, как подключить XBOX One к ноутбуку, и можно ли реализовать такую задачу. Ниже рассмотрим, какие варианты доступны геймерам, в чем их особенности, и в какой последовательности действовать для достижения результата.
Как подключить XBOX One к ноуту: все методы
В зависимости от ситуации пользователи могут использовать один из многочисленных способов подключения XBOX One к компьютеру / ноутбуку — через HDMI, с помощью локальной сети, через Интернет или через microUSB. Ниже рассмотрим каждый из вариантов подробнее.
Способ №1: потоковая передача по локальной сети
Для начала рассмотрим, как подключить XBOX One к компьютеру / ноутбуку по локальной сети. Для решения задачи подготовьте следующие элементы:
- Консоль ИКС Бокс или новее.
- Ноут / ПК или планшет с Виндовс 10.
- Локальная сеть для обоих устройств.
- Подключение к Интернету с помощью кабеля или по Вай-Фай с частотой 5 ГГц. Учтите, что качество WiFi на 2.4 ГГц имеет ряд недостатков, связанных с задержкой, множеством помех и низкой скорости подключения.

Обязательно проверьте ноутбук по характеристикам на возможность подключить ИКС Бокс. Минимальные требования:
- CPU от 1,5 ГГц частотой.
- ОС — Виндовс 10.
- ОЗУ — 2 Гб и выше.
Теперь необходимо подключить передачу данных на консоли. Для этого сделайте следующее:
- На консоли XBOX One войдите в Настройки, а после Предпочтения.
- Поставьте отметку возле Разрешить потоковую передачу игры на другие устройства.
После этого проверьте, что вы подключены к одной сети Интернет. Для лучшего качества связи лучше использовать проводное соединение.

Как только все устройства подготовлены, можно подключить ИКС Бокс Оне к ноутбуку. Алгоритм действий следующий:
- Включите оба устройства и подключитесь к общей сети.
- Запустите XBOX One на ноуте.
- Войдите в раздел Подключение.
- Кликните на кнопку Выполнить потоковую передачу.
- Дождитесь появления изображения на дисплее.
Бывают ситуации, когда в разделе Подключение не видно приставки.
Cвяжите ИКС Бокс с ноутбуком на Виндовс 10. Сделайте следующее:
- Кликните на комбинацию Win+S и укажите XBOX.
- Выберите нужное устройство из перечня.
- После загрузки приложения жмите на Подключение слева панели.
- Просканируйте сеть на факт доступных приставок XBOX One. Если устройство не определяется автоматически, введите IP вручную. Для поиска нужных чисел войдите в Параметры, Сеть и Сетевые настройки, а там Расширенные.
- Подключите контроллер XBOX One к ноутбуку с помощью шнура или через беспроводный адаптер.

После входа в трансляцию можно менять качество видео на ноутбуке (от низкого до очень высокого), корректировать графику / статистику передачи данных, Отключить / Включить микрофон, нажимать кнопку XBOX прямо на ПК.
Способ №2: через Интернет
Спросом пользуется еще один вариант, как подключить XBOX One к ПК / ноутбуку. Для начала проверьте, чтобы все службы работали, а NAT был открытым. Наиболее простой путь — подключить опцию Внешний или фиксированный IP-адрес у Интернет-провайдера. В этом случае модем получает уникальный адрес, позволяющий напрямую к нему обратиться из разных точек планеты.
Несмотря на то, что услуга платная, можно провести эксперимент бесплатно. Для этого используйте Интернет от любого из провайдеров без внешнего IP. Но здесь нужно знать, как подключить ИКС Бокс Ван к ноутбуку без ошибок. Сделайте следующие шаги:

Теперь можно играть в XBOX One с удаленного ноутбука на Виндовс 10 на работе или в поездке. Отметим, что удаленное включение консоли XBOX One через Интернет — сложная задача. Чтобы ее подключить, она должна быть всегда активна. Альтернативный вариант — применение разных хаков и скриптов, но 100% решения пока нет.
Учтите, что для качественной передачи данных нужен стабильный Интернет без сбоев, поэтому лучше подключить глобальную сеть через провод.
Способ №3: через micro USB
Многие спрашивают, можно ли подключить XBOX One к ноутбуку с помощью кабеля. Сделать это несложно, если иметь перед глазами инструкцию к действию.
Для выполнения работы потребуется:
- ПК, ноутбук или планшет с Виндовс 10.
- Соединение по локальной сети между устройствами (по Вай-Фай или кабелю).
- Контроллер XBOX One. Применение мышки, клавиатуры или тачскрина не актуально.
- Кабель microUSB.

Теперь можно подключить XBOX One через компьютер / ноутбук. Для этого сделайте следующее:
- Подключите джойстик от XBOX One к ноутбуку через MicroUSB.
- Дождитесь, пока Windows 10 установит необходимые драйвера.
- Запустите XBOX App на Виндовс 10 и убедитесь, что вы зашли в тот же ИКС Бокс Лайв профиль, что и на приставке.
- Жмите на кнопку Connect с левой стороны, чтобы подключить устройство. Если приставка выключена, активируйте ее с помощью кнопки на устройстве или удаленно на ноутбуке.
- Кликните Test Streaming, а после Start Test. Это нужно сделать для проверки скорости сети и ее соответствия требованиям стрима. Необходимо, чтобы на всех трех параметрах стояли соответствующие отметки.
- Кликните кнопку Stream для запуска стрима XBOX One на ноутбук.
Этих действий достаточно для подключения XBOX One к ПК / ноутбуку. При управлении используйте джойстик, после чего запустите игру и наслаждайтесь процессом. Если не вносить изменений, скорость будет установлена на среднем уровне (Medium). По желанию ее можно поменять на более высокое или низкое качество в верхнем меню. Программа XBOX App позволяет использовать микрофон, подключенный к ноутбуку, для управления и передачи голосовых команд.
Способ №4: Захват видео
Рассматривая варианты, как подключить XBOX One к PC, стоит отметить вариант с захватом видео / звука. Речь идет о специальной карте, которая предусматривает внешнее или внутреннее крепление. Такие устройства недешевые, но подходят для решения следующих задач:
- Запись обзоров на приложения и игры.
- Организация игровых стримов на Ютуб, Твич и иных сервисах.
Вариантов множество, и все они отличаются по стоимости и функционалу. Покупать такой девайс только для того, чтобы подключить XBOX One к ноутбуку и играть в игры, нет смысла. При выборе следуйте таким советам:
- Для стационарного ПК подходят внутренние карты через PCI-e слот.
- При подключении к ноутбуку лучше использовать USB-коробки. При этом USB должен иметь скорость от 3.0 и выше.
- Для захвата видео и игры лучше использовать карты со сквозными HDMI.
Дополнительные моменты
Перед тем как подключить XBOX One S к ноутбуку, необходимо выделить ряд рекомендаций:
- По возможности используйте только монитор от ПК для подключения через переходники HDMI-VGA/DVI. В этом случае качество будет лучше, чем при сетевой трансляции.
- Если во время игры имеют место лаги, установите значение Низкое (для качества). При хорошем Интернете лучше поставить Очень высокое.
- Помните о возможности подачи голосовых команд с помощью XBOX One для ноутбука.
- Во время стрима допускается пользование командными и игровыми чатами. Для этого нужна гарнитура с возможностью USB-подключения. При этом гарнитуру необходимо назначить в качестве устройства для записи и воспроизведения по умолчанию. Для этого войдите на ноутбук, перейдите в Панель управления, Оборудование и звук и Звук. Теперь зайдите в Управление звуковыми устройствами и сделайте необходимые настройки.

Итоги
Зная, как подключить XBOX One к ноутбуку, можно расширить возможности консоли, играть на большом экране и даже управлять процессом с другого устройства. Но здесь важно помнить о необходимости быстрого Интернета и оборудования, соответствующего требованиям программы.
Когда нет телевизора, а играть хочется, то можно использовать экран ноутбука как монитор для Xbox. Подключите Бокс к компьютеру с Win10 по локальной сети.
Владельцы MAC-ов могут использовать программу OneCast для подключения Xbox к OS X.
Предисловие
Недавно столкнулся с ситуацией, которая и навела на тему данного поста.
Сейчас я занимаюсь переездом в другой город и он весьма затягивается (съемные квартиры, перевозка, переселения). Хочется купить качественный 4K HDR телевизор, но до полноценного заселения это лишено смысла.
У меня есть MacBook Retina и XboxOne. Вот я и подумал, а почему бы не использовать ноутбук в качестве монитора для ИксБокса?
Требования для трансляции с Xbox на ПК
Для потоковой передачи игр необходимо:
- Игровая приставка XboxOne и новее.
- Компьютер, ноутбук, планшет с Windows10 +.
- Общая локальная сеть для обоих устройств.
Возможно подключение через интернет, читайте ниже.
Как подключить Xbox к ноутбуку (трансляция)
Если в пункте «Подключение» не отображается консоль, то:
- Зайдите в «Настройки» приставки, а затем в раздел «Сеть».
- Перейдите в «Дополнительные настройки» и найдите IP-адрес.
- Вернитесь в программу «XBOX» на компьютере, в раздел «Подключение».
- Там нажмите «+ Добавить устройство».
- Вбейте IP адрес приставки в соответствующую строку и подключитесь к ней.
Дополнительные возможности во время трансляции:
- 4 градации качества трансляции (низкое, среднее, высокое и очень высокое).
- Графики и статистика передачи данных (полезно для настройки и наладки).
- Отключение/Включение микрофона.
- Нажатие кнопки «XBOX» прямо с ПК.
Видео инструкция и пример подключения Xbox к компьютеру.
Подключение к XBOX через интернет (не в локальной сети)
Для начала необходимо добиться, чтобы в статусе сетевого подключения на Xbox One все службы работали, а NAT был открытым.
Так как данная услуга предоставляется на платной основе, то поэкспериментируем бесплатно, но успех не гарантирован. Я пробовал через Ethernet подключение от Балайна, без внешнего IP адреса, и способ работает.
Не забывайте, что для качественной трансляции без лагов нужен быстрый и стабильный интернет. Консоль лучше подключить к модему через Ethernet кабель.
Подключить Xbox к компьютеру
Играть в ИксБокс на компьютере можно так же как и на ноутбуке, но зачем подключать игровую приставку к PC, когда проще использовать монитор от него?
Через переходники HDMI-VGA/DVI качество будет значительно лучше чем сетевая трансляция.
Но если необходимо играть в Xbox на ПК, то действуйте по инструкции выше.
Полноценный видео захват с Xbox на ПК
Данные железки не дешевые, поэтому применяются для качественной:
- Записи обзоров на игры и программы.
- Организации игровых стримов на Twitch, YouTube и так далее.
Вариантов исполнения масса, они отличаются по назначению, возможностям и цене. Покупать подобное устройство только для игры с Xbox на ПК не имеет смысла, потому как цена сравнима с обычным монитором.

Модели карт видео захвата от AverMedia
- Для стационарного ПК подойдут внутренние карты через слот PCIe.
- USB коробочки используются для ноутбука. Ориентируйтесь на версию с USB 3.0 (выше скорость).
- Для одновременной игры и видеозахвата с XBOX используйте карты со сквозными HDMI. Один порт для входа от консоли, другой выход на Монитор/ТВ, а подключение к ПК через USB/Thunderbolt.
Заключение
Конечно, потоковая передача игр с Бокса на Ноут не дает того погружения и качества картинки как на большом телевизоре. Однако это вполне рабочий временный вариант, как в моем случае 🙂
С другой стороны, имея комп на Win-10, можно играть в игры с помощью геймпада от XBOX. Но для этого нужна игровая машина.
Годный вариант для одиночных игр (не быстрых шутеров), частенько играю в Xbox One на ноутбуке MacBook Pro 15".
Через WiFi на 2,4ГГц точно не вариант, картинка пидалит и рассыпается постоянно. А вот через 5ГГц уже все отлично, нужен только нормальный роутер.
Читайте также:

