Как открыть консоль разработчика на компьютере
Обновлено: 04.07.2024
В нашей сегодняшней статье будут рассмотрены универсальные способы открытия командной строки для разных операционных систем Windows от компании Microsoft. Несмотря на современный оконный графический интерфейс Виндовс с обилием опций, консоль позволяет отдавать компьютеру различные команды в текстовом виде и задействовать расширенный функционал, удобно и быстро управляя всеми возможными настройками ОС Windows. Кроме того, программную оболочку можно использовать для выявления и устранения разных сбоев, ошибок и вредоносных объектов, нарушающих работоспособность ПК или ноутбука.
Для быстрого и корректного доступа к командной строке Windows, придерживайтесь подробной инструкции, приведенной ниже.
Окно «Выполнить»
Является одним из самых простых способов. Всё, что требуется от пользователя — это нажать комбинацию клавиш Win + R, в открывшемся окне ввести CMD, а затем кликнуть ОК или Enter.
Консольный интерфейс для ввода текстовых команд готов к использованию - заветный мигающий курсор перед вами!
Как вызвать командную строку в Windows 7, 8, 10?
Владельцы всех современных OS могут воспользоваться командной строкой следующим образом:
- На экране вашего компьютера нажмите «Пуск»;
- В строке поиска начните вводить на клавиатуре буквы «командная строка» или «cmd»;
- Вверху в поисковой выдаче выберите соответствующее приложение и откройте его.
- В семерке еще можно перейти по пути Пуск - Программы - Стандартные - Командная строка
Для пользователей «десятки» доступен не только первый метод, но и такой вариант:
- Найдите значок поиска в левой нижней стороне панели задач и кликните по нему курсором мышки (либо жмёте сочетание клавиш Win + S);
- В поисковой вкладке вводим название нужного нам компонента и открываем его в обычном или администраторском режиме.
Способ запуска консоли в ОС Windows XP и Vista
В устаревших редакциях Виндоус есть классический вариант доступа к ПО:
- Нажимаем «Пуск»;
- Выберите вкладку «Все программы» и перейдите в «Стандартные»;
- Теперь вызываем соответствующий пункт интерактивной оболочки в один клик.
Как осуществить вызов интерпретатора через файл cmd.exe?
Существует вариант перехода в приложение CMD через саму иконку, расположенную в системном каталоге Windows\ System32 (для 32-х разрядных OS) или SysWOW64 (для 64 bit).
- Перейдите в одну из вышеуказанных директорий;
- Найдите файл cmd.exe;
- Чтобы открыть его в стандартном режиме, нужно дважды щёлкнуть по объекту левой кнопкой мыши;
- Если желаете произвести запуск от имени администратора, следует через ПКМ вызвать контекстное меню и найти интересующий вас пункт.
Ещё для запуска строки напрямую, можете зажать Win+R, задать в появившемся окне cmd.exe и нажать OK или Enter.
Каким образом запускается консоль при помощи проводника Windows?
Чтобы загрузить Command Line Interpreter из любой папки, в которой вы находитесь, сделайте следующее:
- Остановитесь курсором в пустом месте текущей папки, удерживая клавишу Shift сделайте правый клик мышки;
- Выбираем раздел «Открыть окно команд».
Кстати, в обновлении 1703 десятой Винды, данный пункт отключен. Для его отображения посетите раздел «Персонализация» и перейдите в «Параметры панели задач», где нужно деактивировать ползунок напротив «Заменить КС оболочкой PowerShell».
Как запустить командную строку от имени администратора на Виндовс 10?
В Windows 8.1 и 10 есть очень простой и удобный способ вызова интерфейса для ввода команд. Нажав клавиши Win+X (или кликнув правым щелчком по «Пуску»), откроется специальное меню, включающее в себя пункты старта консоли, как в обычном, так и в режиме администратора.

Веб-обозреватели предназначены не только для обычных пользователей, но и для разработчиков, которые тестируют инструменты и создают веб-сайты. В определенных условиях консоль может понадобиться и обычному юзеру. Открыть ее можно в любом браузере, и способы этого часто одинаковые.
Открытие консоли разработчика в браузерах
Для девелоперов в браузере есть несколько инструментов, которые позволяют им профессионально заниматься веб-разработкой. Одним из них является консоль, которая позволяет отслеживать разные события. Открывать ее можно по-разному, и далее мы рассмотрим различные варианты этого действия. Для Яндекс.Браузера у нас есть отдельная статья, а обладателям других браузеров предлагаем ознакомиться с материалом ниже.
Способ 1: Горячие клавиши
Каждый веб-обозреватель поддерживает управление горячими клавишами, и в большинстве своем эти комбинации одинаковы.
Способ 2: Контекстное меню
Через контекстное меню также можно вызвать консоль разработчика. Сами действия абсолютно одинаковы.
Google Chrome

Opera

Mozilla Firefox

Способ 3: Меню браузера
Через меню также не составит труда попасть в искомый раздел.
Google Chrome

Opera

Mozilla Firefox


Способ 4: Запуск при старте браузера
Тем, кто постоянно связан с разработкой, необходимо всегда держать консоль открытой. Чтобы каждый раз не вызывать ее заново, браузеры предлагают задать ярлыку определенные параметры, которые автоматически вызывают консоль, когда через этот ярлык будет запускаться веб-обозреватель.
Google Chrome

Теперь консоль разработчика будет автоматически открываться вместе с браузером.
Mozilla Firefox

Она откроется отдельно вместе с Файрфокс.

Теперь вы знаете все актуальные способы запуска консоли в нужный момент или автоматически.

Отблагодарите автора, поделитесь статьей в социальных сетях.


Если вы являетесь поклонником компьютерных игр, то вы, вероятнее всего, слышали о том, что существует некая консоль разработчика. Но что это такое? Как этим пользоваться? Оказывается, существует она далеко не только в компьютерных играх: например, ее можно найти в каждом интернет-браузере. И она может быть невероятно полезной не только для разработчиков, для которых она изначально предназначается. В этой статье вы узнаете, что такое консоль разработчика, что с ней можно делать, а также какую пользу она может принести геймерам.
Что это такое?
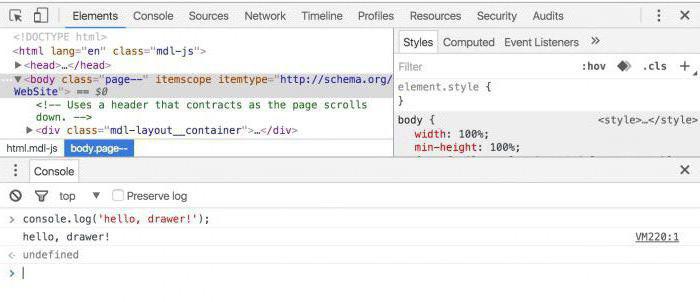
Итак, в первую очередь, естественно, стоит рассказать о том, что вообще представляет собой консоль разработчика. Это специальный инструмент, предназначенный, соответственно, для разработчиков программного обеспечения. Когда вы вызываете такую консоль, у вас появляется возможность вписывать определенные команды, которые значительно расширяют ваши возможности. Следовательно, для грамотного ее использования необходимо знать, как именно ее вызвать, как использовать, а также какие команды там можно прописывать и какие действия выполнять. На первый взгляд может показаться, что консоль разработчика – это довольно простой инструмент для использования, но на деле это не так. Вам потребуется немало практики, чтобы в совершенстве овладеть консолью и быстро получать тот результат, который вы хотите. Но какой же это должен быть результат?
Пришло время рассказать о том, зачем вообще существует консоль разработчика. Ее главная цель – отладка программного обеспечения, которое было создано программистом. Это значит, что, используя данную консоль, вы сможете находить ошибки в программе и исправлять их, а также заставлять программу делать то, что вы хотите, чтобы проверить абсолютно все ее аспекты, прежде чем выпускать ее в продажу. Соответственно, эта консоль играет очень важную роль в работе специалиста, занимающегося программным обеспечением.
Чаще всего вы можете столкнуться с такой консолью в компьютерных играх и интернет-браузерах, и именно о них и пойдет речь далее в нашей статье. Сначала вы узнаете, как открыть консоль разработчика в интернет-браузере, и разберетесь с тем, что это может вам дать, а затем поймете, насколько важным элементом она выступает быть в компьютерной игре.
Как открыть консоль в браузере?
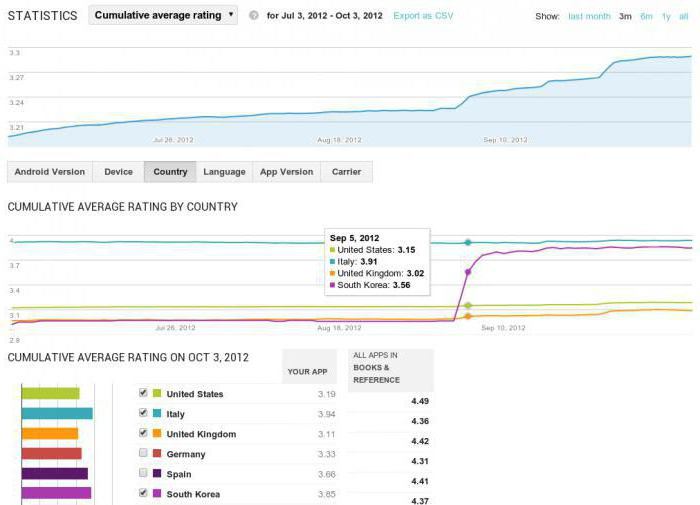
Естественно, вы с нетерпением ждете того момента, когда сможете узнать, зачем же вам нужна эта консоль в интернет-браузере, который вы используете ежедневно, однако для начала стоит изучить то, как именно она открывается. Оказывается, она имеется во всех браузерах и практически везде открывается одинаково. Это делается либо с помощью комбинации клавиш Ctrl, Shift и I, или же с помощью нажатия одной клавиши F12. Вам стоит попробовать открыть консоль самостоятельно, и когда у вас это получится, вы можете переходить к дальнейшему чтению статьи.
Что дает консоль браузера?
Консоль в компьютерных играх
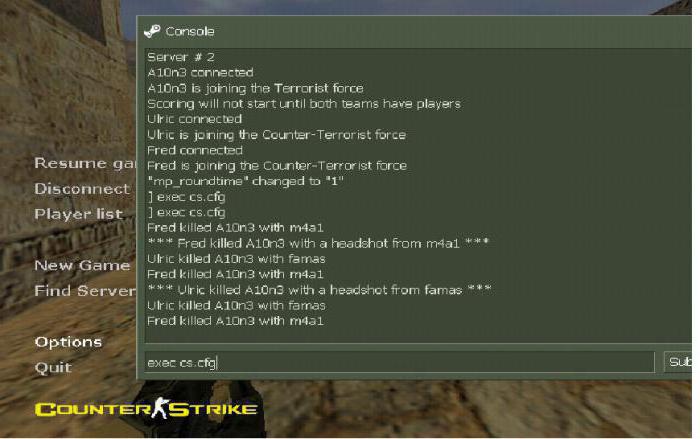
Все знают о существовании во многих компьютерных играх читов, которые вы можете ввести для того, чтобы получить специальные возможности. Зачем вспоминать о читах сейчас? Дело в том, что в некоторых случаях роль читов исполняет как раз консоль разработчика, так как она открывает для вас новые возможности, которые не предусмотрены самой игрой. Но как вообще такая консоль оказывается в играх? Точно так же, как и в любом программном обеспечении! Ведь игры – это тоже программы, их точно так же создавали программисты, используя все доступные им инструменты. Вот они и использовали консоль для того, чтобы протестировать все функции и особенности игры, прежде чем объявлять о том, что работа над ней закончена. В некоторых случаях разработчики оставляют консоль в игре в качестве бонуса, в других закрывают к ней доступ, чтобы игроки не пользовались расширенными функциями. Об обоих случаях будет рассказано далее.
Использование консоли в играх
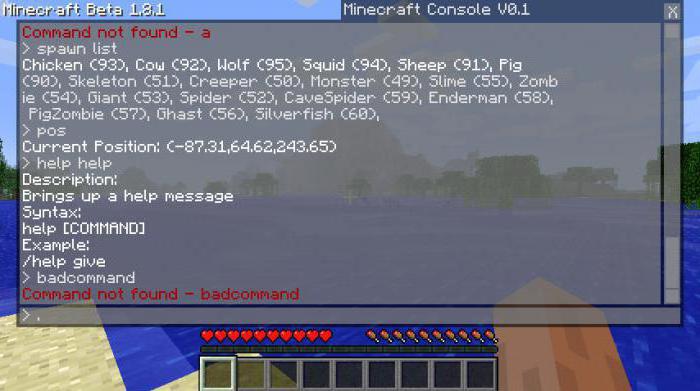
Одним из ярчайших примеров компьютерной игры, в которой имеется прямой доступ к консоли разработчика, является «Контра». Этот командный шутер на сегодняшний день представляет собой образцовый пример в своем жанре. И с помощью консоли вы можете здесь менять цвет, размер и форму прицела, добавлять ботов, а также менять многие другие функции. Некоторые из них разрешены повсеместно, другие же запрещены, так что вы сможете использовать их только в том случае, если вами создадите игру и через консоль активируете использование читов. Примерно так же работает консоль разработчика в «Майнкрафте» и многих других популярных играх.
Модификации

Однако не во всех играх разработчики оставляют доступ к консоли разработчиков. «Ведьмак (1.31 версия) 3» – это ярчайший пример того, как разработчики игры, использовав функции данного инструмента, чтобы протестировать и отладить игру, полностью закрыли к нему доступ. К счастью, нашлись люди, которые смогли восстановить этот доступ и выпустили специальную модификацию, скачав которую и установив на свой компьютер, вы сможете использовать консоль разработчика, что значительно расширит ваши возможности.
Разбить новый жесткий диск.
Уменьшите объём жесткого диска.
Пометить том.
Использовать общие папки, чтобы увидеть, какие файлы являются общими и кто их просматривает.
Доступ к диспетчеру устройств для устранения проблем с оборудованием.
Как открыть консоль управления компьютером через меню «Пуск»
1. Перейдите в меню «Пуск». Нажмите на старт, чтобы увидеть меню или нажмите клавишу WIN на клавиатуре.
2. В правом меню щёлкните правой кнопкой мыши ссылку на компьютер, как показано ниже.
3. Появится меню, в меню выберите Управление.

Откроется консоль управления компьютером.
Как открыть управление компьютером через панель управления
В панель управления можно попасть через Компьютер. Вероятно, до управления ещё далеко, так как другие способы кажутся намного быстрее. Но на тот случай, если вы не сможете использовать эти другие способы, показанные ниже, вот как получить доступ к консоли управления компьютером через панель управления.
1. Перейдите в меню «Пуск» и выберите в меню панель управления.
2. Выберите большие значки для вашего варианта просмотра в правом верхнем углу окна.
3. В Windows 7 нажмите «Производительность и обслуживание», затем «Администрирование». В более поздних версиях Windows просто нажмите Администрирование.
4. Вы увидите список инструментов администратора. Дважды щёлкните по управлению компьютером.
Как открыть управление компьютером через Run Box
Чтобы открыть управление компьютером из командной строки с помощью команды, сначала нужно открыть окно выполнения.
1. Нажмите клавишу WIN и букву R на клавиатуре, чтобы открыть окно запуска.
2. Вставьте CompMgmt.MSC и нажмите ОК.
Как открыть управление компьютером на другом компьютере
Чтобы подключиться и использовать управление компьютером на другом компьютере, вам необходимо знать имя и пароль для доступа к этому компьютеру. Кроме того, в зависимости от того, что вы пытаетесь сделать, вам может потребоваться использование прав администратора.
1. Когда вы находитесь в консоли управления компьютером, вы можете получить доступ к консоли управления компьютером другого компьютера.
2. Щелкните правой кнопкой на Computer Management (Local), чтобы вызвать меню, как показано ниже.
3. Выберите подключиться к другому компьютеру.
4. Вам нужно будет ввести имя компьютера, которым вы хотите управлять удаленно, или нажать кнопку «Обзор», чтобы найти его.
5. Теперь нажмите OK, чтобы вернуться в окно управления компьютером, которое теперь покажет консоль удалённых компьютеров.
Читайте также:

