Как подключиться к открытому wi fi
Обновлено: 04.07.2024
Я, всегда немного удивлялся подобным вопросам, в которых писали о том, что при подключен к открытой (незащищенной) Wi-Fi сети, не работает интернет. Или телефон, ноутбук, планшет и прочие устройства, вообще отказываются подключатся к открытому Wi-Fi. Просили что-то посоветовать, что можно сделать, что бы решить эту проблему.
Сейчас, мы разберемся, почему возникают проблемы с подключением к чужим, хоть и отрытым беспроводным сетям. Постараемся выяснить, можно ли с этим что-то сделать, и если можно, то что.
Сразу хочу написать, что мы рассмотрим проблемы именно с подключением и работой интернет-соединения, через чужие, беспроводные сети, которые не защищены паролем, и с которыми можно установить соединение.
Все проблемы, которые возникают при подключении к ваши собственным сетям, это отдельная история. Просто способов решения той, или иной ошибки, будет больше, так как у вас есть доступ к настройкам самого роутера.
Это интересно: Как правильно обжимать сетевой кабель RJ-45Почему? Да потому, что мы не знаем, что там за точка доступа, чья она, как она настроена, и самое главное, у нас нет доступа к настройкам этого роутера, потому что он не наш, а соседа, какого-то магазина, кафе и т. д. Это я думаю понятно и логично.
Вот, возьмем для примера вопрос, о котором я писал в начале статьи:

Вопрос хороший, но, как вы думаете, можно что-то по существу ответить на это вопрос? Я тоже думаю что нет. Может там просто интернет не оплачен. Подключение есть, а интернет не работает. Стандартная ситуация. Может там какая-то блокировка включена, или телефону не понравился канал, на котором работает есть.
Я бы выделил две основные проблемы. На них, мы и разделим статью. Так будет проще, и понятнее.
Не удается подключится к открытой Wi-Fi сети
Это, наверное самый популярный вопрос. На ноутбуках (и стационарных компьютерах) , это может быть ошибка «Windows не удалось подключится к…», или еще что-то.
Если не удается подключится, то нужно подумать, а почему же эта сеть не защищена. Да, есть люди, которые просто забывают это сделать, или им это не нужно. Они просто позволяют всем пользоваться своим интернетом (это в случае с домашними точками доступа) . Но, я уверен, что в большинстве случаев, пароля нет потому, что там включена фильтрация по MAC адресам (читайте советы по защите беспроводных сетей ) . Которая защищает еще лучше, чем пароль.
Это интересно: Проблемы с uTorrent при работе через Wi-Fi роутер: пропадает соединение, роутер перезагружается, медленно работает интернетЧто можно попытаться сделать?
Как правило, при подключении к незащищенным сетям, уровень сигнала не очень хороший. Смотрите, что бы уровень сети, был хотя бы на два деления. Иначе, проблемы с подключением, могут возникнуть именно из-за слабого сигнала.
Если, вы подключаете ноутбук (обычный компьютер с адаптером) , то проследите, что бы в свойствах беспроводного адаптера, в протоколе IPv4, было установлено получать IP автоматически. Вот так:
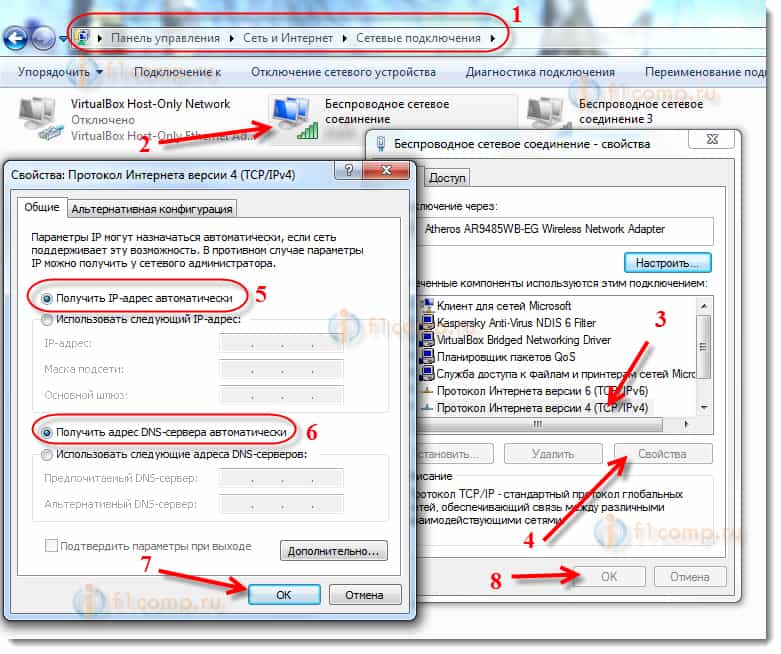
Я показал на примере Windows 7. В Windows 8, все будет точно так же.
Если, проблема наблюдается на мобильных устройствах, которые работают на Android OS, или iOS (iPhone, iPad) , то даже не знаю, что посоветовать. Кроме как следить за уровнем сигнала. Каких-либо особых настроек, которые бы мешали подключению, там вроде бы нет.
При подключении к незащищенному Wi-Fi не работает интернет
Ну и вторая проблема, когда все подключается, но интернет не работает.
Если проблема на компьютере, то проверьте настройки IP, как я показывал на скриншоте выше. Отключите антивирусы и фаерволы, они могут блокировать доступ к интернету.
В остальных случая, проблема скорее всего на стороне самого роутера. Или, ваше устройство не может работать с теми параметрами, которые заданы в настройках маршрутизатора.
Это интересно: Раздали интернет с ноутбука, Wi-Fi сеть есть, а интернет не работает?Послесловие
Думаю, что вам еще будет интересно почитать о том, смогут ли вас определить, если вы подключились к чужой сети, и о безопасности использования открытых Wi-Fi сетей.
Если, у вас есть что добавить по этому вопросу, то вы можете сделать это в комментариях ниже. Там же, вы можете оставлять свои вопросы.
Я как правило не отвечаю на вопросы по электронной почте, а делаю это на сайте, или на нашем форуме . Ну и еще в группе ВКонтакте. Но вопрос был очень интересный и очень хорошо написан (а не в двух словах, как это обычно бывает) . Да и тема очень актуальная.
Дмитрий (так зовут автора) отправил его еще 9 декабря (а сегодня уже 24 декабря) . Жаль что не заметил раньше. Я подумал, что такая ситуация (как у Дмитрия) , волнует сейчас многих, и решил опубликовать это вопрос на сайте ну и постараться дать на него ответ.
Надеюсь, что Дмитрий не будет против.
Вопрос о безопасности при подключении к отрытому Wi-Fi
Ситуация такая, я пользуюсь МТС-коннект, но качество связи таково, что это очень медленный интернет, который к тому же временами пропадает (связь разрывается и пр.) , ненадежно в общем. При этом у меня видно несколько Wi-Fi сетей, почти все из них закрыты паролем, некоторые бывают открыты (но в интернет не пускают и чем там можно пользоваться я не знаю) , и есть открытая сеть, где пароль вводить не надо и в инет пускает. Скорее всего, это чей-то домашний интернет, кого-то из жителей дома, но я на 100% не уверен, конечно.
И мне кажется, что он оставил доступ открытым осознанно (есть люди, которые так делают, типа им не жалко, пусть люди пользуются) . По крайней мере, он бы мог закрыть доступ, но до сих пор этого не сделал и кажется не собирается. В такой ситуации я продолжаю пользоваться МТС-коннект и, если надо, иногда подключаюсь к открытому Wi-Fi.
А вопрос у меня прост. Что может владелец этого Wi-Fi сделать на моем компьютере и мне может быть даже это будет не видно?
Это интересно: Как установить, удалить и сбросить пароль в БИОС (BIOS)?Но я думаю, что теперь раз этот чел что-то там настраивает, я буду видеть его компьютер в своем проводнике регулярно (когда он в сеть выходит) и это вызывает у меня опасения в плане безопасности, т.е. так как мне не известно какие он может посмотреть на моем компьютере файлы, скачать, удалить их и пр., пр.
В общем, подскажи, что делать в такой ситуации? Стоит ли пользоваться этим Wi-Fi, не обращать внимание, что кто-то подключен к моему ноутбуку (а может на нем даже что-то смотрит) , может даже действительно двигаться в том направлении, чтобы установить взаимодействие (через компы и не только может даже) с владельцем Wi-Fi или лучше не подключаться к этому Wi-Fi во избежание вышеуказанных проблем (опасений, что он видит мои файлы и может что-то с ними или с моим компьютером сделать) .
При этом я готов пополнять счет его интернета (т.е. не бесплатно им пользоваться) , так как качество МТС-коннект меня не удовлетворяет, а его Wi-Fi ловится просто отлично. Я вообще готов платить за качественный Wi-Fi доступ, если бы какая-то компания давала его официально.
Попробуем разобраться [ответ]
Это интересно: Как добиться полной конфиденциальности в ИнтернетеА теперь, давайте перейдем к более подробным моментам.
О безопасности паролей и авторизации на сайтах
Я бы все таки посоветовал Дмитрию пользоваться этой сетью через VPN соединение. Не обязательно через платный сервис, можно найти и бесплатные VPN. Но это только совет, да и Дмитрию так будет спокойнее.
Подключение по Wi-Fi и через модем МТС
Дмитрий, скорее всего, когда у Вас установлено соединение по Wi-Fi и через модем (одновременно) , то используется интернет по Wi-Fi. Точно не знаю, правда, но это и не столь важно, исходя из того, что я написал выше.
Но, если Вам так покойнее, то отключайтесь от Wi-Fi и делайте серьезные операции через модем от МТС.
Безопасность файлов при подключении к чужому Wi-Fi
Что касается безопасности файлов, которые находятся на компьютере, который в свою очередь подключен к открытому Wi-Fi, то здесь все немного проще и понятнее.
Конечно же есть защита, есть соответствующие настройки и так дальше.
У Дмитрия Windows 8.1, у меня сейчас к сожалению нет доступа к этой операционной системе, поэтому, точно показать не смогу. Но покажу на примере Windows 7. Я советую, для сети, к которой Вы подключены, задать статус Общественной (вот только точно не знаю, как это сделать в Windows 8.1) .
Если же там Домашняя есть, то нажмите на нее и выберите Общественная сеть.
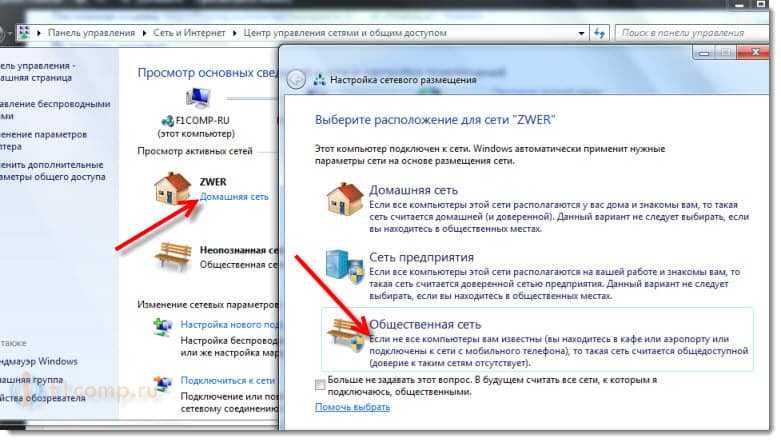
Возможно, просто при первом подключении к этой сети, Вы указали, что это домашняя сеть.
Хотя бы потому, что по умолчанию включен общий доступ с парольной защитой. Да и даже, если бы он был отключен, то доступ был бы открыт только к папке Общие (если вы не открывали общий доступ к другим папкам/дискам) . А в ней как привило ничего нет.
И проверьте настройки для обоих профилей: Общий и Домашний, или рабочий. В зависимости, от того, какой статус Вы задали для определенной сети, такие параметры и будут применяться.
Проверьте, что бы был включен общий доступ с парольной защитой. Можете отключить общий доступ к файлами и принтерам. Но, когда Вам понадобится настроить локальную сеть, то вспомните об этом, а то могут возникнуть проблем с доступом.
Получить доступ к Вашим файлам не так просто, даже, если Вы подключены к одной сети. Но, не нужно забывать о взломах и так дальше. Снова же, нет никакой защиты на 100%.
Еще некоторые нюансы
Если там появляются еще компьютеры, то это скорее всего еще кто-то подключится к этой же сети. Да и доступ к этим компьютерам Вы скорее всего получить не можете.
Брандмауэре скорее всего просто говорит о том, что Вы подключены к сети, ну и указано ее имя. Сейчас нет возможности точно посмотреть это на Windows 8.1.
Послесловие
Конкретно, по ситуации, которая возникла у Дмитрия: я думаю, что это просто сеть неопытного пользователя, который просто не знает как защитить свою сеть паролем и не хочет в этом разбираться. Или например: специалист настроил роутер, а потом слетели настройки на роутере (такое бывает) , и сеть осталась без пароля.
Здравствуйте, решил написать сегодня небольшую статью для всех совестных людей, которые пользуются чужим Wi-Fi интернетом, и решили спросить у поисковой системы, могут ли их определить, что они пользуется чужим Wi-Fi и что за это может быть.

На самом деле, тема открытого Wi-Fi (я имею введу сети, которые не защищены паролем), очень популярная. Есть много разных шуток по этому поводу, о добрых соседях которые не устанавливают пароль на Wi-Fi и т. д. Открытый Wi-Fi бывает двух видов, (это я сам придумал):
- Открытый Wi-Fi в торговых центрах, кафе, ресторанах и т. д.
- И не защищенные Wi-Fi сети в жилых домах, когда Wi-Fi роутером вы еще не обзавелись, а сосед уже установил, но пароль на Wi-Fi либо забыл поставить, либо не умеет, в крайних случаях осознано оставил сеть открытой .
Если в первом случает все понятно, вы пришли в кафе, то можете подключиться к их сети, как говориться все законно. А вот второй случай намного интереснее. Ваше устройство находит открытую сеть у вас дома, но он не ваша. Вы подключаетесь и начинаете пользоваться интернетом. Подозревая, что это сеть Васи сверху, или Пети снизу, но как-то все равно, радость то какая :).
Пользуетесь себе бесплатным, беспроводным интернетом, и в один прекрасный момент приходит к вам нет, не сосед с битой, а совесть, ну или страх, а за ним и мысль, а что будет, если сосед меня как-то вычислит и узнает что я пользуюсь его Wi-Fi сетью. Он же перестанет дружить со мной, а если и так не дружил, то может и навалять :), это конечно же я придумал, может и похуже быть :).
Это интересно: Как включить режим GoDMode (режим Бога) в Windows 7И тут появляется главный вопрос, а могут ли вычислить, что я подключен к чужому Wi-Fi? Если вы внимательно читаете мой блог, то наверное помните статью, которую я недавно писал Как посмотреть кто подключен к моему Wi-Fi роутеру?
Если ваш компьютер назван например Андрей (русскими буквами), то в списке подключенных устройств, он скорее всего будет отображаться непонятными символами. Если в вашем компьютере в поле имени на кириллице прописаны ваше имя и фамилия, то скорее всего ваш сосед его увидит и пойдет сразу вас бить :).
Значит самое страшное, что может произойти, если вас вычислят, то это просто вас заблокируют и вы больше не будете пользоваться бесплатным Wi-Fi интернетом.

Подключить Вай-Фай легко: нажал кнопку – и ты уже в сети. Но в тоже время сложно – ведь его сначала надо где-то раздобыть и поселить у себя дома.
Если в вашей квартире уже «обитает» Всемирная паутина, то и за вайфаем дело не станет. Нужны только 5 минут свободного времени и…
Срочно требуется Wi-Fi. Интернет не предлагать
…и его источник – точка доступа, любым способом подключенная к интернету.
Как Интернет заходит в наши дома, мы уже выяснили: его поставляют специальные компании – провайдеры. А создание и запуск источника Wi-Fi, как правило, ложится на плечи самих пользователей.
Точками доступа беспроводной сети могут быть:
- Девайсы, которые так и называются – «точки доступа». Для выхода в интернет их подключают к маршрутизаторам. Но чаще эти устройства существуют в виде единого целого – Wi-Fi-маршрутизаторов или Wi-Fi-роутеров, что одно и то же.
- Ноутбуки и десктопные компьютеры, оборудованные адаптерами WLAN (Wireless LAN).
- Мобильные устройства – смартфоны и планшеты с поддержкой SIM-карт.
Для постоянного использования нужна стационарная точка доступа, которой обычно служит роутер или ПК, для временного – подойдет ноутбук или телефон.
Сначала рассмотрим, как приконнектить девайс к уже работающей точке доступа, затем – как ее создать и запустить.
Как подключиться к уже существующей беспроводной сети
Чтобы подсоединиться к запущенному источнику вай-фая, достаточно двух вещей:
- Знать имя (SSID) и ключ безопасности (пароль) этой сети.
- Иметь устройство с поддержкой беспроводной связи – смартфон, компьютер с вайфай-адаптером, smart TV и прочее.
Порядок подключения очень прост и на разных девайсах почти одинаков. Разберемся, как это сделать.
На компьютере под Windows

- Убедитесь, что адаптер Wi-Fi на ПК включен и работает. Для этого щелкните в области уведомлений панели задач по значку сети (в зависимости от версии Windows он может иметь вид глобуса, монитора, двух мониторов и т. д.) и оцените статус Wi-Fi. Если адаптер активен, вы увидите список беспроводных сетей в зоне доступности.
После нажатия кнопки «Да» или «Нет» связь установится, и рядом с именем сети появится надпись «Подключено».
На телефоне или планшете под Android
Возникли затруднения? О том, почему телефон не подключается к Wi-Fi и что с этим делать, на CompConfig также есть отдельный рассказ.
На iPhone и iPad
Откройте системные настройки устройства и выберите касанием раздел Wi-Fi. Активируйте функцию при помощи ползунка в правой половине окна. Коснитесь имени сети, к которой хотите присоединиться, и введите пароль.

Настраиваем точку доступа на Wi-Fi-роутере
Большинство маршрутизаторов домашнего сегмента запускает и настраивает точки доступа автоматически или с минимальным участием пользователя. Ваша задача состоит в создании надежного пароля, чтобы защитить свое сетевое пространство от «левых» подключений, и еще в нескольких несложных действиях.
Экспериментальным образцом для изучения инструкции нам послужит роутер TP-Link Archer C7 – не новая, но популярная модель с возможностью настройки всех основных параметров беспроводных сетей. Этот аппарат работает по стандарту Wi-Fi 5 (IEEE 802.11ac), то есть поддерживает два диапазона радиочастот – 2,4 ГГц и 5 ГГц, в каждом из которых может функционировать отдельная точка доступа. Это удобно, если вы планируете подключиться к Wi-Fi через устройства разных поколений – устаревшие стандарта 802.11a/b/g и современные с поддержкой 802.11n/ac/ax.
- Войдите в панель управления роутером и подключите его к интернету по инструкции провайдера. Включите беспроводной режим. На корпусе TP-Link Archer C7 для этого есть кнопка «Wireless».
- Откройте раздел «Выбор рабочей частоты» (на некоторых роутерах он может находиться внутри раздела о настройке беспроводного режима) и отметьте, в каком диапазоне будет вещать ваша точка доступа.

Частота 5 ГГц обычно более свободна, а, значит, связь через нее стабильнее и лучше. Но этот диапазон способны видеть только новые устройства, выпущенные после 2009-2011 годов.
Частота 2,4 ГГц зачастую забита трафиком, как дорога в час-пик. На ней бывают пробки и заторы, зато она охватывает большее пространство (проникает туда, куда не дотягивается 5 ГГц) и поддерживает как старые, так и современные устройства. Впрочем, чтобы те и другие ужились в одной сети, лучше задействовать оба диапазона и развести девайсы по разным полосам частот.
- Откройте раздел «Настройки беспроводного режима». При выборе обоих диапазонов таких разделов тоже будет два – для 2,4 ГГц и 5 ГГц. Но мы рассмотрим один, так как различий в их настройке практически нет.
- По желанию измените имя беспроводной сети (SSID) и регион проживания, если он определился неправильно. Режим, канал и ширину канала оставьте по умолчанию. Эти параметры следует менять, только если сеть работает нестабильно. Широковещание SSID также лучше оставить включенным, иначе вместо заданного имени будет отображаться «Скрытая сеть», и при подключении к ней настоящий SSID придется вводить самому вручную. Нажмите «Сохранить».
- Перейдите в раздел «Защита беспроводного режима». Отметьте «WPA/WPA2 – Personal» и в поле «Пароль PSK» введите ключ безопасности для подключения к сети. Версию и алгоритм шифрования оставьте по умолчанию.
В отдельных случаях можно использовать другие протоколы безопасности: WEP – он предназначен для старых устройств без поддержки технологии WPA/WPA2 и не слишком надежен, или WPA/WPA2 Enterprise для корпоративных сетей, если вам известны параметры подключения к Radius-серверу предприятия. Оставлять сеть без защиты крайне нежелательно.
Использование белого списка открывает доступ к интернету только тем девайсам, чьи mac-адреса в него внесены, и закрывает для всех остальных. Черный список, наоборот, закрывает доступ внесенным и открывает остальным.

- Для контроля использования сети – просмотра, какие устройства подключены к ней сейчас и какой объем трафика они генерируют и потребляют, предназначен раздел «Статистика беспроводного режима».
В раздел дополнительных настроек, где можно изменить уровень мощности передатчика WiFi, пороги RTS и фрагментации (максимальные размеры пакета, доступные для отправки без спецзапроса и деления на фрагменты), DTIM, WMM и прочее, без понимания смысла действий и их последствий лучше не лезть.
Чтобы сохраненные настройки вступили в действие, перезапустите точку доступа.
Раздать вайфай с ПК? Легко!
Нет роутера, но есть стационарный компьютер или ноутбук? Он тоже может раздавать Wi-Fi другим устройствам. На Windows 10 даже появилась специальная функция – «Мобильный хот-спот», которая запускает точку доступа одной кнопкой.
Компьютер, с которого вы собираетесь раздать вайфай, должен быть:
- Подключен к интернету по кабелю, 3G/4G, через спутник или Wi-Fi.
- Оснащен адаптером беспроводной связи. На ноутбуках он есть по умолчанию, на десктопах – чаще нет, так как материнские платы для ПК со встроенным вай-фаем начали выпускать лишь в последние годы. Если на вашем ПК нет такого устройства, его можно купить отдельно.
На Windows 10
Как запустить хот-спот на «десятке»:
После этого на клиентских устройствах появится еще одна точка доступа Wi-Fi с названием, указанным напротив поля «Имя сети». В моем примере это «112-ПК 1625». Пароль для подключения к ней находится здесь же ниже.
Из выпадающего списка «Совместное использование интернет-соединения» можно выбрать способ подключения компьютера к Паутине, если их несколько.
Также вам подвластна смена имени и пароля сети. Для этого нажмите кнопку «Изменить» и укажите новые данные. Пароль должен содержать не менее 8 символов.

К сожалению, мобильный хот-спот запускается не на каждом устройстве. Для корректной работы этой функции нужен беспроводной адаптер и драйвер с поддержкой технологии Wi-Fi Direct.
А также некоторые настройки:
На Windows 7 и 8
На Windows 7 и 8 мобильного хот-спота нет. Но есть возможность запустить так называемую «размещенную сеть» (Wireless Hosted Network) – программную точку доступа. Условия те же самые – компьютер должен быть подключен к интернету и иметь адаптер Wi-Fi. Из остального понадобится только командная строка и несколько инструкций, которые следует по очереди скопировать, вставить и выполнить:

Первая инструкция создает виртуальный беспроводной адаптер и точку доступа с заданными именем и паролем. Вторая ее запускает.
Для остановки (выключения) размещенной сети используется следующая инструкция:
netsh wlan stop hostednetwork

Чтобы клиентские устройства могли выходить в интернет, не забудьте также включить разрешение на общий доступ к нему и сетевое обнаружение.
Компьютеры на базе Windows 7 Starter (Начальной) и некоторые на Windows 10, особенно последних лет выпуска, не поддерживают технологии размещенной сети.
Чтобы упростить задачу и не вписывать команды руками, создайте в Блокноте текстовый файл с расширением .bat и заполните его, как показано ниже:

На первой строке должна стоять команда остановки размешенной сети, на следующей – создания, на последней – старта. Поместите этот файл на рабочий стол и запускайте когда нужно двойным кликом мыши.
Мобильным быть не запретишь: создаем точку доступа на смартфоне
Даешь мобильному человеку – мобильные технологии. А точку доступа – в телефон, чтобы всегда была под рукой.
Раздача интернета по Wi-Fi возможна с любого современного смартфона на базе Android и iOS. Однако использование этой функции могут ограничивать операторы сотовой связи.
На Android
В Андроиде разных версий места и названия кнопок и прочих деталей интерфейса неодинаковы, поэтому порядок действий на вашем устройстве может несколько отличаться от приведенного ниже.
Инструкция написана на примере Android 10.
Опционально могут присутствовать другие настройки, например, управление шириной полосы пропускания, где можно установить лимит трафика для подключенных устройств.
- Включите точку доступа перемещением ползунка в верхней части этого раздела или касанием одноименной кнопки в «шторке».

На iOS
Если все сделано правильно, клиентские устройства распознают новую беспроводную сеть и смогут подключаться через нее к интернету, как через обычную точку доступа.
Совет, как можно быстро подключиться к незакрытой публичной Wi-Fi-сети.

В зависимости от того, где вы живете, есть множество мест, в которых можно бесплатно подключиться к Wi-Fi, чтобы вы могли работать или учиться удаленно, или избегать ограничения интернет-трафика на вашем смартфоне, установленные сотовым оператором (в случае если ваш мобильный Интернет не безлимитный). К счастью, бесплатный Wi-Fi можно поймать в ресторанах, кафе, вокзалах, аэропортах, магазинах, бизнес-центрах, некоторых торговых комплексах, некоторых парках и т. д. Но есть одна проблема: публичные сети обычно делают процесс подключения довольно раздражающим. Так, например, между вами и беспроводной сетью, как правило, в процессе подключения возникают промежуточные страницы входа, где, прежде чем получить доступ в Интернет, нужно авторизоваться.
Большинство из этих общедоступных сетей Wi-Fi требуют, чтобы пользователи авторизовались с помощью мобильного телефона или электронной почты, соглашаясь с ограничениями использования доступа в Интернет, а также подтверждали свою личность. Часто это утомительный процесс. Но еще хуже, когда эти страницы входа в систему не отображаются автоматически. В итоге, подключившись к какой-нибудь сети, вы не сможете выйти в Интернет, пока не авторизуетесь. Но как быть, если автоматически не появляется форма/страница авторизации публичной Сети?
К счастью, у вас есть несколько хитростей, чтобы принудительно запустить этот процесс, если страницы входа не будут загружаться на вашем устройстве, подключившемся к публичной открытой сети.
Перезагрузите ваше устройство или сбросьте настройки Wi-Fi
Первое и самое простое – это перезагрузить ваше устройство. Если вы не хотите делать полный перезапуск, вам может помочь простое включение и выключение Wi-Fi на вашем устройстве. После того как вы полностью перезапустили смартфон или планшет (или включили и выключили Wi-Fi), попробуйте снова подключиться к беспроводной сети и открыть какой-нибудь веб-сайт, чтобы начать процесс входа в систему.
Если ни один из вышеперечисленных способов не работает, выполните следующие действия в своем устройстве и повторите попытку:
Читайте также:

