Как подписать электронной подписью документ pdf abbyy finereader
Обновлено: 04.07.2024
В современном деловом мире люди ежедневно имеют дело с огромным количеством документов, в том числе электронных. Но, несмотря на постепенную переориентацию на электронный документооборот, для визирования документов или подтверждения их юридической силы зачастую требуется личная подпись. В зависимости от назначения документа существует несколько способов подписания электронных документов, в том числе в формате PDF.
Электронная цифровая подпись (ЭЦП) – это специализированный инструмент для подписания электронных документов. ЭЦП получают путем криптографического преобразования данных о подписанте с использованием закрытого ключа подписи. Электронная подпись позволяет проверить отсутствие искажения информации в электронном документе с момента формирования подписи (целостность документа), принадлежность подписи владельцу сертификата ключа подписи (установить авторство), а также подтвердить факт подписания документа (неотказуемость).
Электронная цифровая подпись используется для идентификации лица, подписавшего документ, является аналогом рукописной подписи и в случаях, предусмотренных законом, может использоваться для подтверждения оригинальности документа. ЭЦП содержит информацию о лице, подписавшем документ и обо всех изменениях, внесенных в документ после его подписания.
Для использования функции электронной цифровой подписи на PDF-документах необходимо иметь сертификат ключа электронной цифровой подписи.
Программы для работы с PDF, такие как ABBYY FineReader PDF 15, позволяют создавать электронную цифровую подпись на основе сертификата ключа электронной цифровой подписи. Эти подписи могут использоваться для внутреннего документооборота, а также для защиты и подтверждения подлинности документа.
КАК ПОЛЬЗОВАТЬСЯ ЭЛЕКТРОННОЙ ЦИФРОВОЙ ПОДПИСЬЮ В
PDF-ДОКУМЕНТАХ
После получения сертификата электронной цифровой подписи вы можете подписывать свои или утверждать полученные от других лиц PDF-документы в ABBYY FineReader. Программа позволяет вам:
Наш менеджер уже увидел Ваше обращение и спешит помочь Вам как можно скорее!
В рабочее время (пн – пт с 9:00 до 18:00) наши менеджеры очень активны и общительны и с радостью ответят Вам в течение дня.
В остальное время – дожидайтесь ответа на следующий рабочий день.
А пока предлагаем вам:
- Почитать отзывы наших клиентов;
- Узнать о новинках для бизнеса в блоге;
- Пообщаться с нашими клиентами в группе ВКонтакте и на Facebook.
Заказ обратного звонка
Заполните форму, специалист свяжется с вами в течение дня. Он ответит на все вопросы и оформит тестовый доступ, если это необходимо.Для подписания PDF-документа на вашем компьютере должен быть:
установлен криптопровайдер (КриптоПро CSP или ViPNet CSP);
вставлен носитель с электронной подписью;
Шаг 1. Редактирование документа PDF
Для начала подписания нажмите правой кнопкой мыши на PDF-файл, который вы желаете подписать электронной подписью. Затем выберите пункт контекстного меню «Редактировать в ABBYY FineReader PDF 15» (см. рис. 1).

Рис. 1. Контекстное меню, выбор редактирования ABBYY FineReader 15
Шаг 2. Установка подписи
На верхней горизонтальной панели выберите пункт «Инструменты». Затем в контекстном меню выберите пункт «Подпись», далее в подменю — пункт «Добавить цифровую подпись» (см. рис. 2).
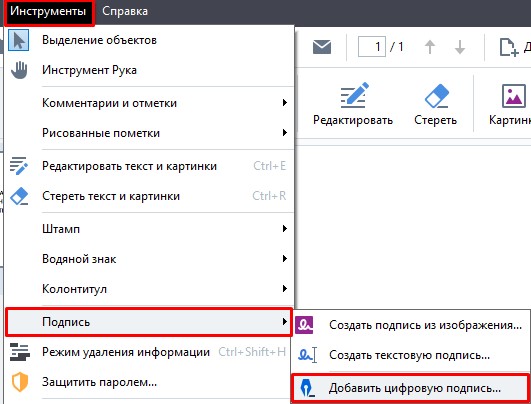
Рис. 2. Инструмент «Добавить цифровую подпись»
Выберите область, в которую будет установлен визуальный штамп. Весь документ будет подписан электронной подписью, однако для большинства пользователей удобно визуальное оформление штампа подписи, поэтому производители программных продуктов реализовали отображение визуального штампа.
Электронные подписи для любых целей
Выделите область для установки штампа. Она будет отображена пунктирной линией (см. рис. 4).
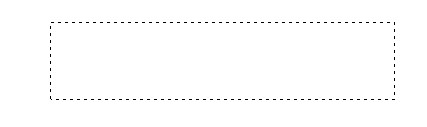
Рис. 4. Выделенная область для установки штампа подписи
После выделения области установки штампа подписи откроется окно добавления электронной подписи к документу (см. рис. 5). В пункте «Подписать как» выберите действующий сертификат вашего учреждения. При необходимости выберите причину подписания документа (например, как показано на рисунке 5: «Я утвердил этот документ»). Также при необходимости вы можете дополнить штамп подписи данными о владельце, изображением (логотипом учреждения) и другими дополнительными сведениями.
После выбора всех параметров нажмите на кнопку «Сохранить и подписать».
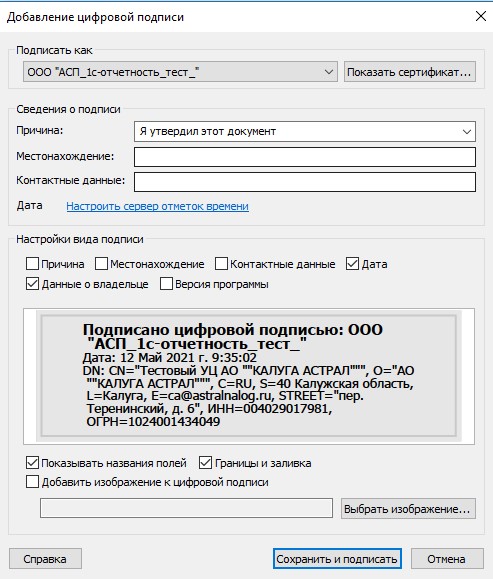
Рис. 5. Выбор подписи и настройка штампа подписи
Далее программа предложит выбрать путь сохранения документа с электронной подписью. Выберите место для сохранения файла и нажмите «Сохранить».
Шаг 3. Проверка подписания документа
После сохранения документа откройте его. Программа сообщит от том, что документ подписан электронной подписью и закрыт от редактирования (см. рис. 6). При внесении изменений в документ подпись на документе будет потеряна. Дважды кликните на штамп электронной подписи.
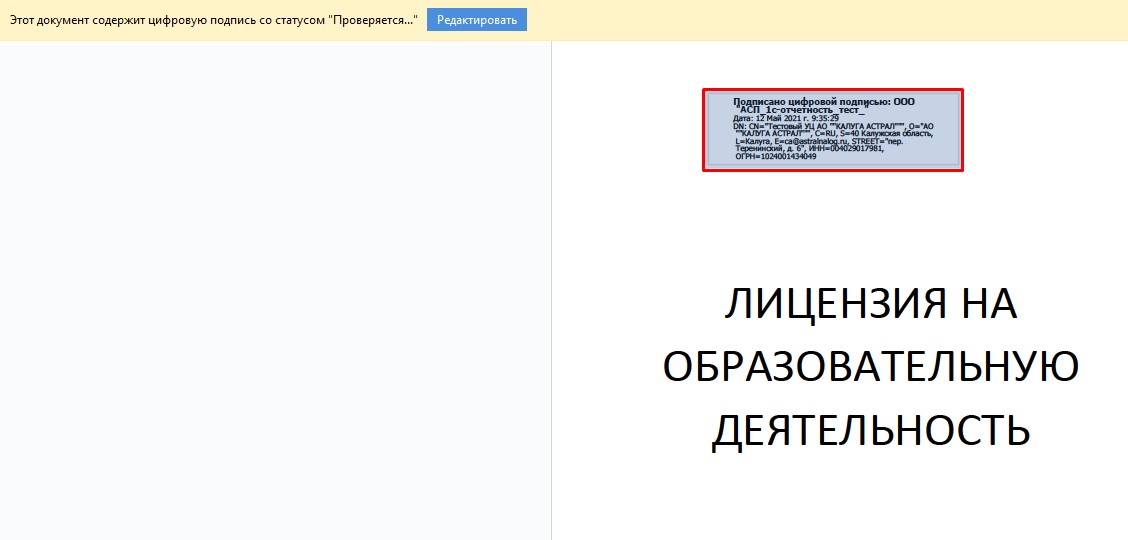
Рис. 6. Результат подписания документа
Откроется информация о действительности электронной подписи (см. рис. 7). На этом можно считать документ подписанным.

В условиях «удаленки» большинство контрактов с подрядчиками заключается методом отправки сканов с подписью и печатью организации. Однако печать, подписание и сканирование документа порой отнимает так много ресурсов! Посчитайте, какое количество времени и сколько бумаги приходится тратить на эти рутинные операции. В этой статье мы расскажем, как сохранить лес, помочь экологии и сберечь собственные силы с помощью одной замечательной программы!
Теперь для подписания формы PDF достаточно ввести, нарисовать или вставить изображение своей подписи и даже печати организации. Также разработчики Adobe добавили возможность вставки текста рядом с подписью (например, расшифровки подписи, даты). При сохранении введенные данные моментально станут частью документа.
Пошаговая инструкция как подписать документ PDF

- Далее нажмите Добавить подпись или Добавить инициалы. Подсказка — можно добавить подпись для проставления факсимиле подписи, а в инициалы добавить печать организации. Так будет удобнее оформлять документы.

- Наведите курсор на подсвеченное поле и щелкните на него. Выберите желаемый цвет подписи. По умолчанию вставляется подпись черным цветом. Убедитесь, что флажок «Сохранить исходный цвет подписи» снят.
- Нажмите на значок «Подписание» и выберите подпись и/или печать для вставки и нажмите на поле, куда их необходимо вставить. На этом этапе вы можете ввести, нарисовать подпись или выбрать из файл с изображением подписи или печати. Перенести подпись и печать в другое место документа можно, выделив их и передвигая стрелками. Также вы можете изменить их размер.

Готово! Теперь за несколько простых операций вы подписали документ!
Reader позволяет подписывать файлы PDF, а также вставлять подпись в файл. Если вы просматриваете файл PDF в Интернете, то чтобы подписать его, требуется сначала загрузить этот файл.
Некоторые настройки защиты документа PDF могут запрещать электронную подпись. Такие документы следует напечатать и затем подписать вручную.
В приложении Reader можно ввести свое имя, подпись или поместить изображение вашей подписи на документе. Также можно добавить текст, например имя, название компании, должность или дату. Когда ваш документ готов, подпись становится его частью.
Откройте PDF, который вы хотите подписать.
Нажмите значок «Подписать» на панели инструментов, чтобы открыть панель «Подписание» или нажмите кнопку «Подписание» .

Если значка «Подписать» нет на панели инструментов, щелкните правой кнопкой мыши панель инструментов и выберите «Файл» > «Добавить текст или подпись» .
Чтобы добавить текст, например имя, название компании или должность нажмите «Добавить текст» на панели «Мне нужно вставить подпись» . Щелкните область документа, куда нужно добавить текст, и введите его.

(Необязательно) Если необходимо обозначить выделенный фрагмент, нажмите «Добавить флажок» . Щелкните область документа, чтобы поместить флажок.
На панели «Подписание» нажмите «Поместить подпись» .

(Первая подпись) В диалоговом окне «Поместить подпись» выберите способ добавления подписи:
Напечатать подпись с использованием клавиатуры
Напечатайте подпись в поле «Введите имя» . Подпись создана. Также можно выбрать из нескольких стилей подписи. Нажмите «Изменить стиль подписи» , чтобы просмотреть различные стили. После того, как подпись создана, нажмите «Принять» .
Нарисовать подпись
Нарисуйте подпись в поле «Нарисуйте подпись» . После того, как подпись создана, нажмите «Принять» .
Использовать изображение подписи
Щелкните «Обзор» и перейдите к файлу подписи. После того, как подпись появилась в диалоговом окне, нажмите «Согласен» .
Если у вас нет изображения подписи, распишитесь на чистом белом листе бумаги черными чернилами. Сфотографируйте или отсканируйте подпись и перенесите изображение (JPG, PNG, GIF, BMP, TIFF или PDF) на компьютер. Вам не нужно обрезать изображение, поскольку Reader импортирует только подпись.

Щелкните документ PDF в том месте, где необходимо поместить подпись.
Чтобы переместить, изменить размер или повернуть подпись выполните одно из следующих действий.

A. Указатель перемещения B. Указатель изменения размера C. Указатель поворота
Поместите курсор над подписью и перетащите ее на нужное место.
Потяните за угол маркера, чтобы изменить размер.
Поместите курсор над маркером поворота (верхний маркер по середине), и когда курсор изменится на стрелку для поворота, потяните ее, чтобы повернуть подпись.
Нажмите или выберите «Файл» > «Сохранить» , чтобы сохранить подписанный документ.
В окне «Добавлены инициалы или подпись. Завершить внесение изменений?» нажмите «Подтвердить» .
Укажите местоположение файла, а затем нажмите «Сохранить» .
Подписанные документы можно отправлять по факсу или электронной почте с помощью сервиса Adobe Sign. Adobe Sign сохраняет копию документа в вашей учетной записи в Интернете, к которой с легкостью можно получить доступ. Можно войти в Adobe Sign с помощью Adobe ID или создать новую учетную запись.
Укажите местоположение файла, а затем нажмите «Сохранить» .
В окне «Ваш подписанный документ будет загружен в Adobe Sign…» , нажмите «Загрузить» .
Когда Adobe Sign откроется в браузере, заполните обязательные поля и нажмите «Доставить» .
Следуйте указаниям на экране, чтобы зарегистрироваться и завершить отправку документа.
Сервис Adobe Sign посылает подписывающим лицам по электронной почте уведомление о том, что вы хотели бы, чтобы они подписали документ. Они просматривают и подписывают документ на защищенном веб-сайте Adobe Sign. После подписания вы и подписывающие пользователи получаете подписанный PDF по электронной почте. Adobe Sign сохранит подписанный документ в вашей учетной записи до следующего использования. Дополнительную информацию см. на странице, посвященной Adobe Sign.
Читайте также:

